Hvernig á að tengjast Wi-Fi á Samsung sjónvarpi

Þó að sjónvarp muni líklega virka vel án nettengingar ef þú ert með kapaláskrift, eru bandarískir notendur farnir að skipta yfir í nettengingu
Tækjatenglar
JBL heyrnartól eru gríðarlega vinsæl vörumerki með marga glæsilega eiginleika, þar á meðal Google og Alexa samþættingu og langan endingu rafhlöðunnar á lággjaldavænu verði. Það ætti aðeins að taka nokkrar sekúndur að para JBL heyrnartólin þín við uppáhalds tækið þitt.

Lestu áfram til að læra hvernig á að para heyrnartólin þín við ýmis tæki.
Hvernig á að para JBL heyrnartól við iPhone
Til að para JBL heyrnartól við iPhone þarftu fyrst að setja heyrnartólin í pörunarham og tryggja síðan að iPhone sé innan seilingar með Bluetooth virkt.
Fylgdu þessum skrefum til að setja heyrnartólin þín í pörunarham:



Gerðu nú iPhone tilbúinn fyrir pörun:
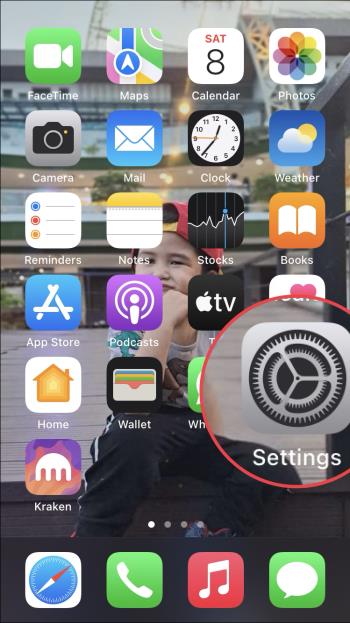
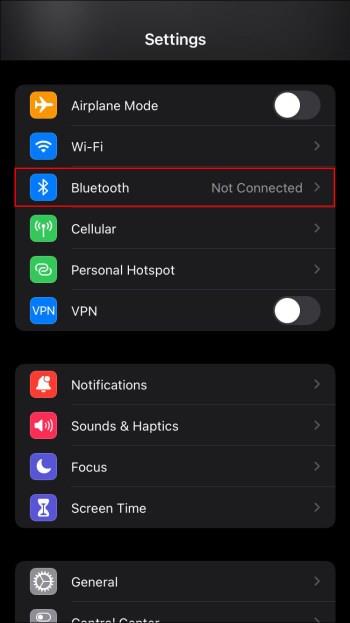
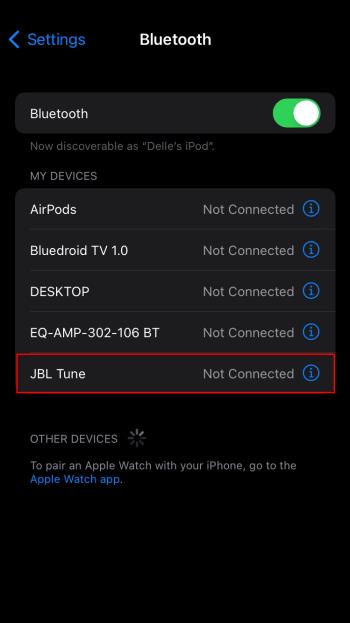

Blikkandi ljósið á heyrnartólunum þínum mun breytast í fast ljós og þú munt heyra annað aðaltónhljóð til að staðfesta að tengingin hafi tekist.
Hvernig á að para JBL heyrnartól við Android tæki
Þegar þú parar Android tækið þitt við heyrnartólin þín verður þú fyrst að virkja pörunarham á heyrnartólunum þínum og Android tækinu.
Svona á að virkja pörunarham á JBL heyrnartólunum þínum:



Gakktu úr skugga um að Android tækið þitt sé innan seilingar, fylgdu síðan þessum skrefum til að para:
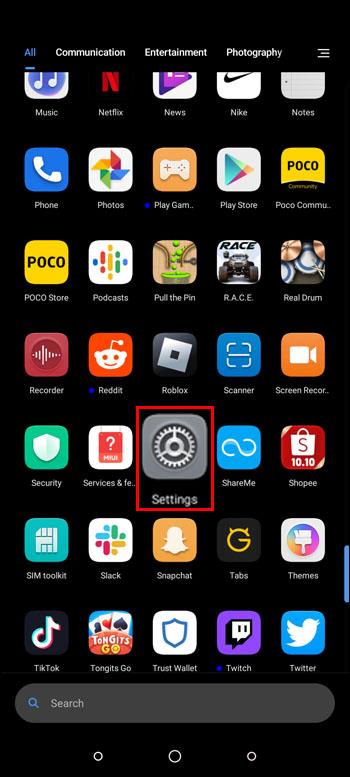

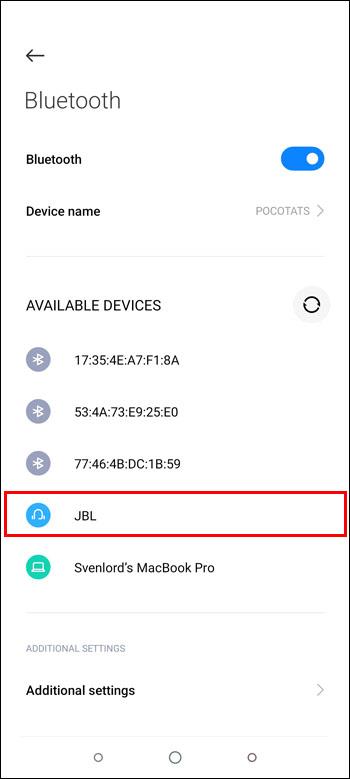
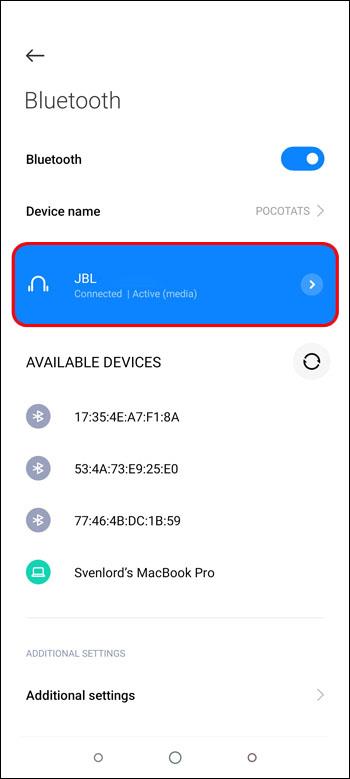
Þegar þú hefur parað tækin með góðum árangri mun blikkandi ljósið á heyrnartólunum þínum breytast í fast ljós og önnur tón mun spila til að staðfesta að tengingin hafi tekist.
Hvernig á að para JBL heyrnartól við MacBook
Ferlið er það sama ef þú vilt tengja JBL heyrnartólin þín við MacBook eða iMac. Fyrst skaltu virkja Bluetooth á heyrnartólunum þínum og MacBook og tryggja að þau séu innan seilingar.
Virkjaðu pörunarham á heyrnartólunum þínum með þessum skrefum:



Fylgdu þessum skrefum til að virkja Bluetooth á MacBook þinni:
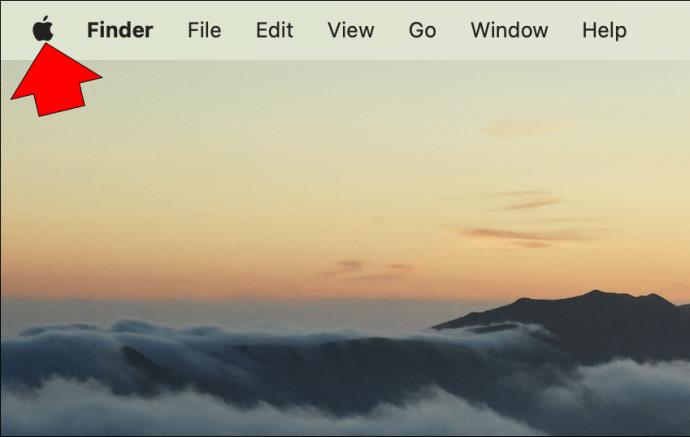
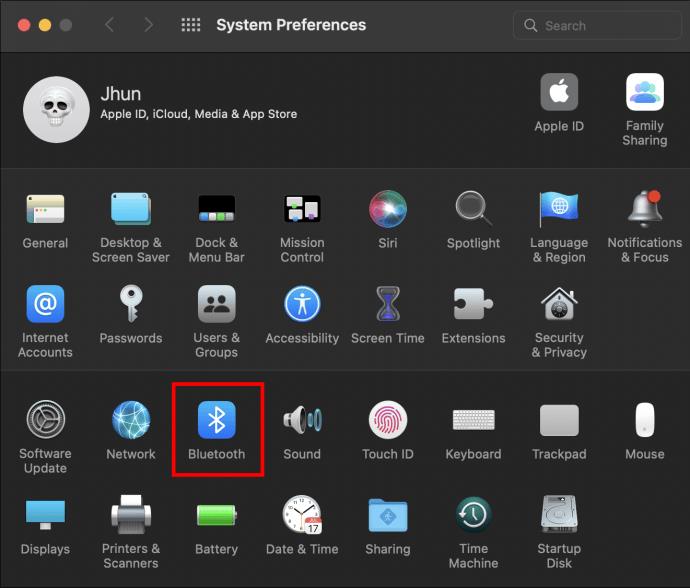
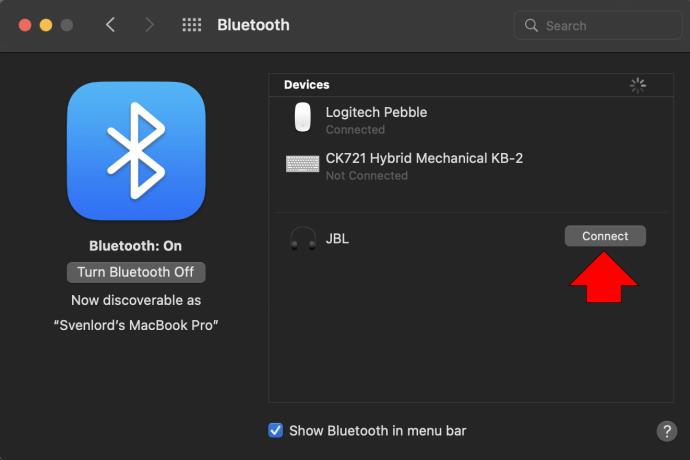
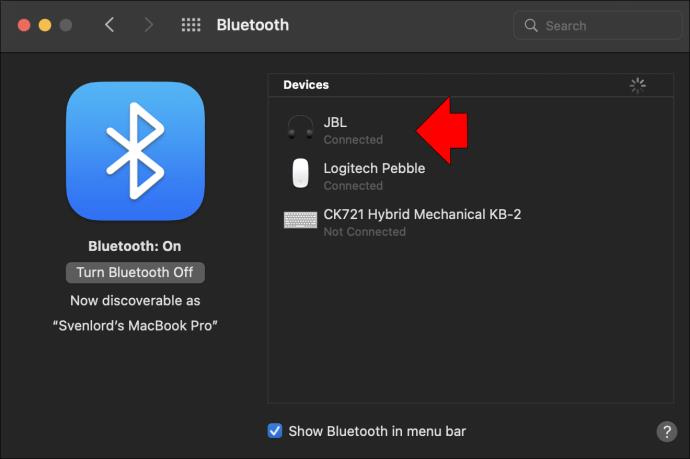
Blikkandi bláa ljósið á heyrnartólunum þínum mun breytast í fast ljós og þú munt heyra annað hljóð til að gefa til kynna að pörun hafi tekist.
Hvernig á að para JBL heyrnartól við Chromebook
Þú getur parað JBL heyrnartólin þín við Chromebook þegar bæði tækin eru með Bluetooth virkt og eru innan seilingar hvort annars.
Hér eru skrefin til að virkja pörunarham á heyrnartólunum þínum:



Tengdu nú Chromebook við heyrnartólin þín:

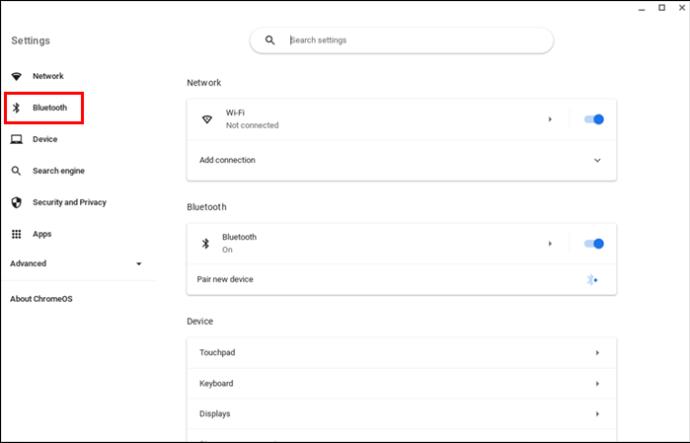
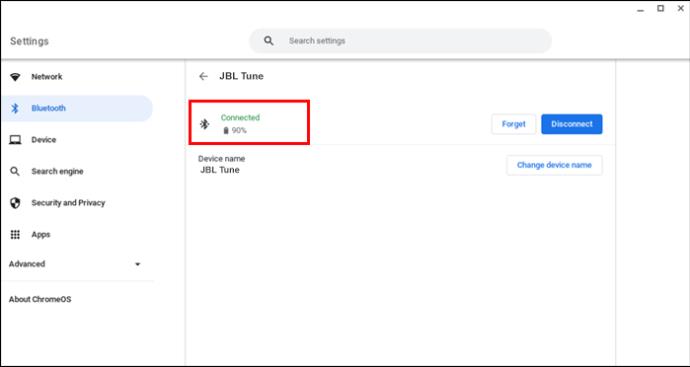
Bláa blikkandi ljósið á heyrnartólunum þínum mun breytast í fast ljós og þú munt heyra annað hljóð til að staðfesta að tengingin hafi tekist.
Hvernig á að para JBL heyrnartól við Windows tölvu
Til að para JBL heyrnartól við Windows tölvuna þína eða fartölvu skaltu ganga úr skugga um að þau séu bæði með Bluetooth virkt.
Fylgdu þessum skrefum til að virkja pörunarham á heyrnartólunum þínum:



Gakktu úr skugga um að Windows tölvan þín sé innan Bluetooth-sviðs heyrnartólanna þinna, fylgdu síðan þessum skrefum til að tengjast JBL heyrnartólunum þínum:
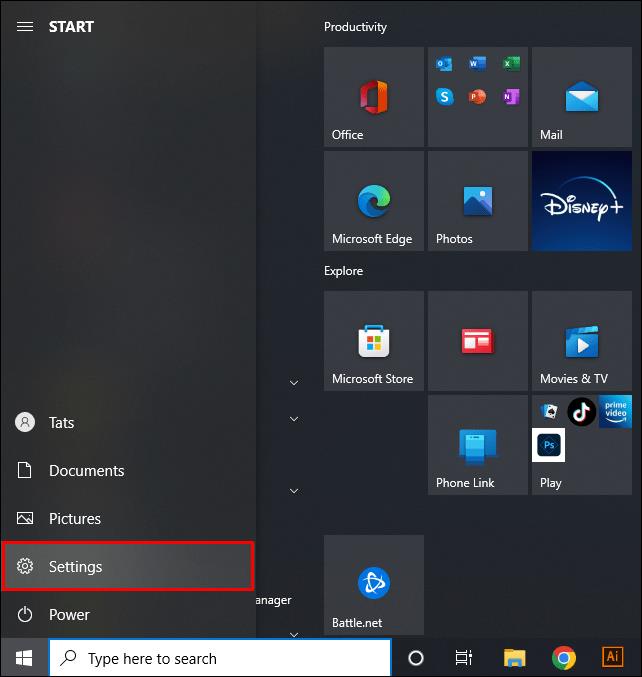
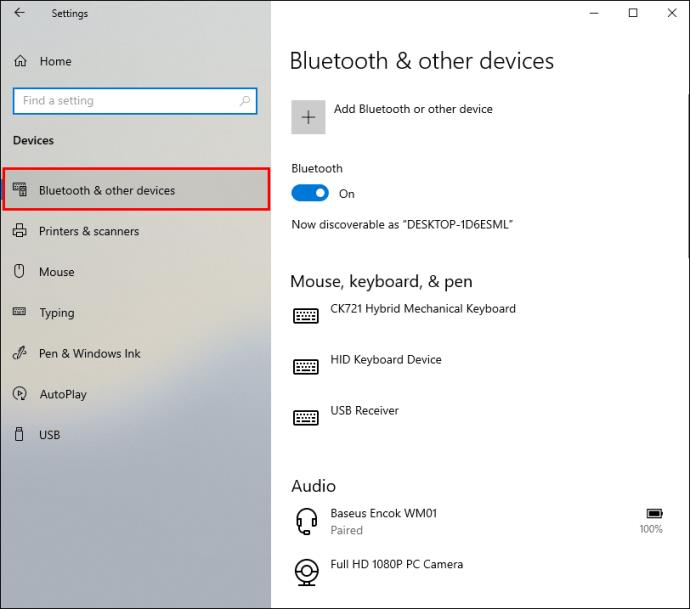
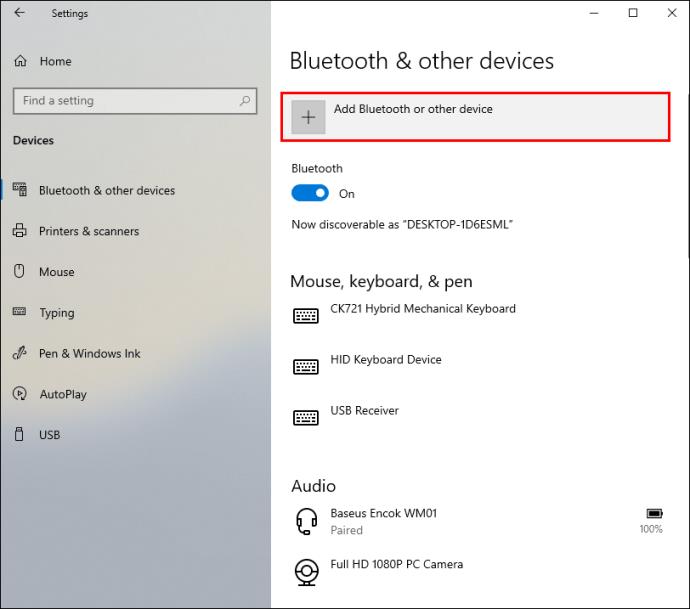
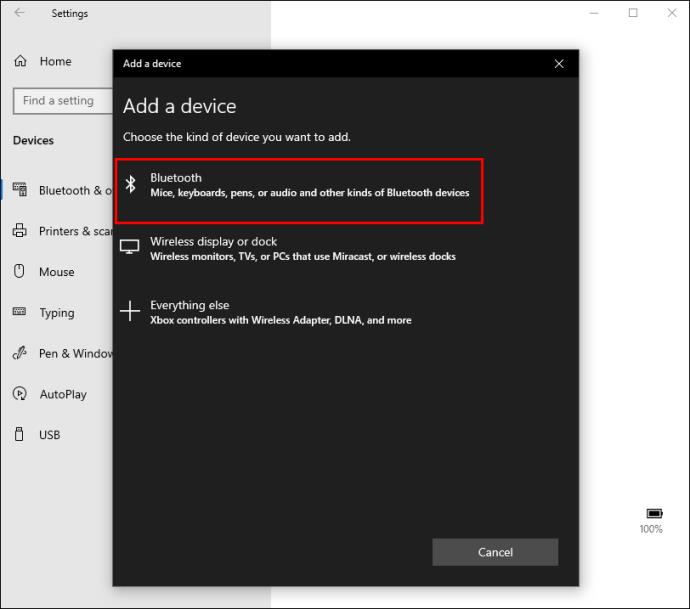
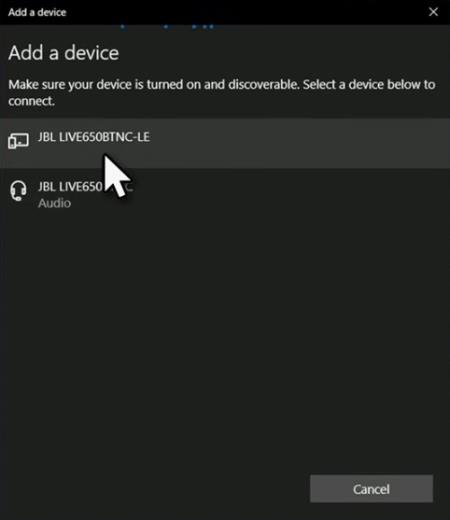
Blikkandi bláa ljósið á heyrnartólunum þínum mun breytast í fast blátt og þú munt heyra annað hljóð til að staðfesta að tengingin hafi tekist.
JBL heyrnartól pöruð með góðum árangri!
JBL heyrnartól eru frábær búnaður; eðlilega, eigendur eru spenntir að tengja þá við uppáhalds tækin sín. Það er einfalt að para þau við tækið þitt svo framarlega sem bæði eru í „Bluetooth“ ham og innan seilingar.
Tókst þér að para heyrnartólin þín við tækið þitt? Hvað finnst þér skemmtilegast við JBL heyrnartólin þín? Segðu okkur frá því í athugasemdahlutanum hér að neðan.
Þó að sjónvarp muni líklega virka vel án nettengingar ef þú ert með kapaláskrift, eru bandarískir notendur farnir að skipta yfir í nettengingu
Eins og í hinum raunverulega heimi mun sköpunarverkið þitt í Sims 4 á endanum eldast og deyja. Simsar eldast náttúrulega í gegnum sjö lífsstig: Barn, Smábarn, Barn, Unglingur,
Obsidian er með margar viðbætur sem gera þér kleift að forsníða glósurnar þínar og nota línurit og myndir til að gera þær þýðingarmeiri. Þó að sniðmöguleikar séu takmarkaðir,
„Baldur's Gate 3“ (BG3) er grípandi hlutverkaleikur (RPG) innblásinn af Dungeons and Dragons. Þetta er umfangsmikill leikur sem felur í sér óteljandi hliðarverkefni
Með útgáfu Legend of Zelda: Tears of the Kingdom geta aðdáendur komist inn í anda leiksins með besta HD veggfóðurinu. Meðan þú gætir notað
https://www.youtube.com/watch?v=LKqi1dlG8IM Margir spyrja, hvað heitir þetta lag? Spurningin hefur verið til síðan tónlist hófst. Þú heyrir eitthvað sem þú
Hisense sjónvörp hafa verið að ná vinsældum sem ágætis fjárhagsáætlun fyrir frábær myndgæði og nútíma snjalleiginleika. En það er líka falið
Ef þú notar Viber reglulega gætirðu viljað athuga hvort einhverjum hafi líkað við skilaboð. Kannski skrifaðir þú eitthvað til að fá vin þinn til að hlæja, eða vilt bara
Ef þú átt Apple tæki hefurðu eflaust fengið óumbeðin skilaboð. Þetta gæti hafa verið frá fólki sem þú þekkir sem þú vilt ekki að sendi þér
TikTok hefur vald til að skjóta fyrirtækinu þínu eða feril og taka þig frá núlli í hetju á skömmum tíma, sem er ótrúlegt. Áður fyrr þurftu menn að hoppa








