Hvernig á að tengjast Wi-Fi á Samsung sjónvarpi

Þó að sjónvarp muni líklega virka vel án nettengingar ef þú ert með kapaláskrift, eru bandarískir notendur farnir að skipta yfir í nettengingu
Tækjatenglar
Ef þú vilt frekar viðhalda friðhelgi þínu með því að fela plássið fyrir aftan þig meðan á Zoom símtölum stendur, gæti það verið þér fyrir bestu að nota Zoom bakgrunns óskýrleikaeiginleikann.

Þessi grein mun sýna þér hvernig á að gera bakgrunn þinn óskýr með því að nota ýmis stýrikerfi. Þar sem eiginleikinn er ekki í boði fyrir farsíma sem stendur munum við fara með þig í gegnum lausnina til að fá óskýrt bakgrunnsútlit. Auk þess innihalda algengar spurningar okkar hvernig á að nota sýndarbakgrunn til að hlaða upp myndum og myndböndum fyrir bakgrunn.
Breyttu aðdráttarstillingum til að gera bakgrunninn óskýr á Windows 10 eða Mac
Skrefin þegar þú notar Windows tölvu eða Mac eru í raun þau sömu. Til að gera bakgrunninn óskýran fyrir Zoom símtalið úr tölvunni þinni:
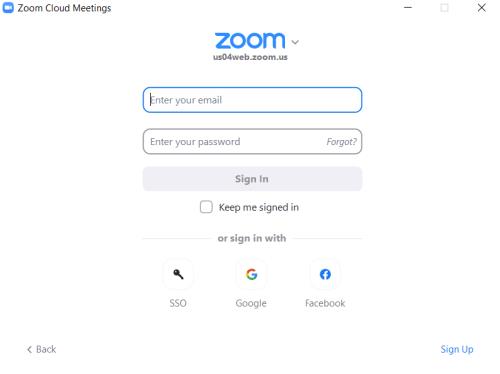


Til að gera bakgrunninn óskýran meðan á Zoom símtalinu stendur:

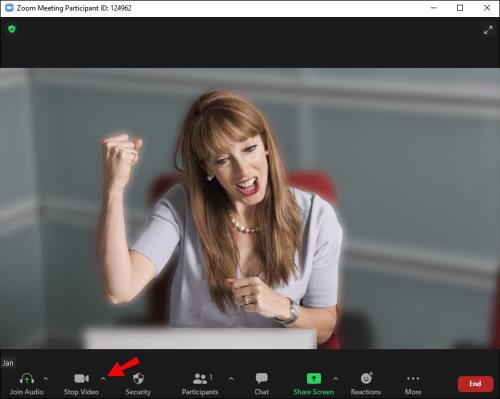


Hvernig á að óskýra bakgrunninn í aðdrætti á iPhone eða Android tæki
Bakgrunns óskýr eiginleiki er nú fáanlegur fyrir farsíma; fylgdu einfaldlega þessum skrefum:
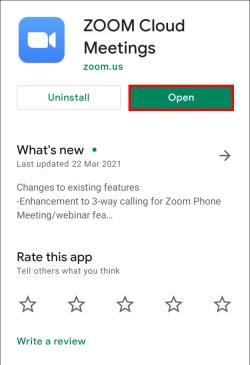

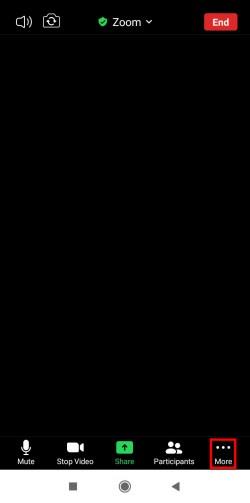
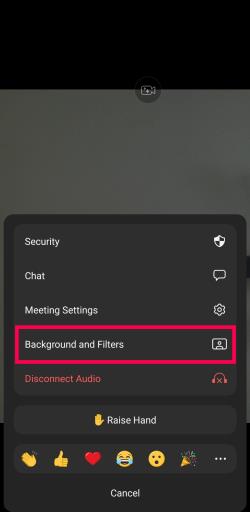
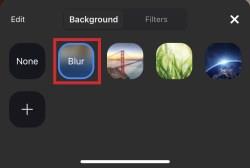
Nú geturðu gengið um með símann þinn eða séð um önnur verkefni á meðan þú ert á Zoom símafundi.
Hvernig á að slökkva á óskýrri bakgrunni í aðdrætti
Kannski þurftirðu aðeins að óskýra bakgrunninn þinn í stuttan tíma. Ef svo er er auðvelt að slökkva á óskýrleikanum. Svona:


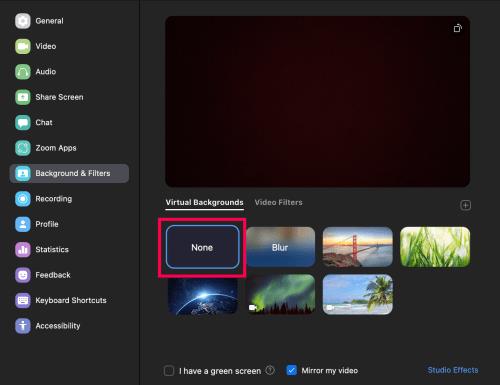
Nú mun bakgrunnurinn þinn snúa aftur í þinn raunverulega frekar en óskýra eða upphlaðna mynd.
Hvernig á að bæta við eigin bakgrunni
Ef þú vilt frekar búa til þinn eigin bakgrunn en kyrrstöðuþoka geturðu það. En athugið, þetta virkar aðeins ef stjórnandi fundarins leyfir það. Já, það er stilling til að kveikja og slökkva á sýndarbakgrunni.
Áður en við köfum inn skulum við fyrst leiðbeina þér í gegnum það að kveikja á valkostinum:
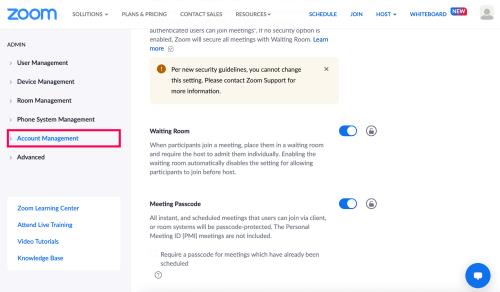

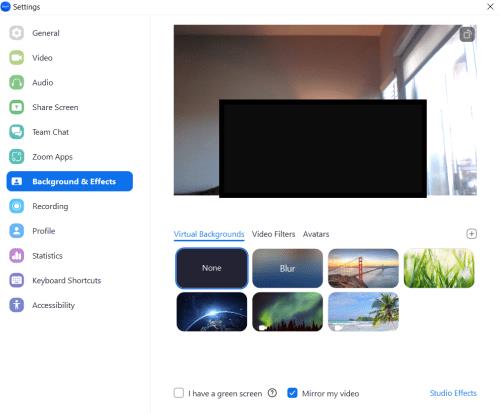
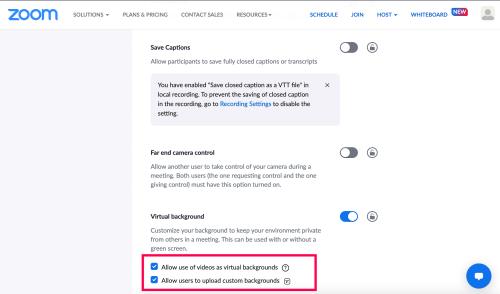
Nú geturðu notað þinn eigin bakgrunn á Zoom fundinum þínum. Svona:


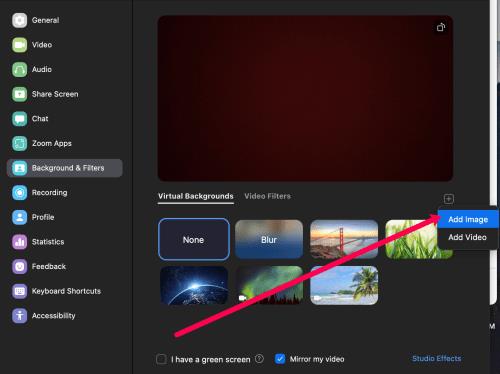
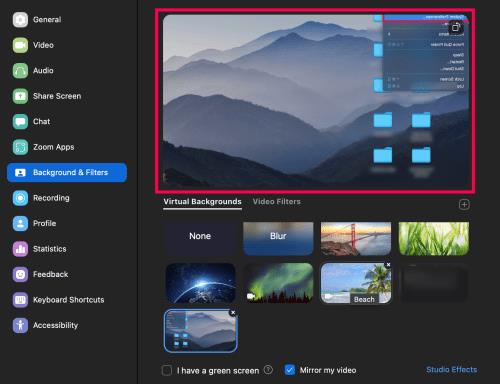
Nú geturðu hafið næsta fund með bakgrunni að eigin vali.
Algengar spurningar um aðdrátt í bakgrunni
Hér eru nokkur fleiri svör við spurningum þínum um Zoom fundi.
Af hverju er aðdráttur að gera hluta af mér óskýra?
Þú gætir verið óskýr vegna þess að myndavélin þín er úr fókus. Til að forðast þetta vandamál með öllu skaltu íhuga að fjárfesta í vefmyndavél með sjálfvirkri fókus. Þeir eru á sanngjörnu verði og þess virði að kaupa ef þú tekur oft myndsímtöl. Þú getur líka endurstillt myndavélina þína handvirkt; þetta er venjulega náð með því að snúa hringnum í kringum linsuna.
Gakktu úr skugga um að myndavélarlinsan þín sé hrein með því að dýfa silki- eða örtrefjaklút í ísóprópýlalkóhól og þurrka það varlega.
Hvaða upplausn ætti aðdráttarbakgrunnur minn að vera til að óskýrast?
Aðdráttur bakgrunns óskýrleika aðdráttarins virkar þannig að allt í herberginu sem þú ert í óskýrt meðan á símtali stendur — fyrir utan að gera þig óskýra. Ef þú vilt nota mynd fyrir bakgrunn þinn, mælir Zoom með lágmarksupplausn 1280 x 720 dílar.
Af hverju birtist valkosturinn fyrir bakgrunnsþoka ekki?
Ef þú sérð ekki óskýrleikann í Zoom skaltu prófa eftirfarandi:
Gakktu úr skugga um að tölvan þín styðji nýjustu uppfærsluna
Þokaeiginleikinn er hluti af nýjustu Client útgáfu Zoom; þess vegna þarftu að hafa að minnsta kosti Client útgáfu 5.7.5 niðurhalaða á tölvuna þína eða Mac. Til að athuga hvort þú þurfir uppfærslu:
1. Ræstu Zoom og skráðu þig inn á reikninginn þinn.

2. Efst til hægri smellirðu á prófílmyndina þína.

3. Skrunaðu síðan niður og veldu Athugaðu fyrir uppfærslur.
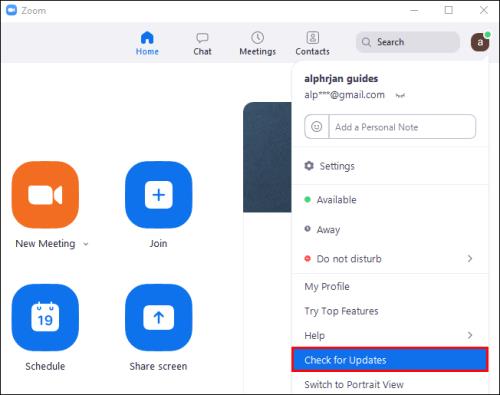
Ef þú ert með nýjustu útgáfuna uppsetta og óskýrleikavalkosturinn er ekki tiltækur skaltu prófa að slökkva á tölvunni og kveikja á henni aftur eftir fimm mínútur eða svo.
Gakktu úr skugga um að tölvan þín uppfylli kröfur um óskýra bakgrunn
Notkun óskýrleikaeiginleikans krefst mismunandi studdra örgjörva fyrir Windows og macOS. Til að finna út kröfur um sýndarbakgrunn skaltu skoða hjálparmiðstöð Zoom.
Auðveld leið til að komast að því hvort örgjörvi tölvunnar sé nógu sterkur:
1. Ræstu Zoom og skráðu þig inn á reikninginn þinn.

2. Efst til hægri smellirðu á prófílmyndina þína .

3. Veldu Stillingar > Bakgrunnur og síur .

4. Undir Sýndarbakgrunnur skaltu haka við Ég er með grænan skjá .
5. Farðu síðan yfir biðröðina þína af sýndarbakgrunni. Ef þú færð villuboð um að þú þurfir grænan skjá til að styðja sýndarbakgrunn, þá staðfestir það að tölvan þín styður ekki óskýran bakgrunn.
Ef þú sérð enn ekki óskýra bakgrunnsaðgerðina skaltu íhuga að hafa samband við aðstoð í gegnum Zoom hjálparmiðstöðina .
Klára
Nú þegar þú veist hvernig á að gera aðdráttarbakgrunninn þinn sýndan með þokuáhrifum, myndum eða myndbandi, hefurðu verið að skipta á milli mismunandi bakgrunns og áhrifa, eða hefurðu valið einn bakgrunn og festist við hann? Vinsamlegast láttu okkur vita í athugasemdahlutanum hér að neðan.
Þó að sjónvarp muni líklega virka vel án nettengingar ef þú ert með kapaláskrift, eru bandarískir notendur farnir að skipta yfir í nettengingu
Eins og í hinum raunverulega heimi mun sköpunarverkið þitt í Sims 4 á endanum eldast og deyja. Simsar eldast náttúrulega í gegnum sjö lífsstig: Barn, Smábarn, Barn, Unglingur,
Obsidian er með margar viðbætur sem gera þér kleift að forsníða glósurnar þínar og nota línurit og myndir til að gera þær þýðingarmeiri. Þó að sniðmöguleikar séu takmarkaðir,
„Baldur's Gate 3“ (BG3) er grípandi hlutverkaleikur (RPG) innblásinn af Dungeons and Dragons. Þetta er umfangsmikill leikur sem felur í sér óteljandi hliðarverkefni
Með útgáfu Legend of Zelda: Tears of the Kingdom geta aðdáendur komist inn í anda leiksins með besta HD veggfóðurinu. Meðan þú gætir notað
https://www.youtube.com/watch?v=LKqi1dlG8IM Margir spyrja, hvað heitir þetta lag? Spurningin hefur verið til síðan tónlist hófst. Þú heyrir eitthvað sem þú
Hisense sjónvörp hafa verið að ná vinsældum sem ágætis fjárhagsáætlun fyrir frábær myndgæði og nútíma snjalleiginleika. En það er líka falið
Ef þú notar Viber reglulega gætirðu viljað athuga hvort einhverjum hafi líkað við skilaboð. Kannski skrifaðir þú eitthvað til að fá vin þinn til að hlæja, eða vilt bara
Ef þú átt Apple tæki hefurðu eflaust fengið óumbeðin skilaboð. Þetta gæti hafa verið frá fólki sem þú þekkir sem þú vilt ekki að sendi þér
TikTok hefur vald til að skjóta fyrirtækinu þínu eða feril og taka þig frá núlli í hetju á skömmum tíma, sem er ótrúlegt. Áður fyrr þurftu menn að hoppa








