Hvernig á að tengjast Wi-Fi á Samsung sjónvarpi

Þó að sjónvarp muni líklega virka vel án nettengingar ef þú ert með kapaláskrift, eru bandarískir notendur farnir að skipta yfir í nettengingu
Visual Studio (VS) kóða er með þægilegustu verkfærunum til að breyta frumkóðanum á ýmsum kerfum. Í gagnaleiðsögn þinni gætirðu viljað færa hluta af upplýsingum á annan skjá. Besta leiðin til að ná þessu er að opna gögnin í nýjum glugga, en hvernig nákvæmlega gerirðu það?
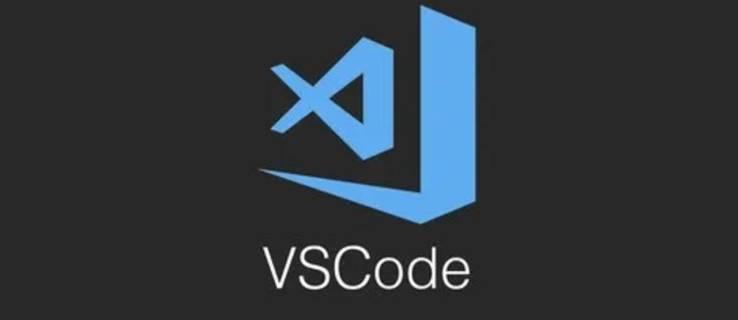
Þú munt komast að því hér. Haltu áfram að lesa fyrir skref-fyrir-skref leiðbeiningar okkar um að opna nýjan glugga í VS kóða.
Hvernig á að opna nýjan glugga í VS kóða
VS kóða getur stundum orðið flókið, en grunneiginleikarnir eru ekki eldflaugavísindi. Það er engin undantekning að opna nýjan glugga. Þú þarft aðeins að ýta á nokkra hnappa til að setja upp nýjan glugga á vinnusvæðinu þínu ef þú ert Windows eða Linux notandi.



Það er önnur lyklasamsetning með sömu áhrifum.
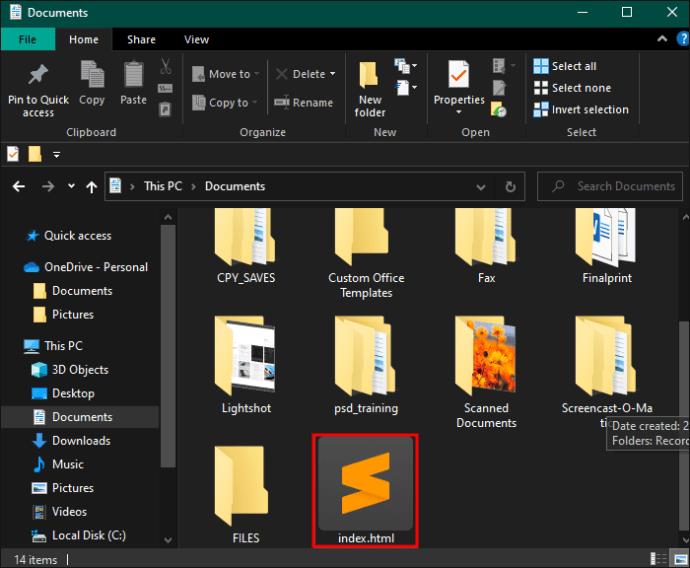

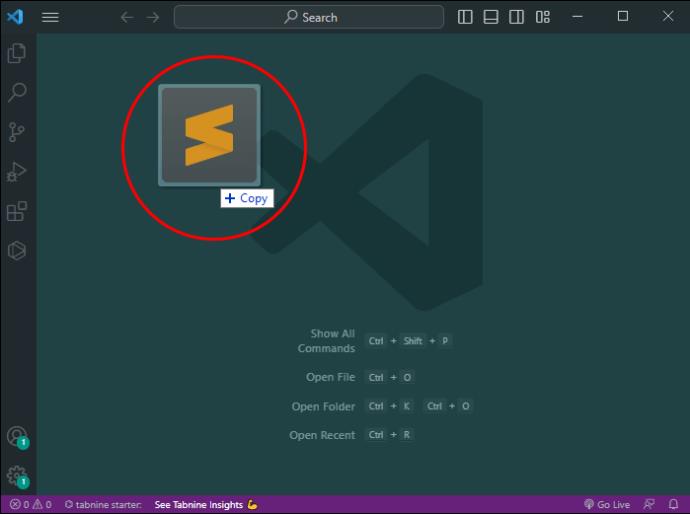
Ferlið er jafn auðvelt fyrir macOS fagfólk.



Ef enginn af flýtileiðunum virkar gætirðu hafa breytt flýtileiðinni óvart. Að öðrum kosti gæti einhver annar hafa notað VS kóða úr tækinu þínu og sett upp flýtileið sem þeir kjósa. Hvort heldur sem er, þú þarft að athuga flýtileiðina þína til að forðast þörfina á að prófa handahófskenndar samsetningar. Hér er hvernig á að gera það.

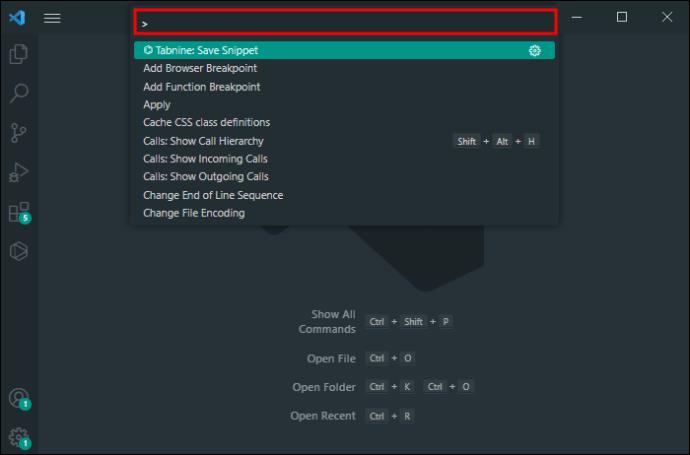
Hvernig á að skipta yfir í mismunandi gluggahópa
Eins og áður hefur verið rætt um, að opna nýjan glugga skiptir skjánum þínum í tvo hópa. Það er frábært skref ef þú vilt auka framleiðni þína og vinna í mörgum skrám samtímis.
En til að hækka vinnuflæðið þitt og nýta nýja gluggaeiginleikann sem best þarftu að vita hvernig á að hjóla á milli mismunandi gluggahópa. Flýtileiðir verða líka besti vinur þinn hér.
Hér er það sem þú ættir að gera ef þú notar VS kóða á Windows.
Ferlið er svipað ef þú ert macOS notandi:
Þú getur sett upp mismunandi hnappa fyrir þennan eiginleika með því að breyta flýtileiðunum þínum.

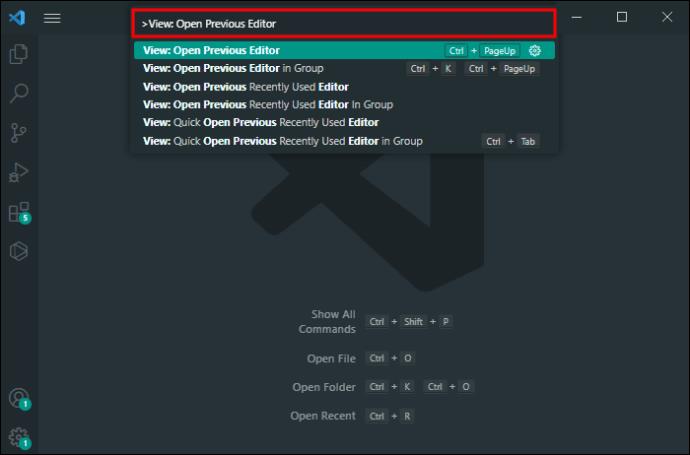
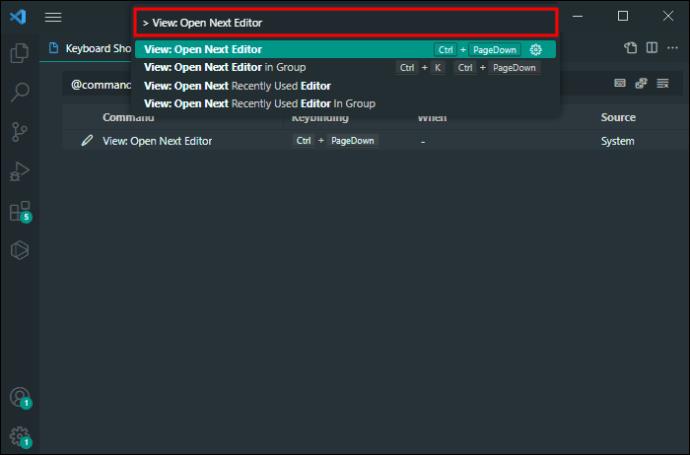
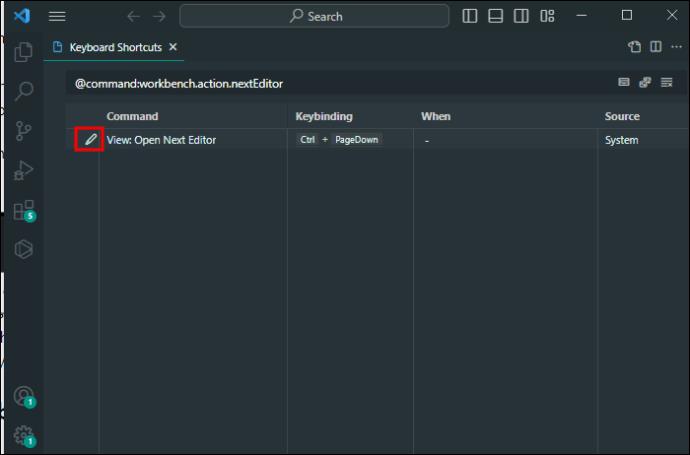
Hvernig á að opna skrár á nýjum flipa sjálfgefið
Talandi um sjálfgefnar stillingar, ein af þessum stillingum leyfir einum vinstri smelli á skrána þína til að sýna upplýsingarnar í forskoðunarham. En hvað ef þú vilt breyta þessu og fá alltaf nýjan flipa með vinstri smellinum þínum? Að gera það getur gert þér kleift að skipuleggja gögnin þín á enn annan hátt, ekki bara með nýjum gluggum.
Þú getur gert það með nokkrum einföldum breytingum.

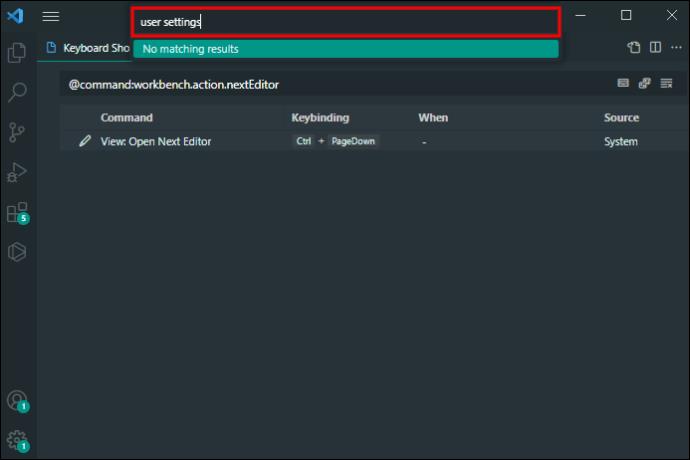
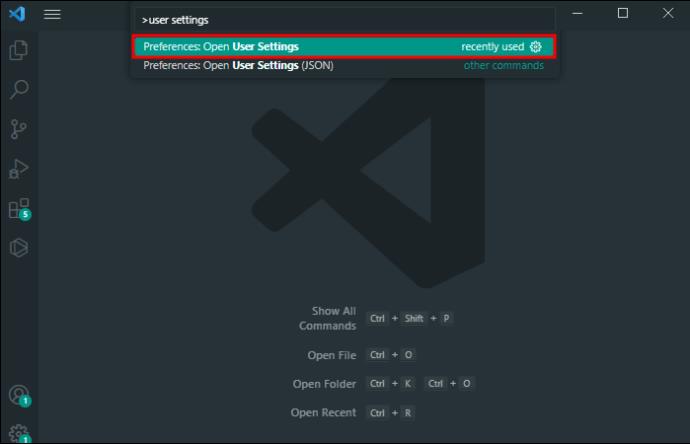
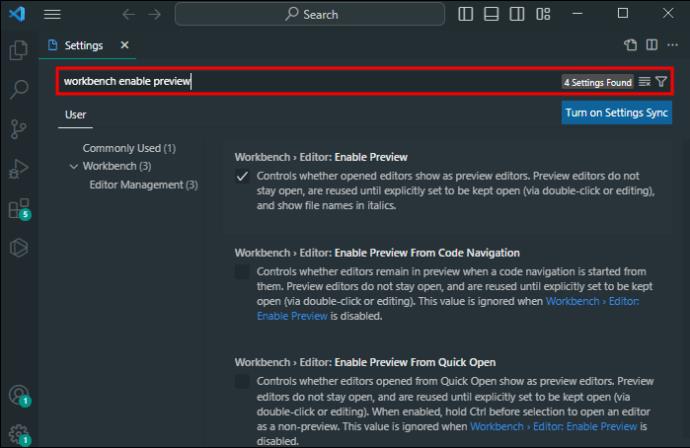
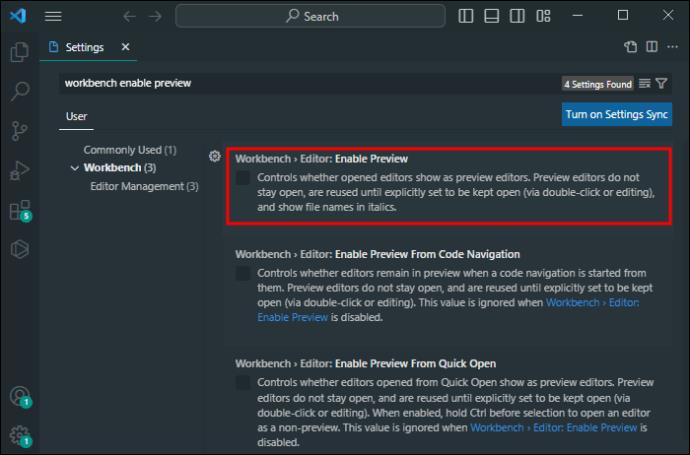
Það sem er frábært við VS kóða er að þú getur farið til baka og snúið við breytingunum þínum hvenær sem þú vilt. Þar af leiðandi þarftu aðeins að fylgja sömu skrefum ef þú vilt ekki lengur sýna skrár á nýjum flipa. Athugaðu einfaldlega „Virkja forskoðun“ eiginleikann og þá ertu kominn í gang.
Ef þú ert til í áskorun geturðu líka virkjað nýju flipastillinguna með því að nota JSON arkitektúrinn þinn.

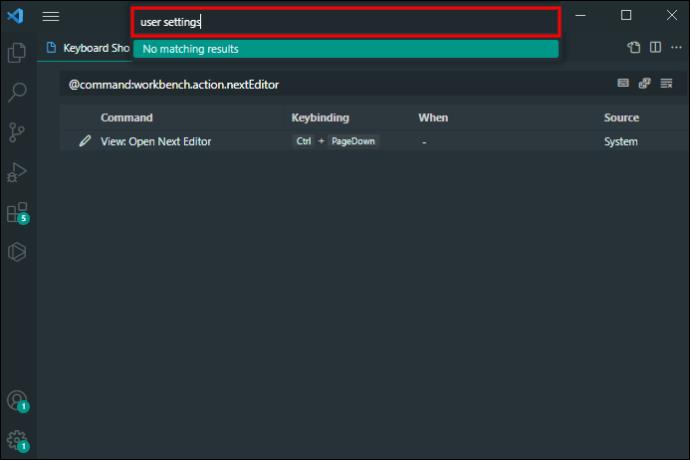

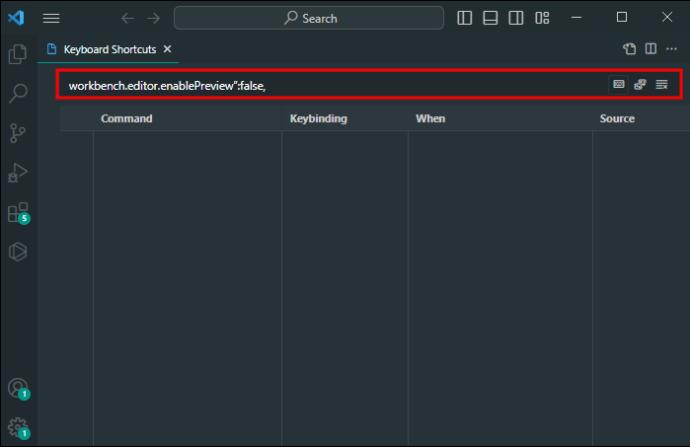
Með því að stilla gildið „false“ segirðu kerfinu að hætta að forskoða skrárnar þínar með vinstri smellum. Í staðinn opnar hver vinstri smellur skrár í nýjum flipa.
Hvernig á að skipta yfir í mismunandi flipa
Flipar eru jafn mikilvægir og gluggar þegar þú skipuleggur og kannar upplýsingar þínar í VS kóða. Algengasta leiðin til að gera það er að skipta yfir í næsta eða fyrri flipa.
Þú gætir líka viljað skipta yfir í nýjustu og minnst notaða flipa. Eftirfarandi flýtileiðir verða ásinn upp í ermi þína.
VS Kóða Glugga Virkni Afmystified
Að opna og vinna með nýja glugga í VS Code var áður ráðgáta, en það er ekki lengur raunin. Margar tilbúnar flýtileiðir gera þér kleift að opna og flakka á milli glugga til að hjálpa þér að vinna hraðar. Ásamt flipavirkni geta þeir tekið verkflæði þitt á nýjar hæðir.
Í hversu mörgum gluggum vinnur þú oftast? Hvaða flýtileið notarðu til að opna nýjan glugga? Segðu okkur í athugasemdahlutanum hér að neðan.
Þó að sjónvarp muni líklega virka vel án nettengingar ef þú ert með kapaláskrift, eru bandarískir notendur farnir að skipta yfir í nettengingu
Eins og í hinum raunverulega heimi mun sköpunarverkið þitt í Sims 4 á endanum eldast og deyja. Simsar eldast náttúrulega í gegnum sjö lífsstig: Barn, Smábarn, Barn, Unglingur,
Obsidian er með margar viðbætur sem gera þér kleift að forsníða glósurnar þínar og nota línurit og myndir til að gera þær þýðingarmeiri. Þó að sniðmöguleikar séu takmarkaðir,
„Baldur's Gate 3“ (BG3) er grípandi hlutverkaleikur (RPG) innblásinn af Dungeons and Dragons. Þetta er umfangsmikill leikur sem felur í sér óteljandi hliðarverkefni
Með útgáfu Legend of Zelda: Tears of the Kingdom geta aðdáendur komist inn í anda leiksins með besta HD veggfóðurinu. Meðan þú gætir notað
https://www.youtube.com/watch?v=LKqi1dlG8IM Margir spyrja, hvað heitir þetta lag? Spurningin hefur verið til síðan tónlist hófst. Þú heyrir eitthvað sem þú
Hisense sjónvörp hafa verið að ná vinsældum sem ágætis fjárhagsáætlun fyrir frábær myndgæði og nútíma snjalleiginleika. En það er líka falið
Ef þú notar Viber reglulega gætirðu viljað athuga hvort einhverjum hafi líkað við skilaboð. Kannski skrifaðir þú eitthvað til að fá vin þinn til að hlæja, eða vilt bara
Ef þú átt Apple tæki hefurðu eflaust fengið óumbeðin skilaboð. Þetta gæti hafa verið frá fólki sem þú þekkir sem þú vilt ekki að sendi þér
TikTok hefur vald til að skjóta fyrirtækinu þínu eða feril og taka þig frá núlli í hetju á skömmum tíma, sem er ótrúlegt. Áður fyrr þurftu menn að hoppa








