Hvernig á að tengjast Wi-Fi á Samsung sjónvarpi

Þó að sjónvarp muni líklega virka vel án nettengingar ef þú ert með kapaláskrift, eru bandarískir notendur farnir að skipta yfir í nettengingu
Tækjatenglar
Ef þú notar Apple Notes til að skrifa niður nauðsynlegar og ónauðsynlegar athugasemdir gætu þær hafa safnast upp á það stig að það er krefjandi að fylgjast með eða stjórna þeim. Þú getur leyst þetta vandamál með því að nota snjallmöppur, sem flokka glósurnar þínar sjálfkrafa í sérstaka flokka.
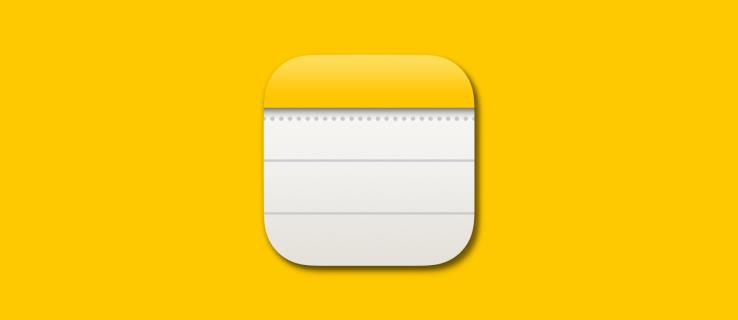
Ef þú veist ekki hvernig á að nota snjallmöppur ertu á réttum stað. Þessi grein mun leiðbeina þér um hvernig á að nota snjallmöppur í Apple Notes á iPhone, iPad og Mac til að skipuleggja glósurnar þínar á áhrifaríkan hátt.
Snjallmöppur birtast í Apple Notes möppunni sem tannhjólstákn. Þeir skera sig ekki aðeins út fyrir útlit heldur einnig fyrir virkni, þar sem þeir eru meira en venjuleg mappa. Snjallmöppur geta skipulagt glósurnar þínar með því að nota uppsett skilyrði. Þeir nota tag(#) síur ásamt öðrum síum eins og dagsetningu stofnað, dagsetningu breytt, deilt og viðhengi til að gera þetta mögulegt.
Segðu til dæmis að þú takir oft athugasemdir sem tengjast mat. Þú getur búið til snjallmöppu sem heitir Matur og bætt við merkjum eins og #grænmeti, #fita, #prótein og #drykkir. Næst þegar þú býrð til nýja minnismiða og notar #fats merkið (í titlinum eða megintexta), fer það sjálfkrafa í Food Smart Folder.
Athugaðu að merki í Apple Notes mega ekki hafa bil á milli þeirra. Svo þú getur notað eitt orð eða mörg orð án bils. Þú getur notað bandstrik (-) eða undirstrik (_) til að sameina mörg orð.
Apple Notes sem eru varin með lykilorði verða einnig flokkuð sjálfkrafa í snjallmöppur þegar þú notar viðeigandi merki.
Til að búa til snjallmöppu í Apple Notes á iPhone eða iPad skaltu gera eftirfarandi:
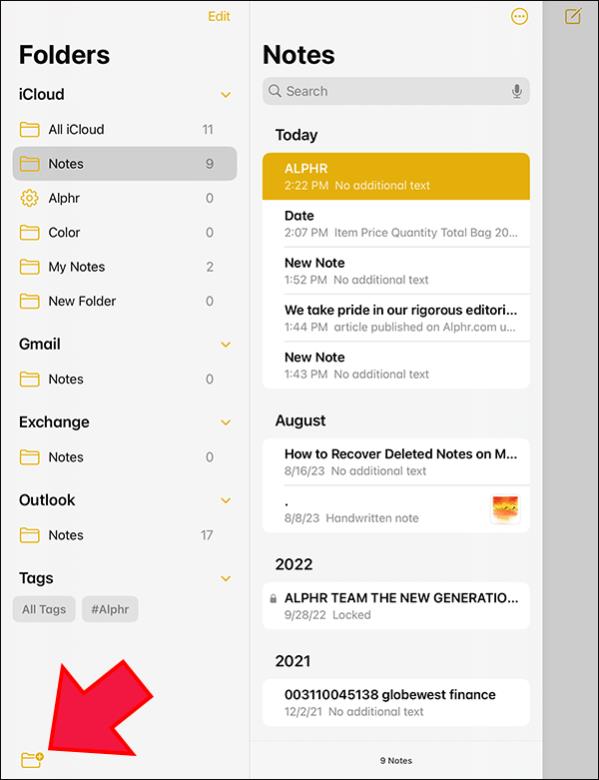
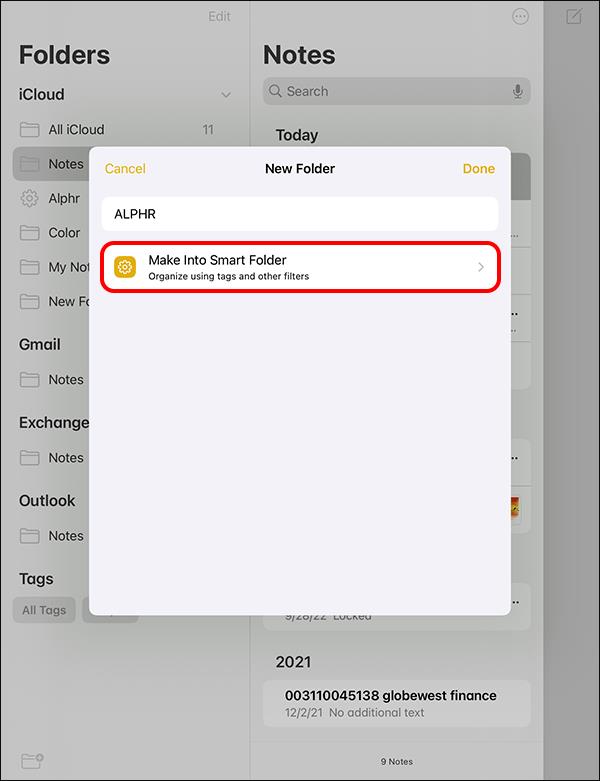
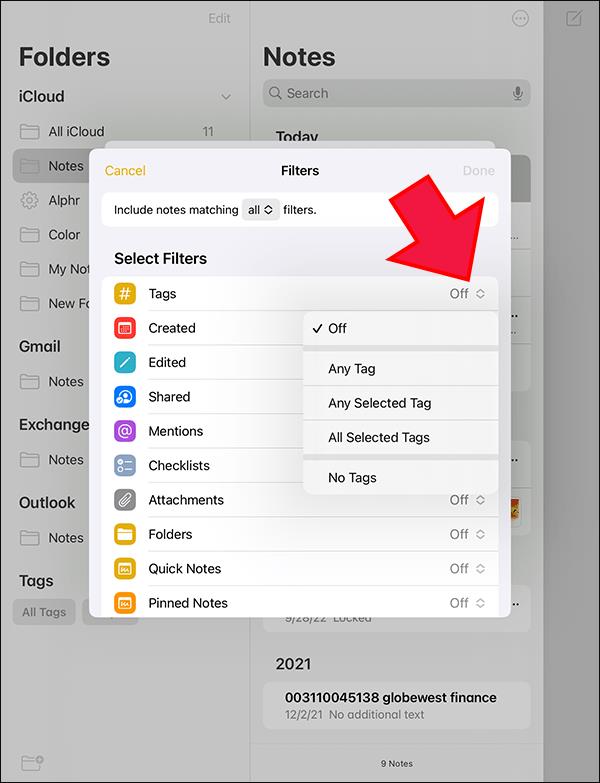
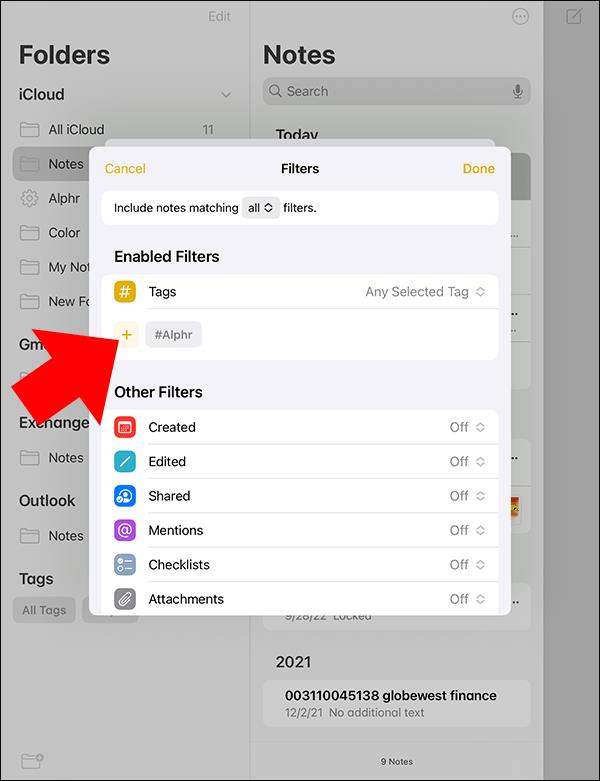
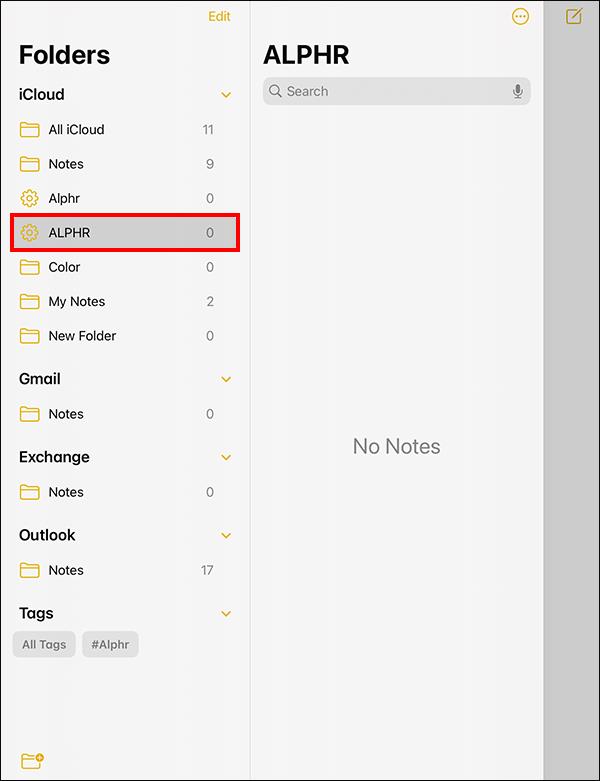
Ef þú býrð til minnismiða sem passar við síur þessarar möppu vistast hún sjálfkrafa hér.
Fylgdu þessum skrefum til að búa til snjallmöppu á Mac þinn:
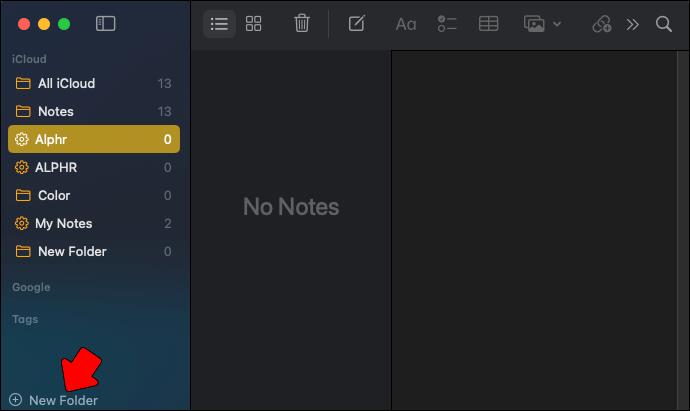
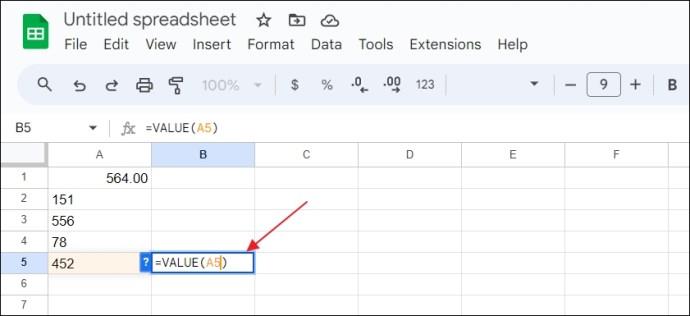
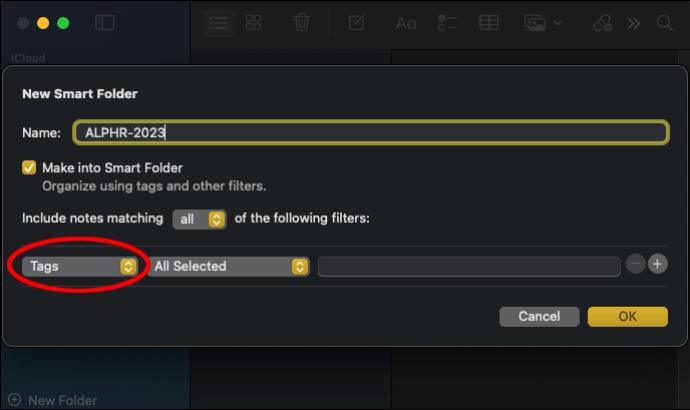
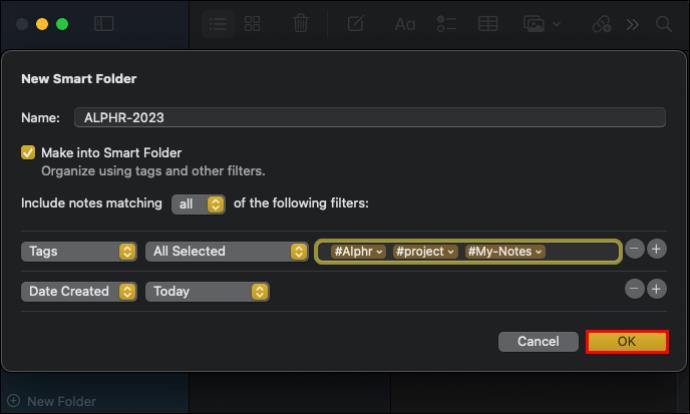
Þú getur lært nokkrar handhægar Apple Notes flýtilykla til að flýta fyrir því að búa til nýjar glósur og snjallmöppur.
Notes app Apple hefur marga eiginleika, þar á meðal möguleikann á að breyta venjulegum möppum þínum í snjallmöppur. Hins vegar er þetta einhliða ferli, sem þýðir að þú getur ekki breytt snjallmöppum aftur í venjulegar möppur. Svo þegar þú velur að umbreyta venjulegum möppum þínum skaltu vita að það er varanlegt ferli.
Einnig geturðu aðeins umbreytt einföldum möppum. Það er ómögulegt að umbreyta möppum með undirmöppum, læstum glósum og sameiginlegum möppum.
Svona umbreytir þú venjulegum möppum í snjallmöppur í Apple Notes á iPad og iPhone:
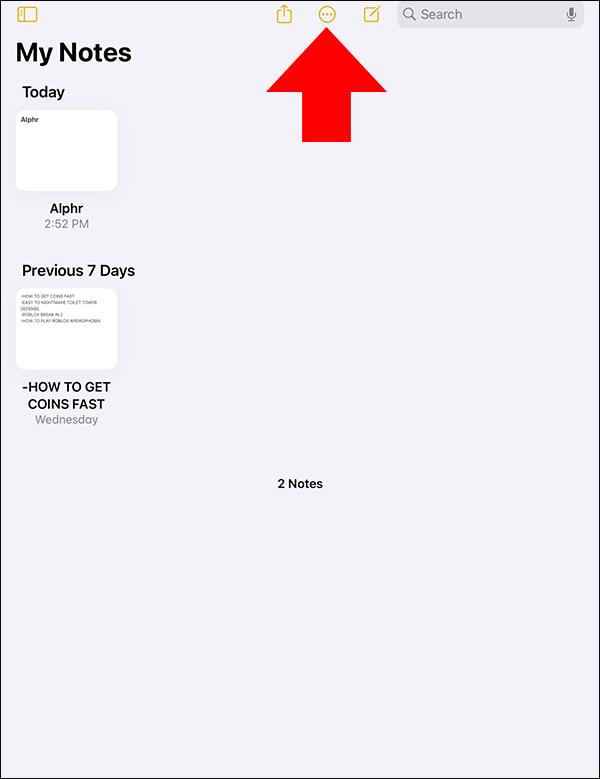

Ef þú ert að nota Mac skaltu gera eftirfarandi:
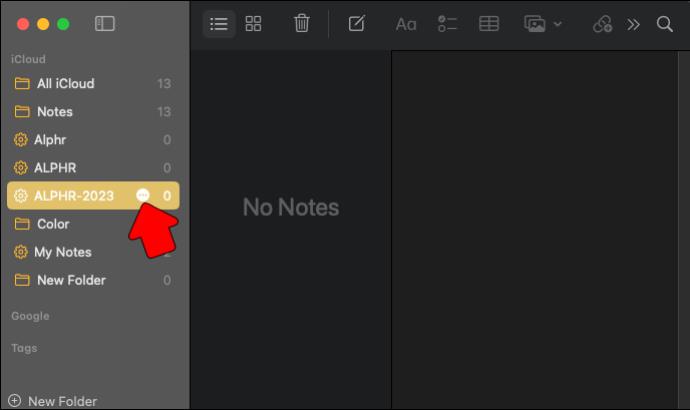
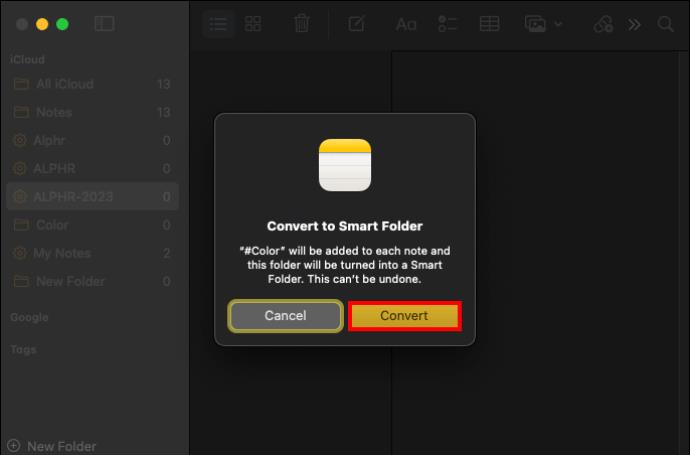
Það skemmtilega við snjallmöppur í Apple Notes er að það léttir byrðina við að skipuleggja glósurnar þínar handvirkt. Allt sem þarf af þér er að setja viðmiðin fyrir flokkun glósanna. Síðan fara allar tengdar athugasemdir þínar sjálfkrafa í sömu snjallmöppuna. Þetta gerir þeim auðvelt að sækja, jafnvel þótt þú notir iPhone, iPad eða Mac. Þú getur jafnvel fengið aðgang að Apple Notes á Windows tölvu til að fá aðgang að öllum mikilvægum athugasemdum þínum.
Hvernig get ég endurnefna eða breytt snjallmöppu?
Til að endurnefna snjallmöppuna og breyta síum: Pikkaðu á Breyta snjallmöppu og sláðu inn nýtt nafn í nafnareitinn. Til að breyta síum, bankaðu á Breyta snjallmöppu og smelltu á Stjórna snjallmöppu. Stilltu síurnar þínar og smelltu á Lokið.
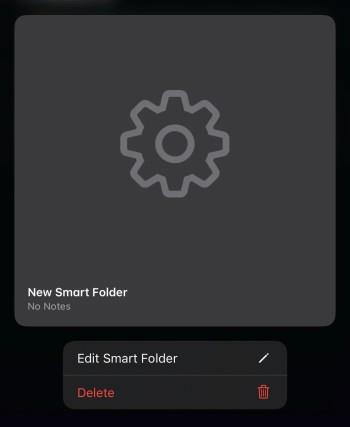
Hvernig flokka ég snjallmöppurnar mínar eftir sérstökum forsendum?
Að flokka glósurnar þínar á ákveðnu sniði: Þó að þú getir ekki sett inn flokkunarviðmið, geturðu fundið mismunandi flokkunaraðferðir með því að smella á Raða eftir . Þú getur flokkað snjallglósurnar þínar eftir dagsetningu með því að smella á Group by dagsetningu .
Hvernig skoða ég glósurnar mínar sem smámyndir í stað lista?
Til að skoða glósurnar þínar sem smámyndir í stað lista, gerðu einfaldlega eftirfarandi: Smelltu á Skoða sem gallerí og veldu Smámyndir.
Þó að sjónvarp muni líklega virka vel án nettengingar ef þú ert með kapaláskrift, eru bandarískir notendur farnir að skipta yfir í nettengingu
Eins og í hinum raunverulega heimi mun sköpunarverkið þitt í Sims 4 á endanum eldast og deyja. Simsar eldast náttúrulega í gegnum sjö lífsstig: Barn, Smábarn, Barn, Unglingur,
Obsidian er með margar viðbætur sem gera þér kleift að forsníða glósurnar þínar og nota línurit og myndir til að gera þær þýðingarmeiri. Þó að sniðmöguleikar séu takmarkaðir,
„Baldur's Gate 3“ (BG3) er grípandi hlutverkaleikur (RPG) innblásinn af Dungeons and Dragons. Þetta er umfangsmikill leikur sem felur í sér óteljandi hliðarverkefni
Með útgáfu Legend of Zelda: Tears of the Kingdom geta aðdáendur komist inn í anda leiksins með besta HD veggfóðurinu. Meðan þú gætir notað
https://www.youtube.com/watch?v=LKqi1dlG8IM Margir spyrja, hvað heitir þetta lag? Spurningin hefur verið til síðan tónlist hófst. Þú heyrir eitthvað sem þú
Hisense sjónvörp hafa verið að ná vinsældum sem ágætis fjárhagsáætlun fyrir frábær myndgæði og nútíma snjalleiginleika. En það er líka falið
Ef þú notar Viber reglulega gætirðu viljað athuga hvort einhverjum hafi líkað við skilaboð. Kannski skrifaðir þú eitthvað til að fá vin þinn til að hlæja, eða vilt bara
Ef þú átt Apple tæki hefurðu eflaust fengið óumbeðin skilaboð. Þetta gæti hafa verið frá fólki sem þú þekkir sem þú vilt ekki að sendi þér
TikTok hefur vald til að skjóta fyrirtækinu þínu eða feril og taka þig frá núlli í hetju á skömmum tíma, sem er ótrúlegt. Áður fyrr þurftu menn að hoppa








