Hvernig á að tengjast Wi-Fi á Samsung sjónvarpi

Þó að sjónvarp muni líklega virka vel án nettengingar ef þú ert með kapaláskrift, eru bandarískir notendur farnir að skipta yfir í nettengingu
Vissir þú að þú getur unnið í mörgum forritum samtímis á iPad þínum? Þú getur notað marga fjölverkavinnsluvalkosti á iPad þínum, svo sem Split View. Split View er iPad eiginleiki sem aðeins fáir vita um eða vita hvernig á að nota á áhrifaríkan hátt. Það sýnir tvö öpp hlið við hlið, skipt á einn skjá.
Með þessum flotta eiginleika geturðu fjölverknað á áhrifaríkan hátt, flett í gegnum vefsíðu, horft á myndskeið eða skoðað tölvupóstinn þinn án þess að þurfa að skipta úr einu forriti í annað.
Þessi grein útlistar skrefin til að nota Split View á iPad þínum og fjallar um fleiri fjölverkavinnslumöguleika.
Opnaðu tvö forrit í skiptingu
Það er auðvelt að vinna með tvö forrit samtímis á iPad. Þú getur opnað tvo glugga eða forrit úr einu forriti með því að skipta skjánum þínum upp í skjámyndir sem hægt er að breyta stærð. Dæmi væri að opna Maps og iTunes samtímis í Split View. Eða jafnvel að opna tvo tölvupóstglugga og svara báðum á sama tíma. Hér er hvernig á að opna annað forrit í Split View á iPad þínum:
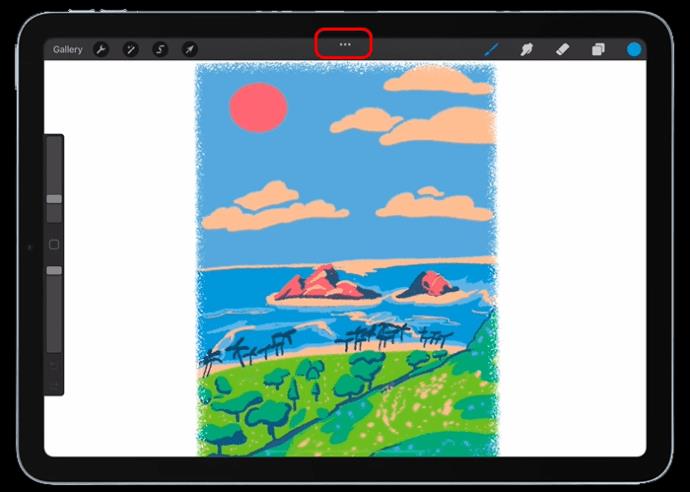
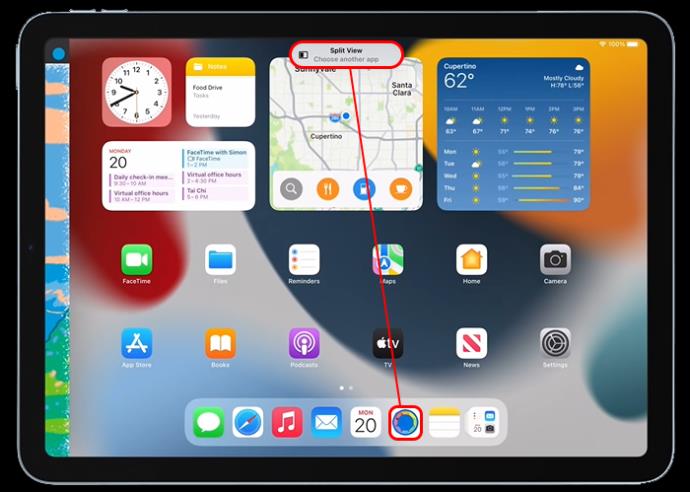
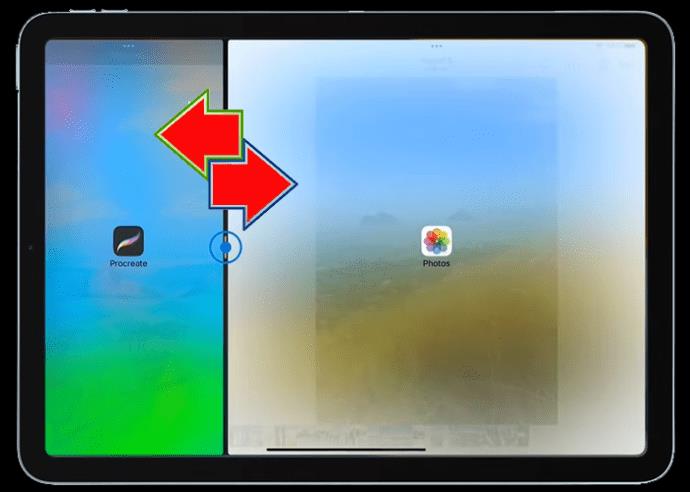
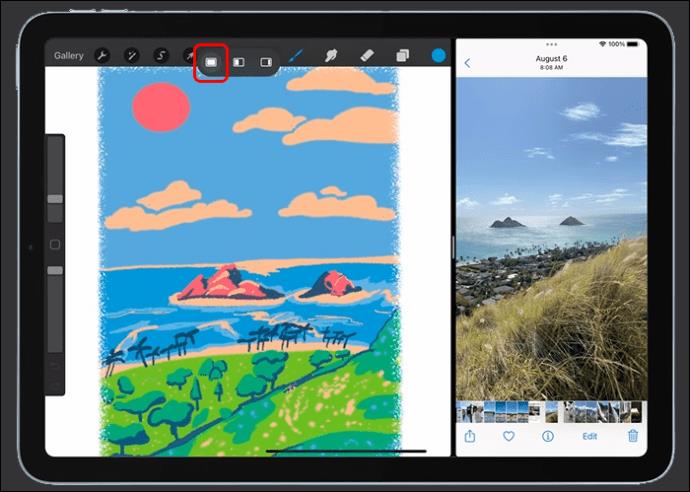
Stilltu skiptan skjá á iPad
Til að stilla bilið fyrir forrit sem þú ert með í Split View á iPad þínum skaltu gera þetta:
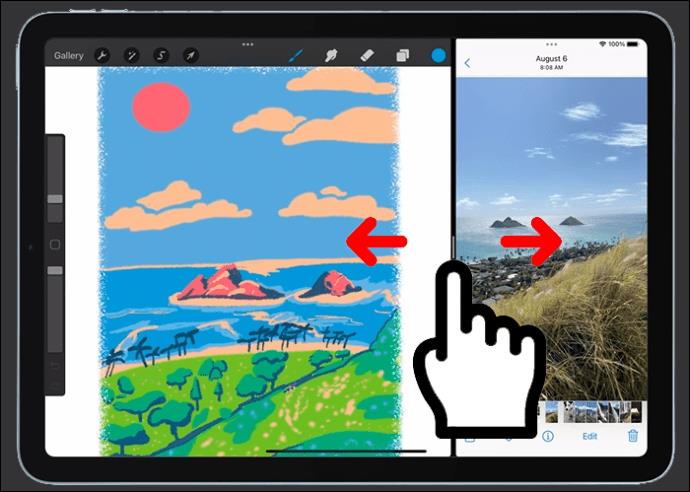
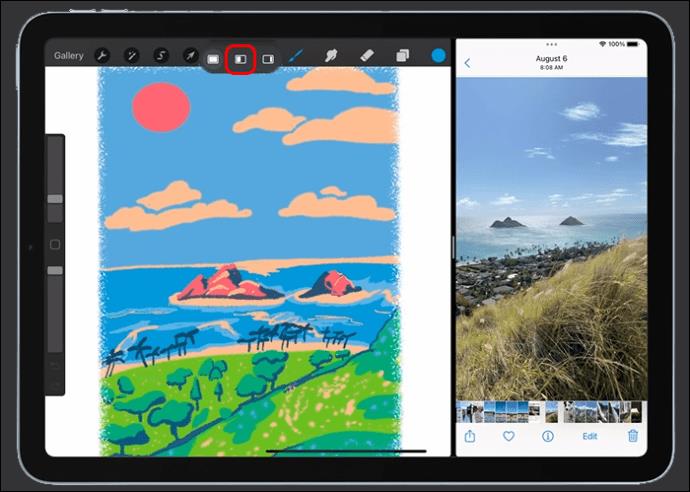
Fjarlægir skiptan skjá af iPad þínum
iPadinn þinn man eftir skiptingunni eftir að þú hefur virkjað og notað skiptingareiginleikann, jafnvel eftir að þú hefur farið aftur á heimaskjáinn eða opnað forrit aftur. Þetta er frábært fyrir forrit sem þú notar oft samtímis, eins og áminningar og dagatal. En ef þú þarft aðeins að nota Split View í eina lotu getur þetta verið vandamál. Sem betur fer er einfalt ferli að komast út úr Split View. Svona á að gera það:
Þú gætir líka dregið forrit að brún iPad skjásins með því að nota Split View aðlögunarsleðann, svo þú munt ekki lengur sjá hitt forritið.
Hvernig á að skipta út forriti í skiptingu
Til að breyta forriti í Split View og skipta því út fyrir annað, dragðu það efst á skjánum og veldu síðan annað forrit til að nota í Split View af heimaskjánum þínum.
Færa efni á milli forrita á iPad
Þú getur flutt efni eins og myndir á milli tveggja opinna forrita í Split View á iPad með því að draga og sleppa. Dragðu til dæmis mynd af vefsíðu eða tölvupósti inn í Notes appið. Hafðu í huga að ekki öll iPad forrit styðja drag-og-sleppa eiginleikann til að deila efni á milli forrita.
Notaðu þessi skref til að deila á milli forrita á iPad:
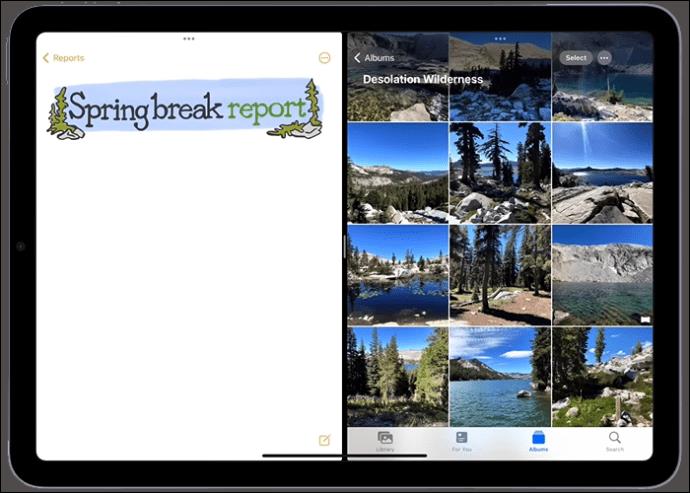


Hvernig á að nota Slide Over til Multitask á iPad
Slide Over gluggi á iPad er lítill gluggi sem er rennt yfir í leturgerð annars forrits eða glugga, en hitt forritið er enn sýnilegt fyrir aftan hann. Fylgdu skrefunum til að nota þennan eiginleika á iPad þínum:
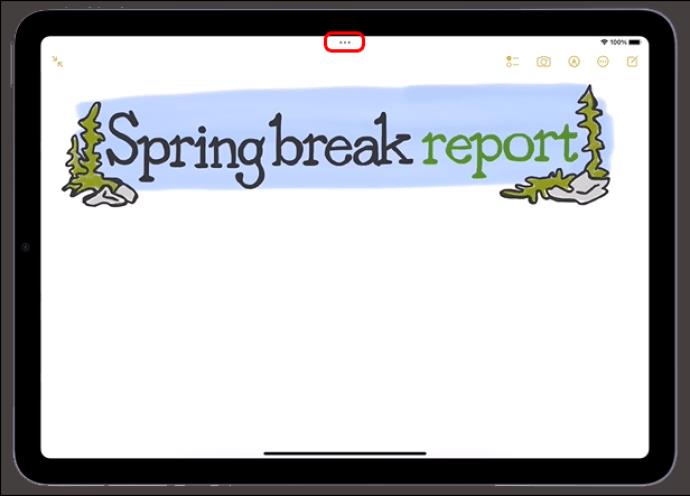
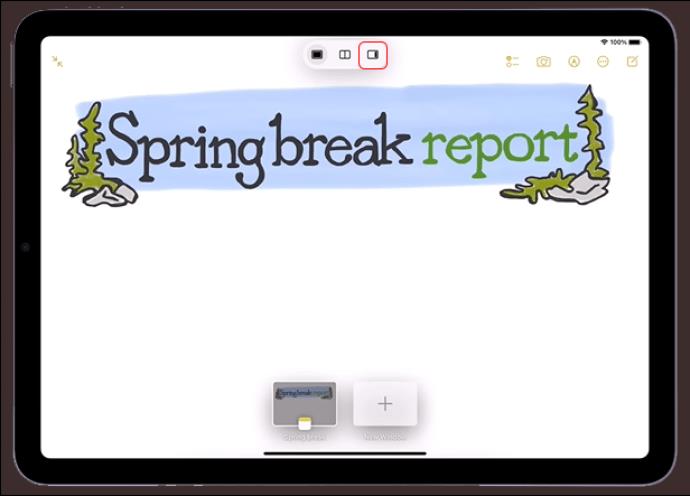
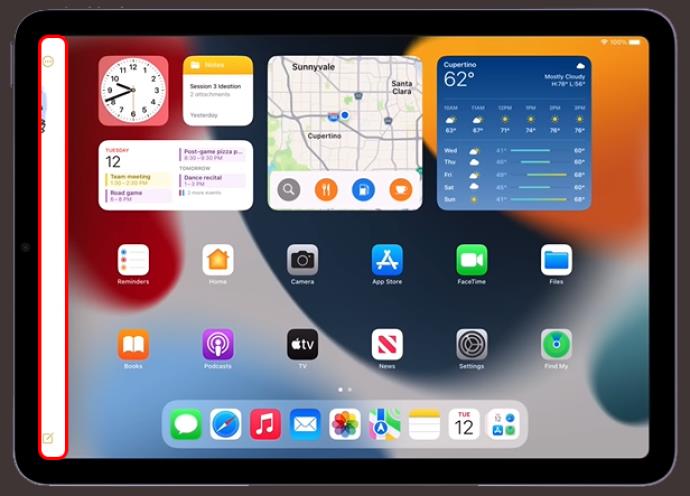
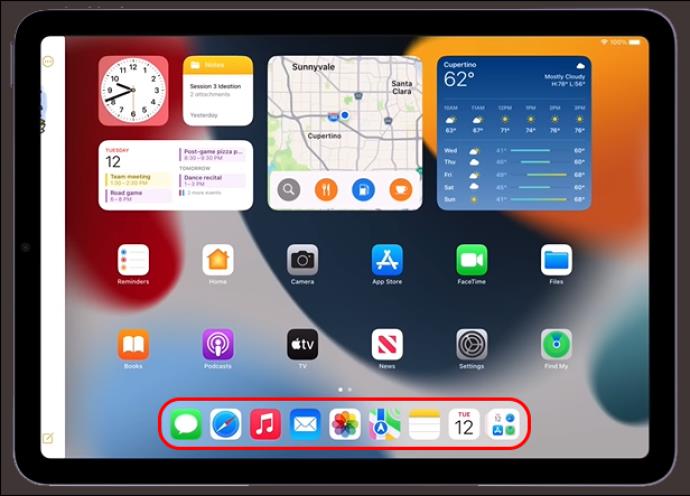
Þetta forrit verður opnað á öllum skjánum og núverandi forrit verður fært í lítinn glugga sem þú getur rennt til vinstri eða hægri á iPad skjánum þínum.
Hvernig á að skipta á milli forrita í Slide Over
Til að skipta á milli forrita í Slide Over, strjúktu til hægri meðfram lok Slide Over gluggans, eða gerðu eftirfarandi:
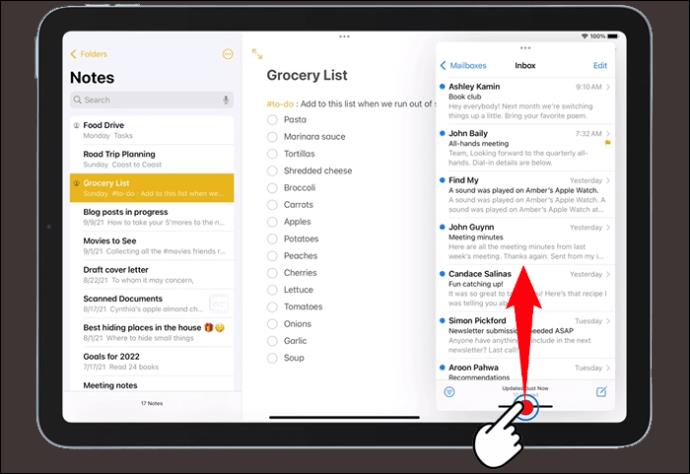
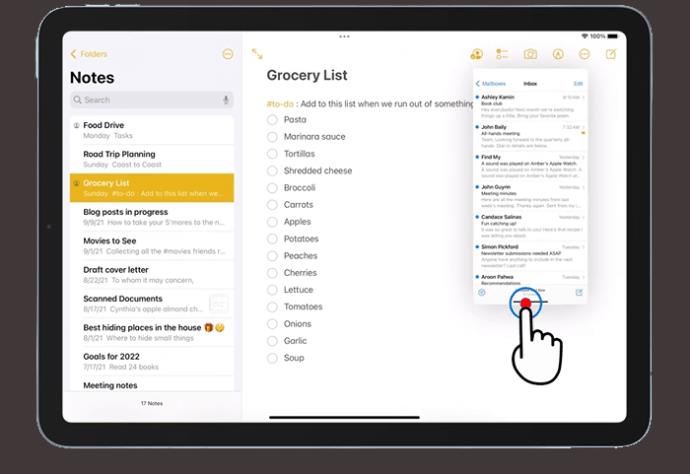
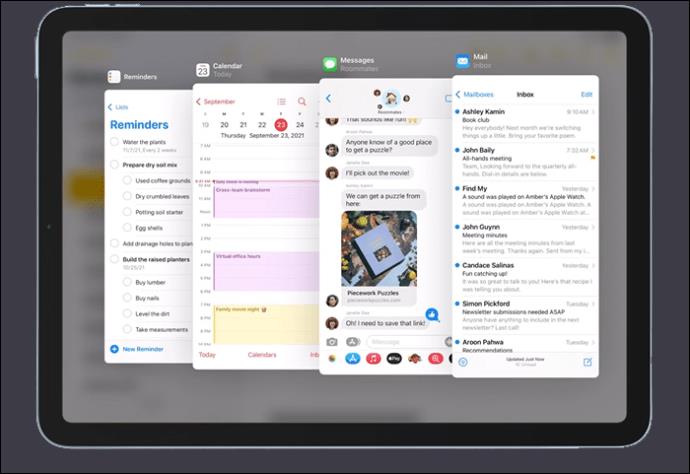
Stilltu forrit í Slide Over
Notaðu punktana þrjá til að draga Slide Over forritið til vinstri eða hægri á aðalforritinu þínu. Til að breyta Slide Over appi í Split View:
Fara aftur í fullan skjá frá renna yfir
Slide Over eiginleikinn er ekki frábær leið til að nýta glæsilega iPad skjáinn. Þegar þú ert búinn að nota það eru nokkrar leiðir til að nota forrit í fullum skjánum aftur.
Fjarlægðu eitt forrit úr Slide Over og fjarlægðu núverandi forrit eða gerðu það á fullum skjá. Hér er hvernig:

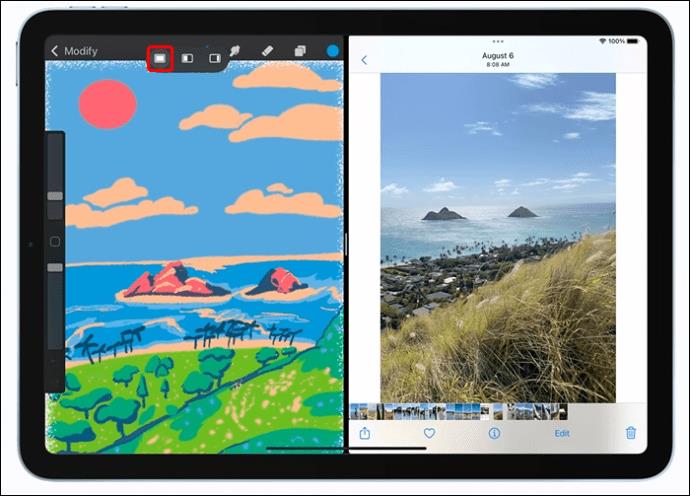


Skiptur skjár virkar ekki á iPad
Ef punktarnir þrír birtast ekki efst á skjánum þínum gæti verið að forritið þitt styðji ekki Split View eða iPad þinn styður ekki þennan eiginleika. Þú getur aðeins notað Split View á iPad Pro, iPad Air 2, iPad 5th Generation, iPad Mini 4 eða nýrri útgáfur af þessum.
Ef tækið þitt er samhæft en þú getur samt ekki notað skiptingareiginleikann skaltu ganga úr skugga um að aðgerðin sé virkjuð með því að gera þetta:

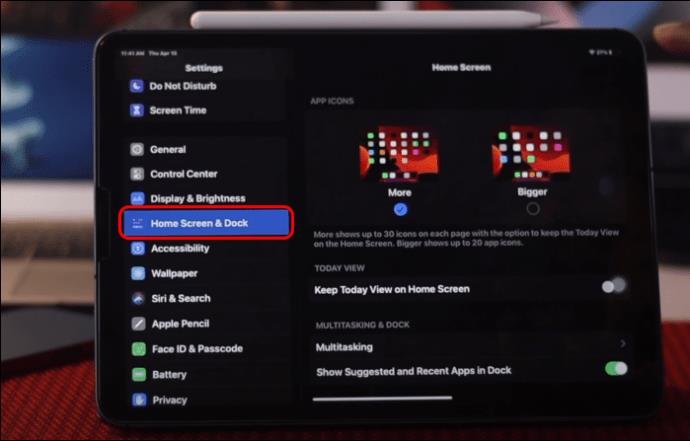
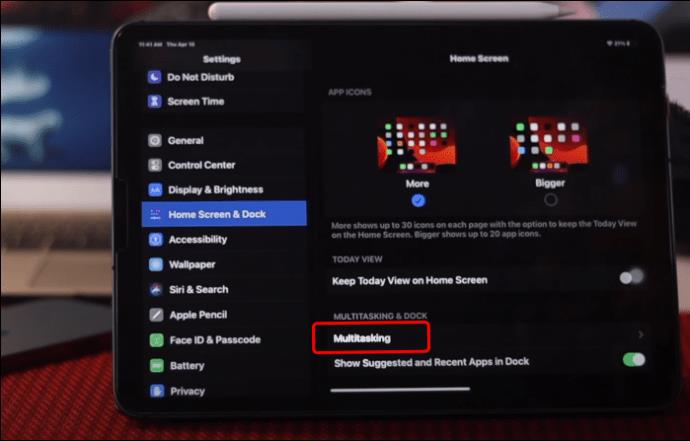
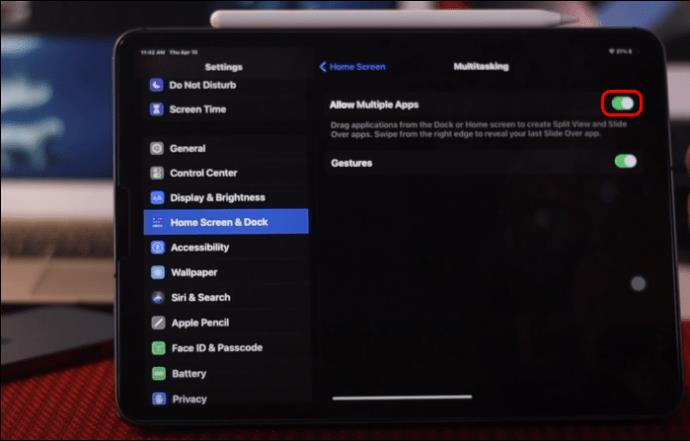
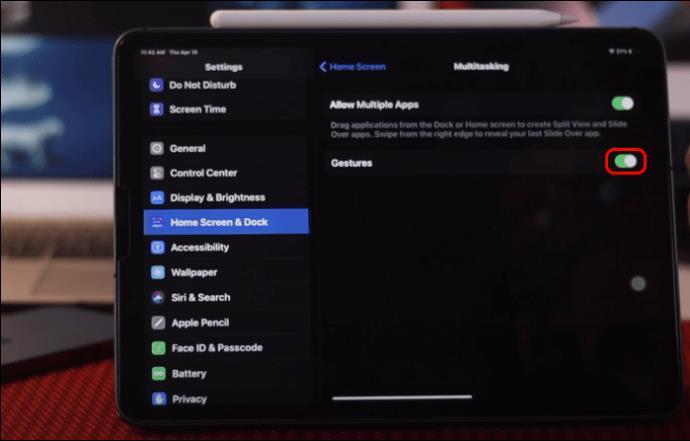
Gakktu úr skugga um að kveikt sé á Auto-rotate og ekki læst áður en þú notar Split View eða Slide Over.
Skiptu og malaðu með iPads Split View
iPad hefur frábæra eiginleika til að hjálpa þér við fjölverkavinnsla þína. Eitt af þessu er Split View. Með Split View geturðu unnið í mörgum öppum samtímis. Athugaðu tölvupóstinn þinn og svaraðu skilaboðum án þess að missa af takti. Þú getur líka breytt stærð forritaglugga og deilt efni á milli tveggja forrita. Að skipta um forrit í Split View er einfalt ferli og þú getur líka skipt á milli Split View og Slide Over til að auka fjölverkavinnslu þína enn frekar.
Hefur þú notað Split View eiginleikann á iPad þínum? Til hvers notar þú Split View? Láttu okkur vita í athugasemdunum hér að neðan.
Þó að sjónvarp muni líklega virka vel án nettengingar ef þú ert með kapaláskrift, eru bandarískir notendur farnir að skipta yfir í nettengingu
Eins og í hinum raunverulega heimi mun sköpunarverkið þitt í Sims 4 á endanum eldast og deyja. Simsar eldast náttúrulega í gegnum sjö lífsstig: Barn, Smábarn, Barn, Unglingur,
Obsidian er með margar viðbætur sem gera þér kleift að forsníða glósurnar þínar og nota línurit og myndir til að gera þær þýðingarmeiri. Þó að sniðmöguleikar séu takmarkaðir,
„Baldur's Gate 3“ (BG3) er grípandi hlutverkaleikur (RPG) innblásinn af Dungeons and Dragons. Þetta er umfangsmikill leikur sem felur í sér óteljandi hliðarverkefni
Með útgáfu Legend of Zelda: Tears of the Kingdom geta aðdáendur komist inn í anda leiksins með besta HD veggfóðurinu. Meðan þú gætir notað
https://www.youtube.com/watch?v=LKqi1dlG8IM Margir spyrja, hvað heitir þetta lag? Spurningin hefur verið til síðan tónlist hófst. Þú heyrir eitthvað sem þú
Hisense sjónvörp hafa verið að ná vinsældum sem ágætis fjárhagsáætlun fyrir frábær myndgæði og nútíma snjalleiginleika. En það er líka falið
Ef þú notar Viber reglulega gætirðu viljað athuga hvort einhverjum hafi líkað við skilaboð. Kannski skrifaðir þú eitthvað til að fá vin þinn til að hlæja, eða vilt bara
Ef þú átt Apple tæki hefurðu eflaust fengið óumbeðin skilaboð. Þetta gæti hafa verið frá fólki sem þú þekkir sem þú vilt ekki að sendi þér
TikTok hefur vald til að skjóta fyrirtækinu þínu eða feril og taka þig frá núlli í hetju á skömmum tíma, sem er ótrúlegt. Áður fyrr þurftu menn að hoppa








