Hvernig á að tengjast Wi-Fi á Samsung sjónvarpi

Þó að sjónvarp muni líklega virka vel án nettengingar ef þú ert með kapaláskrift, eru bandarískir notendur farnir að skipta yfir í nettengingu
Path Tool er einn af öflugustu myndvinnslumöguleikum GIMP sem völ er á. Með þessu tóli geturðu þróað breytanlegar og nákvæmar útlínur eða slóðir á myndum. Path Tool kemur í raun í stað penna tólsins sem er að finna í öðrum klippihugbúnaði, en hefur nokkur bragðarefur til viðbótar. Þegar Path Tool er náð geturðu skilað faglegum árangri.

Í þessari handbók muntu kynnast því hvernig á að nota Path Tool í GIMP fyrir ótrúlegustu útkomuna.
Með því að nota Path Tool
Path Tool í GIMP gerir þér kleift að búa til línur, línur og form, svipað og Pen tólið í Photoshop. Hins vegar styður það einnig flókið val með því að velja marga punkta eða búa til Bezier feril. Allir sem hafa notað Inkscape, Illustrator eða Photoshop's Pen Tool eiga kannski ekki erfitt með að nota Paths tólið í GIMP.
Að teikna slóð
Með því að nota slóðatólið til að teikna slóð geturðu fengið nákvæmt val í kringum hlutinn eða myndformið. Þannig verður tiltölulega auðveldara að losna við bakgrunn. Svona á að fara að því:
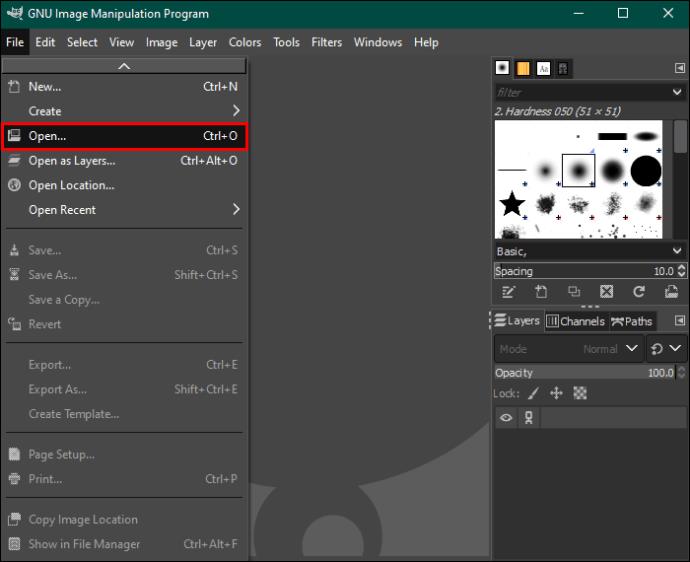

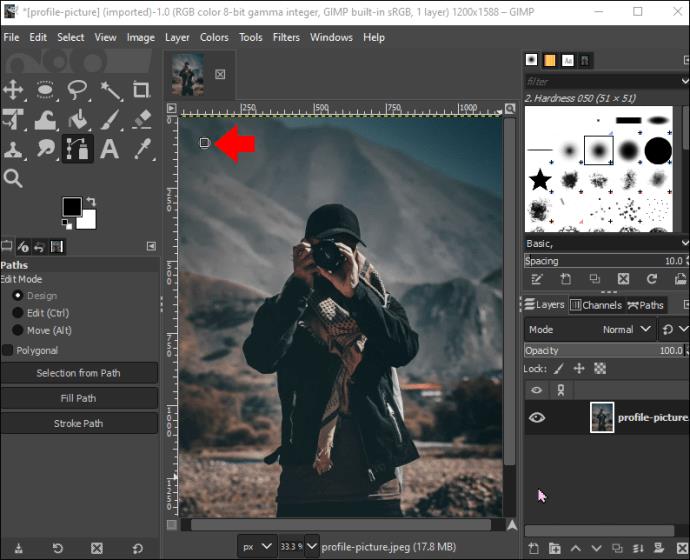
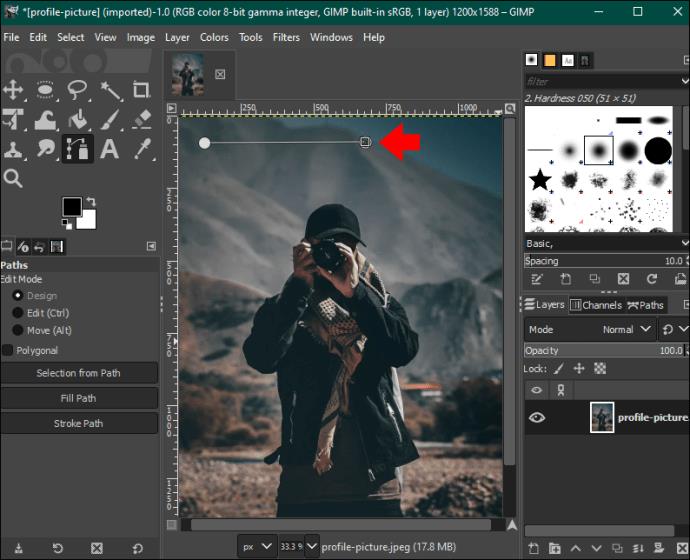
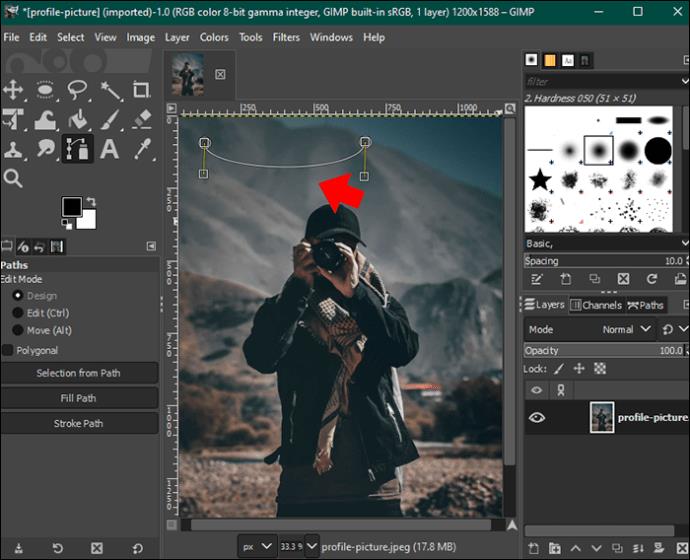


Notaðu slóð til að búa til val
Það er hægt að vinna með leiðina þína sem val. Þetta á við þegar þú vilt endurlita, stilla, afrita eða draga út svæðið sem þú valdir án þess að breyta neinu öðru í myndinni þinni.
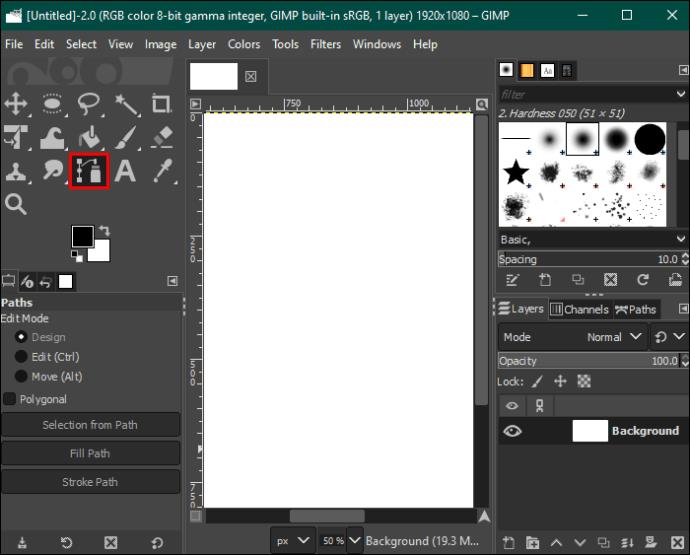
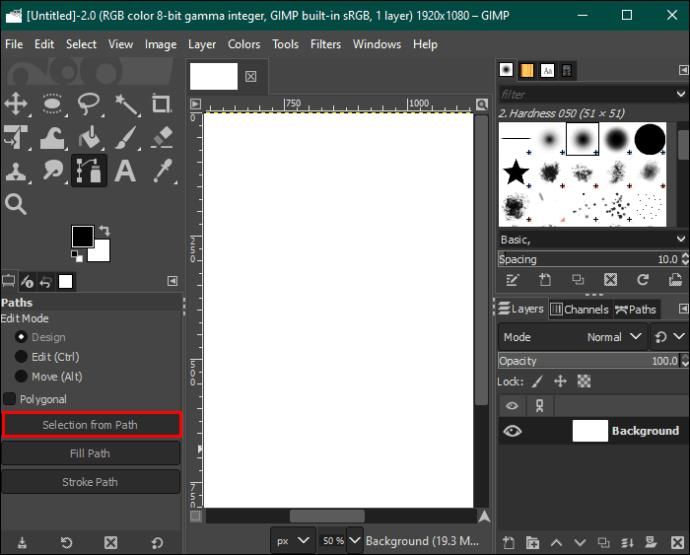
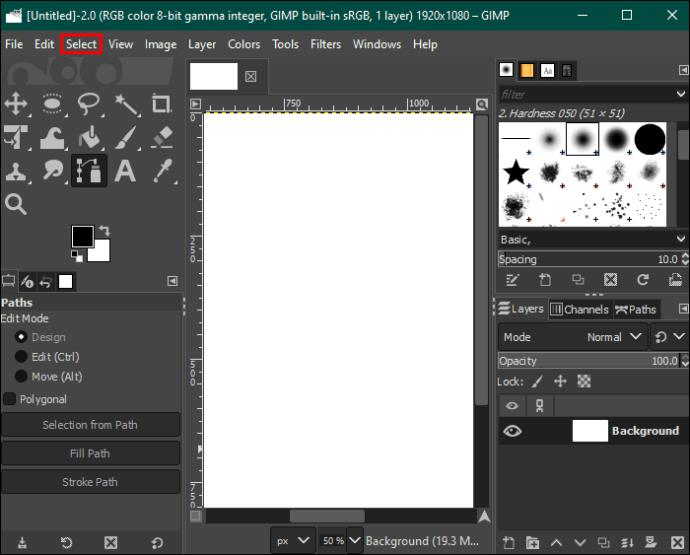
Að búa til myndskreytingu
Ef þú vilt búa til myndskreytingar skaltu nota „Stroke Path“ í vinstri spjaldinu. Hér getur þú sérsniðið leiðarlínuna. Svona:
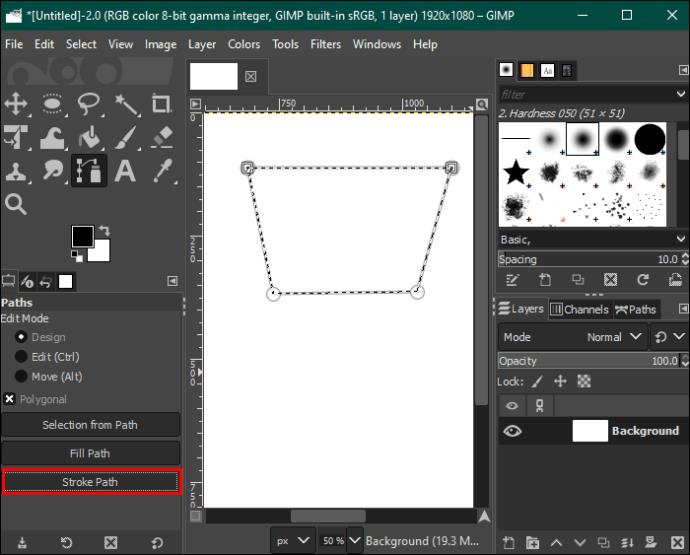
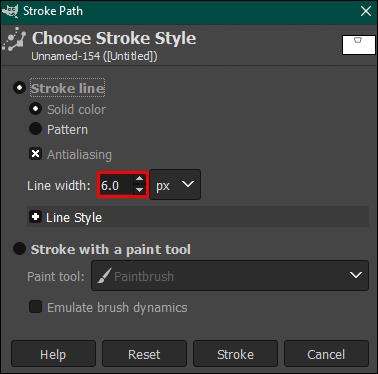
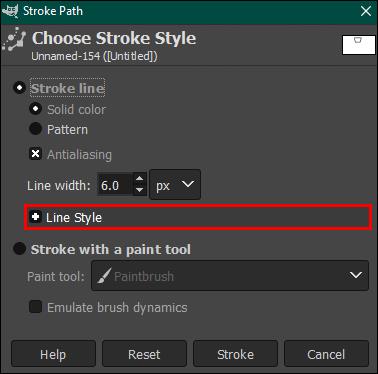
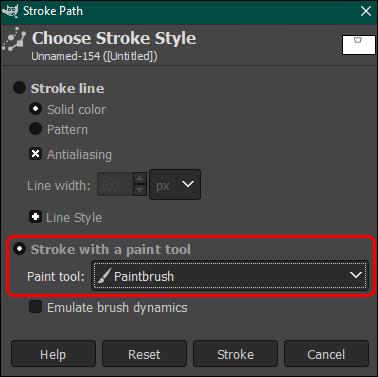
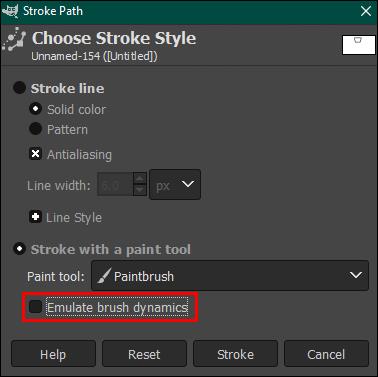
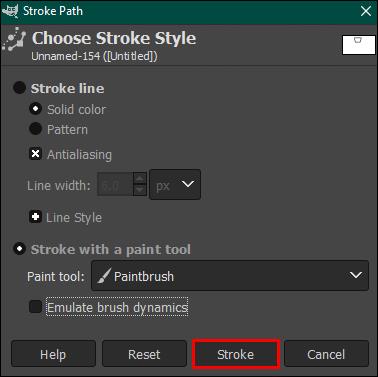
Breytingarleiðir
Þegar þú ert enn í hönnunarham geturðu fært punkt með því að smella og draga hann. Ef þú vilt færa marga punkta samtímis skaltu halda niðri "Shift" takkanum á meðan þú smellir á hverjum stað. Dragðu og færðu einn þeirra til að færa alla valda punkta.
Í breytingaham, draga punkta sveigja fyrri hluta þinn. Með því að nota breytinga- og hönnunarhamina geturðu gert miklar breytingar á slóðinni þinni. Hins vegar kemur hver stilling með mismunandi eiginleikum. Í breytingaham geta notendur aðeins séð um núverandi slóð. Ef þú vilt gera margar breytingar í einu er hönnunarstillingin besta leiðin til að fara.
Bættu við nýjum punkti
Hægt er að bæta nýjum punktum við bæði í hönnunar- og breytingaham með því að halda inni „Ctrl“ (eða CMD) takkanum og smella á viðeigandi stað innan hlutans.
Ferillínur í hluta
Þegar leiðinni er lokið geturðu sveigt hluta á milli tveggja punkta. Þegar þú ert í hönnunarham skaltu sveima bendilinn yfir hlutann þinn. Horfðu á litla ferninginn sem er við hlið bendilsins snúast til að mynda krosshár með örvum. Þú getur nú smellt og dregið markhlutann í þá átt sem þú vilt. Ef þetta er gert meðan þú heldur „Shift“ takkanum niðri, myndast samhverfur ferill.
Stilla línur
Að breyta stefnu ferilsins felur í sér að draga handföngin á einhverjum punktum í þá átt sem þú vilt. Þessi eiginleiki virkar bæði í breytinga- og hönnunarstillingum.
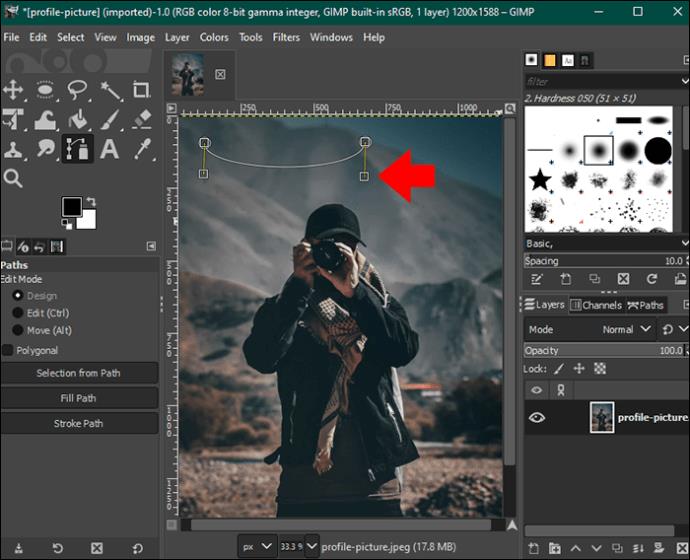


Eyða hlutum
Eingöngu er hægt að eyða hlutum í Breytingarham. Fylgdu skrefunum hér að neðan til að klára þetta með góðum árangri:
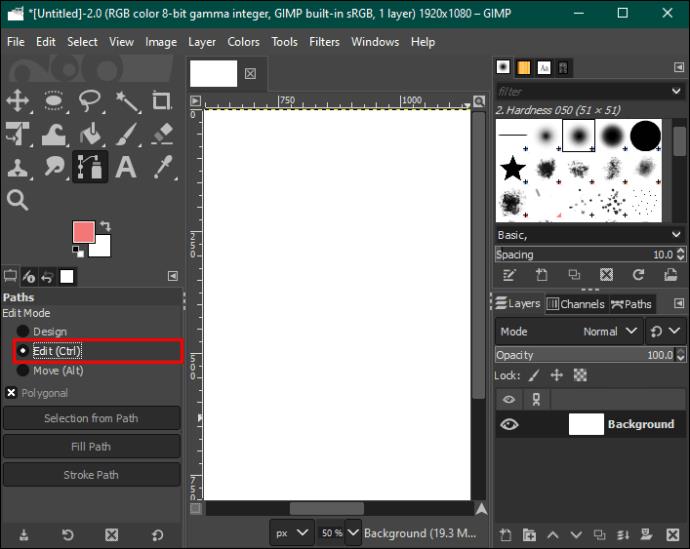


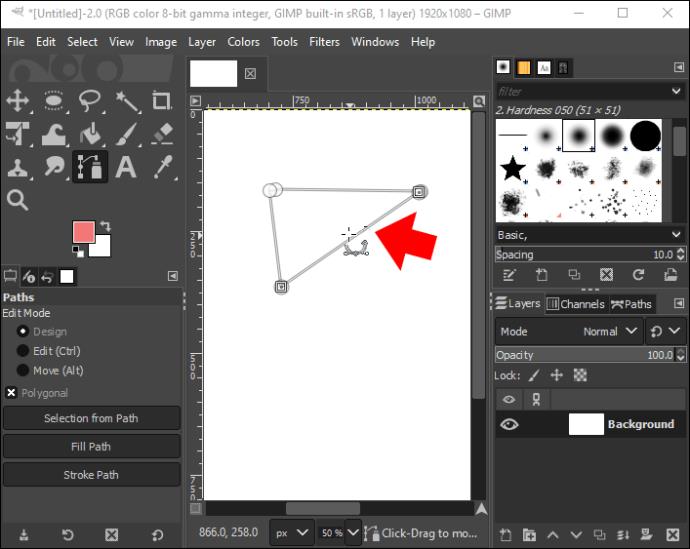
Eyða punktum
Það eru tilvik þar sem punktarnir eru of margir og þú ákveður að eyða sumum þeirra. Í slíku tilviki ættir þú að fara í hönnunar- eða breytingaham.


Færa punkta og slóðir
Að endurskipuleggja einingar er tiltölulega einfalt. Þú getur gert það í hönnunarhamnum. Almenna hugmyndin er að smella og draga svo punkt að viðkomandi staðsetningu. Ef þú þarft að færa fleiri en einn punkt í einu skaltu halda niðri "Shift" takkanum á meðan þú smellir á punktana sem þú þarft að færa og dragðu.
Til að færa heila slóð skaltu fara í Færa stillingu og velja hana. Smelltu og dragðu hvaða punkt sem er á slóðinni. Þetta færir allt úrvalið.
Gerðu sem mest út úr Path Tool í GIMP
Path Tool í GIMP er hægt að nota á nokkra vegu, eins og að búa til vektorgrafík og burstalist. Þetta er eitt af handhæstu verkfærunum sem notendur GIMP hafa yfir að ráða. Þú mátt setja eins mörg stig og þú vilt í braut, en prófaðu eins fáa og mögulegt er til að fá sem besta útkomu og skýrari línu.
Veistu einhverjar aðrar leiðir til að nota Path Tool í GIMP? Láttu okkur vita í athugasemdahlutanum hér að neðan.
Þó að sjónvarp muni líklega virka vel án nettengingar ef þú ert með kapaláskrift, eru bandarískir notendur farnir að skipta yfir í nettengingu
Eins og í hinum raunverulega heimi mun sköpunarverkið þitt í Sims 4 á endanum eldast og deyja. Simsar eldast náttúrulega í gegnum sjö lífsstig: Barn, Smábarn, Barn, Unglingur,
Obsidian er með margar viðbætur sem gera þér kleift að forsníða glósurnar þínar og nota línurit og myndir til að gera þær þýðingarmeiri. Þó að sniðmöguleikar séu takmarkaðir,
„Baldur's Gate 3“ (BG3) er grípandi hlutverkaleikur (RPG) innblásinn af Dungeons and Dragons. Þetta er umfangsmikill leikur sem felur í sér óteljandi hliðarverkefni
Með útgáfu Legend of Zelda: Tears of the Kingdom geta aðdáendur komist inn í anda leiksins með besta HD veggfóðurinu. Meðan þú gætir notað
https://www.youtube.com/watch?v=LKqi1dlG8IM Margir spyrja, hvað heitir þetta lag? Spurningin hefur verið til síðan tónlist hófst. Þú heyrir eitthvað sem þú
Hisense sjónvörp hafa verið að ná vinsældum sem ágætis fjárhagsáætlun fyrir frábær myndgæði og nútíma snjalleiginleika. En það er líka falið
Ef þú notar Viber reglulega gætirðu viljað athuga hvort einhverjum hafi líkað við skilaboð. Kannski skrifaðir þú eitthvað til að fá vin þinn til að hlæja, eða vilt bara
Ef þú átt Apple tæki hefurðu eflaust fengið óumbeðin skilaboð. Þetta gæti hafa verið frá fólki sem þú þekkir sem þú vilt ekki að sendi þér
TikTok hefur vald til að skjóta fyrirtækinu þínu eða feril og taka þig frá núlli í hetju á skömmum tíma, sem er ótrúlegt. Áður fyrr þurftu menn að hoppa








