Hvernig á að tengjast Wi-Fi á Samsung sjónvarpi

Þó að sjónvarp muni líklega virka vel án nettengingar ef þú ert með kapaláskrift, eru bandarískir notendur farnir að skipta yfir í nettengingu
Ef þú vilt búa til kynningu fyrir farsíma þarftu að breyta útlitinu í lóðrétt í Google Slides. Google skyggnur eru ætlaðar fyrir lárétta landslagsskjái. Ef þú breytir ekki hlutfallinu munu stórar stikur birtast efst og neðst á glærunum á skjánum þínum. Lóðrétt skyggnusýning fínstillir hins vegar skjástærðina.
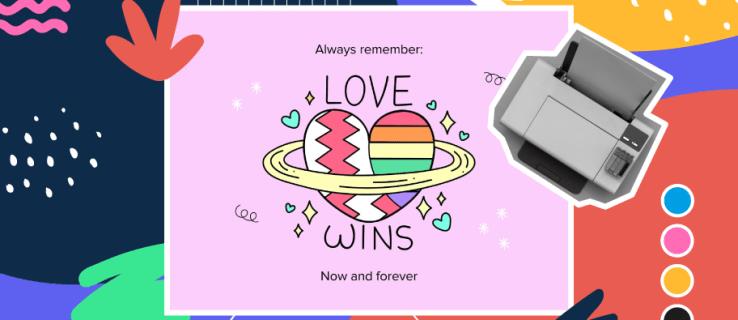
Sem betur fer gerir Google Slides notendum kleift að sérsníða stærð skyggnusýningarinnar. Lestu áfram til að læra meira.
Hvernig á að búa til lóðréttar skyggnur í Google skyggnur
Google Slides getur ekki skipt stillingunni úr sjálfgefna láréttu landslagi yfir í lóðrétt andlitsmynd. En sem betur fer geturðu sérsniðið skyggnurnar til að breyta þeim í andlitsmynd með því að fylgja þessum einföldu skrefum:
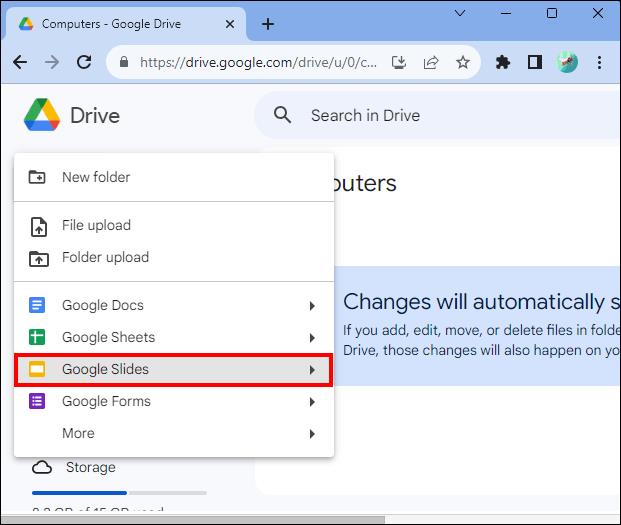
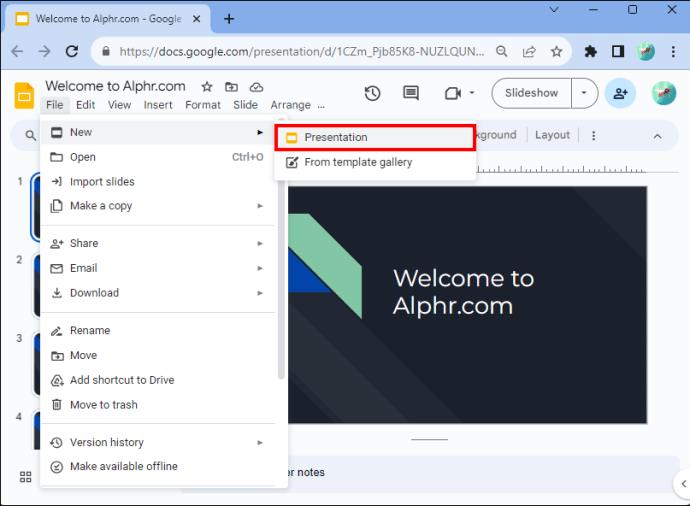
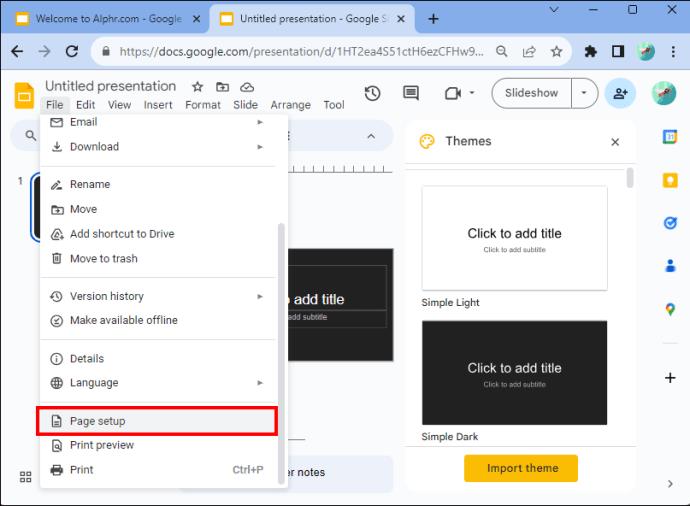
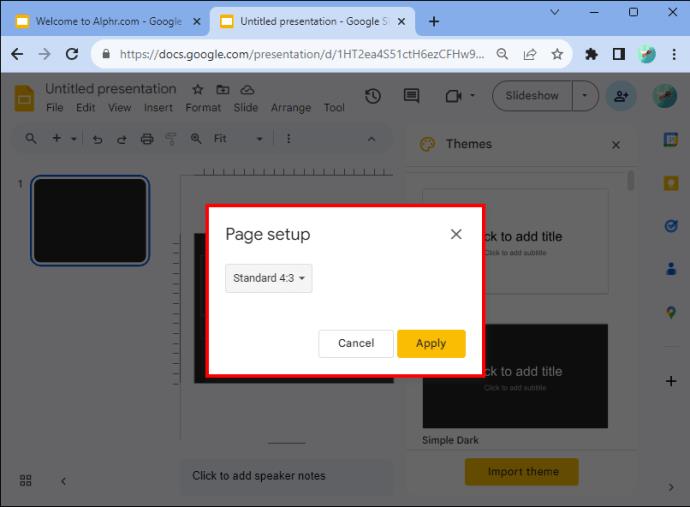
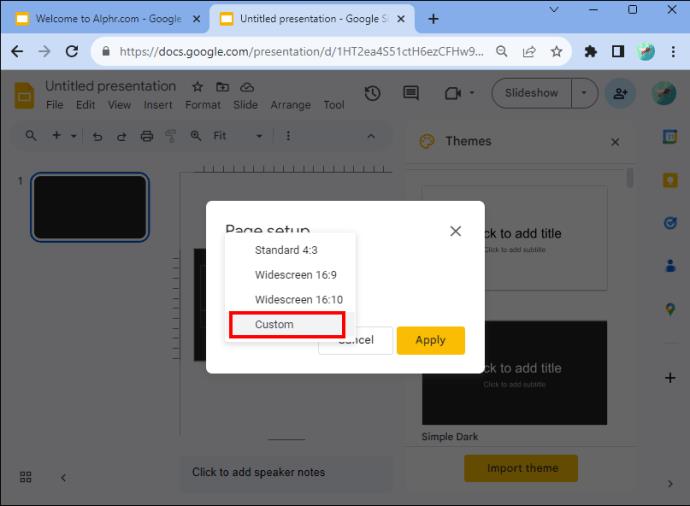
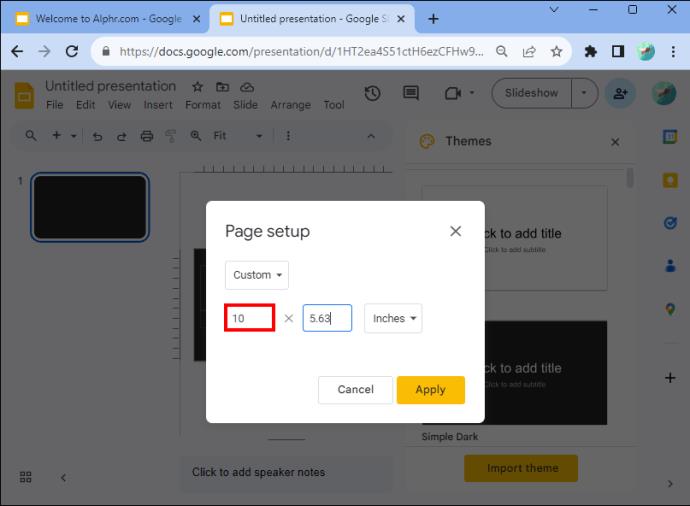

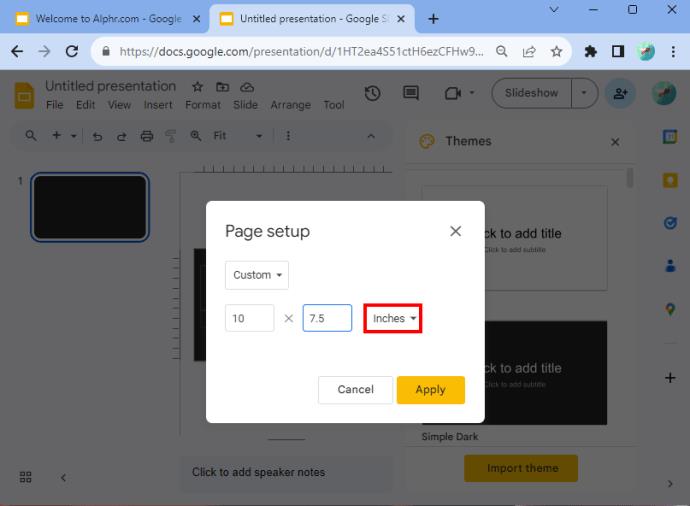
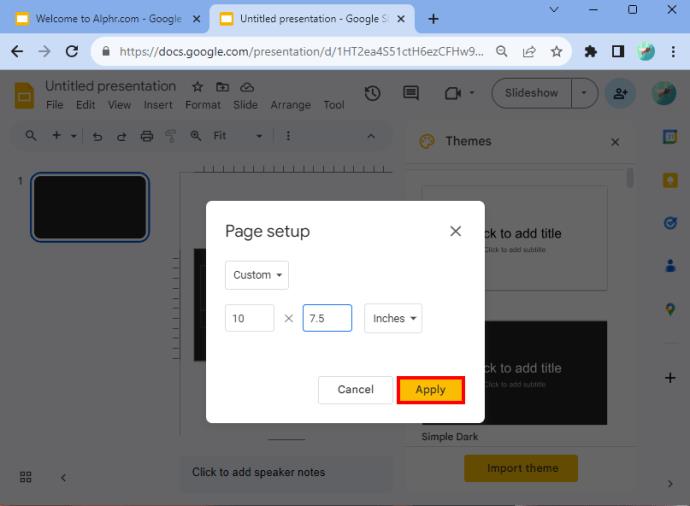
Ef þú hefur fylgt þessum skrefum rétt, verða skyggnurnar þínar lóðréttar.
Að velja stærðir
Ef þú þarft aðstoð við að ákvarða hvaða stærðir þú átt að slá inn, þá væri sjálfgefið 10 x 5,62. En nokkrar aðrar lóðréttar stærðir sem þú getur notað eru A4 (8,27 x 11,69 tommur), Ledger (17 x 11 tommur), Tabloid (11×7 tommur), Letter (8,5 x 11 tommur) og Legal (8,5 x 14 tommur). Þú getur slegið inn þessi gildi eftir að hafa valið „sérsniðna stefnu“ valkostinn.
Þú gætir líka fundið taflan gagnlega hér að neðan þar sem hún sýnir stærðirnar sem henta best fyrir þá tegund miðils sem skyggnusýningin gæti verið á.
| Gerð | Stærðarhlutföll | Pixels | Sentimetrar | Tommur | Prenta |
| Myndvarpi, skjár | 16:9 | 1900×1080 | 25,4×14,9 | 10 x 5,63 | |
| Myndvarpi, skjár | 9:16 | 1080 x 1920 | 14,29 x 25,4 | 5,63 x 10 | |
| Myndvarpi, skjár | 16:10 | 1920 x 1200 | 25,4 x 15,88 | 10 x 6,25 | |
| Myndvarpi, skjár | 10:16 | 1200 x 1920 | 15,88 x 25,4 | 6,25 x 10 | |
| Gamlir skjávarpar | 4:3 | 1024 x 768 | 25,4 x 19,5 | 10 x 7,5 | Já |
| Gamlir skjávarpar | 3:4 | 768 x 1024 | 19,05 x 25,4 | 7,5 x 10 | Já |
| Til prentunar | A4 | 1920 x 1357 | 29,7 x 21,0 | 11,69 x 8,27 | Já |
| Til prentunar | A4 | 1357 x 1920 | 21,0 x 29,7 | 8,27 x 11,69 | Já |
Breyturnar í töflunni og bókstafasniðin ættu að hjálpa þér að velja ákjósanlegasta.
Notaðu valkostinn „Kynna“ til að sjá upplifunina
Mundu að það eru tilvik þar sem þú gætir ekki verið alveg ánægður með niðurstöðuna, jafnvel eftir að hafa notað stærðirnar í töflunni hér að ofan. Til dæmis gætu stærðirnar sem þú notaðir gert það að verkum að kynningin virðist þunn. Ef þér líkar það ekki geturðu farið aftur á uppsetningarsíðuna og slegið inn nýjar víddir. Það gerir þér kleift að fikta þar til þú finnur eitthvað sem þú ert ánægður með.
Þú getur líka nýtt þér kynningarmöguleikann sem Google býður notendum upp á. Það er að finna í valmyndarhluta Google Slides. Það mun opna fellivalmynd. Efst er valkostur sem segir „Nú. Ef þú smellir á það sérðu hvað áhorfendur þínir myndu gera á myndasýningunni. Með því að kynna myndasýninguna ættirðu að skilja betur hvaða víddir þú ættir að nota til að búa til kynninguna.
Hvernig á að breyta Google Slides skjánum aftur í lárétt
Ef þú þarft að skipta Google Slides aftur yfir í lárétt geturðu gert það líka.
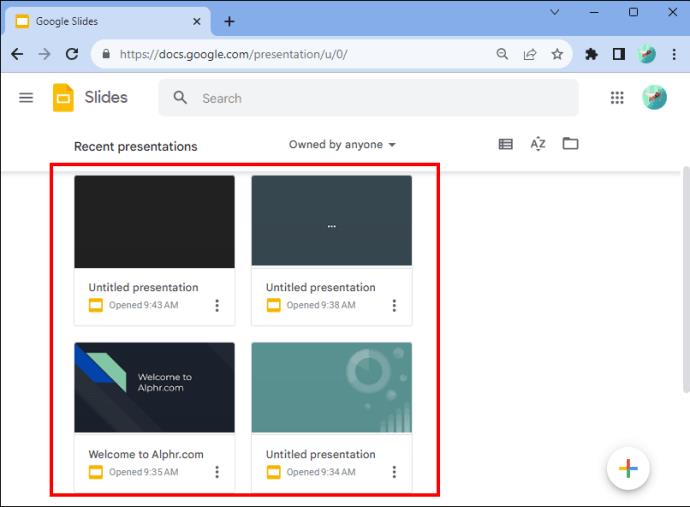
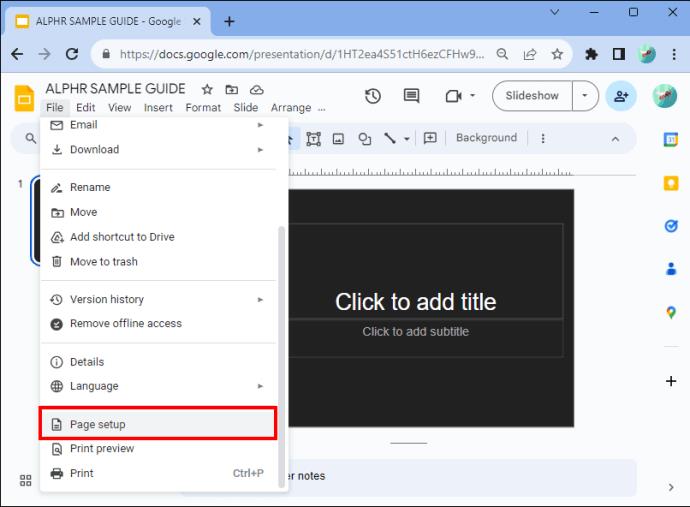
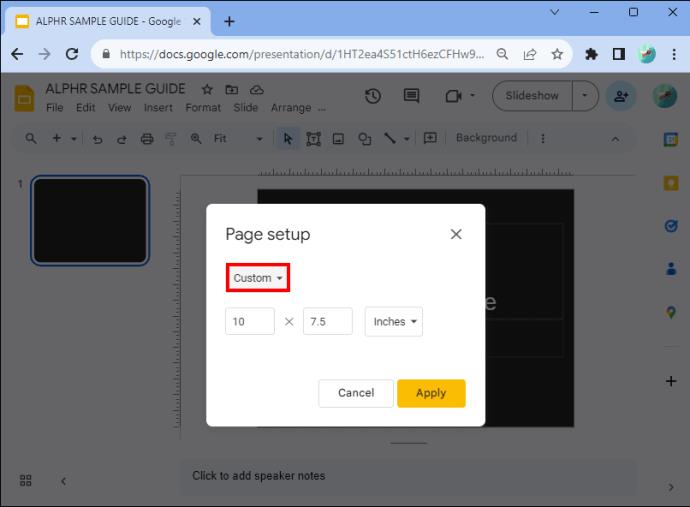
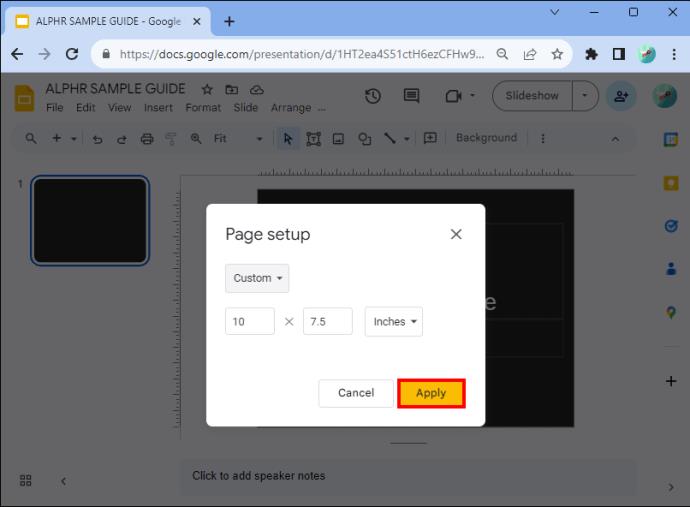
Og þannig er það! Þú hefur breytt stillingunni aftur í lárétt.
Kostir þess að breyta skyggnum í lóðrétt
Það eru nokkrar ástæður fyrir því að þú ættir að gera skyggnurnar þínar lóðréttar. Hið fyrsta er að margir skoða kynningar í símanum sínum sem eru haldnar á lóðréttu formi. Auk þess gerir það þér kleift að vera skapandi. Og það er þægilegur valkostur ef þú vilt prenta kynninguna þína, bæta við töflum, töflum eða upplýsingaritum. Textaþungar niðurstöður henta aftur á móti betur fyrir andlitsmyndir.
Önnur ástæða fyrir því að þú ættir að skipta yfir í lóðrétt er að búa til fréttabréf er hentugra fyrir lestur en landslag. Það lítur ekki bara betur út heldur er auðveldara að halda því ef þú ert að prenta það út. Veggspjöld líta þó stundum betur út í lóðréttu formi. Prófaðu það og sjáðu hvort það virkar fyrir þig. Taktu tillit til þess sem þú ert að gera og ákvarðaðu þaðan hvort lóðrétt sé rétt fyrir kynningarhönnun þína.
Algengar spurningar
Geturðu breytt einstökum glærustefnu?
Þú getur ekki haft sumar glærurnar láréttar og aðrar lóðréttar í kynningunni. Einstakar breytingar á stefnu skyggnunnar eru ekki tiltækar eins og er með forritinu. Hins vegar geturðu breytt stefnu myndar eða annars hlutar sem þú getur bætt við skyggnusýninguna.
Hverjir eru kostir Google Slides?
Google Slides er fljótlegt og auðvelt að nálgast (og ókeypis) ef þú ert með Google reikning. Ef þú ert ekki með reikning geturðu skráð þig á skömmum tíma. En segjum að kynningin þín sé í PowerPoint og þú vilt nota Google Slides. Ekki hafa áhyggjur. Þú getur gert það í örfáum skrefum. Breyttu einfaldlega PowerPoint í Google Slides og þá ertu kominn í gang.
Google Slide Layout
Þó að það sé ekki til hnappur sem gerir þér kleift að breyta landslaginu sjálfkrafa, með því að fylgja nokkrum skrefum geturðu auðveldlega skipt á milli lárétts og lóðrétts. Þú ættir að velja lóðrétt útlit ef þú ert að prenta kynninguna þína eða þarft að hafa skjáinn sýnilegan í farsímum. Fréttabréf og veggspjöld gætu einnig krafist þess að nota lóðrétt skipulag. Nú þú skilur hvernig á að stilla lóðrétt á Google skyggnur til að breyta stefnu kynningarinnar, þær munu ekki stoppa þig.
Hefur þú einhvern tíma breytt útlitinu í Google Slides? Hjálpuðu ráðin og brellurnar í þessari grein þér? Láttu okkur vita í athugasemdahlutanum hér að neðan.
Þó að sjónvarp muni líklega virka vel án nettengingar ef þú ert með kapaláskrift, eru bandarískir notendur farnir að skipta yfir í nettengingu
Eins og í hinum raunverulega heimi mun sköpunarverkið þitt í Sims 4 á endanum eldast og deyja. Simsar eldast náttúrulega í gegnum sjö lífsstig: Barn, Smábarn, Barn, Unglingur,
Obsidian er með margar viðbætur sem gera þér kleift að forsníða glósurnar þínar og nota línurit og myndir til að gera þær þýðingarmeiri. Þó að sniðmöguleikar séu takmarkaðir,
„Baldur's Gate 3“ (BG3) er grípandi hlutverkaleikur (RPG) innblásinn af Dungeons and Dragons. Þetta er umfangsmikill leikur sem felur í sér óteljandi hliðarverkefni
Með útgáfu Legend of Zelda: Tears of the Kingdom geta aðdáendur komist inn í anda leiksins með besta HD veggfóðurinu. Meðan þú gætir notað
https://www.youtube.com/watch?v=LKqi1dlG8IM Margir spyrja, hvað heitir þetta lag? Spurningin hefur verið til síðan tónlist hófst. Þú heyrir eitthvað sem þú
Hisense sjónvörp hafa verið að ná vinsældum sem ágætis fjárhagsáætlun fyrir frábær myndgæði og nútíma snjalleiginleika. En það er líka falið
Ef þú notar Viber reglulega gætirðu viljað athuga hvort einhverjum hafi líkað við skilaboð. Kannski skrifaðir þú eitthvað til að fá vin þinn til að hlæja, eða vilt bara
Ef þú átt Apple tæki hefurðu eflaust fengið óumbeðin skilaboð. Þetta gæti hafa verið frá fólki sem þú þekkir sem þú vilt ekki að sendi þér
TikTok hefur vald til að skjóta fyrirtækinu þínu eða feril og taka þig frá núlli í hetju á skömmum tíma, sem er ótrúlegt. Áður fyrr þurftu menn að hoppa








