Hvernig á að tengjast Wi-Fi á Samsung sjónvarpi

Þó að sjónvarp muni líklega virka vel án nettengingar ef þú ert með kapaláskrift, eru bandarískir notendur farnir að skipta yfir í nettengingu
Þegar þú streymir með OBS gætirðu viljað snerta bakgrunninn þinn. Þetta tryggir viðeigandi bakgrunn fyrir strauminn þinn, sem gerir það aðlaðandi. Sem betur fer hefur OBS einfalda aðferð sem gerir þér kleift að beita þessu. Einnig þekktur sem Chroma Key valkosturinn, aðgerðin er beint fáanleg á OBS viðmótinu.
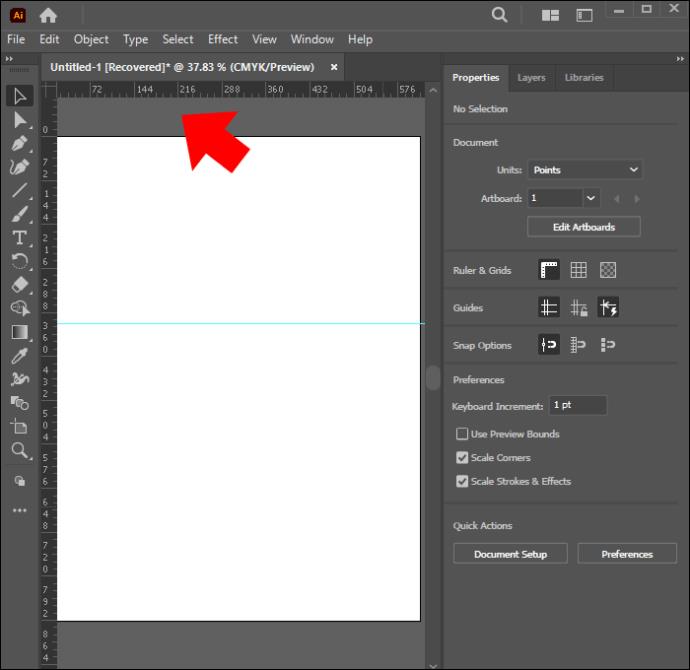
Lestu áfram til að læra hvernig á að nota grænan skjá í OBS.
Chroma Key Green Screen Valkosturinn á OBS
Að nota Chroma key valmöguleikann á OBS er fljótleg og auðveld leið til að nota grænan skjá á strauminn þinn. Það gerir þér einnig kleift að velja úr grænum eða bláum lit á meðan þú gefur þér auka aðlögunarvalkosti. Hins vegar mælum við með að hafa vel upplýstan bakgrunn í fyrsta lagi og ekki vera í skyrtu í sama lit og litavalkosturinn.
Þegar þetta er allt í lagi, hér er hvernig þú getur notað græna skjáinn í OBS:
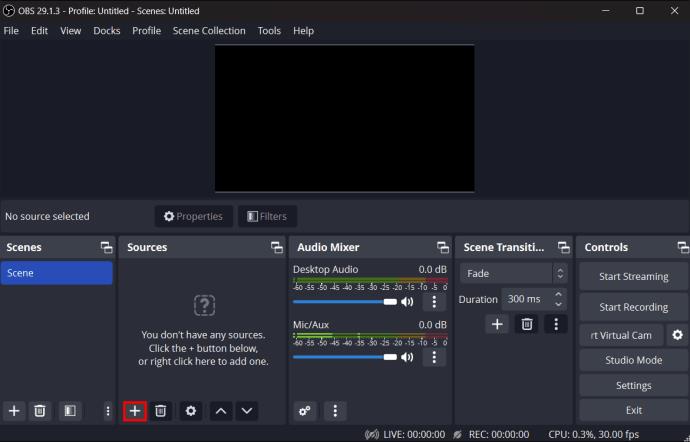
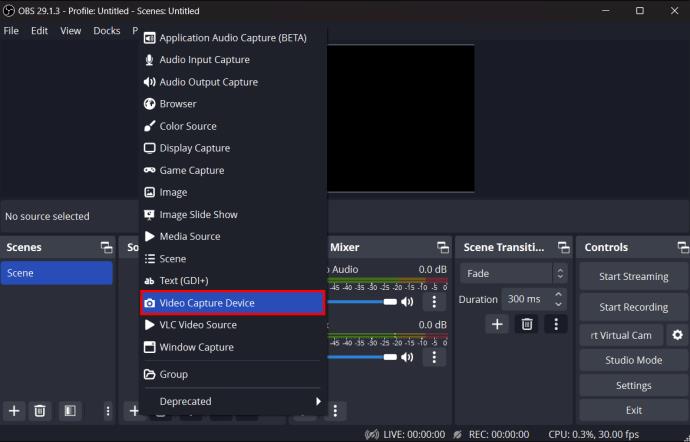
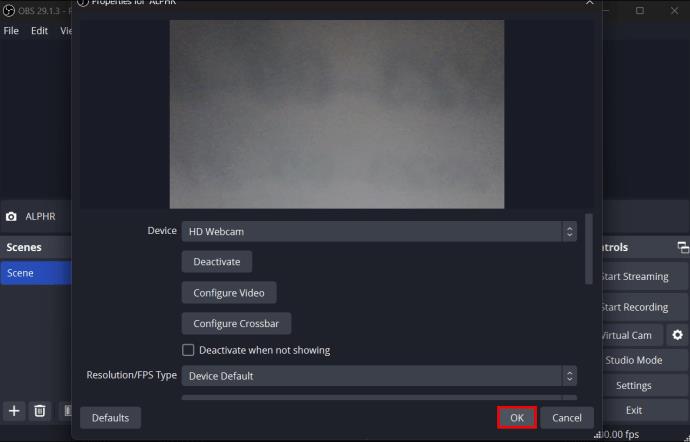
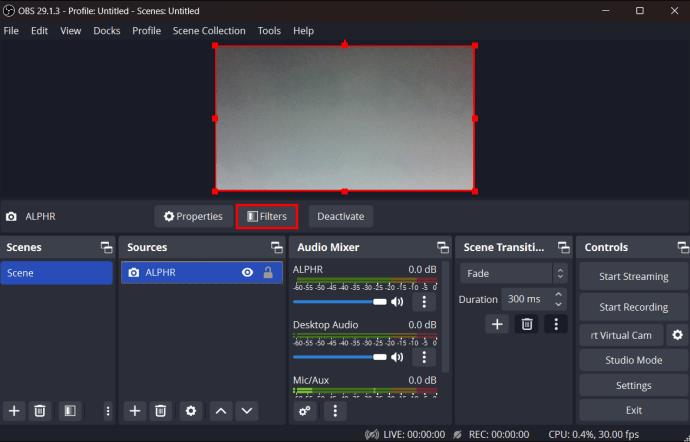
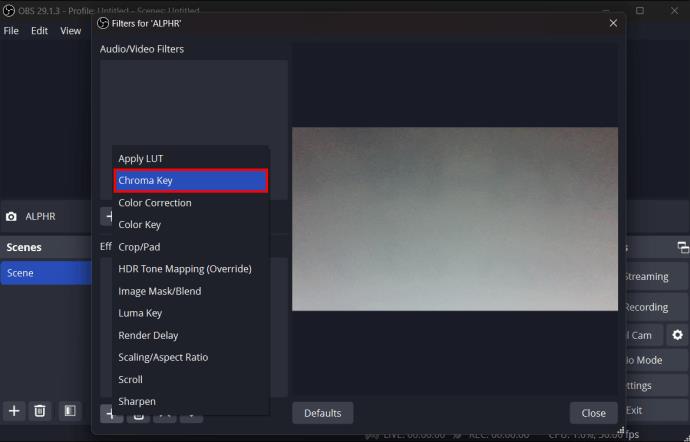
Þegar þú hefur valið chroma key valmöguleikann geturðu stillt hann til að passa straumstillingar þínar fullkomlega. Þú getur valið úr bláum eða grænum og notað sléttleikastikuna til að stilla áhrifin. Almennt fer þetta eftir gæðum myndavélarinnar, fjarlægð frá myndavélinni, bakgrunnslitum, fatalitum og lýsingu. Þú þarft líka að vista stillingarnar áður en þú heldur áfram með strauminn þinn.
Skipt um bakgrunn þinn
Þegar þú hefur notað chroma key valmöguleikann á OBS geturðu farið í að breyta bakgrunninum svo hann henti betur þínum þörfum. Þó að skjárinn gæti birst grænn hjá þér, munu þeir sem skoða strauminn þinn sjá hann sem gegnumsýnan, svo engin frekari skref eru nauðsynleg til að gera hann gagnsæjan eftir að þú hefur virkjað chroma key.
Hvað varðar nýjan bakgrunn, þá þarftu að ganga úr skugga um að þú hafir vistað HD mynd eða myndband sem þú vilt birtast. Nokkrar góðar hugmyndir gætu verið:
Þegar þú hefur náð að vista myndina þína eða myndbandið á skjáborðinu þínu geturðu notað það hér fyrir neðan fyrir OBS vinnustofuna:
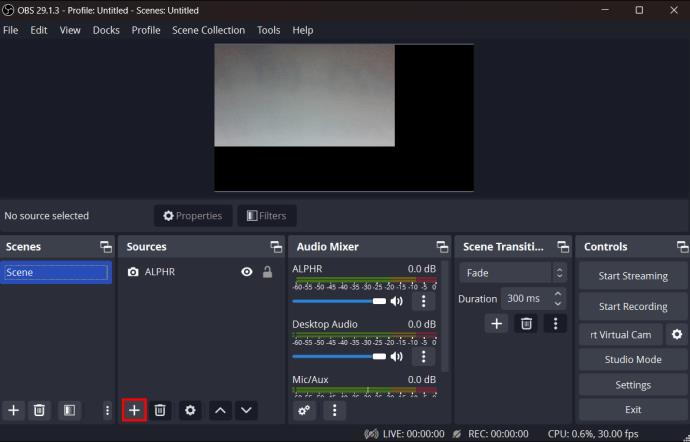
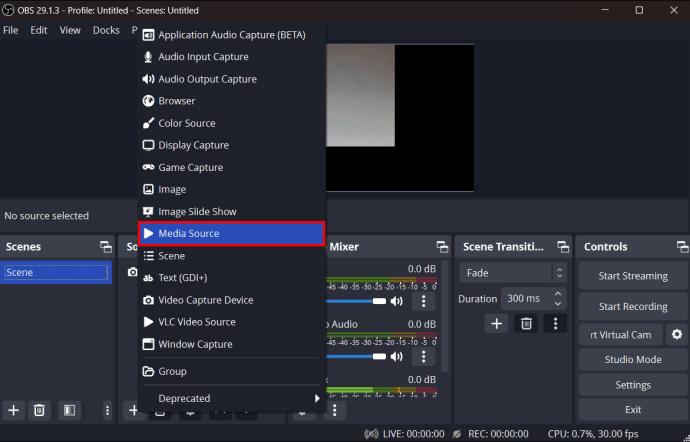
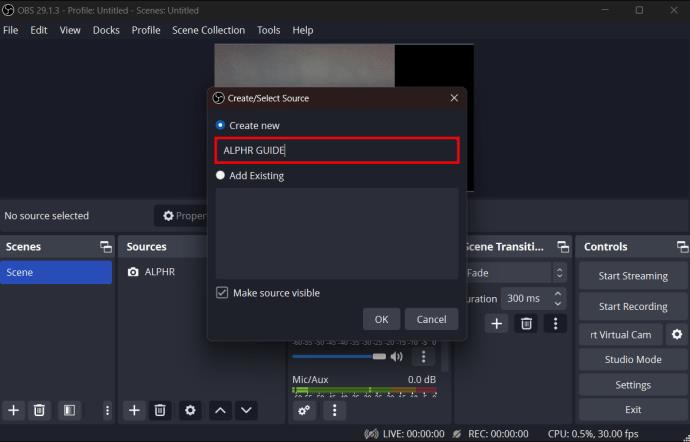
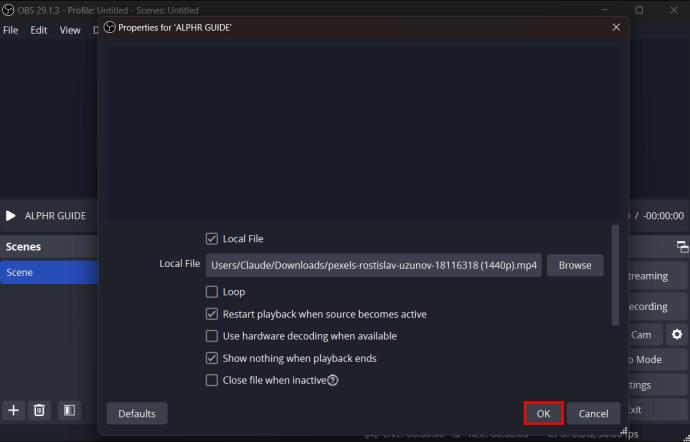
Svo einfalt er það. Þú munt geta notað glænýjan bakgrunn á OBS straumnum þínum. Hins vegar gætir þú þurft að endurstilla smá. Sem betur fer geturðu gert þetta einfaldlega með því að velja upprunann og stilla sniðvalkostina sem birtast.
Mundu að áhrif nýja bakgrunns þíns geta stundum rekast á þann gamla, allt eftir lýsingu. Við mælum með því að forðast harða lýsingu til að tryggja sem bestan árangur, þar sem þeir geta myndað skarpa skugga. Í staðinn skaltu íhuga að nota hringljós eða ljósakassa til að fá sem besta mjúkan ljóma.
Vandamál með Chroma Key í OBS
Í sumum tilfellum gæti chroma lykillinn ekki virkað. Uppruni þessa vandamáls getur verið vegna lélegra bakgrunnsvalkosta eða vandamála með tölvuna þína. Segjum sem svo að þú hafir tryggt að þú sért með skyrtu í öðrum lit en krómlykillinn og einsleita mjúka lýsingu. Í því tilviki eru enn nokkrir aðrir þættir sem þarf að huga að, þar á meðal:
Örgjörvi og skjákort – Til að græni skjárinn þinn virki almennilega þarftu fjórkjarna örgjörva eins og Ryzen 5. Gott grunnskjákort væri NVIDIA GTX 1050 Ti. Samkvæmt stöðlum nútímans eru þessir valkostir lágmarkið sem þú þarft fyrir streymi í ágætis gæðum.
Uppfærsluvandamál - Hönnuðir eru stöðugt að gera breytingar á OBS hugbúnaðinum. Þú vilt nýjustu útgáfuna; annars virka ákveðnir eiginleikar eins og chroma key ekki.
Vandamál með vefmyndavél – Þú þarft líka hágæða vefmyndavél til að greina græna ljósið frá bakgrunninum þínum. Ef myndavélin þín veldur vandamálum skaltu íhuga að stilla hvítjöfnun, birtuskil og birtustig hennar. Þú getur líka notað myndavél símans með OBS hugbúnaðinum fyrir betri gæði. Hins vegar, þetta krefst aukaforrita eða viðbætur. Þú getur líka keypt nýja vefmyndavél.
Að nota annan streymishugbúnað
Ef græna skjár vandamálið er viðvarandi þarftu ekki að vera fastur með OBS. Þó að þetta sé ókeypis og auðvelt að nota streymisvalkost, leyfa aðrir einnig krómalykilinn. Nokkur dæmi gætu verið:
Algengar spurningar
Get ég sett upp aðra chroma key liti?
Því miður eru aðeins grænir og bláir krómlyklalitir á OBS. Hins vegar mun þetta ekki gegna eins miklu hlutverki þar sem það mun birtast gagnsætt á straumnum hvort sem er.
Ætti ég að nota alvöru bakgrunninn minn eða mynd?
Það fer eftir sérstökum streymisþörfum þínum og markmiðum. Ef þú ert með sóðalegan bakgrunn getur ein mynd auðveldlega dulið hana svo þú getir haldið áfram að streyma á meðan þú lítur sem best út.
Af hverju eru krómalyklar venjulega grænir eða bláir?
Þetta er vegna þess að myndavélarskynjarar eru sérstaklega viðkvæmir fyrir grænu og bláu ljósi. Þeir eru líka litirnir sem eru fjærst húðlitum.
Ótrúlegur bakgrunnur með OBS
Kynning er stór hluti af streymi. Við hliðina á því að hafa góða vefmyndavél og hljóðnema þarftu líka frábæran bakgrunn. Chroma key valkosturinn í OBS gerir bragðið ágætlega. Fáðu einfaldlega aðgang að því frá aðalheimildaflipanum til að gera bakgrunninn þinn gagnsæjan. Þú getur líka bætt við öðrum myndum eða myndbandi fyrir frekari sjónræn áhrif.
Var auðvelt að gera bakgrunninn þinn gagnsæjan með krómalyklinum á OBS? Viltu frekar gagnsæjan bakgrunn eða myndabakgrunn meðan á streymi stendur? Láttu okkur vita í athugasemdahlutanum hér að neðan.
Þó að sjónvarp muni líklega virka vel án nettengingar ef þú ert með kapaláskrift, eru bandarískir notendur farnir að skipta yfir í nettengingu
Eins og í hinum raunverulega heimi mun sköpunarverkið þitt í Sims 4 á endanum eldast og deyja. Simsar eldast náttúrulega í gegnum sjö lífsstig: Barn, Smábarn, Barn, Unglingur,
Obsidian er með margar viðbætur sem gera þér kleift að forsníða glósurnar þínar og nota línurit og myndir til að gera þær þýðingarmeiri. Þó að sniðmöguleikar séu takmarkaðir,
„Baldur's Gate 3“ (BG3) er grípandi hlutverkaleikur (RPG) innblásinn af Dungeons and Dragons. Þetta er umfangsmikill leikur sem felur í sér óteljandi hliðarverkefni
Með útgáfu Legend of Zelda: Tears of the Kingdom geta aðdáendur komist inn í anda leiksins með besta HD veggfóðurinu. Meðan þú gætir notað
https://www.youtube.com/watch?v=LKqi1dlG8IM Margir spyrja, hvað heitir þetta lag? Spurningin hefur verið til síðan tónlist hófst. Þú heyrir eitthvað sem þú
Hisense sjónvörp hafa verið að ná vinsældum sem ágætis fjárhagsáætlun fyrir frábær myndgæði og nútíma snjalleiginleika. En það er líka falið
Ef þú notar Viber reglulega gætirðu viljað athuga hvort einhverjum hafi líkað við skilaboð. Kannski skrifaðir þú eitthvað til að fá vin þinn til að hlæja, eða vilt bara
Ef þú átt Apple tæki hefurðu eflaust fengið óumbeðin skilaboð. Þetta gæti hafa verið frá fólki sem þú þekkir sem þú vilt ekki að sendi þér
TikTok hefur vald til að skjóta fyrirtækinu þínu eða feril og taka þig frá núlli í hetju á skömmum tíma, sem er ótrúlegt. Áður fyrr þurftu menn að hoppa








