Hvernig á að tengjast Wi-Fi á Samsung sjónvarpi

Þó að sjónvarp muni líklega virka vel án nettengingar ef þú ert með kapaláskrift, eru bandarískir notendur farnir að skipta yfir í nettengingu
Tækjatenglar
Google kort gerir þér kleift að mæla fjarlægðina milli tveggja punkta. Þú getur líka bætt mörgum punktum við kort. Allt þetta þýðir að þú getur mælt raunveruleikafjarlægð milli valinna staða. En hvenær kemur þetta að góðum notum?
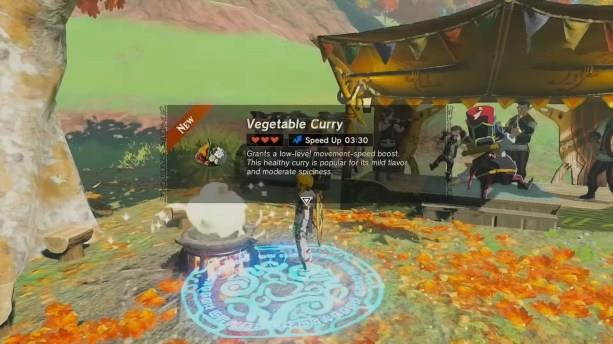
Þessi grein mun útskýra hvernig á að mæla fjarlægðir með Google kortum og mismunandi leiðir til að nota eiginleikann á mismunandi tækjum.
Mældu fjarlægð á iPhone og iPad
Ef þú vilt mæla fjarlægðina á milli tveggja punkta þarftu eflaust að vera mjög nákvæmur. Sláðu inn Google Maps. Eftirfarandi skref gera þér kleift að mæla rétta fjarlægð með Apple tæki:
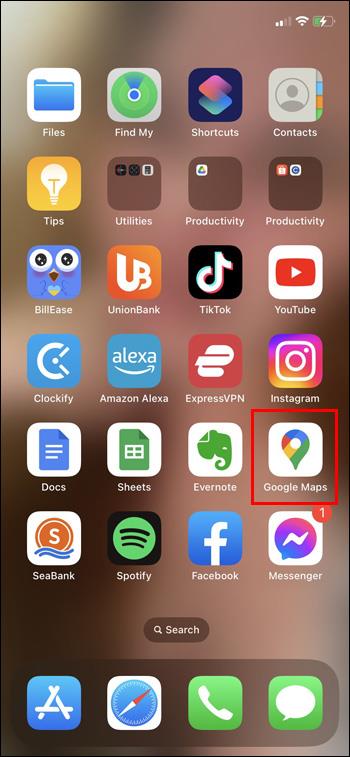
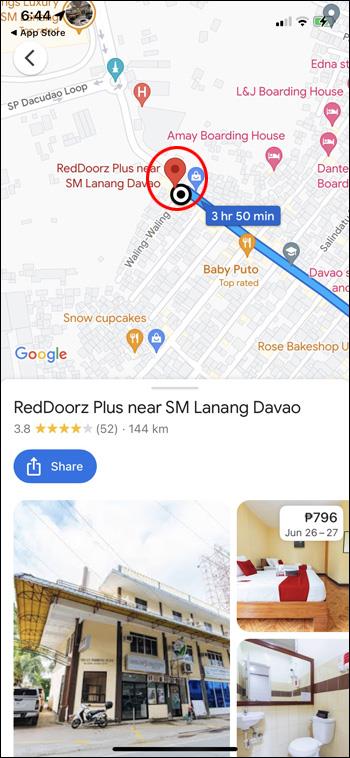
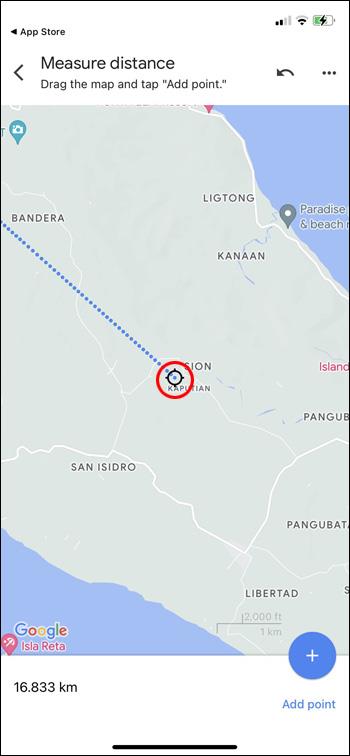
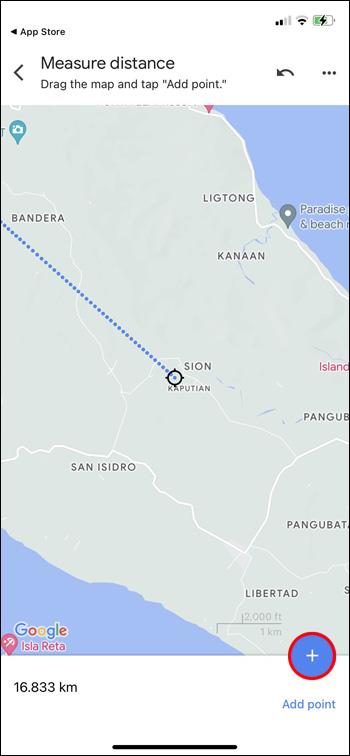
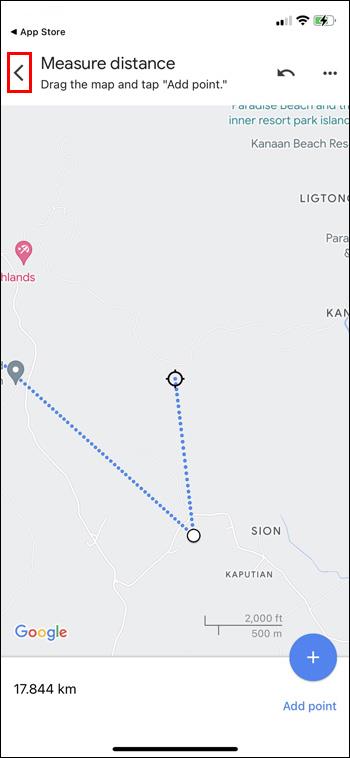
Mældu fjarlægð á Android
Ferlið er svipað á Android tæki. Hér er það sem þú þarft að gera:
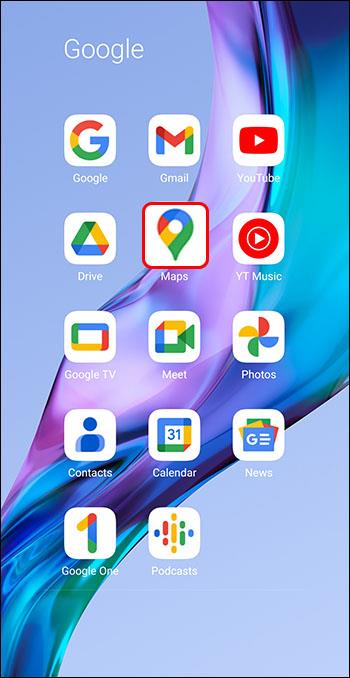
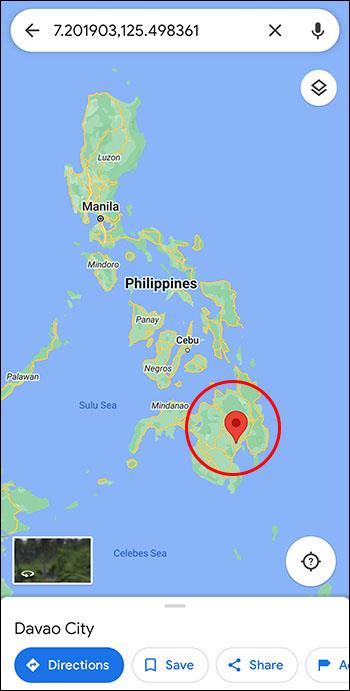
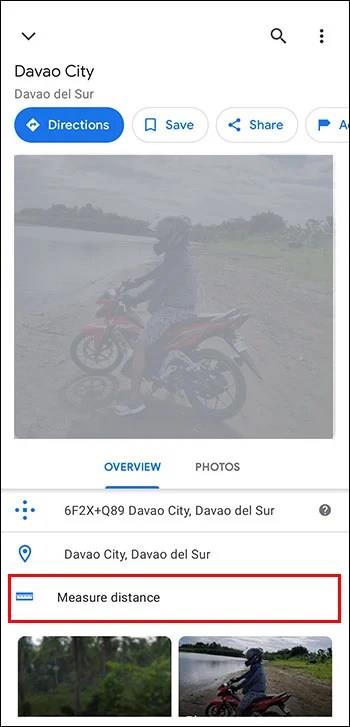
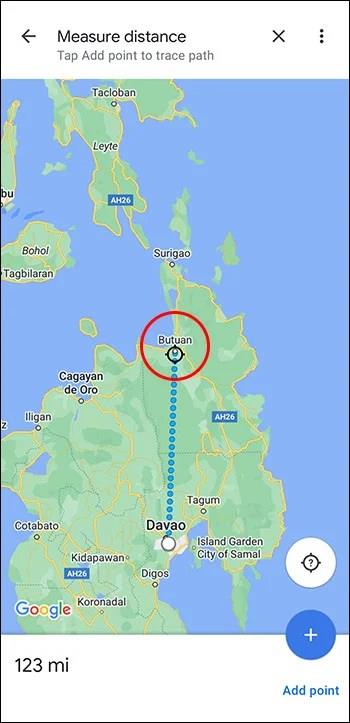
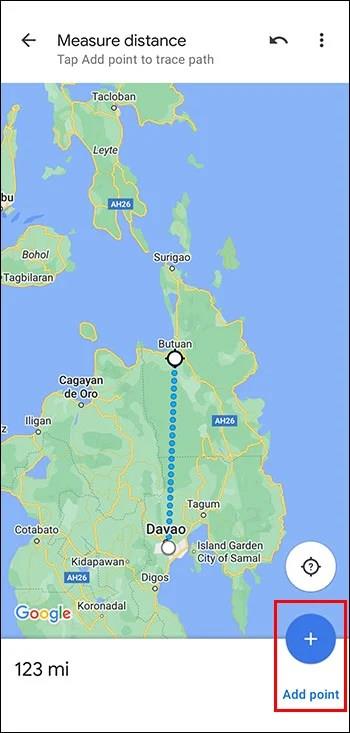
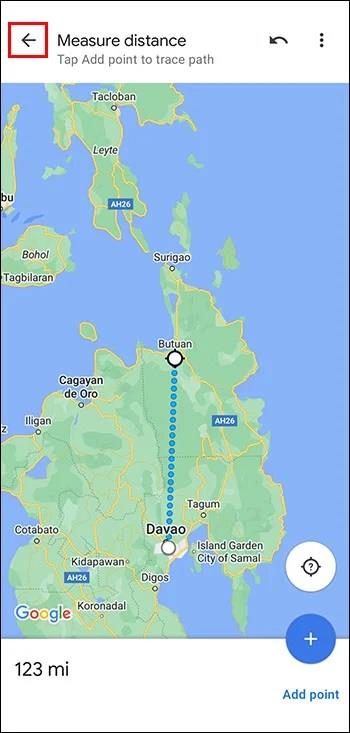
Athugaðu: Á iPhone og Android, þegar þú snertir kortið í skrefi 2, skaltu ekki snerta nafn eða tákn sem er þegar til staðar. Þú getur afturkallað síðasta punktinn sem þú settir inn með því að smella á „Afturkalla“ eða hreinsa alla punkta með því að smella á „Meira“ og „Hreinsa“ efst.
Mældu fjarlægð á Mac
Eftirfarandi skref munu hjálpa þér að mæla fjarlægðina með Mac:
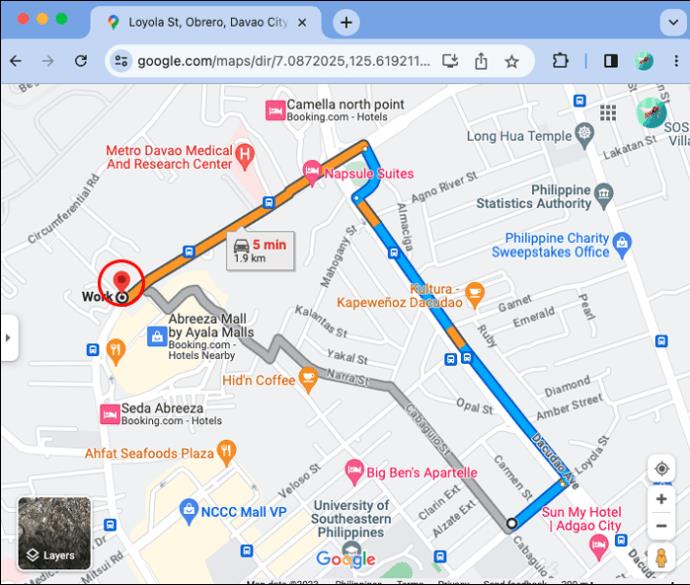

Mældu fjarlægð á tölvu
Eftirfarandi skref gera þér kleift að mæla fjarlægðina með tölvu.
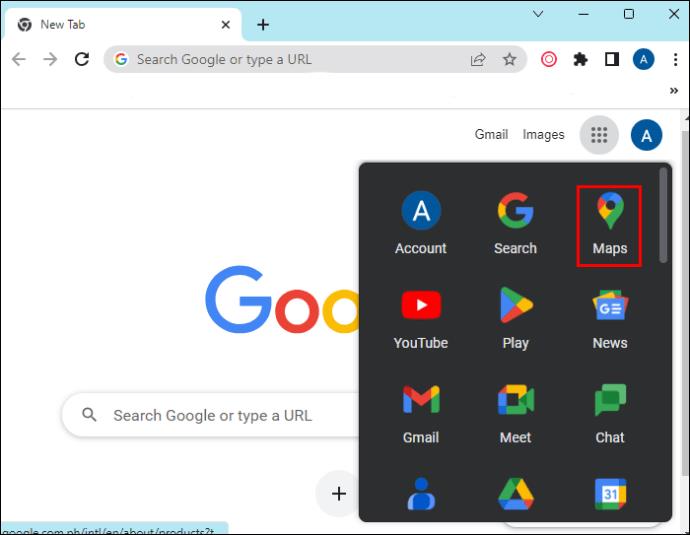
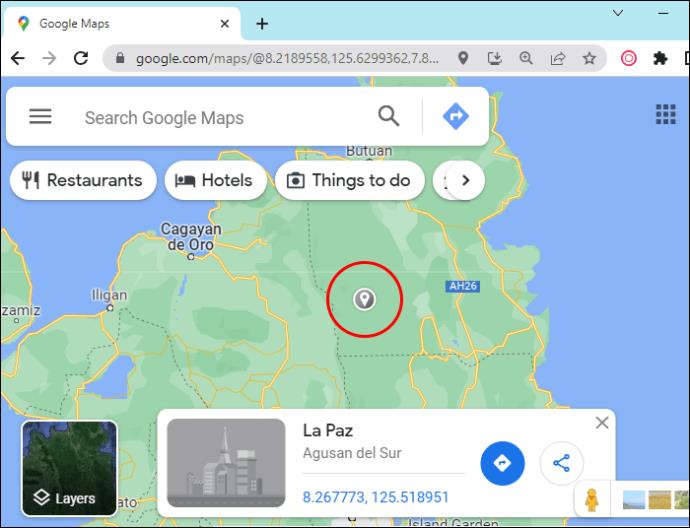
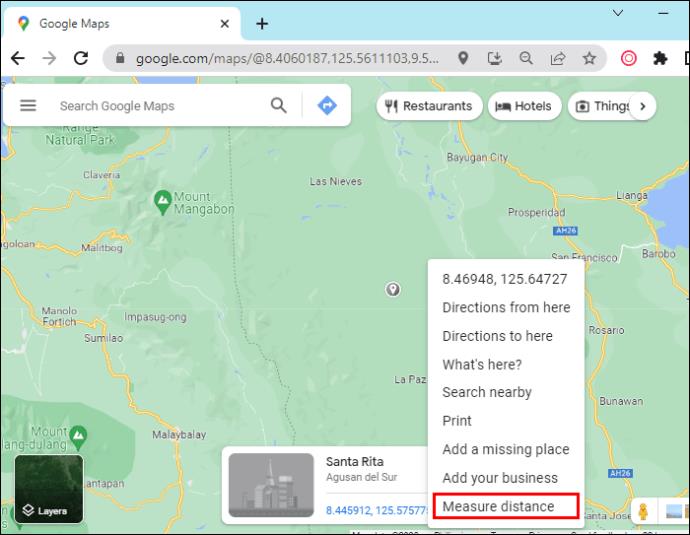
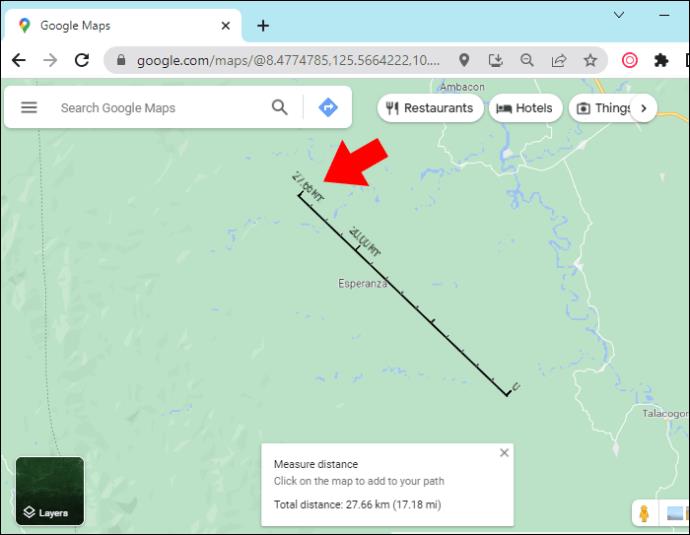
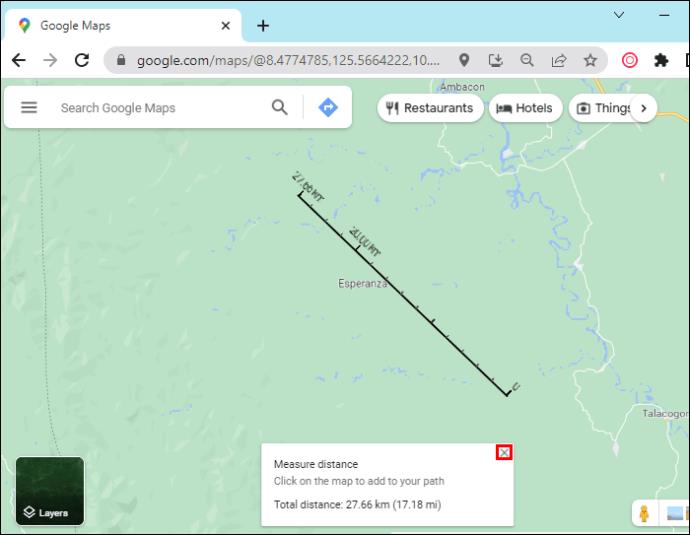
Athugið: Ef þú þarft að færa punkt skaltu bara smella og draga hann. Ef þú þarft að fjarlægja það alveg, allt sem þú þarft að gera er að smella á það.
Hins vegar geturðu ekki mælt fjarlægðina ef þú ert að nota smástillingu. Leitaðu að eldingunni til að ákvarða hvort þú sért í léttum ham.
Önnur útgáfa af Google kortum
Ef kortið sem þú ert á hreyfist ekki vel eru tvö önnur Google kort sem þú getur notað:
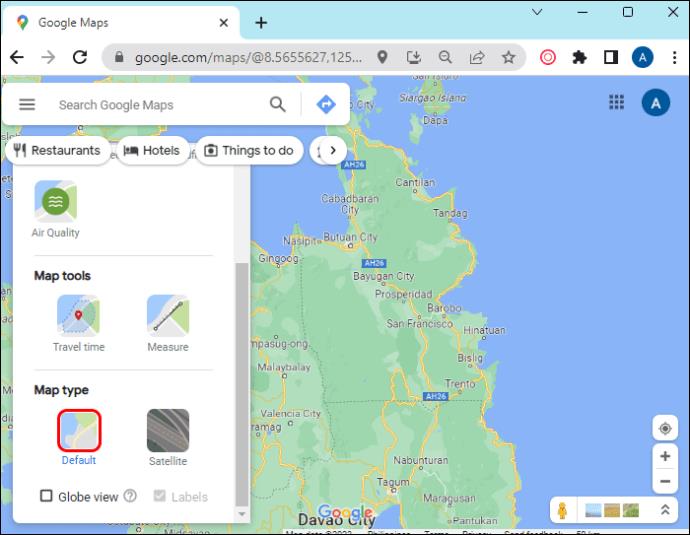
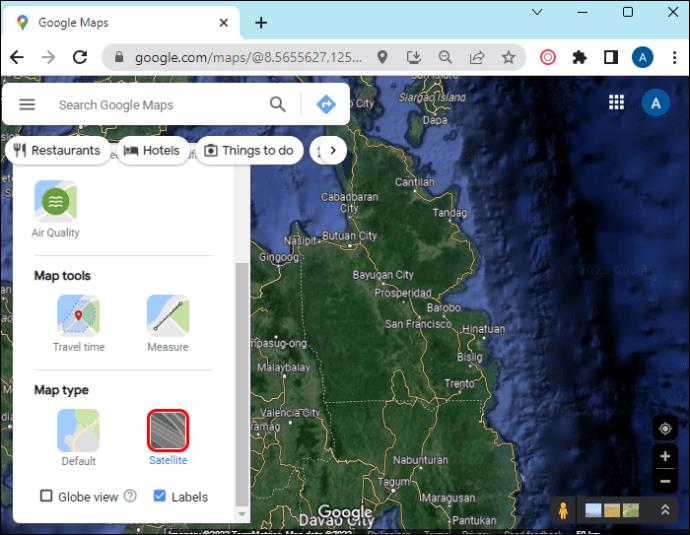
Ef þú vilt virkja gervihnattaham, smelltu á „Layers/Satellite“ táknið neðst til vinstri.
Hvernig á að virkja 3D ham
Í þrívíddarstillingu sérðu byggingar og eiginleika í þrívídd, gervihnattamyndir og fleira. Þessi útgáfa mun gefa þér mýkri aðdrátt og umbreytingar. Til að nota þrívíddarstillingu skaltu fylgja þessum skrefum:

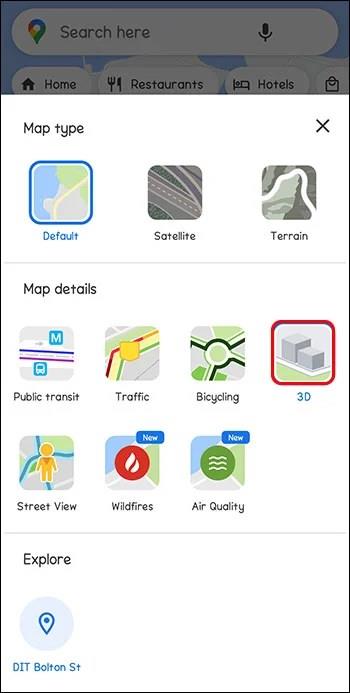
Hvernig á að virkja 2D ham
Þessi stilling virkar betur á eldri tölvum. Þú munt ekki hafa 3D myndir.
Til að nota 2Dmode farðu í Google Maps .
Hvernig á að kvarða Google kort
Þú gætir hugsanlega fengið nákvæmari leiðbeiningar í fartækjunum þínum ef þú kvarðar Google kort.
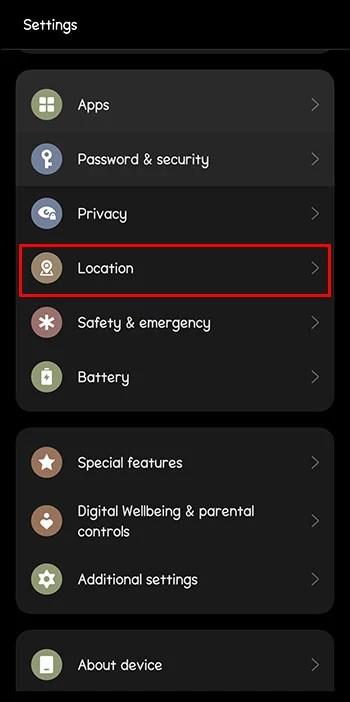
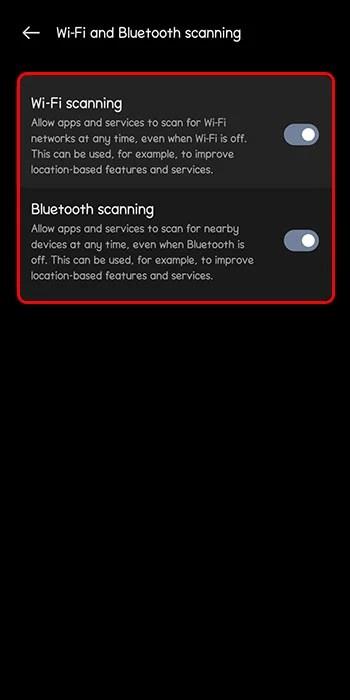
Hvernig á að bæta staðsetningu nákvæmni
Google kort geta reiknað fjarlægð með framúrskarandi nákvæmni. Því miður getur það verið svolítið slökkt af og til. En það eru nokkur atriði sem þú getur gert til að bæta nákvæmni.
Kveiktu á Wi-Fi:
Snjallsímar nota Wi-Fi með því að skoða gagnagrunna sem kallast Wi-Fi net. Þetta ásamt GPS þáttum til að ákvarða staðsetningu þína er rétt.
Þú getur endurkvarðað símann þinn með því að endurstilla staðsetningarþjónustuna þína þegar þú slekkur á henni og kveikir aftur á henni.
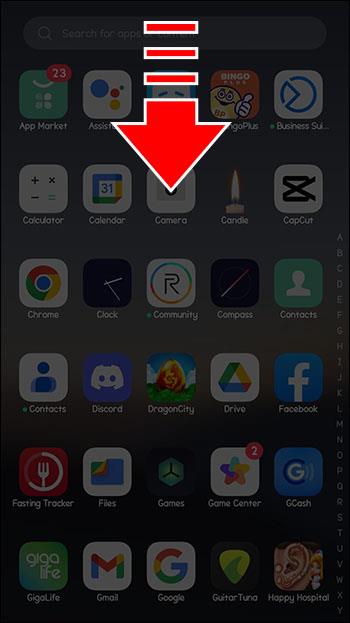
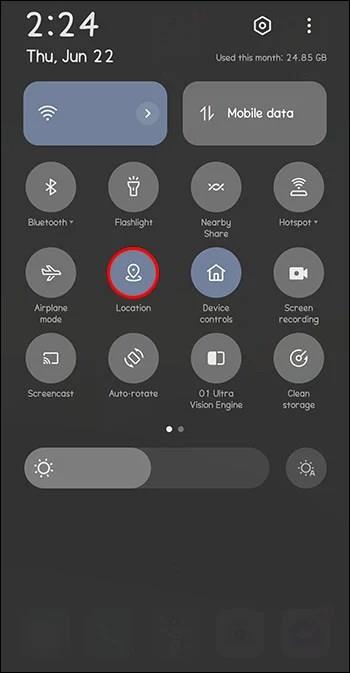
Endurræsing símans getur lagað mörg vandamál, þar á meðal ónákvæm staðsetningargögn.
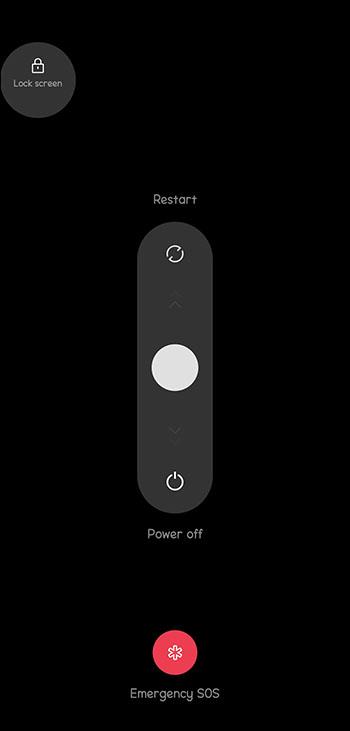
Uppfærðu stýrikerfið þitt:
Þetta er fyrir iPhone og Android tæki. Nýjar útgáfur af snjallsímum koma einnig með nýja eiginleika og laga villur, þannig að uppsetning nýjustu uppfærslunnar gæti einnig bætt staðsetningarnákvæmni þína.
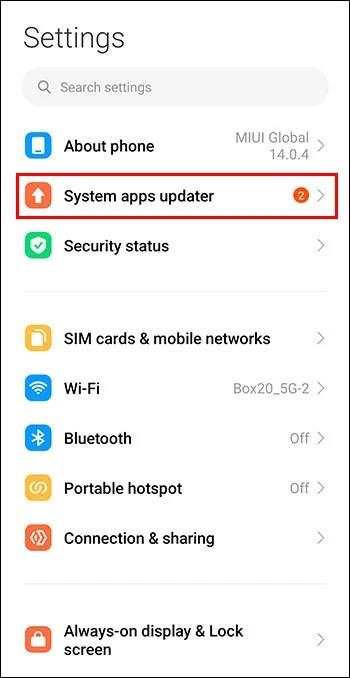
Algengar spurningar
Hvað ef Google Maps virkar ekki á tölvunni minni?
Þú getur leitað að leiðbeiningum til staða og fyrirtækja með því að nota Google leit.
Hvað ef ég sé ekki alla 3D kortaútgáfuna?
Þú ættir að athuga vafrann þinn, þar sem sumir munu loka á WebGL sem notað er til að búa til þrívíddarmyndirnar.
Get ég notað Google kort án nettengingar?
Þú getur vistað Google kort til að nota án nettengingar. Kortin sem þú halar niður er hægt að skoða í Google Maps appinu.
Kortleggðu áfangastaðinn þinn
Leiðsögn er stór hluti af ferðaáætlunum þínum og getur veitt bestu mögulegu leiðina. Með Google kortum geturðu fylgst með leið frá punkti A til punktar B eða þú gerir þína eigin leið með því að bæta við punktum á leiðinni. Þú færð ekki aðeins upplýsingar um hversu langan tíma það tekur þig að klára ferðina heldur einnig mælda fjarlægð milli punktanna tveggja.
Hefur þú notað Google kort til að mæla fjarlægð? Notaðir þú eitthvað af ráðunum og brellunum sem koma fram í þessari grein? Segðu okkur í athugasemdahlutanum hér að neðan.
Þó að sjónvarp muni líklega virka vel án nettengingar ef þú ert með kapaláskrift, eru bandarískir notendur farnir að skipta yfir í nettengingu
Eins og í hinum raunverulega heimi mun sköpunarverkið þitt í Sims 4 á endanum eldast og deyja. Simsar eldast náttúrulega í gegnum sjö lífsstig: Barn, Smábarn, Barn, Unglingur,
Obsidian er með margar viðbætur sem gera þér kleift að forsníða glósurnar þínar og nota línurit og myndir til að gera þær þýðingarmeiri. Þó að sniðmöguleikar séu takmarkaðir,
„Baldur's Gate 3“ (BG3) er grípandi hlutverkaleikur (RPG) innblásinn af Dungeons and Dragons. Þetta er umfangsmikill leikur sem felur í sér óteljandi hliðarverkefni
Með útgáfu Legend of Zelda: Tears of the Kingdom geta aðdáendur komist inn í anda leiksins með besta HD veggfóðurinu. Meðan þú gætir notað
https://www.youtube.com/watch?v=LKqi1dlG8IM Margir spyrja, hvað heitir þetta lag? Spurningin hefur verið til síðan tónlist hófst. Þú heyrir eitthvað sem þú
Hisense sjónvörp hafa verið að ná vinsældum sem ágætis fjárhagsáætlun fyrir frábær myndgæði og nútíma snjalleiginleika. En það er líka falið
Ef þú notar Viber reglulega gætirðu viljað athuga hvort einhverjum hafi líkað við skilaboð. Kannski skrifaðir þú eitthvað til að fá vin þinn til að hlæja, eða vilt bara
Ef þú átt Apple tæki hefurðu eflaust fengið óumbeðin skilaboð. Þetta gæti hafa verið frá fólki sem þú þekkir sem þú vilt ekki að sendi þér
TikTok hefur vald til að skjóta fyrirtækinu þínu eða feril og taka þig frá núlli í hetju á skömmum tíma, sem er ótrúlegt. Áður fyrr þurftu menn að hoppa








