Hvernig á að tengjast Wi-Fi á Samsung sjónvarpi

Þó að sjónvarp muni líklega virka vel án nettengingar ef þú ert með kapaláskrift, eru bandarískir notendur farnir að skipta yfir í nettengingu
Tækjatenglar
Sumt myndbandshluti er leiðinlegt að horfa á. Að öðru leyti viltu sleppa því sem þú þarft til að skoða eða skoða myndbandsbúta þar til þú finnur atriðið sem þú þarft til að búa til þetta frábæra meme. Ef þú ert að nota VLC geturðu ýtt á spilunarstikuna til að hoppa yfir í tímahluta, en þú gætir misst af mikilvægum hlutum ef þú gerir það af handahófi. Þú getur gert þetta hraðar með því að nota flýtilyklana á lyklaborðinu fyrir VLC. Ef þú þekkir ekki þessa flýtilykla þá ertu kominn á réttan stað.

Þessi grein útskýrir ýmsa VLC flýtileiðir fyrir Windows, Mac og snjallsíma.
Hvað eru flýtileiðir fyrir hoppa áfram á Windows?
Ef þú vilt nota VLC á skilvirkari og afkastaríkari hátt skaltu læra alla flýtilykla þess. Það eru tvær megin leiðir til að hoppa fram á við: auka spilunarhraðann og hoppa í framtíðartímastimpil.
Í fyrsta lagi skaltu ýta á „-“ hnappinn á lyklaborðinu þínu til að spila myndband hraðar. Að öðrum kosti, ýttu á „]“ til að flýta myndbandinu aðeins. Á sama hátt skaltu ýta á „+“ hnappinn til að spila hann hægar eða fara aftur í sjálfgefna stillingu eftir +, eða ýta á „[“ til að hægja aðeins á því og snúa við „]“. Ýttu á „=“ til að fara aftur í sjálfgefna hraða.
Til að hoppa áfram og forðast að skoða suma hluta skaltu nota eftirfarandi flýtilykla:
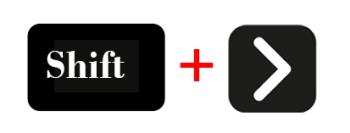
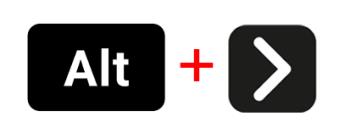
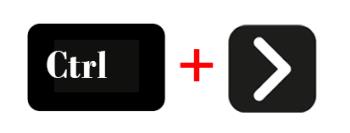
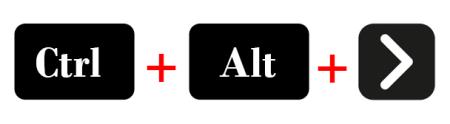
VLC hefur flýtilykla til að snúa við hopp-fram-aðgerðunum hér að ofan, þar á meðal:
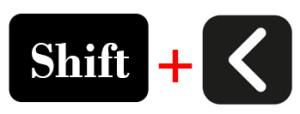
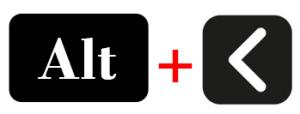

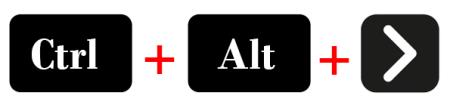
Þú getur líka ýtt á „Ctrl + T“ til að fara í ákveðinn tímaramma í myndbandsskránni þinni. Til dæmis geturðu slegið inn valinn tíma með því að nota tölutakkana á lyklaborðinu þínu. Ýttu á „Enter“ til að fara í tímann sem þú hefur stillt.
Hvernig á að flýta fyrir myndbandinu þínu í VLC á Mac
Ef þú notar VLC á Mac geturðu flýtt fyrir myndbandinu þínu með því að ýta á "CMD" og "+" takkana saman. Gerðu hið gagnstæða (ýttu á CMD og +) til að hægja á því. Ýttu á "CMD" og "=" takkana samtímis til að endurheimta eðlilegan spilunarhraða.
Aðrir mikilvægir flýtilyklar til að hoppa myndbönd áfram í VLC á Mac eru:
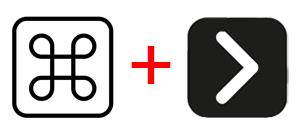
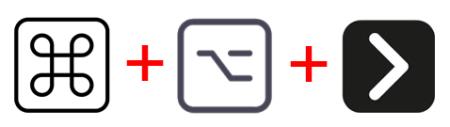

Setja upp sjálfgefinn VLC spilunarhraða á Windows eða Mac
Til að forðast að breyta spilunarhraðanum handvirkt í hvert skipti sem þú spilar myndband í VLC skaltu búa til sjálfgefinn spilunarhraða. Hvert myndband sem þú spilar eftir þetta mun nota sama spilunarhraða. Svona á að gera það:
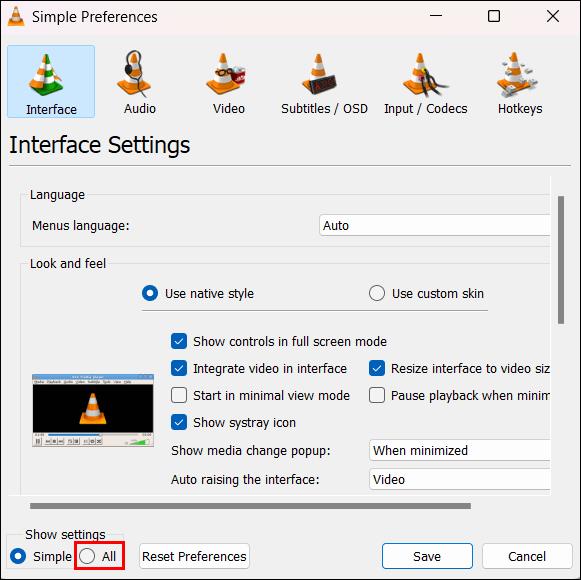
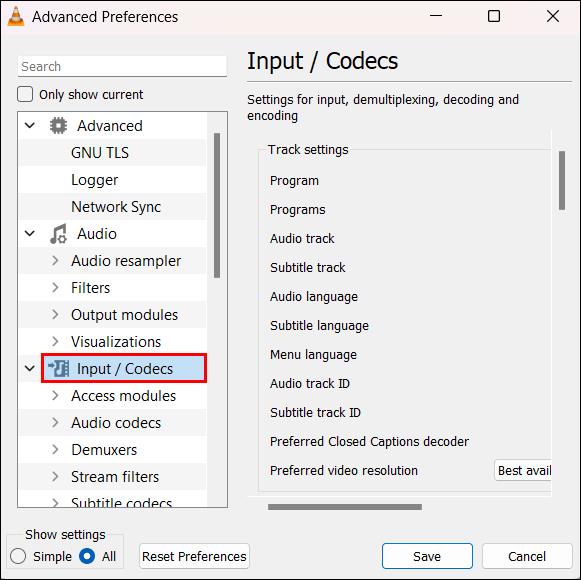
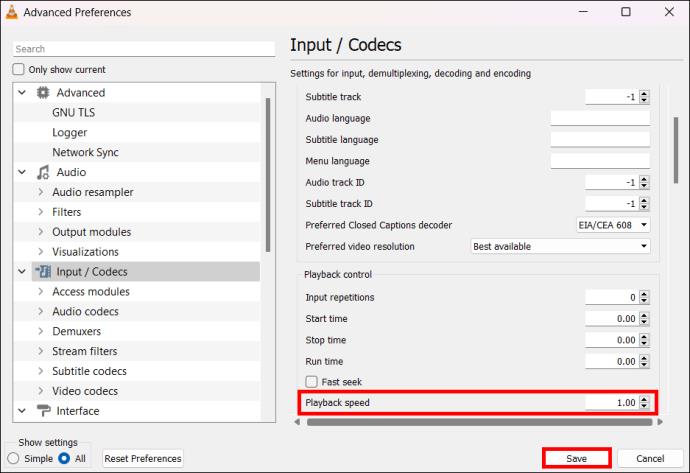
Hoppaðu áfram myndbandið þitt í VLC á Android eða Apple
VLC er marghliða myndbands- og hljóðspilari. Ef þú vilt frekar spila Android eða iOS myndböndin þín í VLC, ættir þú að læra hvernig á að nota flýtilykla. Ef þú ert á Android, hér eru skrefin:
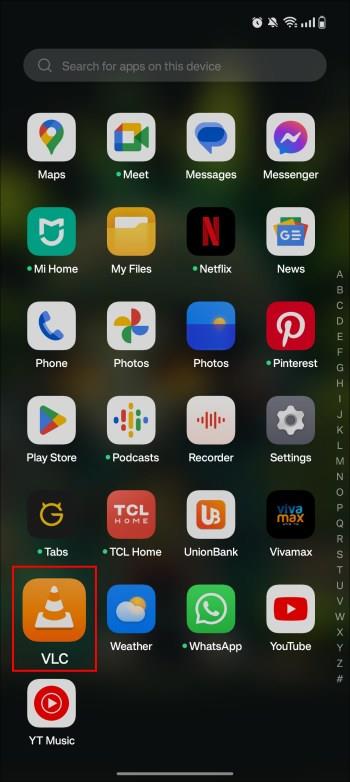


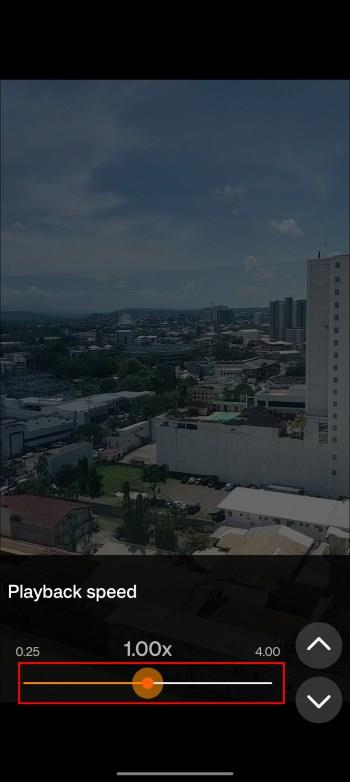
Ef þú spilar iPhone eða iPad myndböndin þín í VLC, hér er hvernig á að hoppa þau áfram:


Aðrar mikilvægar VLC flýtileiðir
Sama hvaða tæki þú opnar VLC á, þú getur fengið aðgang að flestum flýtivísa lyklaborðslykla þess. Fyrir utan flýtilyklana til að hoppa fram eða aftur, hefur VLC aðrar faldar flýtileiðir. Ekki aðeins er hægt að nota þessa lykla í sjálfgefnum stillingum. Þú getur líka sérsniðið þau til að njóta þess að nota VLC appið þitt meira. Hér eru fleiri flýtilyklar sem þú getur notað þegar þú opnar myndbönd í VLC á tölvunni þinni eða fartæki:
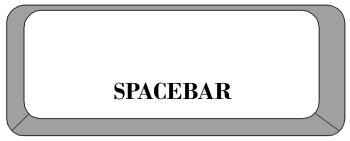
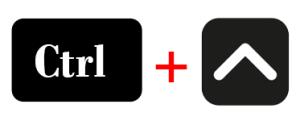
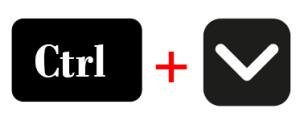
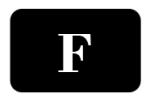
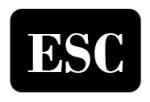
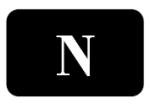
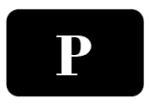

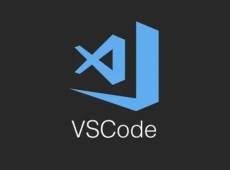

Algengar spurningar
Get ég sérsniðið VLC flýtilykla?
Farðu í Tools > Preferences og opnaðu flýtileiðavalmyndina til að fá heildarlista yfir VLC flýtilykla. Þú getur breytt flýtitökkunum í þessari valmynd.
Hvaða aðra fjölmiðlaspilara get ég notað til að flýta fyrir eða hægja á myndböndunum mínum?
VLC er meðal bestu ókeypis verkfæranna, en þú getur prófað önnur. Ef þú notar Mac skaltu prófa tól eins og QuickTime Player . Þó að það ráði við næstum tífalt færri myndbandssnið en VLC, QuickTime Player, geturðu valið spilunarhraða áður en þú spilar myndinnskot. Windows notendur geta notað Sigma Media Player . Það gerir þeim kleift að stilla spilunarhraða eftir að myndbandsskrá hefur verið opnuð.
Stjórnaðu myndböndum í VLC með lyklaborðinu þínu
Til að njóta þess að skoða myndbönd á VLC, lærðu hvernig á að nota mismunandi flýtilykla. Þessir lyklar verða einstakir eftir stýrikerfinu þínu. Ef þú ert með Mac PC byrja flestir flýtilyklar á „CMD“. Á hinn bóginn byrja Windows VLC flýtilyklar með „Ctrl“ eða „Alt“.
Hvað notar þú mest hraðspóla? Láttu okkur vita í athugasemdahlutanum hér að neðan.
Þó að sjónvarp muni líklega virka vel án nettengingar ef þú ert með kapaláskrift, eru bandarískir notendur farnir að skipta yfir í nettengingu
Eins og í hinum raunverulega heimi mun sköpunarverkið þitt í Sims 4 á endanum eldast og deyja. Simsar eldast náttúrulega í gegnum sjö lífsstig: Barn, Smábarn, Barn, Unglingur,
Obsidian er með margar viðbætur sem gera þér kleift að forsníða glósurnar þínar og nota línurit og myndir til að gera þær þýðingarmeiri. Þó að sniðmöguleikar séu takmarkaðir,
„Baldur's Gate 3“ (BG3) er grípandi hlutverkaleikur (RPG) innblásinn af Dungeons and Dragons. Þetta er umfangsmikill leikur sem felur í sér óteljandi hliðarverkefni
Með útgáfu Legend of Zelda: Tears of the Kingdom geta aðdáendur komist inn í anda leiksins með besta HD veggfóðurinu. Meðan þú gætir notað
https://www.youtube.com/watch?v=LKqi1dlG8IM Margir spyrja, hvað heitir þetta lag? Spurningin hefur verið til síðan tónlist hófst. Þú heyrir eitthvað sem þú
Hisense sjónvörp hafa verið að ná vinsældum sem ágætis fjárhagsáætlun fyrir frábær myndgæði og nútíma snjalleiginleika. En það er líka falið
Ef þú notar Viber reglulega gætirðu viljað athuga hvort einhverjum hafi líkað við skilaboð. Kannski skrifaðir þú eitthvað til að fá vin þinn til að hlæja, eða vilt bara
Ef þú átt Apple tæki hefurðu eflaust fengið óumbeðin skilaboð. Þetta gæti hafa verið frá fólki sem þú þekkir sem þú vilt ekki að sendi þér
TikTok hefur vald til að skjóta fyrirtækinu þínu eða feril og taka þig frá núlli í hetju á skömmum tíma, sem er ótrúlegt. Áður fyrr þurftu menn að hoppa








