Hvernig á að tengjast Wi-Fi á Samsung sjónvarpi

Þó að sjónvarp muni líklega virka vel án nettengingar ef þú ert með kapaláskrift, eru bandarískir notendur farnir að skipta yfir í nettengingu
Stafræn listaverk hafa á undanförnum árum orðið heitt umræðuefni fyrir alla sem vilja fá peninga fyrir óbreytanleg tákn (NFT). Þú getur tekið þátt í þessu stafræna gullæði með Figma. Ólíkt vinsælum hönnunarverkfærum eins og Canva og Photoshop , státar Figma af einstökum eiginleikum sem geta hjálpað þér að stækka stafræna listrýmið fljótt. Einn af þessum eiginleikum er geta þess til að rekja myndir.
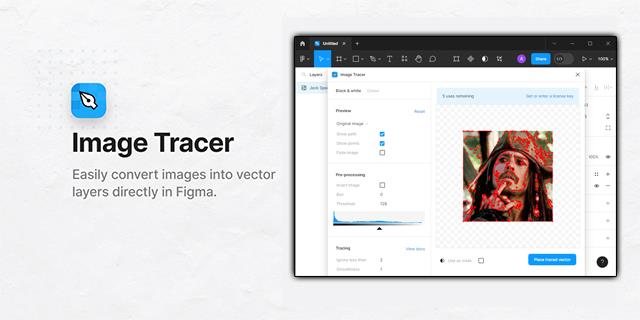
Lestu áfram til að læra hvernig á að rekja fljótt á Figma og nýta sér þessa peningagræðandi stafrænu nýsköpun.
Notkun Figma Quick Image Tracing
Vertu meðvituð um að Figma getur ekki rakið PNG eða JPG myndir sjálfgefið. En að setja upp Image Tracer viðbótina gerir appinu kleift að rekja myndir fljótt. Eftir það er það frekar einfalt ferli að nota Figma fljótleg rakningu. Þó að það séu margar leiðir til að rekja mynd á Figma, þá er Vectorize eiginleikinn í viðbótum appsins þægilegastur til að rekja hratt. Leiðbeiningarnar hér að neðan munu hjálpa þér að nota Image Tracer:
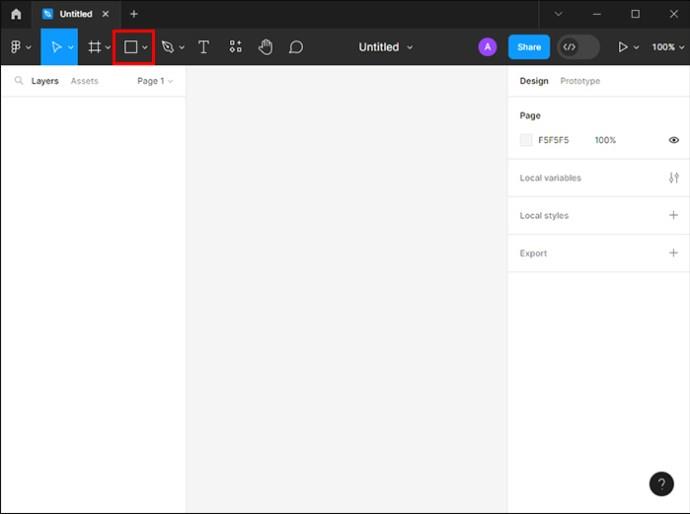
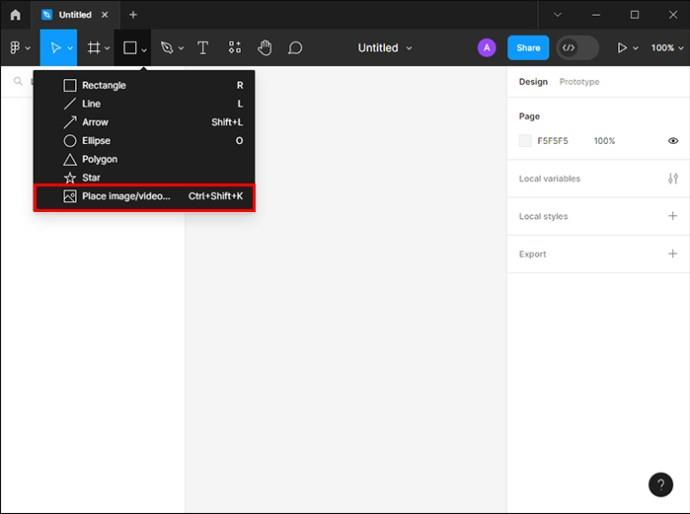


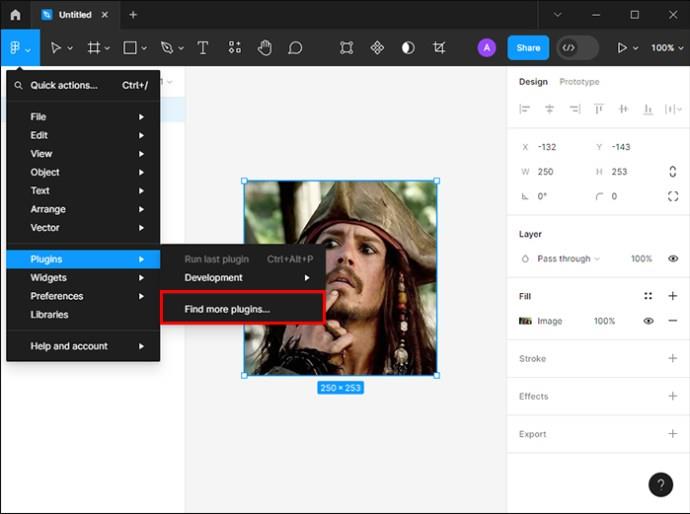
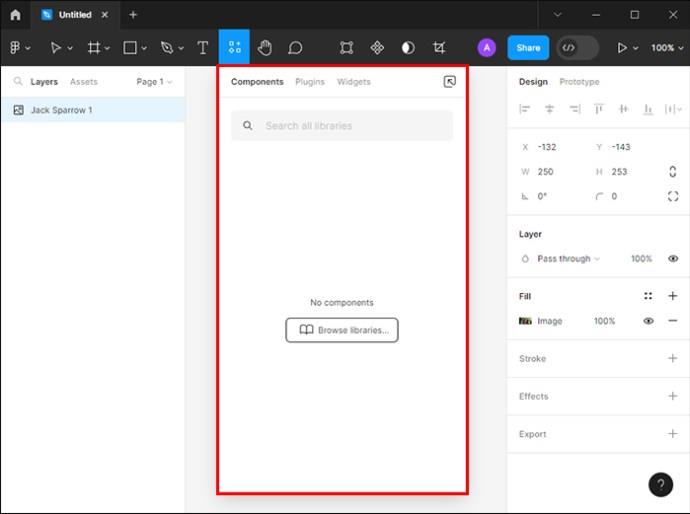
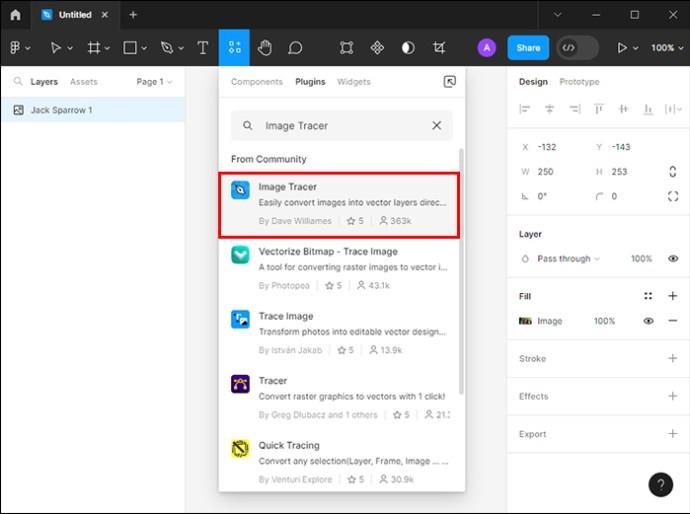


Þú færð líka aðeins nokkrar tilraunir til að prófa Image Tracer viðbótina áður en þú þarft að fá leyfislykil. Það er hægt að fá ókeypis með takmörkuðum valkostum eða allt að $10, allt eftir áætluninni sem þú velur.
Stillingar Figma Quick Tracing Plugin
Þegar þú hefur sett upp og ræst Image Tracer viðbótina skaltu fylgja næstu skrefum:

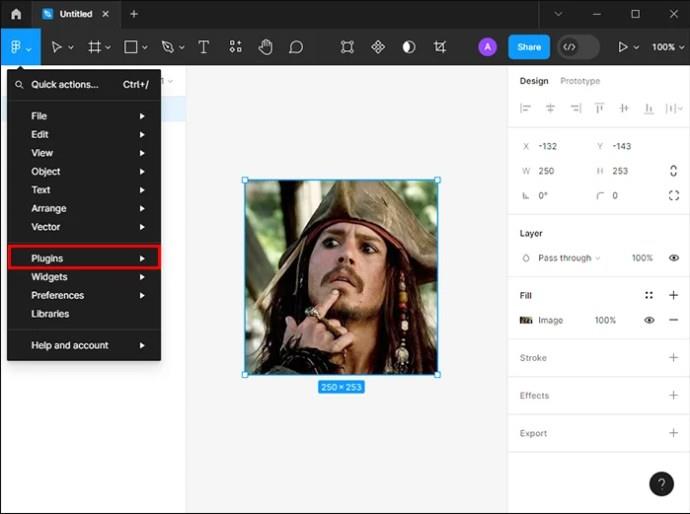

Nýja Figma viðbótaspjaldið mun síðan birtast með möguleika á að velja á milli grátóna og litaðra myndstillinga. Aðgerðirnar eru mismunandi eftir hverjum valkosti. Svona virkar hver stilling:
Flýtileitarviðbót Figma veitir þér einnig forskoðunarvalkosti. Þú getur valið á milli upprunalegrar myndar, unnin mynd og rakin vektor. Listamenn geta einnig virkjað stillingar eins og Sýna slóðir, Dofna myndir og Sýna punkta. Aðgerðir þeirra eru eins og útskýrt er hér að neðan:
Áður en þú rekur myndina fljótt á Figma breytir viðbótin sjálfgefið myndina í svarthvíta. Það mun síðan veita þér þrjá eiginleika til að velja úr. Hér að neðan eru eignirnar:
Af hverju að nota Figma Quick Tracing?
Grafísk hönnun getur verið flókin og sumar myndir geta verið erfiðar að vinna með. Figma fljótur rekja gerir þeim auðvelt að vinna. Hér eru nokkur einstök tilvik þar sem skjót rakning er gagnleg:
Vinsælar viðbætur til að rekja fljótt í Figma
Til að umbreyta rastermyndum fljótt í vektormyndir eru viðbætur nauðsynlegar. Uppsetning þeirra gerir viðskiptaferlið svo miklu auðveldara og fljótlegra. Viðbæturnar sem taldar eru upp hér að neðan eru nokkrar af þeim algengustu.
Image Tracer
Þetta er vinsælasta Figma viðbótin til að rekja myndir. Það gerir þér kleift að breyta myndunum í vektorlög beint. Það er fullkomið fyrir rastermyndir, fljótlega rakningu og endurstílmyndir.
Vectorize
Vectorize er vel til að breyta myndum í vektora. Það er frábært hönnunartæki fyrir listamenn sem vilja breyta lógóum, táknum og annarri grafík í rúmfræðilegar skrár.
Fjarlægðu BG Plugin
Þetta er enn eitt gagnlegt Figma tappi sem er hannað til að losna við myndbakgrunninn. Það gerir umbreyta myndinni fljótt og auðvelt.
Nokkrar viðbætur eru fáanlegar til að rekja fljótt í Figma. Image Tracer er einn af þeim áreiðanlegust. En þú getur prófað ýmsa valkosti áður en þú setur þig á þann besta fyrir þig.
Figma Quick Tracing Ábendingar
Það er draumur hvers grafísks hönnuðar að gera framúrskarandi listaverk. Ef þú ert nýr í Figma og vilt búa til einstakar myndir, dregur þessi hluti fram nokkur ráð sem geta hjálpað þér að fullkomna skjótan rakningu þína:
Rekja myndir eins og atvinnumaður með Figma
Figma myndrakning gerir þér kleift að umbreyta myndum í vektorgrafík fljótt. Það gerir allt þetta en heldur samt myndgæðum, jafnvel eftir stærðarbreytingu. Þetta gerir það að gagnlegu hönnunartæki til að búa til lógó og hvers kyns aðra grafík sem gæti verið nauðsynleg í mörgum stærðum. Vertu meðvituð um að þú ættir að forðast öll höfundarréttarbrot. Ef mynd er höfundarréttarvarin skaltu hafa samband við höfundarréttarhafann og biðja um að nota hana.
Hvernig ætlarðu að nota hraða rekja í Figma? Deildu hugsunum þínum með okkur í athugasemdahlutanum hér að neðan.
Þó að sjónvarp muni líklega virka vel án nettengingar ef þú ert með kapaláskrift, eru bandarískir notendur farnir að skipta yfir í nettengingu
Eins og í hinum raunverulega heimi mun sköpunarverkið þitt í Sims 4 á endanum eldast og deyja. Simsar eldast náttúrulega í gegnum sjö lífsstig: Barn, Smábarn, Barn, Unglingur,
Obsidian er með margar viðbætur sem gera þér kleift að forsníða glósurnar þínar og nota línurit og myndir til að gera þær þýðingarmeiri. Þó að sniðmöguleikar séu takmarkaðir,
„Baldur's Gate 3“ (BG3) er grípandi hlutverkaleikur (RPG) innblásinn af Dungeons and Dragons. Þetta er umfangsmikill leikur sem felur í sér óteljandi hliðarverkefni
Með útgáfu Legend of Zelda: Tears of the Kingdom geta aðdáendur komist inn í anda leiksins með besta HD veggfóðurinu. Meðan þú gætir notað
https://www.youtube.com/watch?v=LKqi1dlG8IM Margir spyrja, hvað heitir þetta lag? Spurningin hefur verið til síðan tónlist hófst. Þú heyrir eitthvað sem þú
Hisense sjónvörp hafa verið að ná vinsældum sem ágætis fjárhagsáætlun fyrir frábær myndgæði og nútíma snjalleiginleika. En það er líka falið
Ef þú notar Viber reglulega gætirðu viljað athuga hvort einhverjum hafi líkað við skilaboð. Kannski skrifaðir þú eitthvað til að fá vin þinn til að hlæja, eða vilt bara
Ef þú átt Apple tæki hefurðu eflaust fengið óumbeðin skilaboð. Þetta gæti hafa verið frá fólki sem þú þekkir sem þú vilt ekki að sendi þér
TikTok hefur vald til að skjóta fyrirtækinu þínu eða feril og taka þig frá núlli í hetju á skömmum tíma, sem er ótrúlegt. Áður fyrr þurftu menn að hoppa








