Hvernig á að tengjast Wi-Fi á Samsung sjónvarpi

Þó að sjónvarp muni líklega virka vel án nettengingar ef þú ert með kapaláskrift, eru bandarískir notendur farnir að skipta yfir í nettengingu
eftirlitslaus fjaraðgangur AnyDesk gæti verið framúrskarandi eiginleiki þess. Hvers vegna? Vegna þess að þú þarft ekki fjarnotanda til að tengjast tæki. Með hraðri fjölgun starfsmanna heimaskrifstofunnar auðveldar þessi eiginleiki vinnu þína. Þú þarft ekki að hætta að vinna vegna þess að mikilvæg skrá er á fartölvunni þinni á skrifstofunni.
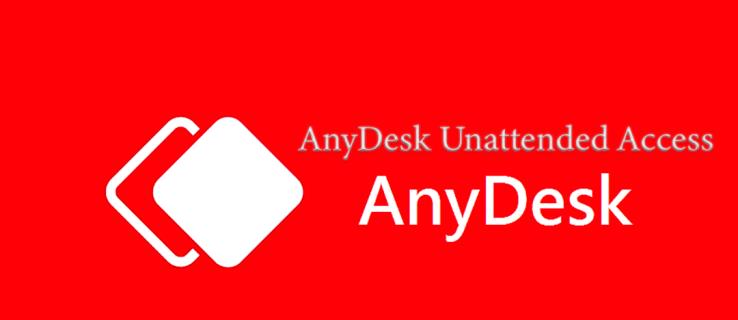
Ef þetta hljómar eins og eitthvað sem myndi spara þér tíma og fyrirhöfn skaltu halda áfram að lesa. Þessi grein fjallar um allar upplýsingar sem þú þarft að vita um AnyDesk eftirlitslausan aðgang.
AnyDesk eftirlitslaus aðgangur
Tíminn hefur breytt þörfum neytenda varðandi fjaraðgang. AnyDesk er meðal þeirra vörumerkja sem gera sitt besta til að laga sig. Ein leið sem AnyDesk hefur gert þetta er með því að búa til lykilorð sem fjarlægir þörfina fyrir ytri notanda til að samþykkja tengingarbeiðnina.
Þú getur fengið aðgang að ytra tækinu þínu og fengið að skránum sem þú þarft til að vinna vinnuna þína.
Svona virkar þetta.
Hefurðu einhvern tíma heyrt orðatiltækið tveir geta ekki gengið saman nema þeir séu sammála? Það er hugmyndin á bak við AnyDesk. Í fyrsta lagi verður ytra tækið að gefa staðnum leyfi til að fá aðgang að því. Og þá verða þeir tveir að geta átt samskipti.
Til að ytra tækið veiti aðgang að staðbundinni vél þarftu að setja upp AnyDesk á báðum. Stilltu síðan stillingar ytra tækisins.
Hvernig munu tækin hafa samskipti? Í gegnum AnyDesk auðkennið sem ytra tækið býr til.
Þó að það gæti hljómað einfalt, þá eru nokkur tæknileg vandamál sem þarf að takast á við. Eftirfarandi hluti tekur þig í gegnum öll skrefin sem þarf til að fá eftirlitslausan aðgang.
Hvernig á að setja upp eftirlitslausan aðgang á AnyDesk
AnyDesk mun virka á nokkrum kerfum - Windows, macOS, Linux, iOS og Android. Til að byrja skaltu hlaða niður AnyDesk forritinu:
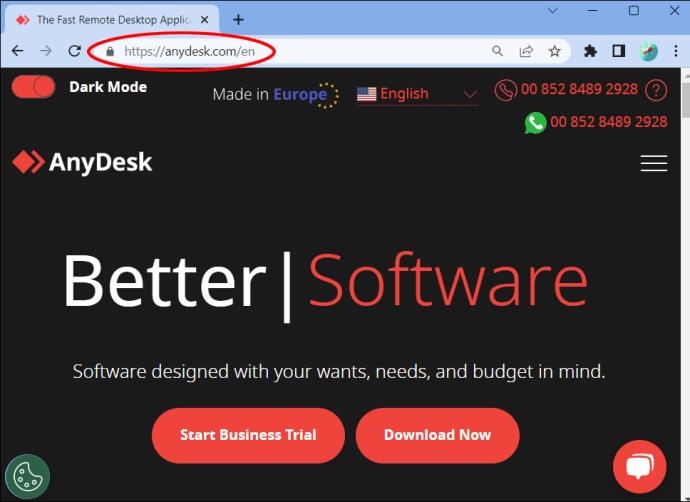
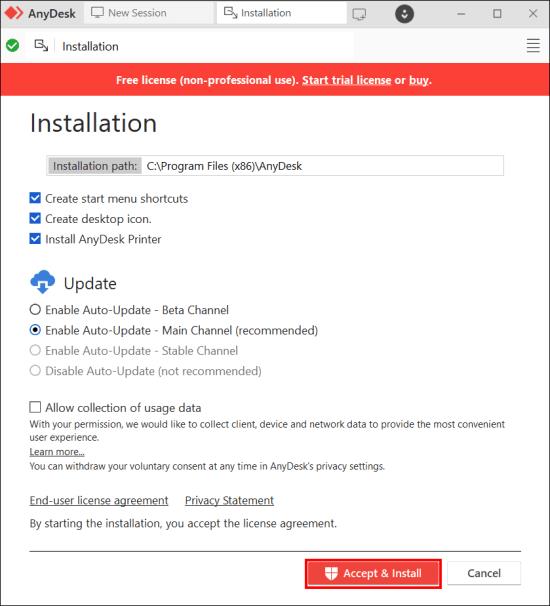
Ef AnyDesk er tilbúið í báðum tækjunum þarftu að stilla ytri vélina til að virkja eftirlitslausan fjaraðgang. Svona ferðu að þessu:
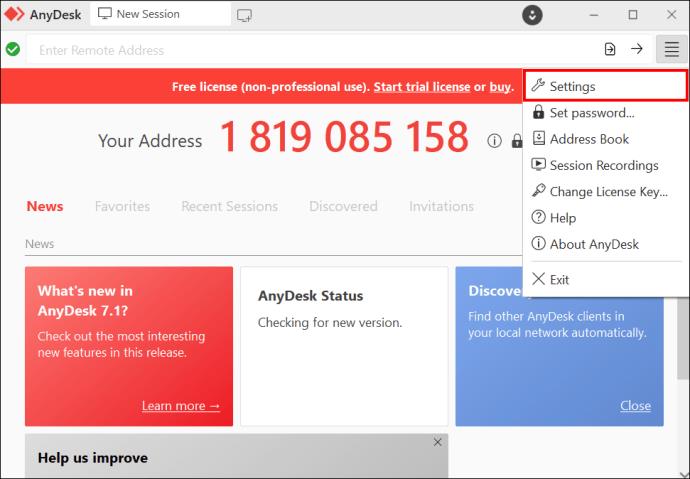
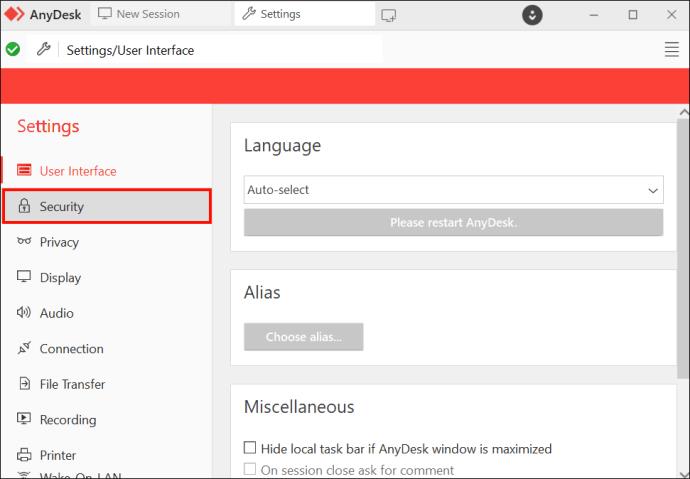
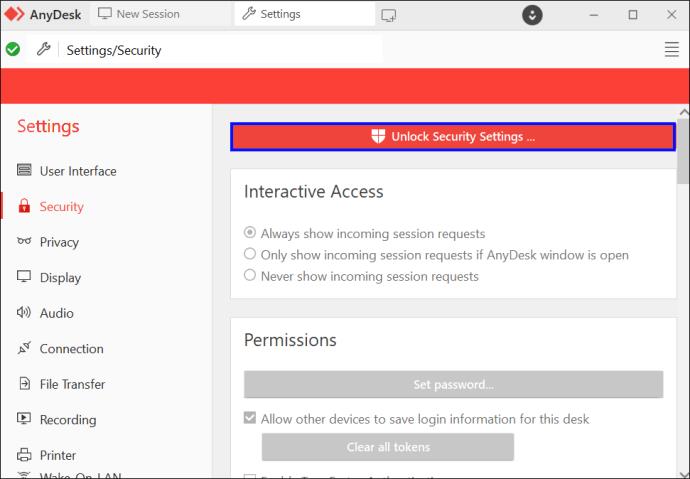
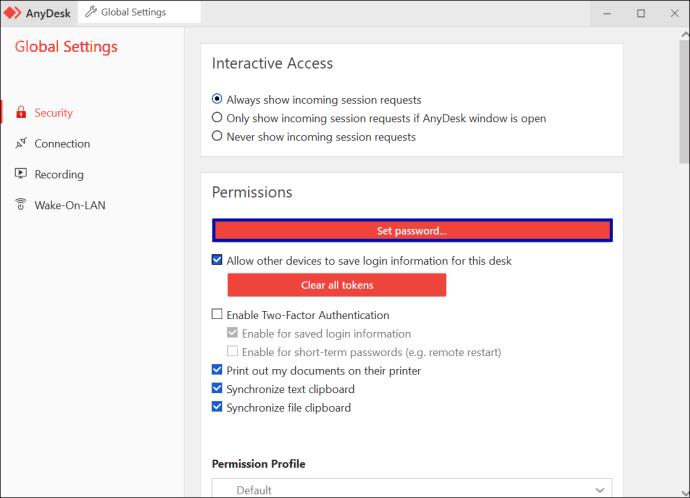
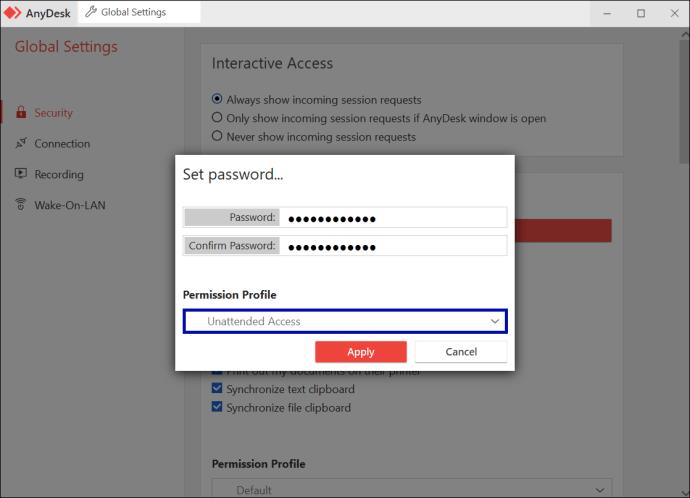
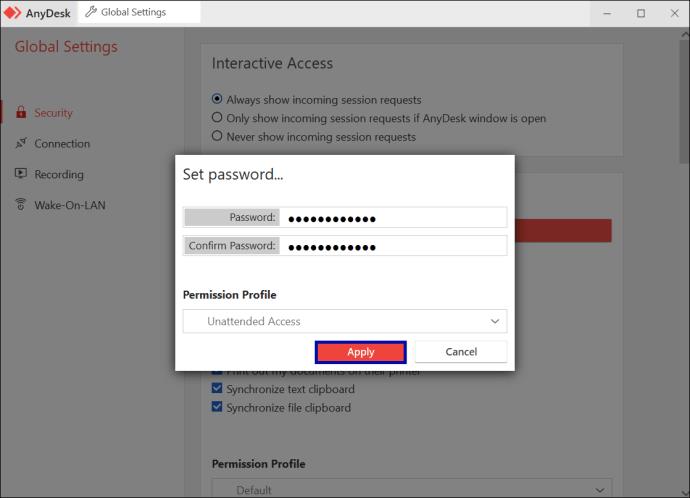
Nú er kominn tími fyrir tækin að tengjast.
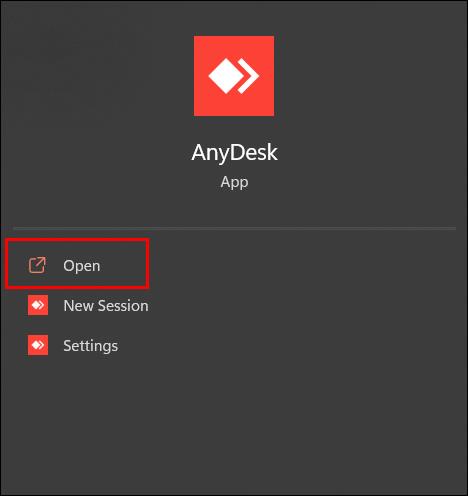
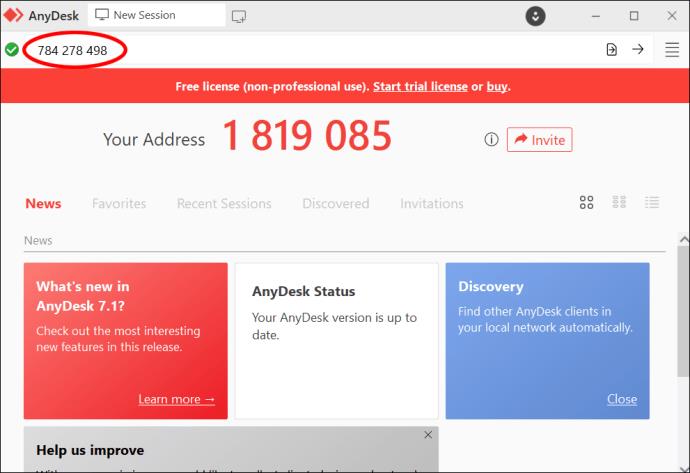
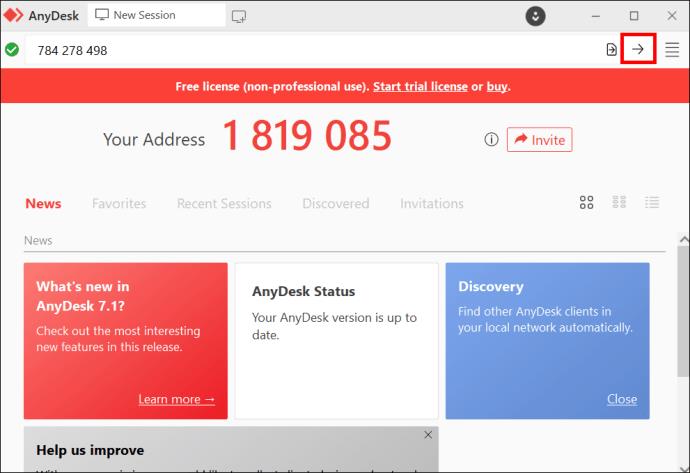
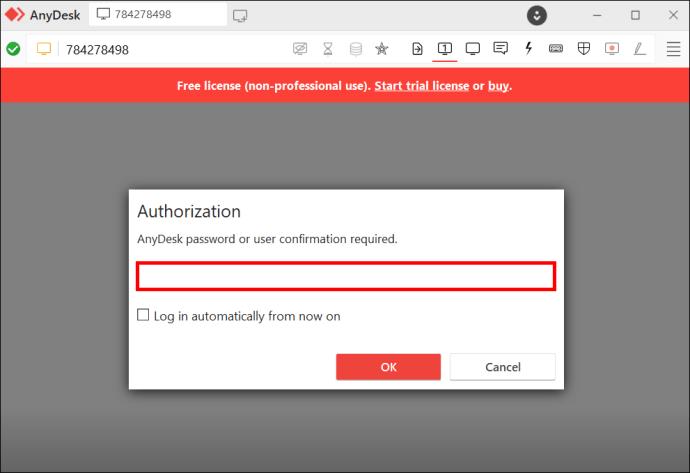
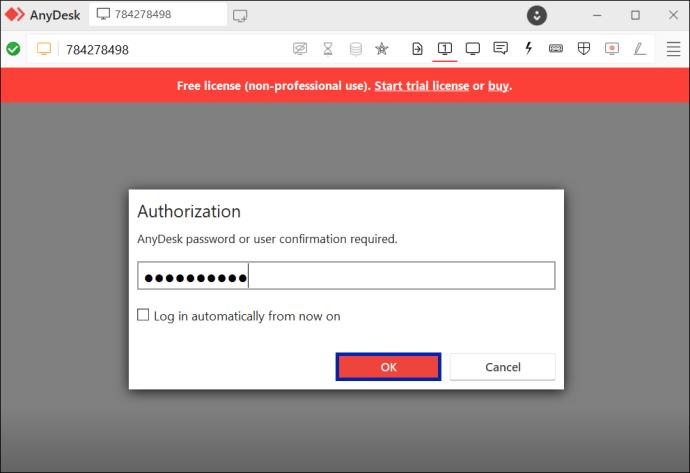
Hugsanleg vandamál
Ef þú fylgir ofangreindum skrefum ætti AnyDesk að virka óaðfinnanlega. Hins vegar gætirðu einhvern tíma fundið fyrir pirrandi villum í fjaraðgangi án eftirlits. Við skulum ræða hvers vegna þessar villur eiga sér stað og hvernig á að leysa þær.
Svo, ef þú hefur einhvern tíma eftirlitslaus aðgangsvillu, athugaðu hvort einhver af ofangreindum villum sé orsökin.
Hversu öruggt er AnyDesk eftirlitslaus aðgangur?
Kostirnir við AnyDesk eftirlitslausan aðgang eru margir. Hins vegar koma þessi forréttindi ekki án þess að vera hluti af öryggisáhættu. Svindlarar eru alls staðar á internetinu og ef þeir fá aðgang að tækinu þínu gætu afleiðingarnar verið hrikalegar.
Svo, hvaða öryggiseiginleika hefur AnyDesk innleitt til að vernda alla staðbundna og fjarlæga starfsemi þína?
Ítarleg gagnadulkóðun
Sérhver eftirlitslaus aðgangsnotandi vonast til að gögn þeirra séu lokuð og að engin óviðkomandi tenging geti fengið aðgang að ytri tækjum. AnyDesk skilur þessar áhyggjur, þess vegna er það með TLS 1.2 samskiptareglum sem sannreynir allar tengingar. Ef AnyDesk getur ekki staðfest tengingu fjarlægir það hana samstundis.
Heimildir
Þessi eiginleiki bætir öryggislagi við starfsemi þína. Þú getur skilgreint stjórnina sem þú gefur tengitækjunum. Einnig er hægt að setja upp tvíþætta auðkenningu. Án öryggislykils geta þriðju aðilar ekki tengst tækinu þínu.
Persónuverndarstilling
Þú vilt ekki að einhver skoði ytra tækið þitt til að sjá hvað þú ert að gera. Og það er þar sem persónuverndarstilling kemur inn. Það gerir þér kleift að myrkva skjáinn á ytra tækinu til að halda upplýsingum frá hverjum sem er nálægt. Til að virkja einkastillinguna skaltu alltaf ganga úr skugga um að skjáborðstáknið á veffangastikunni sé feitletrað.
Öryggisáminningar
AnyDesk er annt um öryggi notenda sinna. Þeir minna þig reglulega á bestu öryggisvenjur á blogginu sínu, samfélagsmiðlum og fréttabréfi. Með þessu muntu alltaf vera á tánum til að halda hnýsnum augum í burtu.
Styrktu fjarframleiðni þína
Með AnyDesk þarftu aldrei að vera líkamlega til staðar til að fá aðgang að vinnu í tækinu þínu. Þú þarft aðeins að hlaða niður AnyDesk og setja upp eftirlitslausan aðgang úr ytra tækinu. Og með þéttum öryggiseiginleikum er gagnasendingin þín örugg.
Hvað finnst þér um AnyDesk eftirlitslausan aðgang? Heldurðu að það muni bæta framleiðni þína í fjarlægri fjarlægð? Láttu okkur vita í athugasemdareitnum hér að neðan.
Þó að sjónvarp muni líklega virka vel án nettengingar ef þú ert með kapaláskrift, eru bandarískir notendur farnir að skipta yfir í nettengingu
Eins og í hinum raunverulega heimi mun sköpunarverkið þitt í Sims 4 á endanum eldast og deyja. Simsar eldast náttúrulega í gegnum sjö lífsstig: Barn, Smábarn, Barn, Unglingur,
Obsidian er með margar viðbætur sem gera þér kleift að forsníða glósurnar þínar og nota línurit og myndir til að gera þær þýðingarmeiri. Þó að sniðmöguleikar séu takmarkaðir,
„Baldur's Gate 3“ (BG3) er grípandi hlutverkaleikur (RPG) innblásinn af Dungeons and Dragons. Þetta er umfangsmikill leikur sem felur í sér óteljandi hliðarverkefni
Með útgáfu Legend of Zelda: Tears of the Kingdom geta aðdáendur komist inn í anda leiksins með besta HD veggfóðurinu. Meðan þú gætir notað
https://www.youtube.com/watch?v=LKqi1dlG8IM Margir spyrja, hvað heitir þetta lag? Spurningin hefur verið til síðan tónlist hófst. Þú heyrir eitthvað sem þú
Hisense sjónvörp hafa verið að ná vinsældum sem ágætis fjárhagsáætlun fyrir frábær myndgæði og nútíma snjalleiginleika. En það er líka falið
Ef þú notar Viber reglulega gætirðu viljað athuga hvort einhverjum hafi líkað við skilaboð. Kannski skrifaðir þú eitthvað til að fá vin þinn til að hlæja, eða vilt bara
Ef þú átt Apple tæki hefurðu eflaust fengið óumbeðin skilaboð. Þetta gæti hafa verið frá fólki sem þú þekkir sem þú vilt ekki að sendi þér
TikTok hefur vald til að skjóta fyrirtækinu þínu eða feril og taka þig frá núlli í hetju á skömmum tíma, sem er ótrúlegt. Áður fyrr þurftu menn að hoppa








