Hvernig á að tengjast Wi-Fi á Samsung sjónvarpi

Þó að sjónvarp muni líklega virka vel án nettengingar ef þú ert með kapaláskrift, eru bandarískir notendur farnir að skipta yfir í nettengingu
Svo þú hefur fengið gjafakort og hefur ákveðið að nota það til að kaupa eitthvað á Amazon. Þetta ætti að vera auðvelt ferli, eða það myndi maður halda. Þú gætir átt í erfiðleikum með að nota eitt af þessum gjafakortum fyrir Amazon kaup vegna ákveðinna takmarkana, undantekninga eða takmarkana. Þessi grein fjallar um það sem þú ættir að vita um hvernig á að nota gjafakort á Amazon.

1. Skráðu gjafakortið þitt á réttan hátt
Áður en þú notar kortið þitt verður þú að skrá það hjá skráðri fjármálastofnun þess nema birgirinn hafi þegar gert það fyrir þig, eins og vegna afslátta eða vinnuveitanda þinn. Án þessa mikilvæga skrefs mun kortið þitt hvergi virka, ekki bara á Amazon. Fylgdu einfaldlega leiðbeiningunum á netinu fyrir AmEx, Visa eða Mastercard fyrirframgreitt kortið þitt. Þegar þú hefur sannreynt rétt geturðu líka athugað stöðuna til að ákvarða hversu mikið er á henni. Þetta verður krafist fyrir eina af aðferðunum sem þú notar á Amazon.
Athugið: Sum fyrirframgreidd Visa, Mastercard og AmEx kort þurfa ekki skráningu. Þú gætir verið fær um að nota þá á Amazon með því að nota aðra aðferð (meira um þetta hér að neðan).
Prófaðu næsta skref ef þú getur ekki keypt neitt á Amazon með því að nota fyrirframgreidda gjafakortið.
2. Umbreyttu fyrirframgreitt kortinu þínu í Amazon gjafakort
Ein leið til að nota Visa, American Express eða MasterCard gjafakortið þitt á Amazon er að breyta því í Amazon gjafakort. Fyrst þarftu að skrá fyrirframgreitt kortið sem greiðslumáta (skref 1 hér að ofan) og nota það síðan til að endurhlaða Amazon gjafakortsstöðuna þína.
Þú getur hlaðið alla upphæð fyrirframgreidda kortsins eða hluta af því, en þú verður að draga frá tímabundnum stöðvum sem settar eru á það þegar þú bætir því við Amazon nema þú bíður þar til þau fá inneign. Að endurhlaða Amazon gjafakortið þitt þýðir að bæta fé við það fyrir framtíðarkaup. Þessi aðferð er valin vegna þess að þú getur notað stöðuna á Amazon gjafakorti og samt notað venjulegt bankakredit/debetkort til að greiða afganginn.
Til að bæta fyrirframgreitt Visa, MC eða AMEX korti við Amazon reikninginn þinn með Amazon fyrirframgreitt korti, hér er það sem þú þarft að gera:
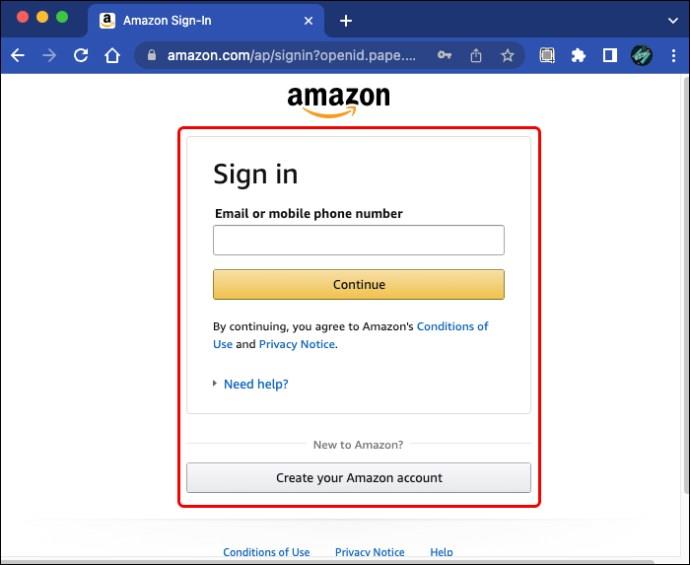
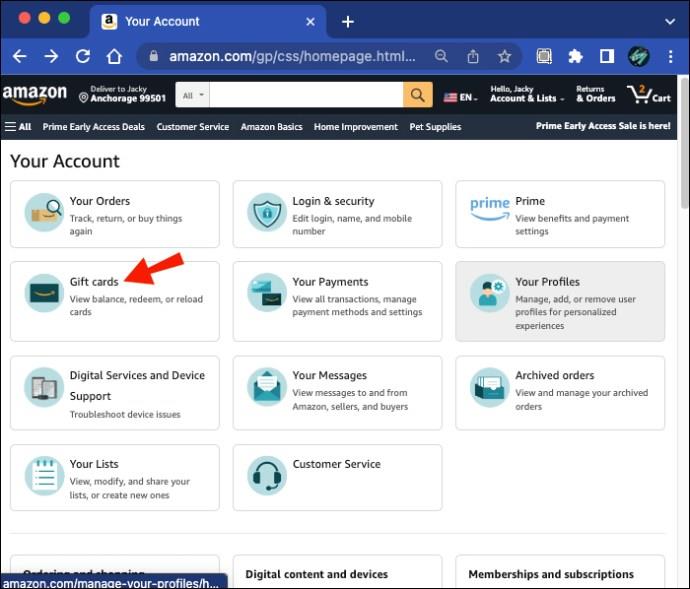
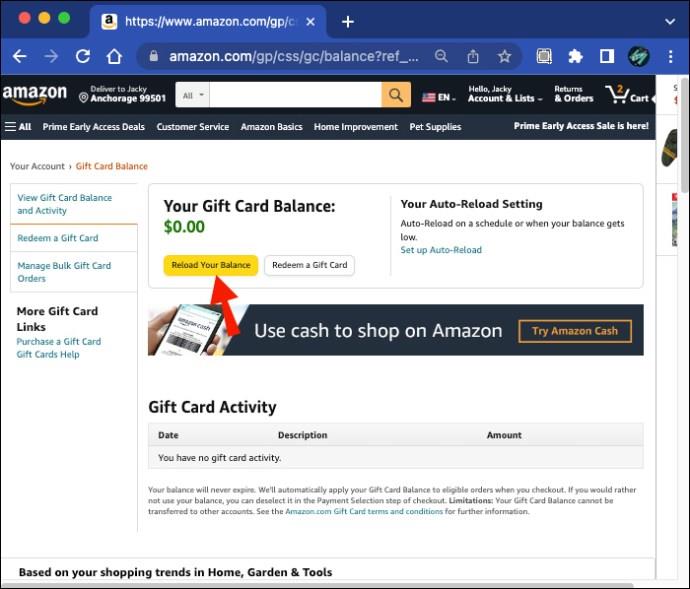
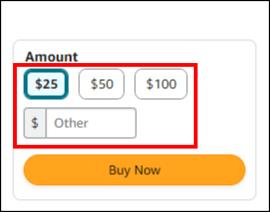
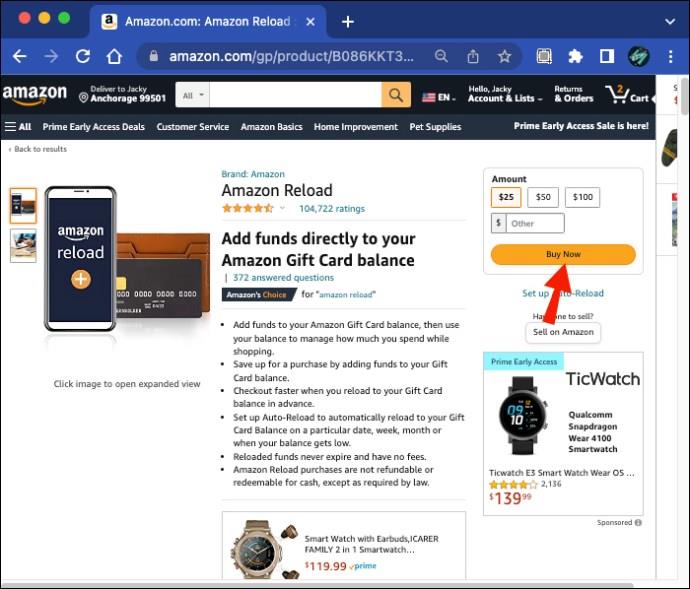
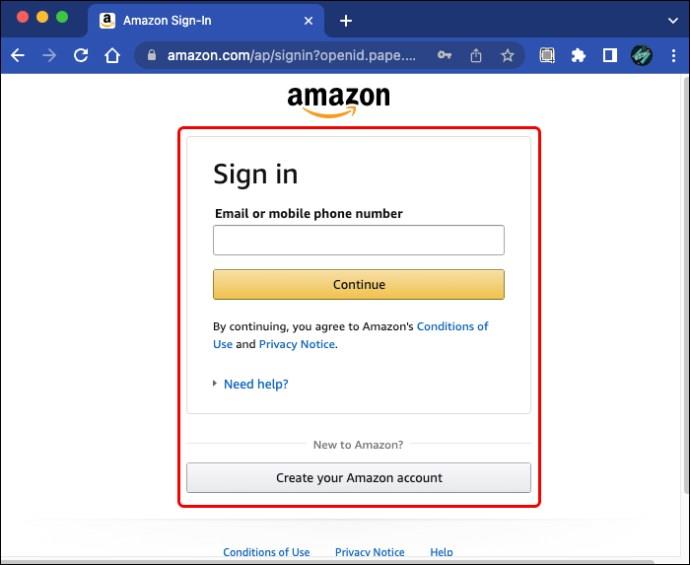
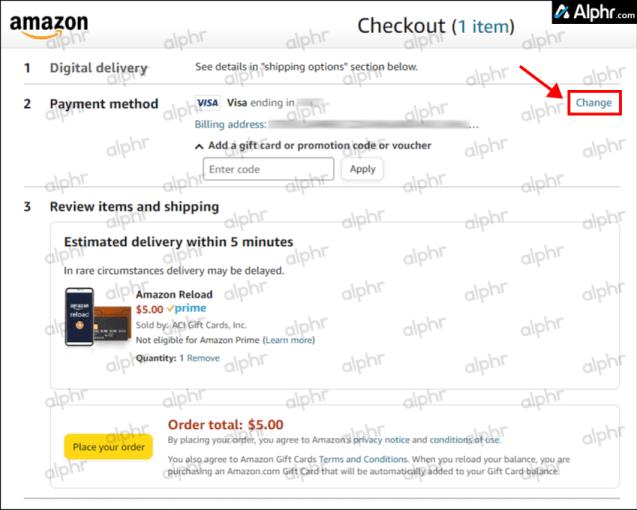
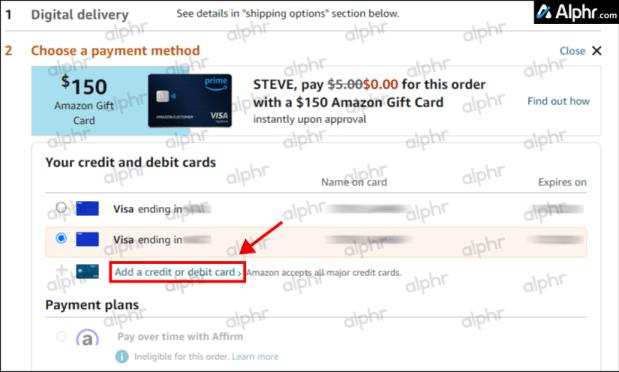

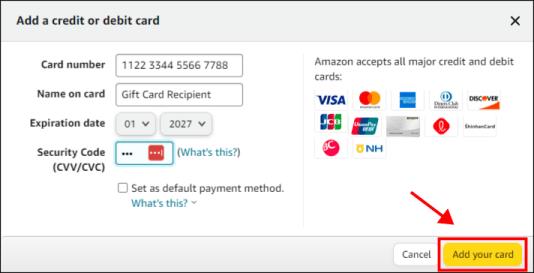
Þú munt nú hafa fjármagnið af gjafakortinu þínu tiltækt fyrir Amazon innkaup. Hagnýtur eiginleiki þessarar aðferðar er að ef gjafakortið þitt rennur út mun það ekki hafa áhrif á fjármunina sem bætt er við Amazon reikninginn þinn. Peningarnir verða enn tiltækir á Amazon reikningnum þínum, jafnvel eftir gildistíma. Þetta er frábær leið til að tapa ekki peningunum á kortinu ef gildistíminn nálgast og þú ert ekki tilbúinn að eyða peningunum.
Gjafakorti bætt við sem greiðslumáta
Annar valkostur við að endurhlaða Amazon gjafakortsstöðuna þína er að bæta við gjafakortinu þínu sem greiðslumáta. Þetta er svipað og hitt ferlið en hefur nokkra mun. Það hefur sínar takmarkanir. Þú munt aðeins geta gert kaup sem eru minni en eða jöfn upphæðinni á gjafakortinu. Ef þetta er ekki vandamál fyrir þig, þá er það gert svona:
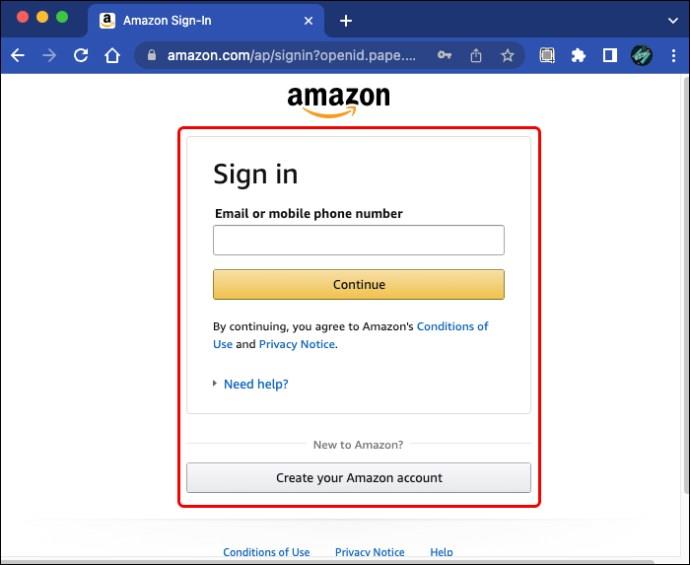
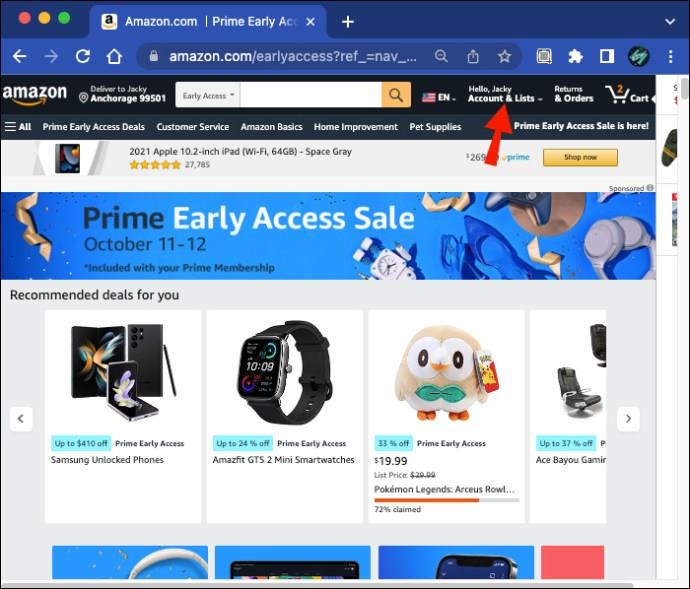
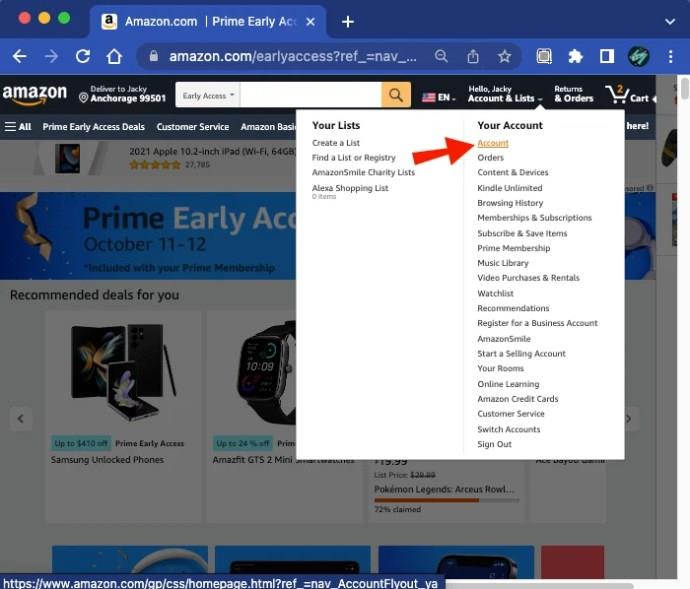
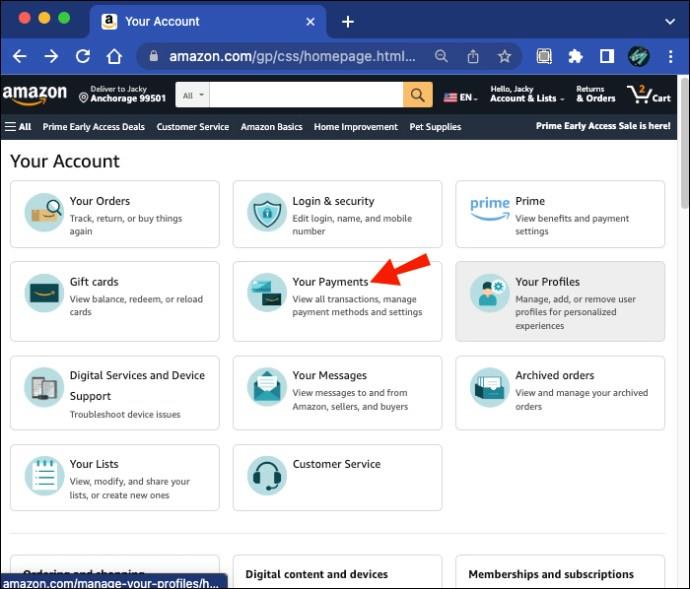
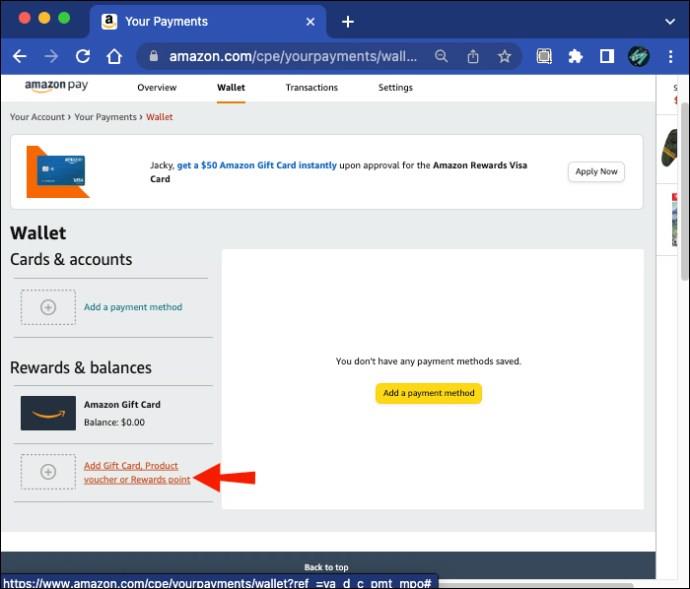
Nú þegar þú kaupir Amazon geturðu notað gjafakortið sem greiðslumáta. Eins og getið er hér að ofan er aðeins hægt að kaupa vörur sem eru minna en eða jafnverðmætar. Í fyrstu virðist þetta kannski ekki vera mikið mál. Hins vegar, ef þú ert með $50 á gjafakortinu og kaupir sem nema $47, muntu ekki hafa möguleika á að eyða þessum $3 síðar. Amazon leyfir ekki að blanda saman mörgum greiðslumátum, þannig að með þessum valkosti geturðu ekki millifært þessi $3 sem eftir eru á gjafakortinu yfir á Amazon gjafakortsstöðuna þína til framtíðarnota. Þar sem kortinu var þegar bætt við Amazon reikninginn þinn verður engin geymsluupphæð. Þú getur bætt við heildarstöðunni sem eftir er.
Næst þegar þú kaupir Amazon verða fjármunirnir á innistæðu þinni dreginn frá kostnaði hlutarins. Ef það er ekki nóg til að standa undir heildarupphæðinni verður aðalgreiðslumáti þinn notaður til að bæta upp stöðuna. Þó að Amazon leyfi ekki að skipta innkaupakostnaði á mörg kort geturðu notað aðalgreiðslumáta þinn og hvaða gjafakortastöðu sem er tiltæk.
Notkun gjafakorta fyrir Amazon-kaup útskýrð
Þó það sé ekki eins auðvelt og þú gætir hafa haldið, þá veistu nú hvernig á að nota Amex, Mastercard eða Visa gjafakort fyrir Amazon innkaup á netinu. Þú getur endurhlaða Amazon gjafakortsstöðuna þína eða bætt við gjafakortinu sem greiðslumáta. Hver valmöguleiki tekur aðeins nokkrar mínútur og þegar því er lokið hefurðu breytt gjafakorti í þægilegan greiðslumáta sem þú getur auðveldlega notað á Amazon.
Þó að sjónvarp muni líklega virka vel án nettengingar ef þú ert með kapaláskrift, eru bandarískir notendur farnir að skipta yfir í nettengingu
Eins og í hinum raunverulega heimi mun sköpunarverkið þitt í Sims 4 á endanum eldast og deyja. Simsar eldast náttúrulega í gegnum sjö lífsstig: Barn, Smábarn, Barn, Unglingur,
Obsidian er með margar viðbætur sem gera þér kleift að forsníða glósurnar þínar og nota línurit og myndir til að gera þær þýðingarmeiri. Þó að sniðmöguleikar séu takmarkaðir,
„Baldur's Gate 3“ (BG3) er grípandi hlutverkaleikur (RPG) innblásinn af Dungeons and Dragons. Þetta er umfangsmikill leikur sem felur í sér óteljandi hliðarverkefni
Með útgáfu Legend of Zelda: Tears of the Kingdom geta aðdáendur komist inn í anda leiksins með besta HD veggfóðurinu. Meðan þú gætir notað
https://www.youtube.com/watch?v=LKqi1dlG8IM Margir spyrja, hvað heitir þetta lag? Spurningin hefur verið til síðan tónlist hófst. Þú heyrir eitthvað sem þú
Hisense sjónvörp hafa verið að ná vinsældum sem ágætis fjárhagsáætlun fyrir frábær myndgæði og nútíma snjalleiginleika. En það er líka falið
Ef þú notar Viber reglulega gætirðu viljað athuga hvort einhverjum hafi líkað við skilaboð. Kannski skrifaðir þú eitthvað til að fá vin þinn til að hlæja, eða vilt bara
Ef þú átt Apple tæki hefurðu eflaust fengið óumbeðin skilaboð. Þetta gæti hafa verið frá fólki sem þú þekkir sem þú vilt ekki að sendi þér
TikTok hefur vald til að skjóta fyrirtækinu þínu eða feril og taka þig frá núlli í hetju á skömmum tíma, sem er ótrúlegt. Áður fyrr þurftu menn að hoppa








