Hvernig á að tengjast Wi-Fi á Samsung sjónvarpi

Þó að sjónvarp muni líklega virka vel án nettengingar ef þú ert með kapaláskrift, eru bandarískir notendur farnir að skipta yfir í nettengingu
Viltu frekar stærri skjái og vilt að þú gætir losað MacBook skjáinn þinn á meðan þú getur samt notað hann? Clamshell eða lokaður skjástilling býður upp á hina fullkomnu lausn. Með því að virkja samlokuhaminn geturðu haldið áfram að nota MacBook þína í gegnum ytri skjá á meðan lokið er lokað.

Þessi grein mun veita þér upplýsingar um allt sem þú þarft að vita til að geta notað skjá þegar MacBook er lokað.
Það sem þú þarft til að virkja Clamshell Mode
Hér er það sem þú þarft til að virkja Clamshell ham á MacBook þinni:
Að auki er MacBook standur tilvalinn þegar þú notar clamshell ham vegna þess að það hjálpar til við að auka loftflæði og koma í veg fyrir ofhitnun. Þetta er vegna þess að sumar MacBooks nota lyklaborðið til að dreifa hita og það er ekki mögulegt þegar skjárinn er lokaður.
Bluetooth mús og lyklaborð eru betri kostur fyrir þessa uppsetningu þó þú getir samt notað USB-tengdan aukabúnað.
Virkja Clamshell Mode á MacBook
Clamshell háttur er sjálfgefið virkur á nýrri MacBook (M1 Pro eða M1 Max flís). Annars þarftu að búa til einn með því að vinna með orkustillingunum þínum.
Með réttar stillingum og fylgihlutum, þegar lokinu á inntengdri MacBook er lokað, fer það í Clamshell ham í stað þess að sofa.
Hér er hvernig þú getur sett upp Mac þinn þannig að hann fari óaðfinnanlega í Clamshell ham:



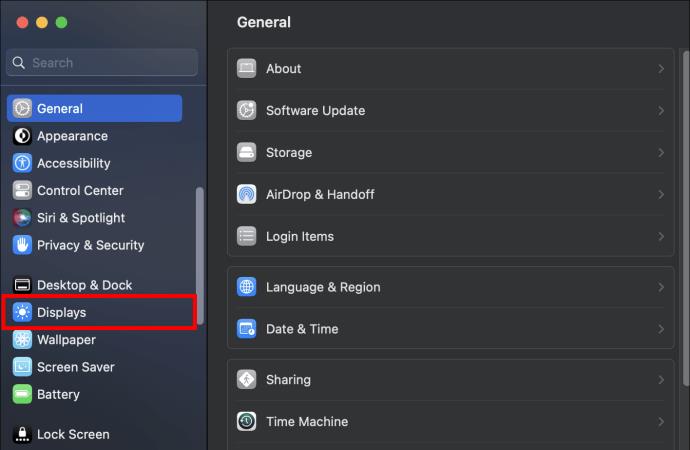
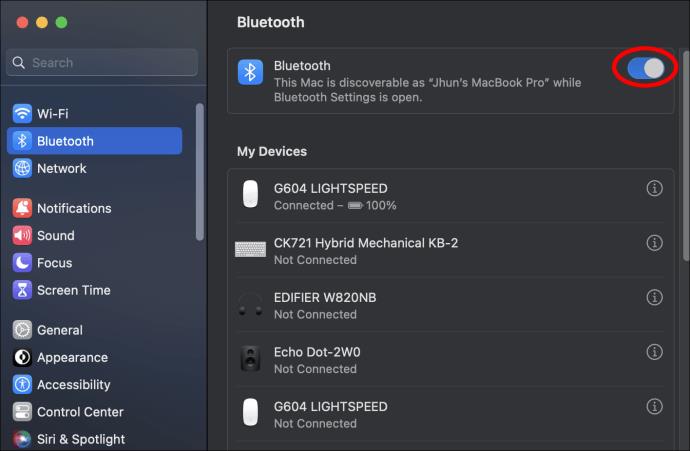
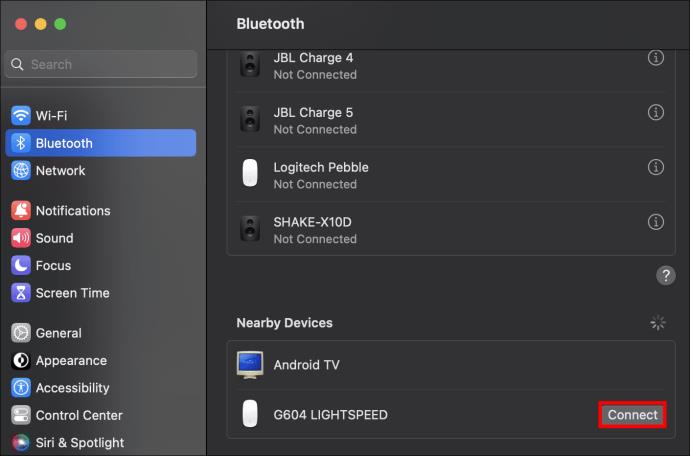
Þú getur vakið MacBook með því að ýta á hvaða takka sem er á lyklaborðinu eða hreyfa músina.
Virkjar Clamshell Mode á eldri MacBook
Eins og getið er, hafa eldri MacBooks ekki Clamshell ham sjálfgefið virkt.
Eftir að skjárinn hefur verið settur upp (sjá leiðbeiningar í kaflanum hér að ofan) þarftu að fara í aflstillingar til að koma í veg fyrir að fartölvan slekkur á sér með lokinu lokað. Hér er það sem þú þarft að gera:



Þetta kemur í veg fyrir að skjárinn slekkur á sér og lætur tölvuna fara í dvala svo lengi sem hún er tengd. Ef þú hefur sett upp skjáspeglun rétt og ert með aukabúnaðinn á netinu ættirðu að geta séð skjáinn á frístandandi skjánum.
Hvernig á að virkja Clamshell Mode á MacBook með því að nota kerfisræsingu
Þar sem nýrri MacBooks hafa innfæddan Clamshell stuðning geturðu ræst þær í Clamshell ham með því að loka lokinu eftir að hafa kveikt á því. Svona:


Hvernig á að skipuleggja byrjun til að vera í Clamshell Mode
Þú getur slökkt á fartölvunni í Clamshell ham með því að velja valkosti af skjánum. Hins vegar þarftu venjulega að opna lokið til að ýta á aflhnappinn til að ræsa það aftur. Ef þú setur fartölvuna þína upp þannig að hún ræsist sjálfkrafa á ákveðnum tíma geturðu sleppt því skrefi. Svona:
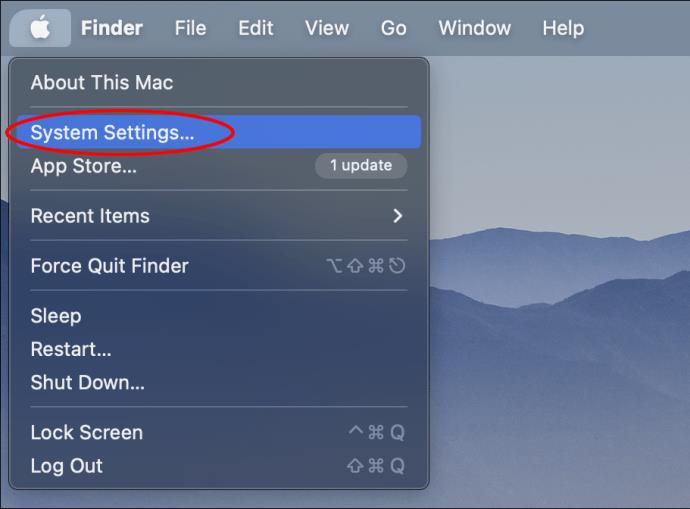
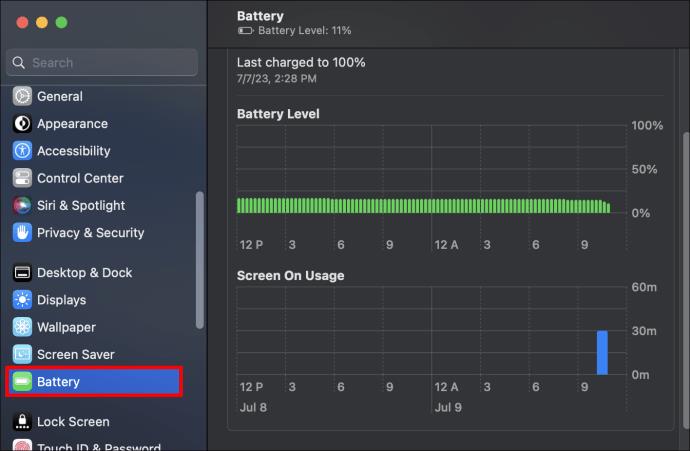
Hvernig á að halda MacOS Ventura alltaf vakandi til að styðja Clamshell Mode
MacOS Ventura eiginleikarnir hafa gert þetta ferli nokkuð flókið ef þú ert ekki með MacBook með M1 Pro flís. Þetta er vegna þess að þú getur ekki stillt upp tíma þar sem MacBook þinn ræsist í gegnum kerfisstillingar. Skrefin hér að neðan munu hins vegar hjálpa þér að koma í veg fyrir að MacBook sofi:



Forrit þriðja aðila sem koma í veg fyrir að MacBook þín fari að sofa í Clamshell Mode
Það eru frábær forrit frá þriðja aðila sem þú getur notað til að halda MacBook þinni vakandi þegar þú ert í samlokuham. Við mælum með valkostunum sem taldir eru upp hér að neðan:
Koffínríkt
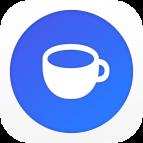
Koffínríkt er hæsta einkunnartæki sem þú getur halað niður í App Store til að halda MacBook þinni vakandi. Koffínríkt hnekkir ekki orkusparnaðarstillingunum á MacBook þinni. Forðastu að MacBook þinn sofi með því einfaldlega að smella á kaffitáknið. Koffín virkar aðeins fyrir MacOS Ventura.
Amfetamín
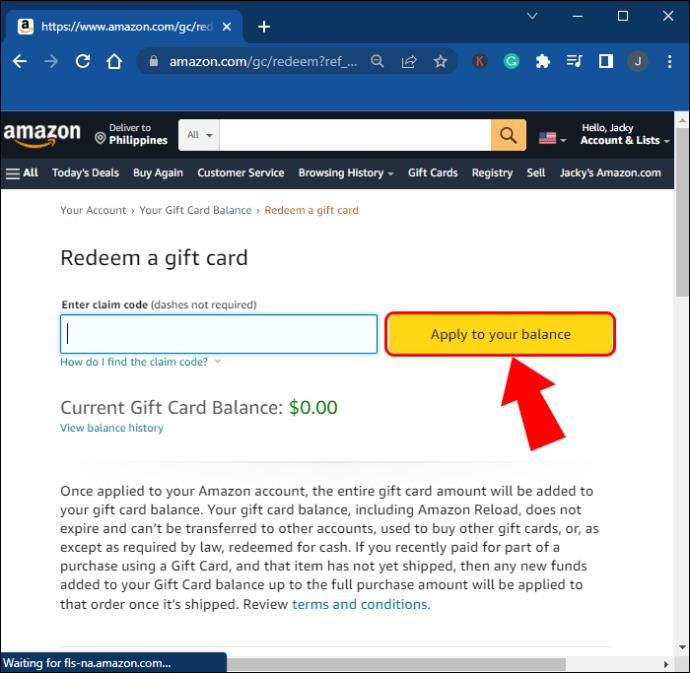
Þú getur hlaðið niður Amfetamíni ókeypis í gegnum App Store. Það tryggir að MacBook þín haldist vakandi eftir skipunum sem þú skipuleggur. Þessar skipanir hnekkja orkusparnaðarstillingunum og tryggja að MacBook þinn fari ekki í svefnham.
Svefnstjórnstöð

Svefnstjórnstöð er góður kostur fyrir þig ef þú ert að leita að amfetamíni. Forritið er einnig fær um að koma á kveikjum sem hjálpa til við að halda MacBook þinni vakandi. Þetta app er einnig hægt að hlaða niður ókeypis í App Store en þú þarft að borga fyrir atvinnuútgáfuna til að fá aðgang að úrvalsaðgerðum í svefnstjórnstöðinni.
Ábendingar og brellur til að hjálpa þér að vafra um Clamshell Mode
Hér að neðan eru lykilatriði sem hjálpa þér að fara almennilega í gegnum samlokuham þegar þú notar MacBook:
Algengar spurningar
Hvernig hættir þú clamshell ham á MacBook þinni?
Þú getur farið úr samlokuham á MacBook með því að lyfta upp MacBook skjánum. MacBook skjárinn kviknar sjálfkrafa þegar þú gerir þetta.
Eru einhverjar takmarkanir sem þú stendur frammi fyrir þegar þú notar MacBook í Clamshell ham?
MacBook þinn mun ekki geta notað True Tone til að stilla liti MacBook skjásins þar sem lokið á henni er sá sem skynjar umhverfisljósið. Að auki getur fartölvan ofhitnað ef hún keyrir krefjandi forrit vegna þess að það vantar rétta hitaleiðni frá lyklaborðinu.
Er hægt að tengja MacBook við skjáinn án HDMI?
Já. Þú getur keypt multiport millistykki og HDMI snúru eða sérstaka MiniDisplayPort-til-HDMI snúru til að tengja MacBook við skjáinn ef þú ert ekki með HDMI tengi.
Þegar þú ferð í Clamshell Mode er ekki aftur snúið
Mögulegt er að nota MacBook með lokinu loknu og vafra um skjáinn og kerfið í gegnum ytri skjá. Að setja upp Clamshell ham á tölvunni þinni veitir betri útsýnisupplifun og getur verið auðveldara fyrir augun vegna stærri skjás. Vertu meðvituð um að MacBook þinn getur ofhitnað í Clamshell ham svo vertu viss um að þú fáir stand fyrir tölvuna þína til að auka endingu rafhlöðunnar.
Hefur þú einhvern tíma notað MacBook þína í Clamshell ham? Láttu okkur vita í athugasemdahlutanum hér að neðan.
Þó að sjónvarp muni líklega virka vel án nettengingar ef þú ert með kapaláskrift, eru bandarískir notendur farnir að skipta yfir í nettengingu
Eins og í hinum raunverulega heimi mun sköpunarverkið þitt í Sims 4 á endanum eldast og deyja. Simsar eldast náttúrulega í gegnum sjö lífsstig: Barn, Smábarn, Barn, Unglingur,
Obsidian er með margar viðbætur sem gera þér kleift að forsníða glósurnar þínar og nota línurit og myndir til að gera þær þýðingarmeiri. Þó að sniðmöguleikar séu takmarkaðir,
„Baldur's Gate 3“ (BG3) er grípandi hlutverkaleikur (RPG) innblásinn af Dungeons and Dragons. Þetta er umfangsmikill leikur sem felur í sér óteljandi hliðarverkefni
Með útgáfu Legend of Zelda: Tears of the Kingdom geta aðdáendur komist inn í anda leiksins með besta HD veggfóðurinu. Meðan þú gætir notað
https://www.youtube.com/watch?v=LKqi1dlG8IM Margir spyrja, hvað heitir þetta lag? Spurningin hefur verið til síðan tónlist hófst. Þú heyrir eitthvað sem þú
Hisense sjónvörp hafa verið að ná vinsældum sem ágætis fjárhagsáætlun fyrir frábær myndgæði og nútíma snjalleiginleika. En það er líka falið
Ef þú notar Viber reglulega gætirðu viljað athuga hvort einhverjum hafi líkað við skilaboð. Kannski skrifaðir þú eitthvað til að fá vin þinn til að hlæja, eða vilt bara
Ef þú átt Apple tæki hefurðu eflaust fengið óumbeðin skilaboð. Þetta gæti hafa verið frá fólki sem þú þekkir sem þú vilt ekki að sendi þér
TikTok hefur vald til að skjóta fyrirtækinu þínu eða feril og taka þig frá núlli í hetju á skömmum tíma, sem er ótrúlegt. Áður fyrr þurftu menn að hoppa








