Hvernig á að tengjast Wi-Fi á Samsung sjónvarpi

Þó að sjónvarp muni líklega virka vel án nettengingar ef þú ert með kapaláskrift, eru bandarískir notendur farnir að skipta yfir í nettengingu
Tiltölulega auðvelt er að gera kynningar á Canva. Hins vegar skortir vettvanginn nokkra af háþróaðri eiginleikum sem eru algengir fyrir önnur verkfæri til að búa til kynningar eins og PowerPoint. Þetta felur í sér háþróaða hreyfimyndir og texta sem birtist í skyggnum.

Ef þú ert nýr í Canva eða jafnvel meðalnotandi sem á í erfiðleikum með að láta texta birtast á smelli, þá er þessi grein ætluð þér. Lestu áfram til að læra hvernig á að hanna Canva kynningar og láta texta birtast með því að smella.
Hvernig á að láta texta birtast með því að smella á Canva
Canva er ekki með sjálfgefinn valkost sem gerir texta kleift að birtast þegar smellt er. En þú getur leikið þér með tiltæka eiginleika til að þróa ítarlega kynningu sem líkir eftir þessari aðgerð með fíngerðum glærubreytingum.
Í fyrsta lagi þarftu að setja upp kynninguna þína fyrir grunn:
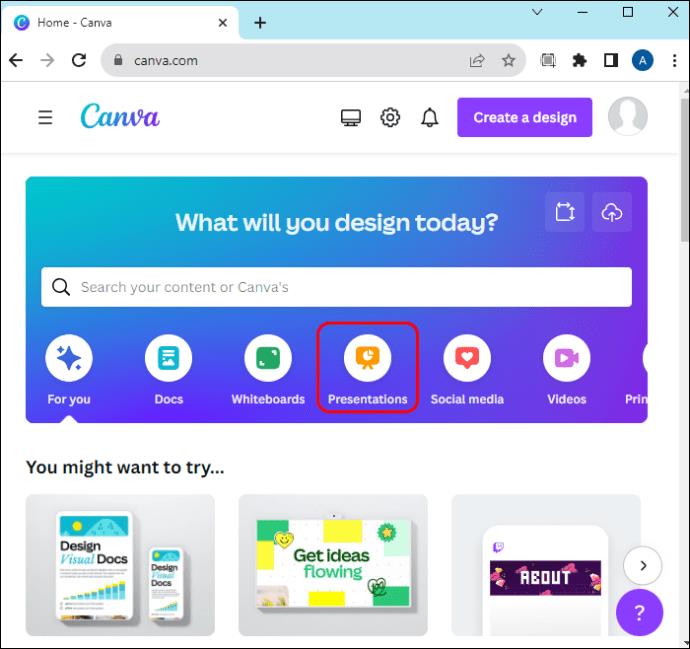
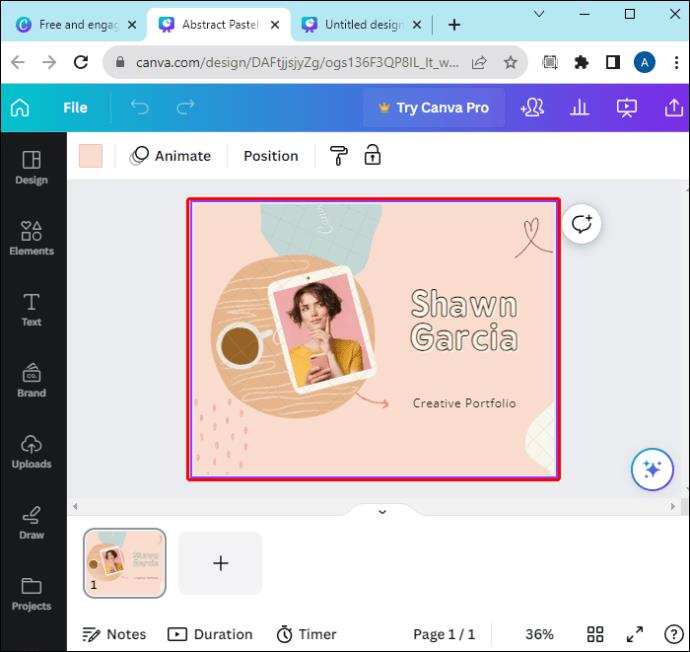
Nú geturðu byrjað að búa til „fjör“. Þetta mun ekki vera sannkölluð hreyfimynd þar sem Canva styður ekki texta sem smellir á (að minnsta kosti ekki ennþá). Í staðinn, það sem þú munt gera er að búa til nýjar skyggnur sem hafa upplýsingarnar frá grunnlínu skyggnunni með texta bætt við. Í kynningunni breytist smellt á glærurnar yfir í þá næstu, þannig að textinn lítur út eins og hann hafi verið búinn til við smell. Hér er hvernig.
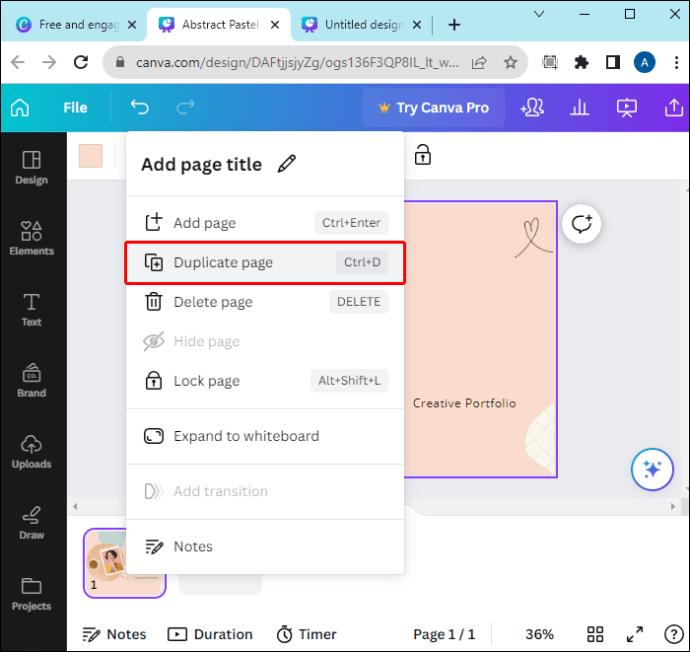
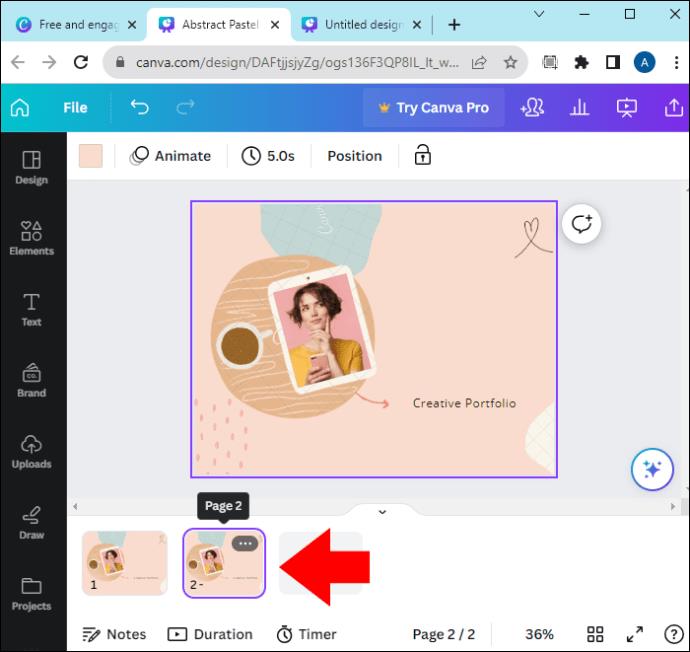
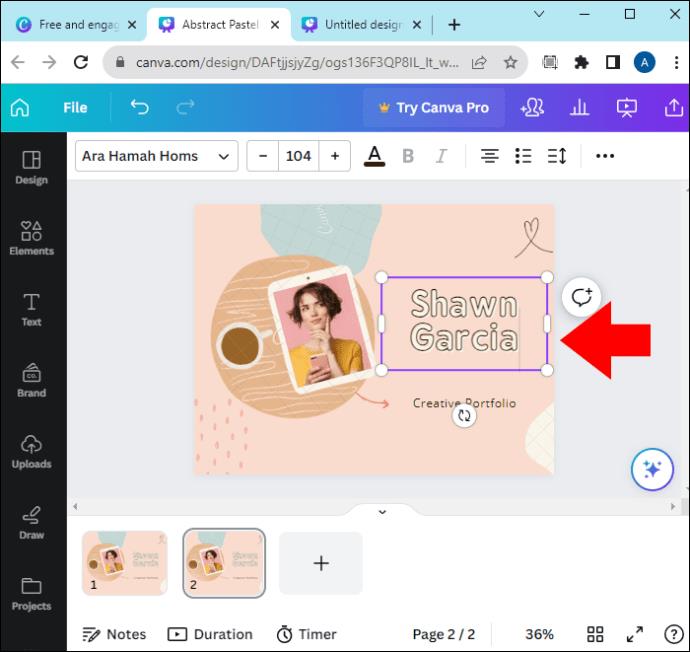
Þú getur gert þetta mörgum sinnum ef þú vilt að fleiri texti birtist hver á eftir öðrum. Í hvert skipti sem þú gerir þetta, býrðu til nýtt eintak. Að auki breytist grunnlínan þín. Segjum til dæmis að þú viljir tvo mismunandi textareiti:
Hvernig á að láta texta birtast með því að smella á Canva á núverandi síðu
Þú getur líka gert ferlið hér að ofan öfugt. Til dæmis, ef þú ert nú þegar með skyggnu sem er full af upplýsingum en vilt aðgreina hana, geturðu afritað hana til að aðgreina textann.
Segjum að þú viljir byrja á einum textablokk og bæta við viðbótarblokk fyrir hvern smell. Svona geturðu gert það:
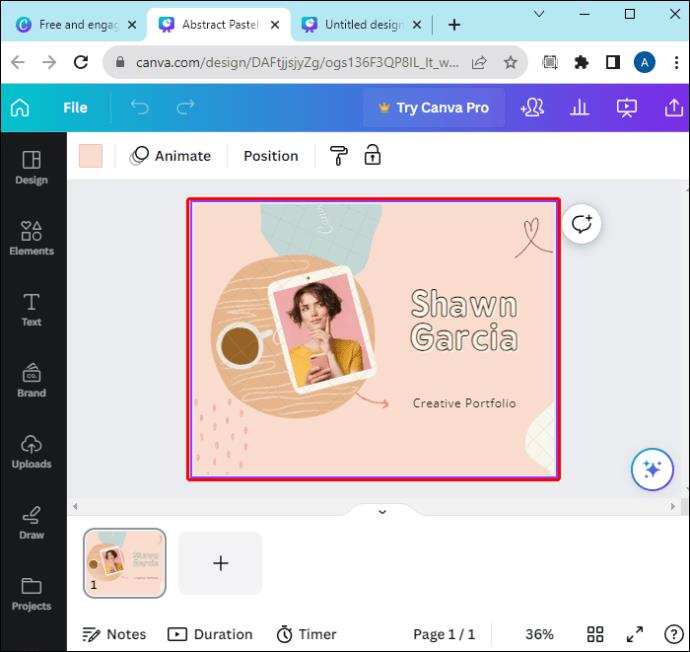
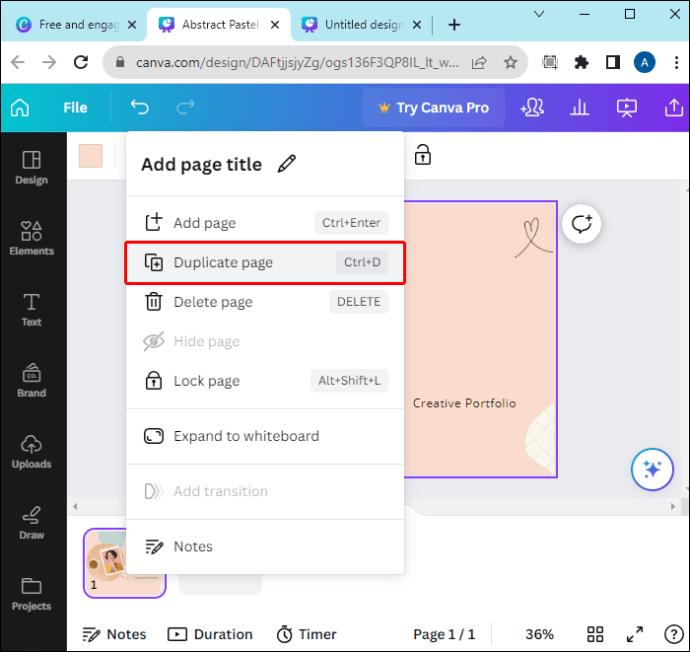
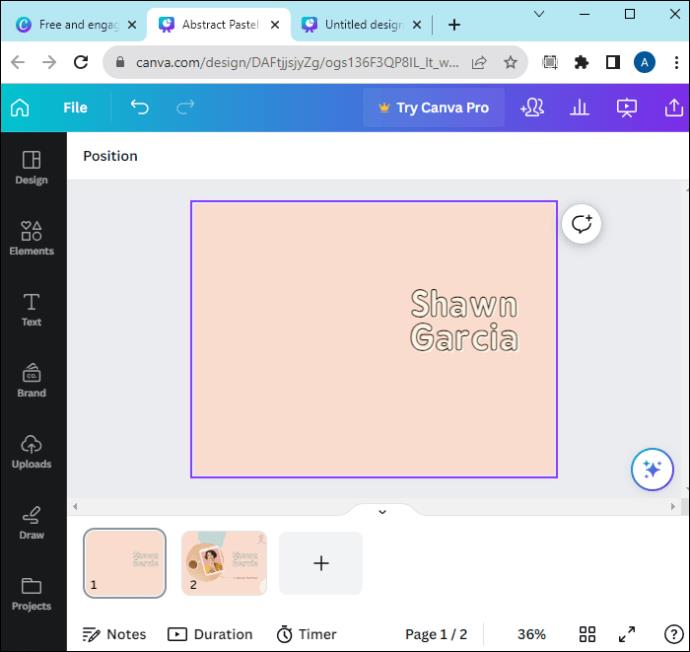
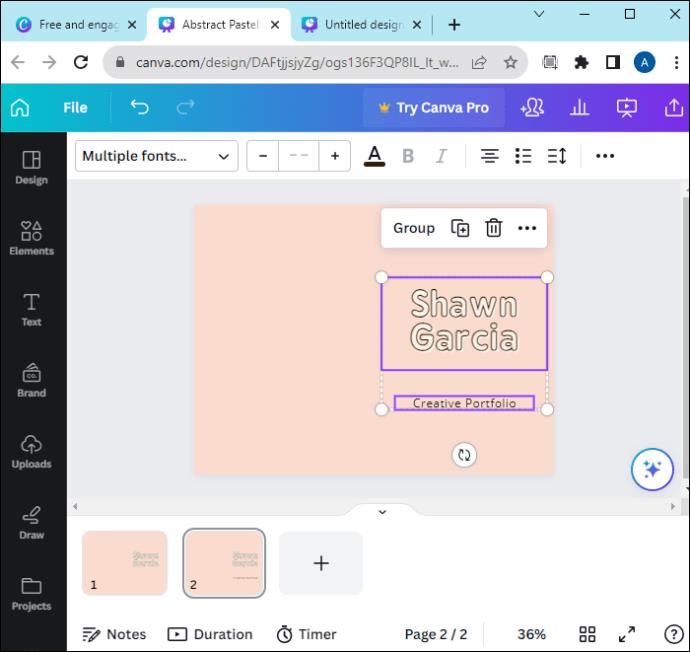
Þegar þú kemur á síðustu síðu muntu hafa alla textahlutana á síðunni, eins og upprunalega afritið var.
Bilanagreining
Á þessum tímapunkti þarftu að athuga hvort textinn birtist við smell:

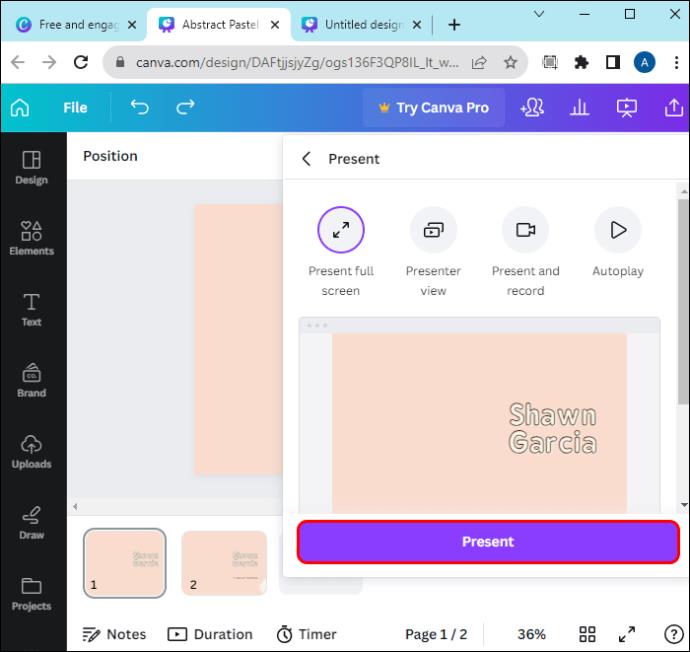
Þú getur notað lyklaborðið með því að ýta á vinstri og hægri örvarnar til að fara á fyrri eða næstu skyggnu.
Hvernig á að hreyfa við smelli í Canva
Ef þú vilt bæta smá hæfileika við kynninguna geturðu gert textareitina líflega. Þetta er aðeins erfiðara þar sem Canva hefur takmarkaða möguleika til að hreyfa síður. Svona á að láta texta birtast á smelli með hreyfimyndum:
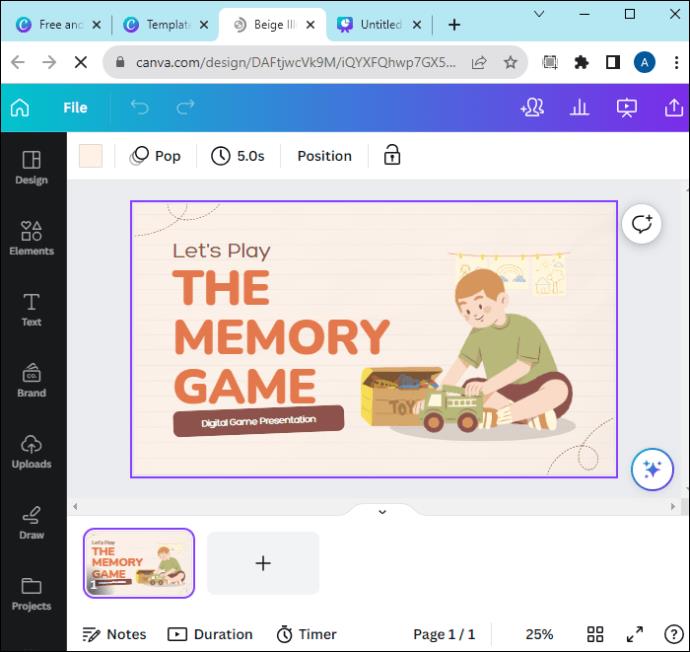
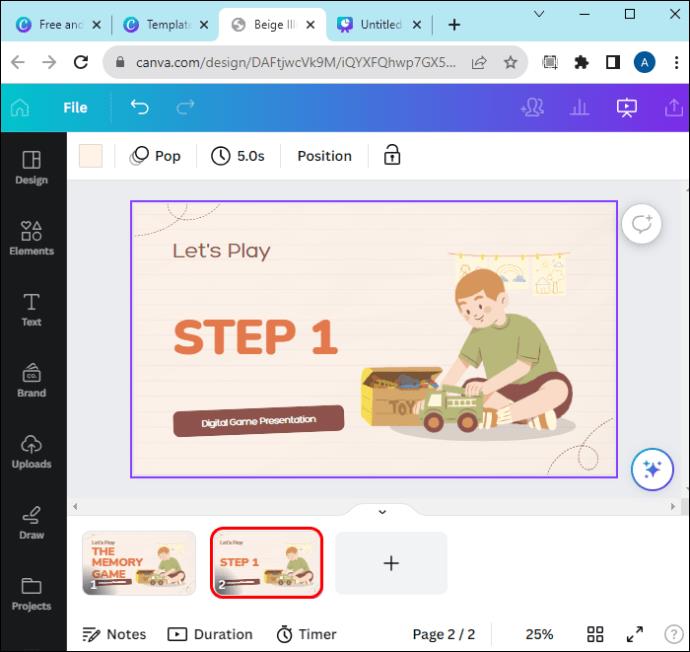
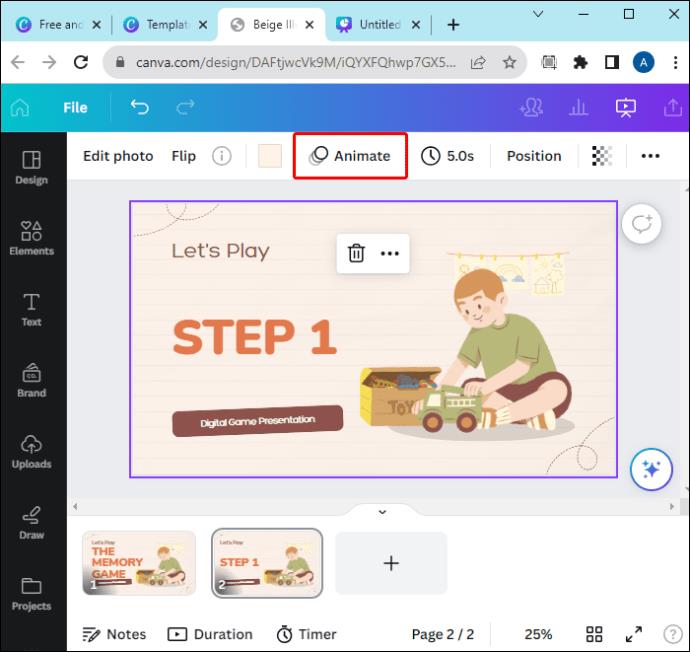
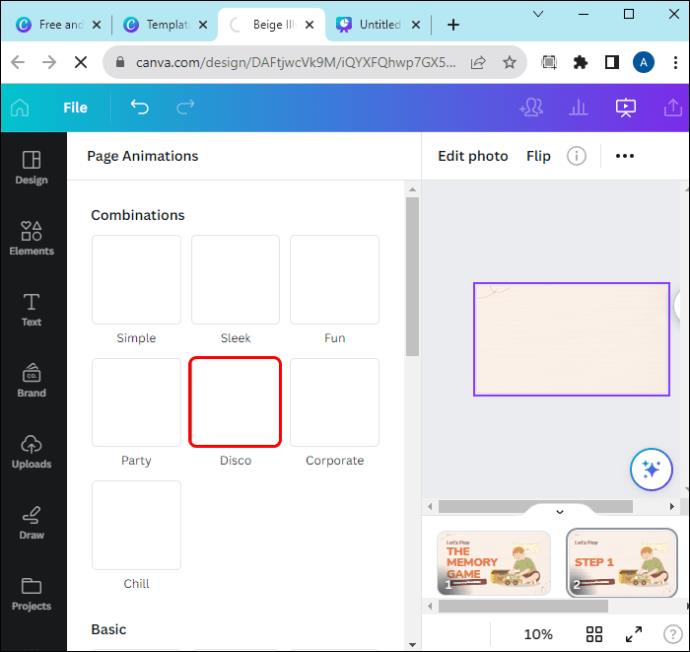
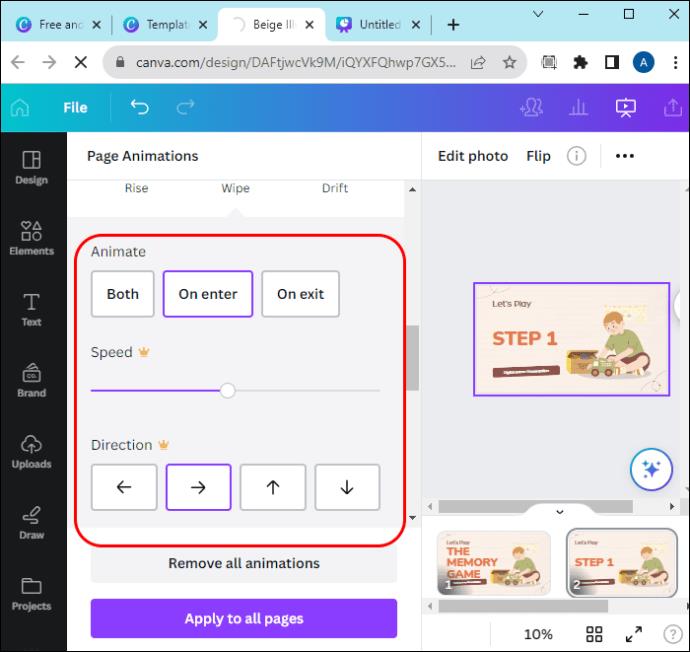
Það eru ýmsar „færslu“ hreyfimyndir sem þú getur notað til að láta textann svífa inn frá hliðinni, birtast frá miðjunni eða sveiflast upp og niður.
Mundu að Canva getur ekki tímasett hreyfimyndir, þannig að ef það eru margir hreyfimyndir á síðunni byrja þeir allir á hreyfimyndinni frá toppi til botns. Hins vegar, ef þú ert að nota margar skyggnur eins og í dæmunum úr þessari grein, þarftu aðeins að lífga nýjasta þáttinn fyrir hverja skyggnu. Þannig verða gömlu skyggnurnar kyrrstæðar þegar nýju skyggnusýningarnar og hreyfimyndirnar byrja.
Algengar spurningar
Hvernig á að breyta tíma og röð hreyfimynda?
Því miður er ekki hægt að breyta því hversu lengi hreyfimynd endist, en þú getur látið kynninguna fletta sjálfkrafa að glærunni. Notaðu „Klukka“ táknið efst til að stilla hversu lengi kynningin verður á núverandi glæru áður en haldið er áfram. Ef þú gerir það algjörlega óvirkt þarftu að halda áfram handvirkt, sem gæti verið betra ef þú setur upp textaútlit með smelli samkvæmt leiðbeiningunum í greininni.
Geturðu gert eitthvað smellanlegt í Canva?
Tvísmelltu á textareitinn og auðkenndu þann hluta textans sem þú vilt bæta við hlekk á. Smelltu á „Meira“ á fljótandi tækjastikunni og veldu „Tengill“. Límdu hlekkinn í tilgreint rými og smelltu hvar sem er í ritstjóravalmyndinni til að vista breytingar.
Hvernig læt ég hlutina birtast í Canva með því að smella á hnapp?
Þegar þú ert búinn að búa til hönnun í Canva skaltu bæta hnappahluta við hana. Smelltu á hnappinn og veldu „Tengill“ í sprettivalmyndinni. Límdu tengilinn á síðuna sem þú vilt tengja á og vistaðu breytingarnar með því að smella á „Í lagi“.
Láttu texta birtast með því að smella á Canva innan nokkurra mínútna
Canva er góður í að gera kynningar, að því gefnu að þú hafir skýra mynd af hverjum þú miðar á. Að láta texta birtast með smelli bætir bragðið við kynninguna þína og gerir efnið þitt einstakt. Þú getur einfaldlega látið texta birtast með því að smella á Canva með því að nota aðferðina sem lýst er í þessari grein.
Hvernig ætlar þú að nota nýfundna Canva þekkingu þína? Láttu okkur vita í athugasemdareitnum.
Þó að sjónvarp muni líklega virka vel án nettengingar ef þú ert með kapaláskrift, eru bandarískir notendur farnir að skipta yfir í nettengingu
Eins og í hinum raunverulega heimi mun sköpunarverkið þitt í Sims 4 á endanum eldast og deyja. Simsar eldast náttúrulega í gegnum sjö lífsstig: Barn, Smábarn, Barn, Unglingur,
Obsidian er með margar viðbætur sem gera þér kleift að forsníða glósurnar þínar og nota línurit og myndir til að gera þær þýðingarmeiri. Þó að sniðmöguleikar séu takmarkaðir,
„Baldur's Gate 3“ (BG3) er grípandi hlutverkaleikur (RPG) innblásinn af Dungeons and Dragons. Þetta er umfangsmikill leikur sem felur í sér óteljandi hliðarverkefni
Með útgáfu Legend of Zelda: Tears of the Kingdom geta aðdáendur komist inn í anda leiksins með besta HD veggfóðurinu. Meðan þú gætir notað
https://www.youtube.com/watch?v=LKqi1dlG8IM Margir spyrja, hvað heitir þetta lag? Spurningin hefur verið til síðan tónlist hófst. Þú heyrir eitthvað sem þú
Hisense sjónvörp hafa verið að ná vinsældum sem ágætis fjárhagsáætlun fyrir frábær myndgæði og nútíma snjalleiginleika. En það er líka falið
Ef þú notar Viber reglulega gætirðu viljað athuga hvort einhverjum hafi líkað við skilaboð. Kannski skrifaðir þú eitthvað til að fá vin þinn til að hlæja, eða vilt bara
Ef þú átt Apple tæki hefurðu eflaust fengið óumbeðin skilaboð. Þetta gæti hafa verið frá fólki sem þú þekkir sem þú vilt ekki að sendi þér
TikTok hefur vald til að skjóta fyrirtækinu þínu eða feril og taka þig frá núlli í hetju á skömmum tíma, sem er ótrúlegt. Áður fyrr þurftu menn að hoppa








