Hvernig á að tengjast Wi-Fi á Samsung sjónvarpi

Þó að sjónvarp muni líklega virka vel án nettengingar ef þú ert með kapaláskrift, eru bandarískir notendur farnir að skipta yfir í nettengingu
Með Google kortum geturðu heimsótt nýja staði án þess að hafa áhyggjur af því að villast. Allt sem þú þarft að gera er að slá inn upphafsstað og áfangastað, sem gefur þér sjálfkrafa stystu leiðina. Hins vegar gætirðu stundum viljað nota aðra stefnu en þá sem Google kort veitir. En er það jafnvel hægt? Þessi grein útskýrir hvernig á að fara ákveðna leið í Google kortum.
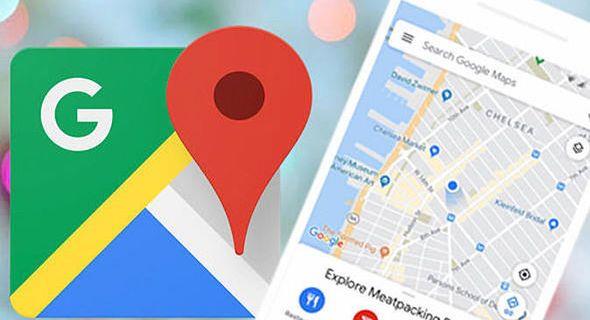
Hvernig á að fara ákveðna leið í Google kortum
Þegar þú vilt fara krókaleiðir eða heimsækja ákveðna áhugaverða staði á leiðinni þinni, gætu staðlaðar leiðbeiningar sem Google kort veitir ekki nægt. Sem betur fer er Google kort með My Maps eiginleika sem hjálpar þér að búa til sérsniðnar leiðir sem henta þínum óskum. Það gerir þér einnig kleift að bæta við formum og merkjum og deila leiðunum með öðrum.
Því miður er My Map ekki fáanlegt á Android og iOS. Hins vegar geturðu skoðað sérsniðnar leiðbeiningar í símanum þínum eftir að hafa búið hann til á skjáborði.
Að búa til ákveðið leiðarkort á Google kortum
Svona á að láta Google kort fara ákveðna leið:

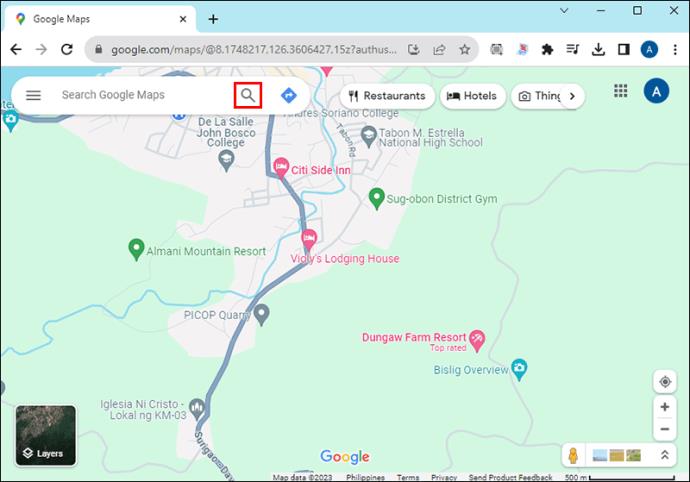
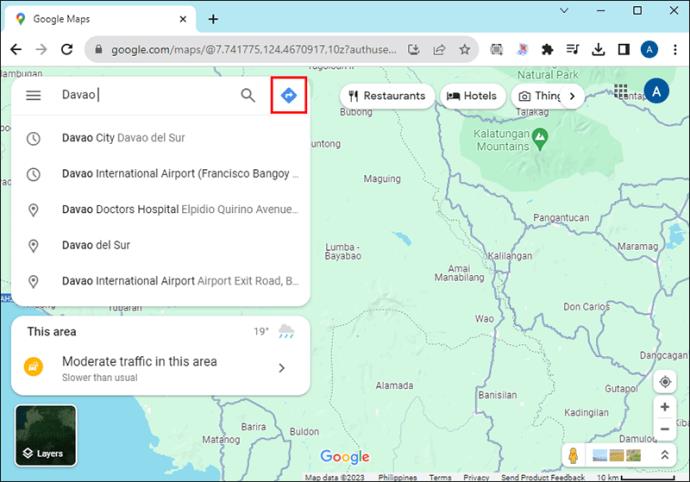
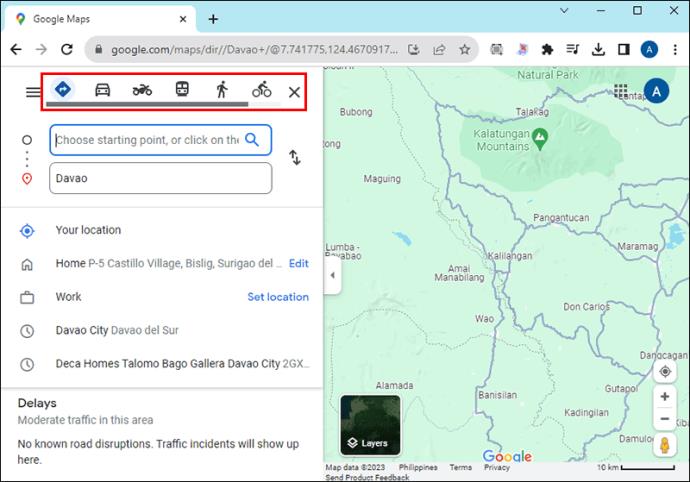
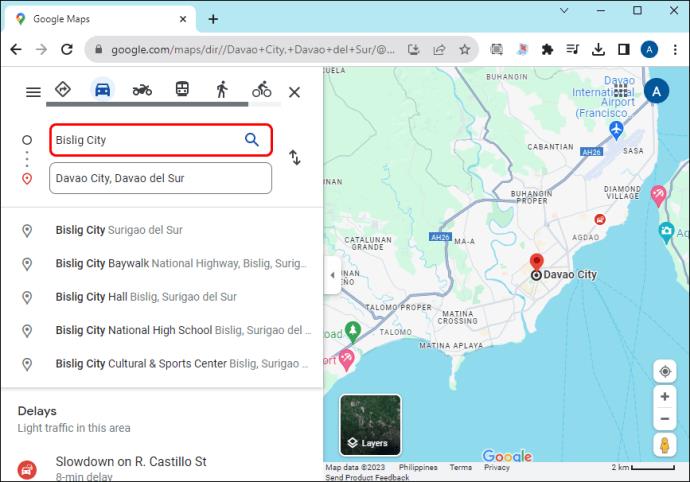
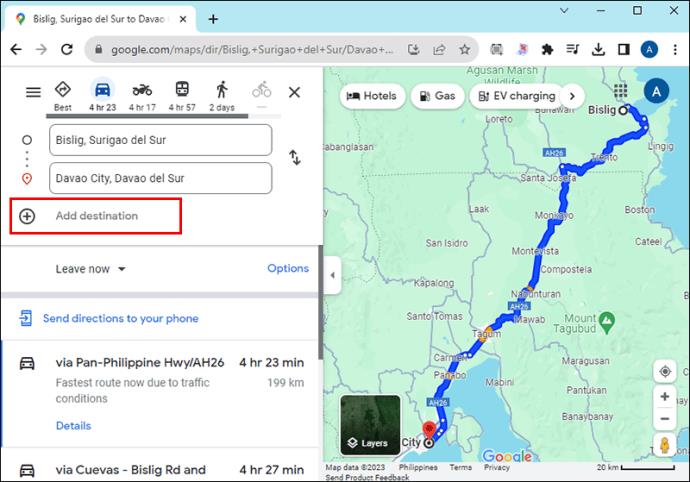
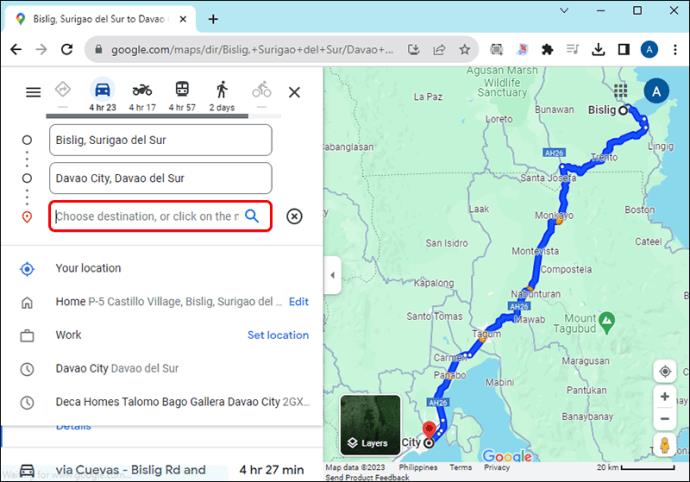
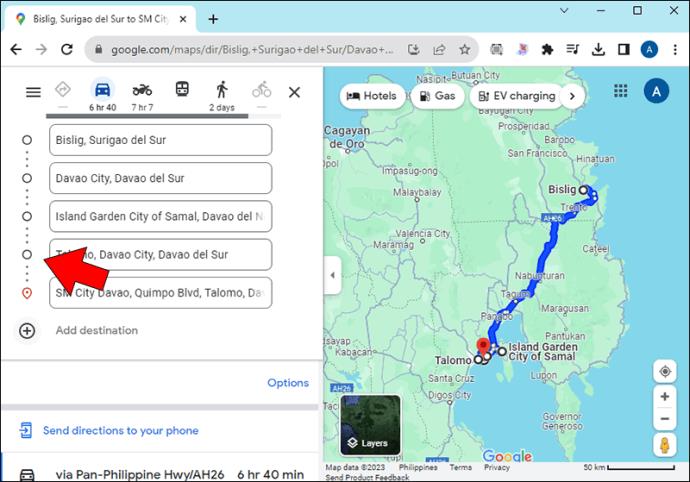
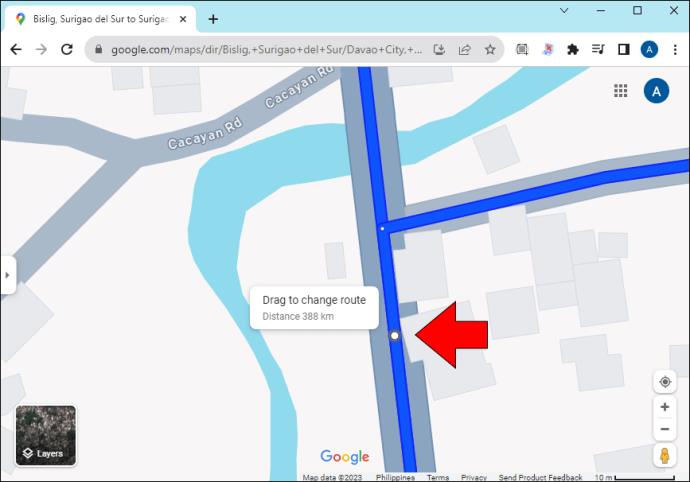

Að öðrum kosti geturðu búið til sérsniðna leið á Google kortum með því að nota eiginleikann búa til kort .
Hvernig á að búa til sérsniðið kort með leiðbeiningum í Google kortum á tölvu
Byrjaðu á því að búa til og vista kortið þitt á eftirfarandi hátt:

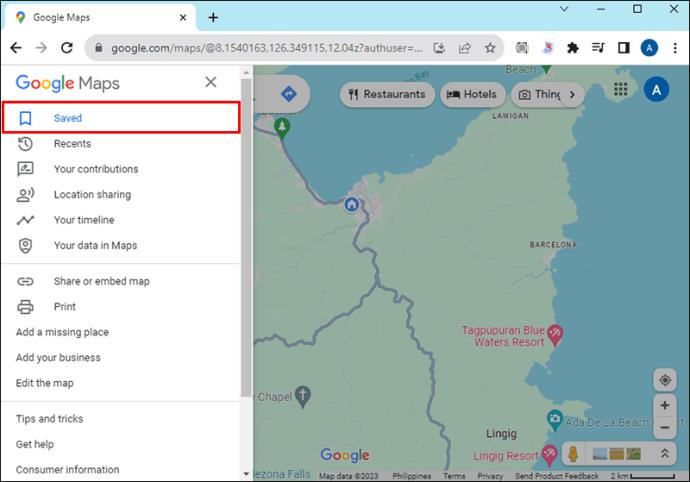
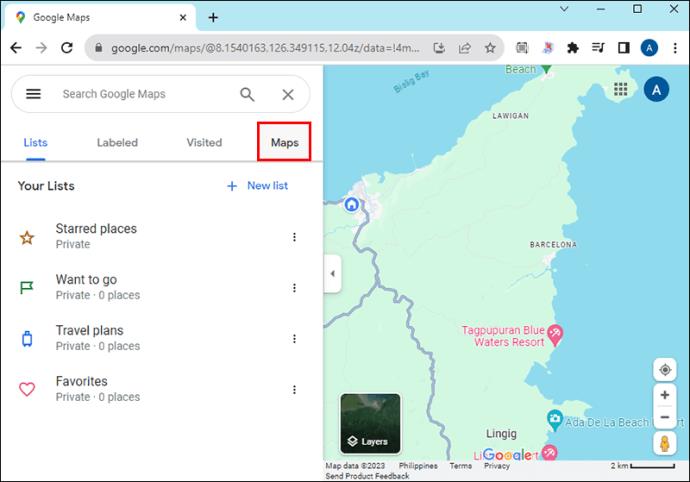
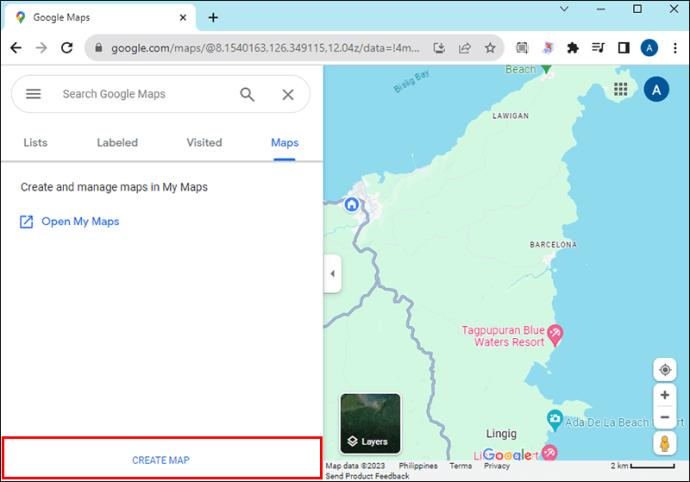

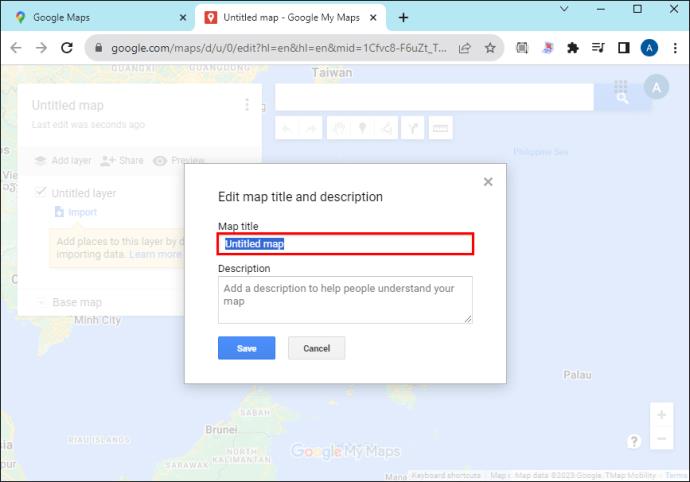
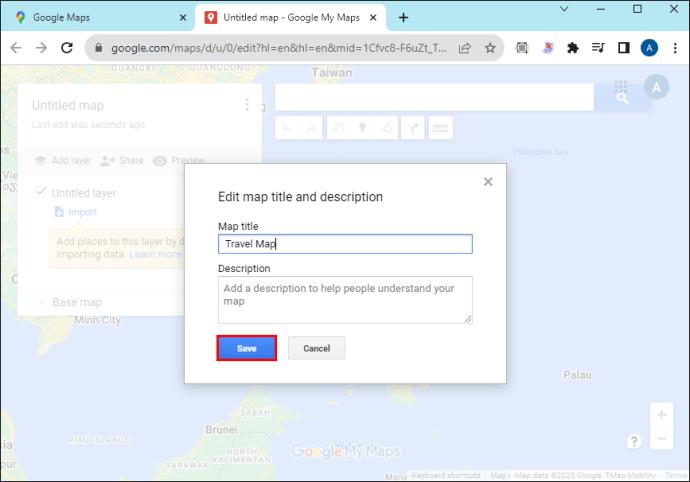
Hvernig á að búa til sérsniðna leið í Google kortum á vefnum
Eftir að þú hefur vistað kortið eins og útskýrt er hér að ofan skaltu halda áfram á sömu síðu eins og hér segir til að búa til leiðina:
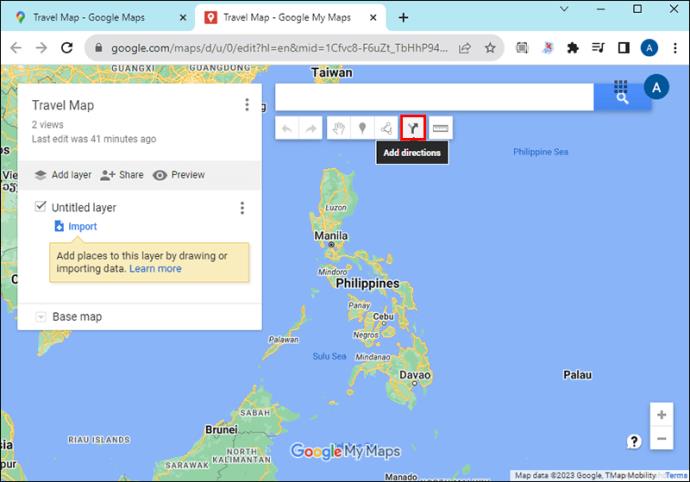
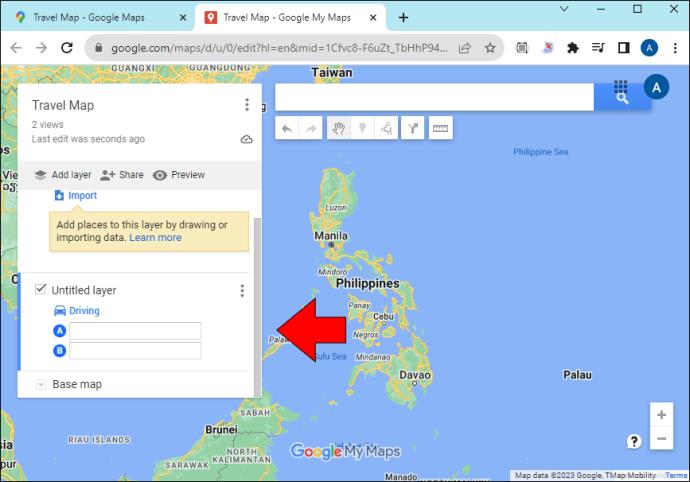
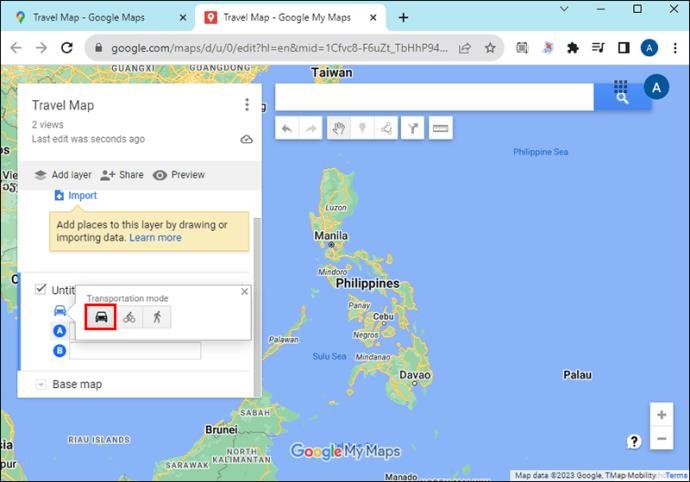
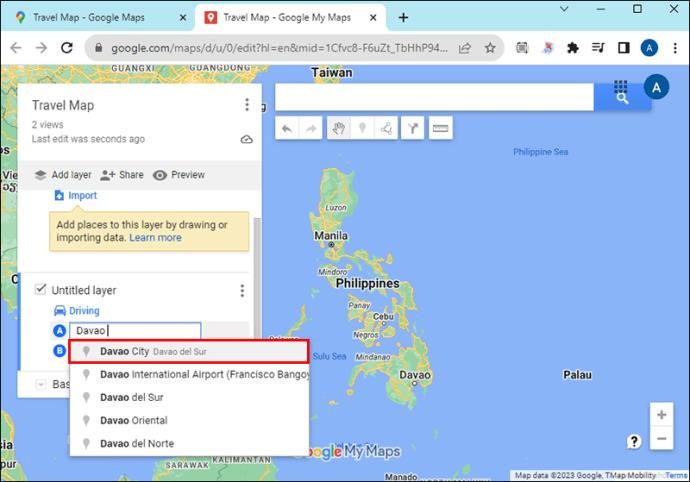
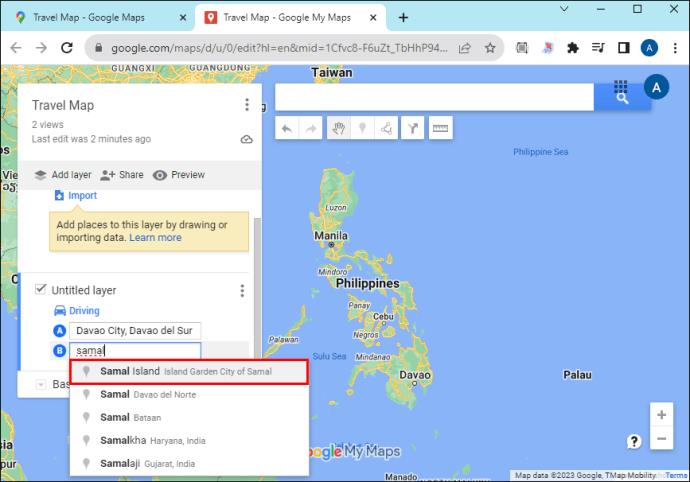
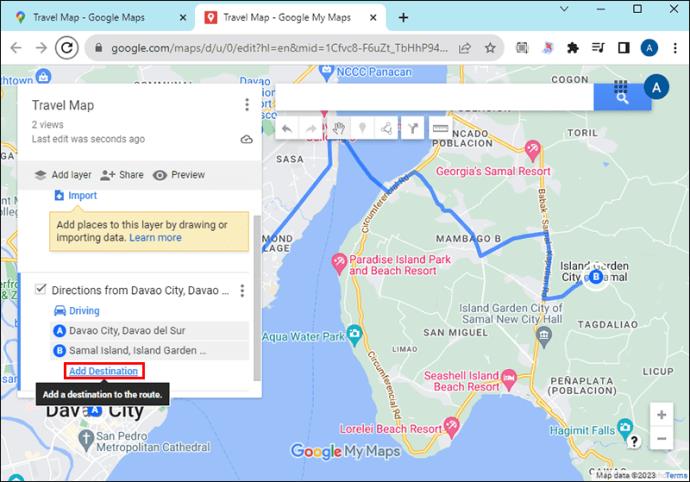
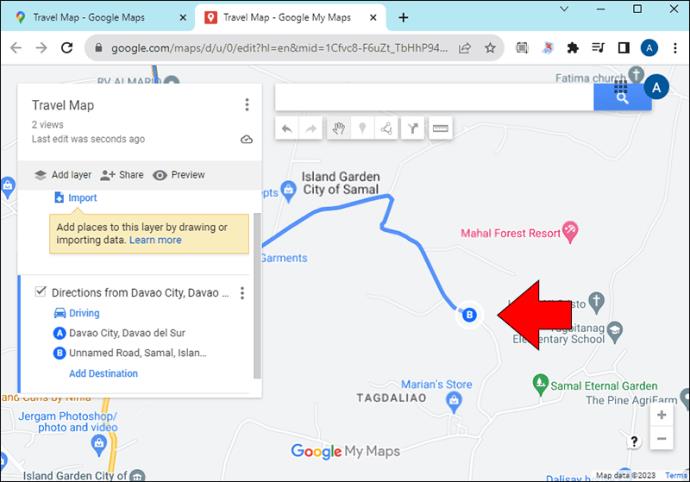
Hvernig á að bæta við merkjum á sérsniðnu leiðinni þinni
Eftir að þú hefur búið til sérsniðna leið þína geturðu bætt við merkjum til að auðkenna fljótt helstu staðina sem þú vilt fara framhjá. Svona á að gera það:
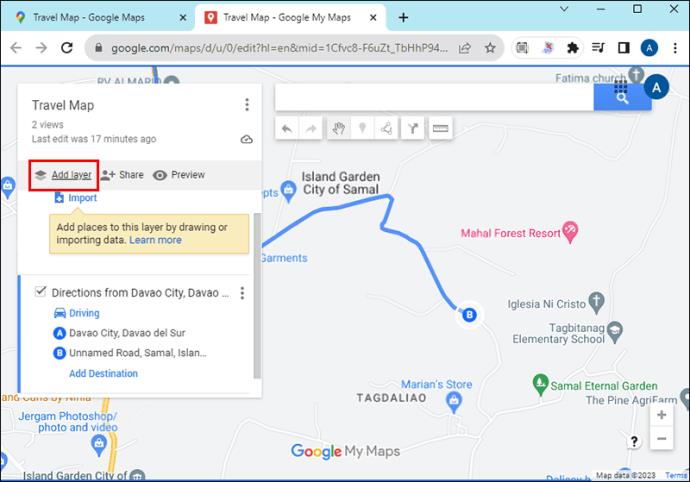

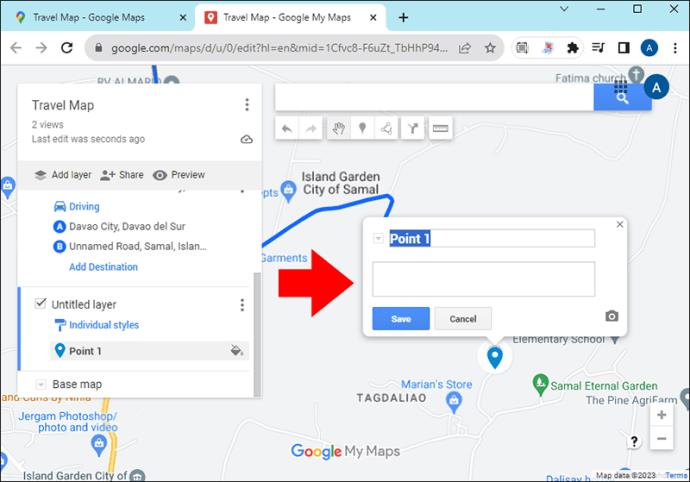
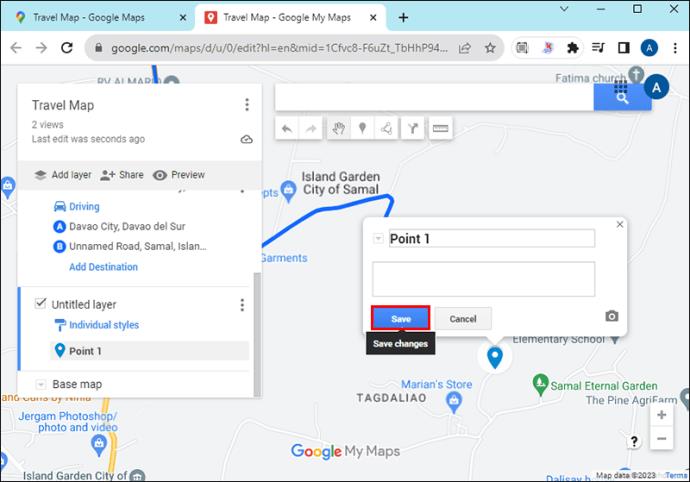
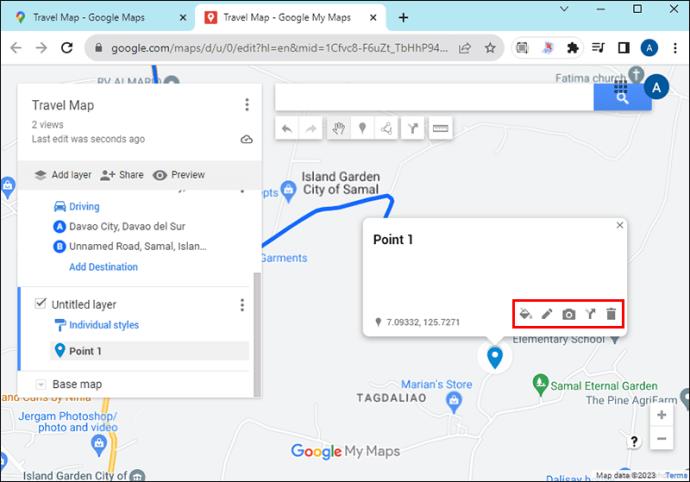
Hvernig á að bæta línu eða lögun við sérsniðna Google kortaleiðina þína
Þú getur teiknað línu sem tengir saman lykilpunktana til að gera leiðina sem þú notar nákvæmari. Svona á að gera það:
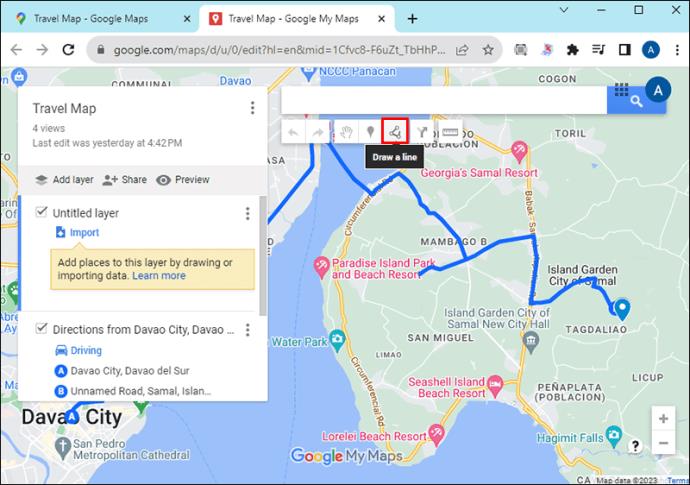
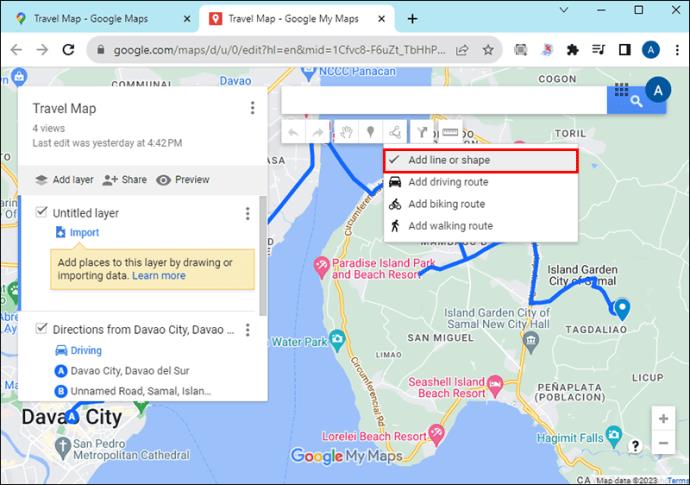
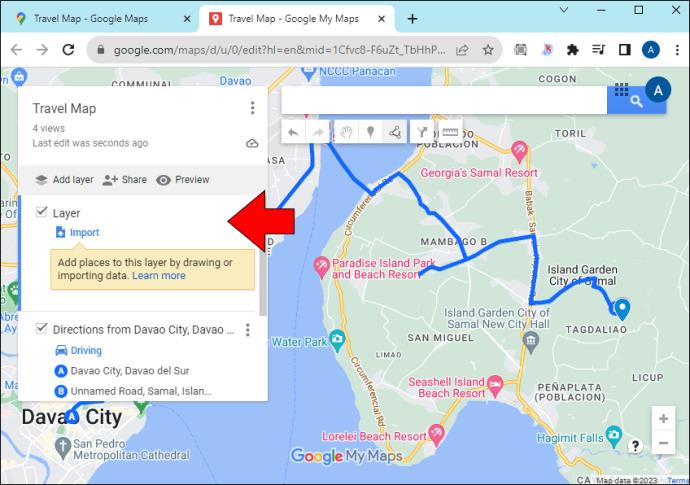
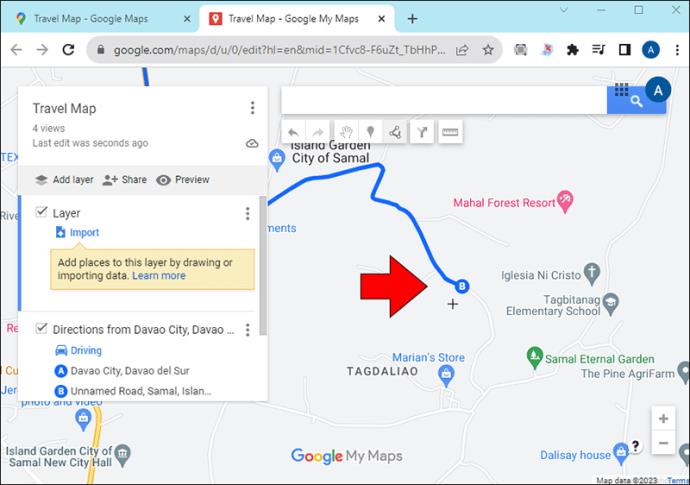
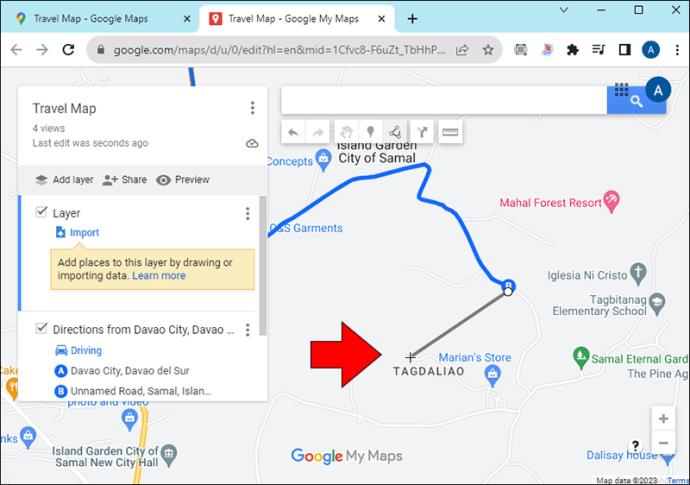
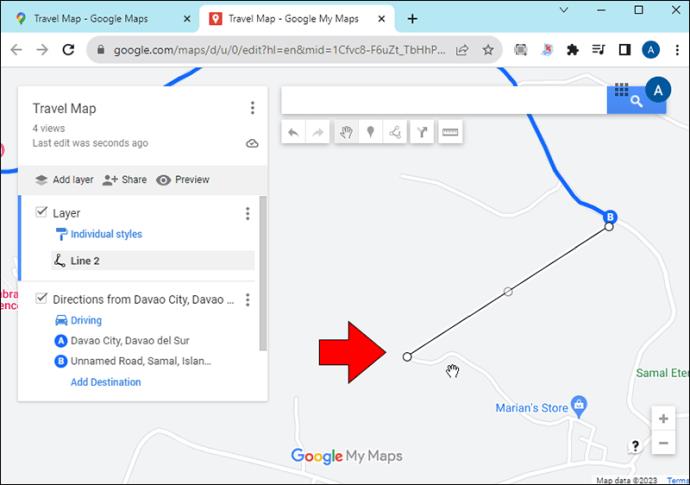
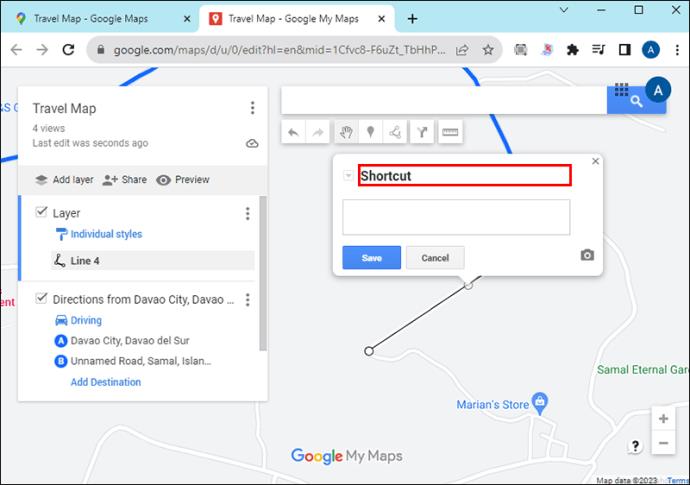
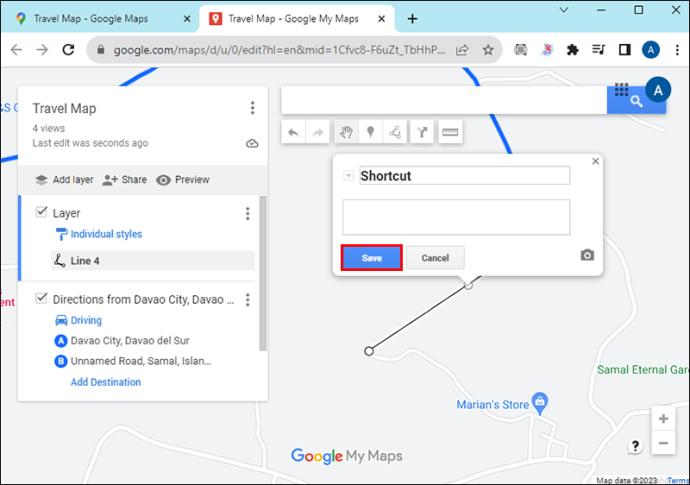
Hvernig á að deila sérsniðnu Google kortaleiðinni þinni
Svona á að deila sérsniðnu leiðinni með öðrum:
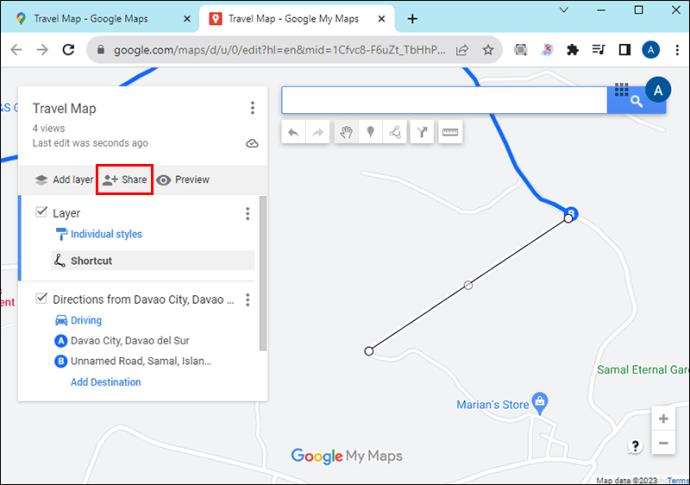
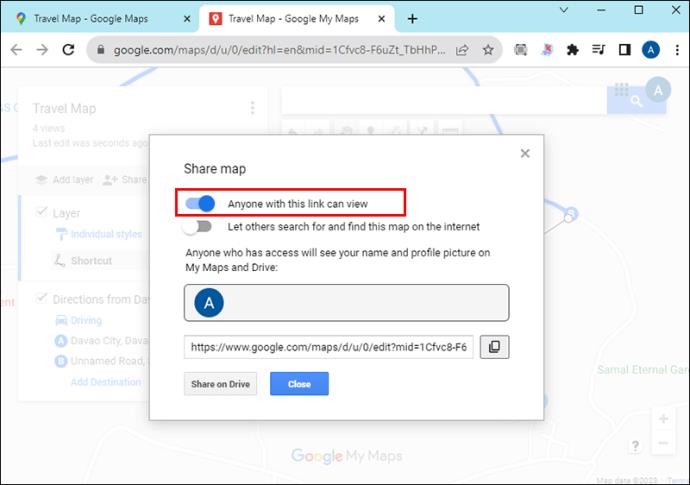
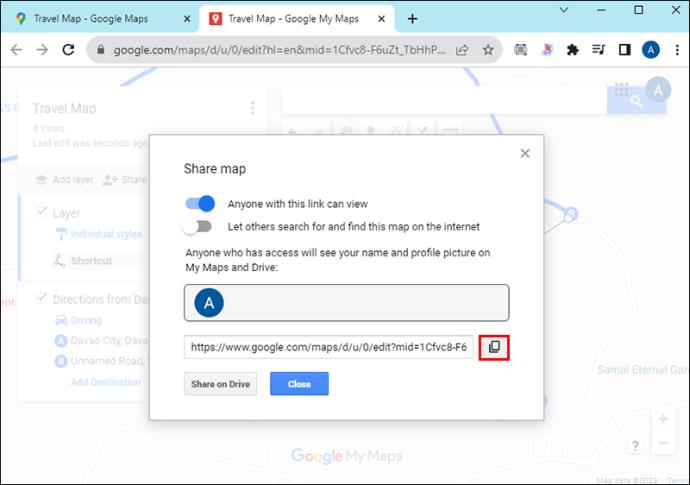
Hvernig á að skoða sérsniðna Google kortaleiðina þína í símanum þínum
Með þessari aðferð þarftu ekki að senda kortið í símann þinn. Ef þú hefur skráð þig inn á sama reikning samstillir Google reikningurinn þinn leiðina á öllum tækjunum þínum við Google kort. Svona á að nálgast leiðina:

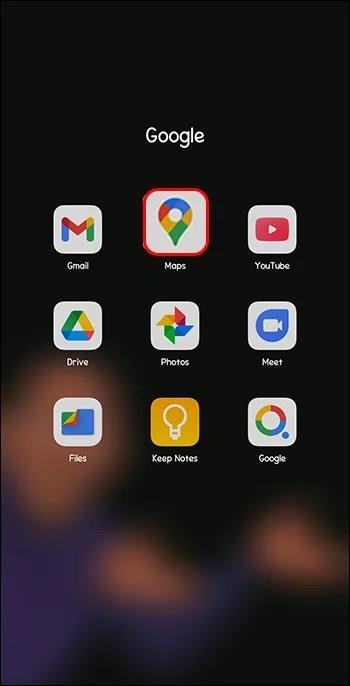
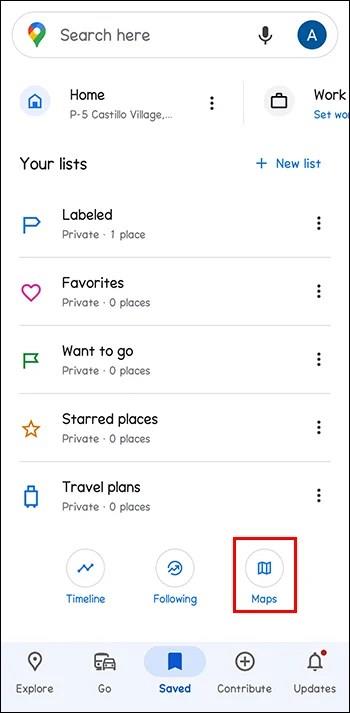
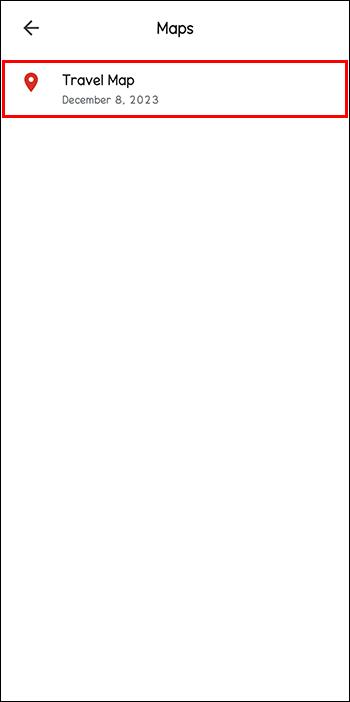
Búðu til hreina Google kortaleið
Með Google kortum geturðu búið til leið sem uppfyllir óskir þínar. Hins vegar geturðu aðeins gert það á skjáborðinu þínu, ekki símanum þínum. En það góða er að leiðin er aðgengileg úr símanum þínum eftir að hafa búið hana til. Þannig muntu aldrei aftur glatast í ævintýrum þínum.
Hefur þú einhvern tíma reynt að sérsníða leið á Google kortum? Hjálpaði það þér að koma á áfangastað á réttum tíma? Láttu okkur vita í athugasemdahlutanum hér að neðan.
Þó að sjónvarp muni líklega virka vel án nettengingar ef þú ert með kapaláskrift, eru bandarískir notendur farnir að skipta yfir í nettengingu
Eins og í hinum raunverulega heimi mun sköpunarverkið þitt í Sims 4 á endanum eldast og deyja. Simsar eldast náttúrulega í gegnum sjö lífsstig: Barn, Smábarn, Barn, Unglingur,
Obsidian er með margar viðbætur sem gera þér kleift að forsníða glósurnar þínar og nota línurit og myndir til að gera þær þýðingarmeiri. Þó að sniðmöguleikar séu takmarkaðir,
„Baldur's Gate 3“ (BG3) er grípandi hlutverkaleikur (RPG) innblásinn af Dungeons and Dragons. Þetta er umfangsmikill leikur sem felur í sér óteljandi hliðarverkefni
Með útgáfu Legend of Zelda: Tears of the Kingdom geta aðdáendur komist inn í anda leiksins með besta HD veggfóðurinu. Meðan þú gætir notað
https://www.youtube.com/watch?v=LKqi1dlG8IM Margir spyrja, hvað heitir þetta lag? Spurningin hefur verið til síðan tónlist hófst. Þú heyrir eitthvað sem þú
Hisense sjónvörp hafa verið að ná vinsældum sem ágætis fjárhagsáætlun fyrir frábær myndgæði og nútíma snjalleiginleika. En það er líka falið
Ef þú notar Viber reglulega gætirðu viljað athuga hvort einhverjum hafi líkað við skilaboð. Kannski skrifaðir þú eitthvað til að fá vin þinn til að hlæja, eða vilt bara
Ef þú átt Apple tæki hefurðu eflaust fengið óumbeðin skilaboð. Þetta gæti hafa verið frá fólki sem þú þekkir sem þú vilt ekki að sendi þér
TikTok hefur vald til að skjóta fyrirtækinu þínu eða feril og taka þig frá núlli í hetju á skömmum tíma, sem er ótrúlegt. Áður fyrr þurftu menn að hoppa








