Hvernig á að tengjast Wi-Fi á Samsung sjónvarpi

Þó að sjónvarp muni líklega virka vel án nettengingar ef þú ert með kapaláskrift, eru bandarískir notendur farnir að skipta yfir í nettengingu
Geturðu ekki spilað Team Fortress 2 í tölvunni þinni? Lestu færsluna til að finna ástæðurnar fyrir því að leikurinn virkar ekki fyrir þig, ásamt lausnunum. Team Fortress 2 er frábær hasarleikur spilaður á netinu af leikmönnum um allan heim. Leikjahönnuðirnir skipuleggja einnig samkeppnisviðburði meðal leikja um allan heim, sem gerir þennan leik áhugaverðari. Þessi fyrstu persónu skotleikur er líka ávanabindandi og hægt að þykja vænt um hann í gegnum Steam Game Launcher. Hins vegar eru nokkrir leikmenn sem hafa kvartað yfir vandamálum við að opna Team Fortress 2 á netinu. Þessi handbók mun útskýra nokkur bilanaleitarskref til að framkvæma sjálfur hvernig á að laga Team Fortress 2 sem virkar ekki.
Skref um hvernig á að laga Team Fortress 2 sem virkar ekki
Það eru margir möguleikar sem þú getur framkvæmt til að laga þetta vandamál. Hins vegar eru fjórar aðferðir sem taldar eru upp hér að neðan þær farsælustu, eins og greint var frá á ýmsum leikjaspjallborðum.
2. Keyrðu leikinn í stjórnunarham
3. Staðfesting á heiðarleika leikjaskráa
Valkostur 1: Ekki yfirklukka GPU

Myndheimild: Avast
Að yfirklukka grafíkvinnslueininguna þína er hvernig notendur geta stillt og stillt GPU sína frá grunnhraðanum og farið yfir hann. Þessi eiginleiki bætir afköst leikja en er ekki mælt með því til lengri tíma litið.
Fyrir þá sem vita hvernig yfirklukkun virkar er mælt með því að endurstilla GPU þeirra á grunnhraða til að leysa team fortress 2, ekki ræsa vandamál. Fyrir aðra, sem vita ekki um yfirklukkun, farðu í næstu lagfæringu hér að neðan.
Microsoft leyfir Windows 10 notendum að keyra forrit í stjórnunarham þannig að það hafi aðgang að öllum kerfisauðlindum og hefur á sama tíma öll nauðsynleg leyfi til að virka sem kerfisforrit. Til að virkja þessa upphækkuðu stillingu fyrir Team Fortress 2 þarftu að fylgja þessum skrefum:
Skref 1 : Hægrismelltu á Steam Launcher og smelltu á Open File Location í samhengisvalmyndinni.
Skref 2 : File Explorer gluggi opnast til að velja Steam Apps möppuna og opna hana.
Skref 3 : Næst skaltu velja möppuna merkta sem Common og opna hana.
Skref 4 : Nú muntu sjá margar leikjamöppur til að finna og velja Team Fortress 2 möppuna.
Skref 5 : Hægrismelltu á HL2 til að opna samhengisvalmyndina og smelltu á eiginleika.
Skref 6 : Frá eiginleikaflipanum, smelltu á Compatibility flipann og settu hak við hliðina á Keyra þetta forrit sem stjórnandi.
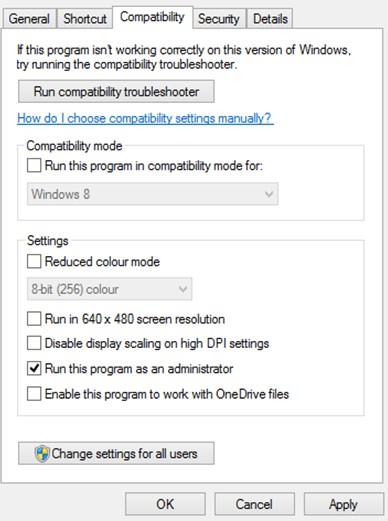
Skref 7 : Smelltu á Apply og smelltu síðan á OK.
Skref 8 : Lokaðu öllum forritum og endurræstu tölvuna þína. Reyndu nú að ræsa leikinn til að sjá hvort vandamálið er viðvarandi.
Valkostur 3: Staðfesting á heiðarleika leikjaskráa
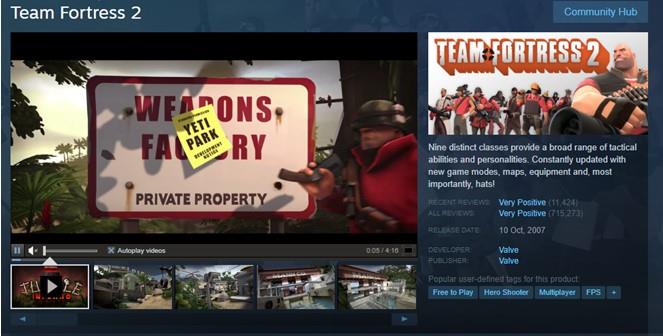
Allir leikir sem settir eru upp í gegnum Steam geyma mikið af leikjaskrám á harða diskinum í tölvunni þinni. Það fer eftir þessum skrám hvernig leikurinn mun virka á tölvunni þinni. Ef það eru einhverjar skemmdar eða vantar skrár munu notendur standa frammi fyrir vandamálum. Mælt er með því að athuga heilleika skráa leiksins til að leysa vandamál eins og að geta ekki ræst leikinn. Hér eru skrefin til að ná þessu:
Skref 1 : Ræstu Steam forritið og smelltu síðan á Bókasafn flipann efst.
Skref 2 : Veldu Team Fortress 2 af lista leiksins og hægrismelltu til að samhengisvalmyndin birtist.
Skref 3 : Í samhengisvalmyndinni, smelltu á Eiginleikar til að opna nýjan glugga.
Skref 4 : Smelltu núna á flipann Staðbundnar skrár og smelltu síðan á Staðfestu heilleika leikskrárhnappsins.
Skref 5 : Þetta ferli mun taka tíma þar sem flestir leikir eru meira en 10 GB að stærð. Þegar ferlinu er lokið skaltu endurræsa leikinn til að athuga hvort málið hafi verið leyst.
Síðasti valkosturinn um hvernig á að laga Team Fortress sem virkar núna er að uppfæra reklana þína. Ökumenn virka sem miðill á milli sýndar- og efnishluta tölvunnar þinnar, þ.e. hugbúnaðar og vélbúnaðar. Það er mikilvægt að halda reklum uppfærðum reglulega og það eru þrjár aðferðir til að gera það.
Aðferð 1: Notaðu opinberu vefsíðuna
Sérhver skjákortaframleiðandi heldur úti opinberri vefsíðu þar sem notendur geta fundið uppfærða rekla, notendahandbækur og önnur úrræði. Þessar vefsíður bjóða upp á uppfærslur ókeypis en krefjast tíma, fyrirhafnar og grunntæknikunnáttu við að leita, hlaða niður og setja upp skrána. Almenna aðferðin við að uppfæra reklana er sú sama fyrir allar vörur og hér eru grunnskrefin:
Skref 1 : Farðu á opinberu vefsíðu skjákortaframleiðandans þíns.
Skref 2 : Leitaðu að auðlindum sem tengjast vörunni þinni.
Athugið: Þú verður að vita nákvæmlega tegundarnúmerið og útgáfu vörunnar til að finna viðeigandi rekil.
Skref 3 : Finndu ökumannshlutann og smelltu á niðurhalshnappinn.
Skref 4 : Þegar reklanum hefur verið hlaðið niður, tvísmelltu á það og fylgdu leiðbeiningunum á skjánum til að setja það upp.
Skref 5 : Eftir að uppsetningarferlinu er lokið skaltu endurræsa tölvuna þína og athuga hvort málið hafi verið leyst.
Aðferð 2: Notaðu tækjastjórann
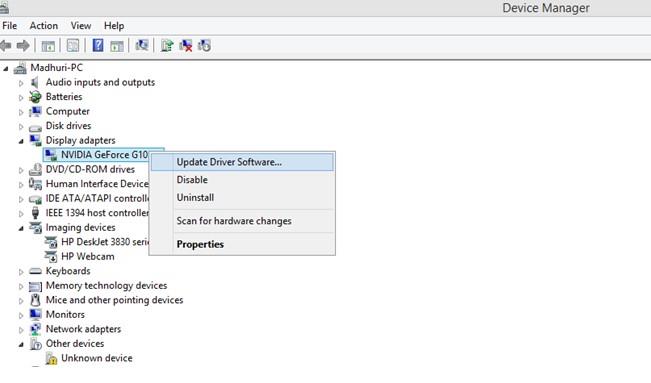
Tækjastjórnun er ókeypis tól sem Microsoft lætur öllum Windows 10 notendum í té til að bera kennsl á vélbúnaðinn sem er uppsettur í tölvunni þinni og leita að besta mögulega rekilinum á Microsoft Server. Þetta er frábært tól en hefur ákveðna takmörkun á því að gera ekki kleift að leita að uppfærðum rekla á OEM vefsíðum. Hér eru skrefin til að nota Device Manager á tölvunni þinni.
Skref 1 : Ýttu á Windows + R til að opna Run reitinn og sláðu inn "devmgmt.msc" í leitarreitinn.
Skref 2 : Ýttu á OK hnappinn á Run kassanum til að opna Device Manager gluggann.
Skref 3 : Þegar gluggann Tækjastjórnun opnast, finndu Display Adapters og smelltu á hann til að sýna fellivalkostina.
Skref 4 : Hægrismelltu á skjákortalistann þinn. Í samhengisvalmyndinni skaltu velja Uppfæra ökumenn.
Skref 5 : Fylgdu leiðbeiningunum á skjánum og þetta mun uppfæra grafísku reklana þína að því tilskildu að uppfærð útgáfa sé til á Microsoft Servers.
Aðferð 3: Notaðu Smart Driver Care
Með nýlegri þróun í hugbúnaðartækni geta nokkur forrit skannað vélbúnaðinn þinn og leitað að uppfærðum rekla með nokkrum smellum. Þessi forrit leita um allt internetið að nýjustu og samhæfustu rekla og koma í stað allra gamaldags, skemmda og vantar rekla sem eru uppsettir í kerfinu þínu. Eitt slíkt tæki til að uppfæra reklana þína er Smart Driver Care . Hér eru skrefin til að nota Smart Driver Care á tölvunni þinni.
Skref 1 : Í fyrsta lagi þarftu að hlaða niður forritinu frá opinbera hlekknum hér að neðan.
Skref 2 : Þegar skránni hefur verið hlaðið niður geturðu tvísmellt á hana til að setja upp forritið. Uppsetningarferlið er einfalt og þú þarft að fylgja leiðbeiningunum á skjánum með jákvæðum svörum.
Athugið: Grunnútgáfan verður sett upp á kerfinu þínu til að uppfæra aðeins tvo rekla tölvunnar á hverjum degi. Til að uppfæra fleiri en 2 rekla á hverjum degi þarftu að kaupa Pro útgáfuna.
Skref 3 : Opnaðu Smart Driver Care eftir að uppsetningunni er lokið og smelltu á Skanna núna hlekkinn í fyrsta reit appskjásins.
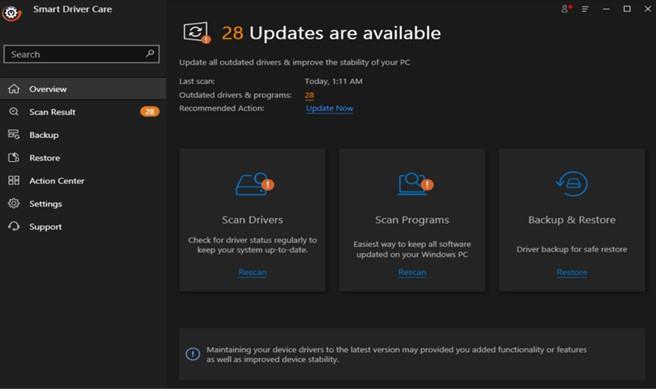
Skref 4 : Listi yfir öll ökumannsvandamál birtist á skjánum þínum. Finndu skjákortið þitt á listanum og smelltu síðan á uppfærsluhnappinn við hliðina á því.
Athugið: Þú getur líka uppfært einn rekla í viðbót að eigin vali eftir að hafa uppfært skjákortsreklann þar sem það er takmarkað við tvær uppfærslur á reklum á hverjum degi. Ef þú ert með PRO útgáfuna geturðu smellt á Uppfæra allt hnappinn og öll vandamál rekla verða leyst í einu lagi.
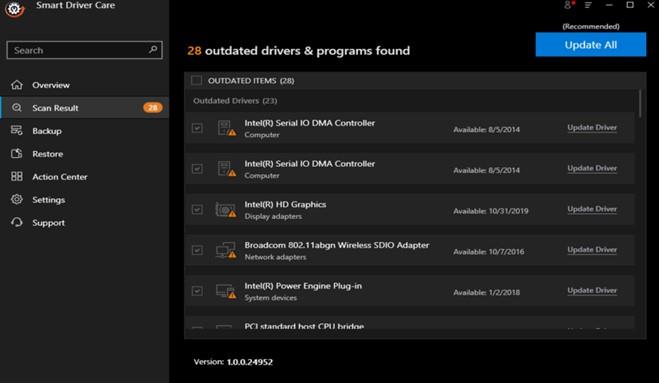
Eftir að ökumannsuppfærslunum hefur verið lokið skaltu endurræsa tölvuna þína og athuga hvort vandamálin með Team Fortress 2 hafi verið leyst.
Horfðu á kennslumyndband:
Lokaorðið um hvernig á að laga Team Fortress 2 sem virkar ekki
Flest okkar íhuga að uppfæra vélbúnaðarhlutana eða alla tölvuna sjálfa þegar Team Fortress 2 virkar ekki. Hins vegar er hægt að leysa þetta mál með einhverjum af þeim fjórum valkostum sem lýst er hér að ofan. Þú þarft að fylgja þeim öllum og ræsa leikinn eftir hverja aðferð. Nefndu aðferðina sem lagar vandamál þitt þar sem þetta myndi hjálpa öðrum sem glíma við svipað vandamál.
Fylgdu okkur á samfélagsmiðlum - Facebook, Twitter, Instagram og YouTube. Fyrir allar fyrirspurnir eða ábendingar, vinsamlegast láttu okkur vita í athugasemdahlutanum hér að neðan. Við viljum gjarnan snúa aftur til þín með lausn. Við birtum reglulega ábendingar og brellur ásamt svörum við algengum vandamálum sem tengjast tækni.
Þó að sjónvarp muni líklega virka vel án nettengingar ef þú ert með kapaláskrift, eru bandarískir notendur farnir að skipta yfir í nettengingu
Eins og í hinum raunverulega heimi mun sköpunarverkið þitt í Sims 4 á endanum eldast og deyja. Simsar eldast náttúrulega í gegnum sjö lífsstig: Barn, Smábarn, Barn, Unglingur,
Obsidian er með margar viðbætur sem gera þér kleift að forsníða glósurnar þínar og nota línurit og myndir til að gera þær þýðingarmeiri. Þó að sniðmöguleikar séu takmarkaðir,
„Baldur's Gate 3“ (BG3) er grípandi hlutverkaleikur (RPG) innblásinn af Dungeons and Dragons. Þetta er umfangsmikill leikur sem felur í sér óteljandi hliðarverkefni
Með útgáfu Legend of Zelda: Tears of the Kingdom geta aðdáendur komist inn í anda leiksins með besta HD veggfóðurinu. Meðan þú gætir notað
https://www.youtube.com/watch?v=LKqi1dlG8IM Margir spyrja, hvað heitir þetta lag? Spurningin hefur verið til síðan tónlist hófst. Þú heyrir eitthvað sem þú
Hisense sjónvörp hafa verið að ná vinsældum sem ágætis fjárhagsáætlun fyrir frábær myndgæði og nútíma snjalleiginleika. En það er líka falið
Ef þú notar Viber reglulega gætirðu viljað athuga hvort einhverjum hafi líkað við skilaboð. Kannski skrifaðir þú eitthvað til að fá vin þinn til að hlæja, eða vilt bara
Ef þú átt Apple tæki hefurðu eflaust fengið óumbeðin skilaboð. Þetta gæti hafa verið frá fólki sem þú þekkir sem þú vilt ekki að sendi þér
TikTok hefur vald til að skjóta fyrirtækinu þínu eða feril og taka þig frá núlli í hetju á skömmum tíma, sem er ótrúlegt. Áður fyrr þurftu menn að hoppa








