Hvernig á að tengjast Wi-Fi á Samsung sjónvarpi

Þó að sjónvarp muni líklega virka vel án nettengingar ef þú ert með kapaláskrift, eru bandarískir notendur farnir að skipta yfir í nettengingu
Peacock TV Picture in Picture mode er fullkomin fyrir notendur sem vilja einbeita sér að öðrum verkefnum þegar þeir ná í uppáhaldsþættina sína. Hins vegar hafa ekki allir gaman af „glugga“ skjá vegna þess að lítill skjár takmarkar áhorfsupplifun þeirra. En hvernig leysir þú málið?

Haltu áfram að lesa til að læra hvernig á að laga Peacock TV þegar það er ekki á öllum skjánum.
Hvernig á að stilla Peacock TV á fullan skjá á Samsung
Þessi myndbandstreymisþjónusta hefur vaxandi aðdáendahóp um allan heim. Eins og fram hefur komið geturðu aðeins notið „glugga“ skjástillingar ef þú ert að vinna í fjölverkavinnu.
Svona geturðu stillt Peacock TV á allan skjáinn á Samsung:

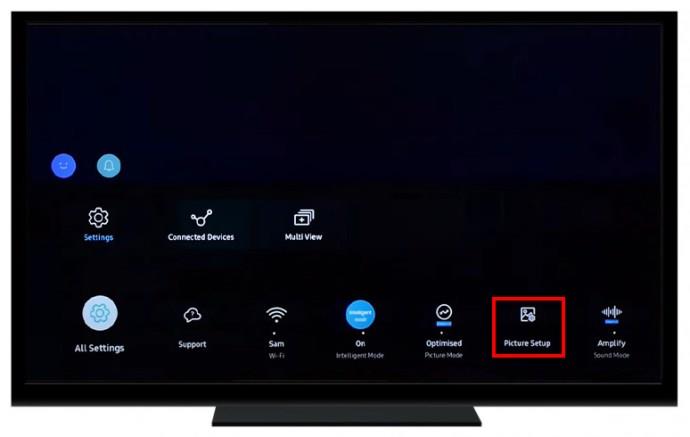
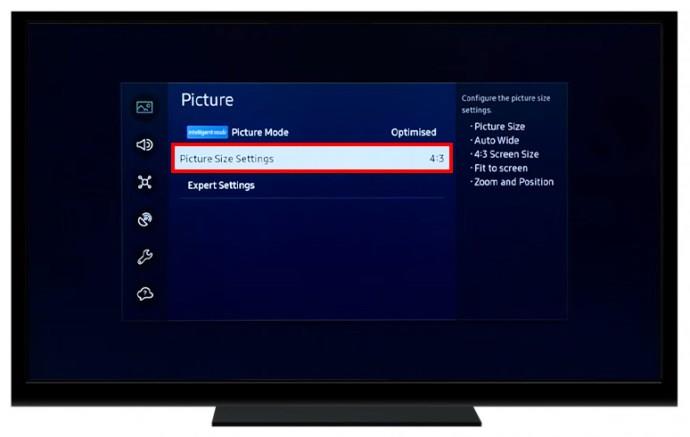
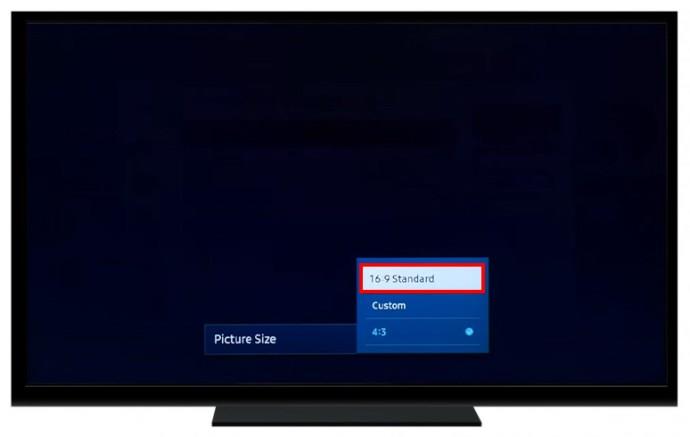
Þú getur líka prófað að ýta á „P. SIZE” á fjarstýringunni til að stilla sjónvarpsskjáinn.
Breytir Peacock TV í fullan skjá á Roku TV
Roku tæki eru með sérstakt Peacock TV app fyrir notendur sína. Þú gætir hins vegar fundið að þú sért ekki að njóta fullrar upplifunar vegna þess að skjárinn er fastur í „glugga“ stillingu.
Svona geturðu lagað það:

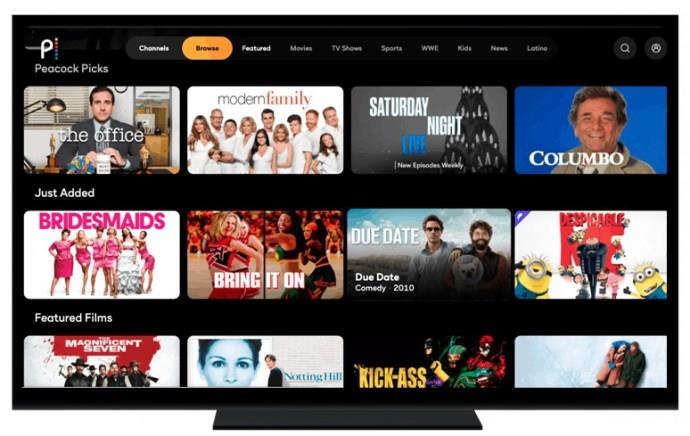
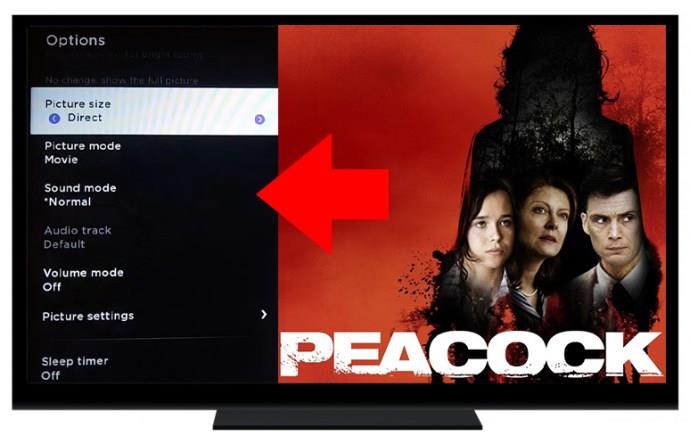

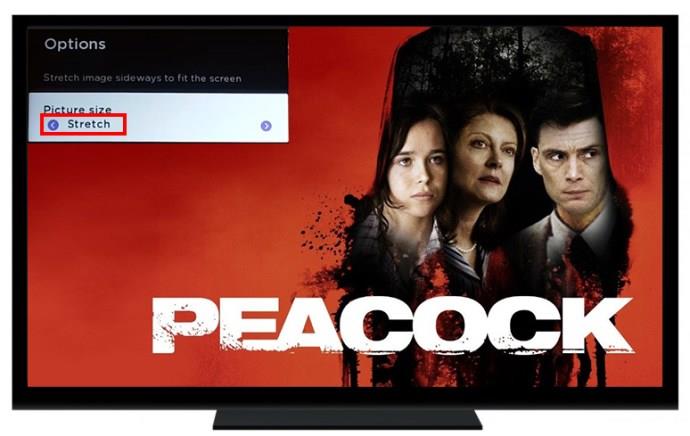

Að öðrum kosti geturðu prófað að slökkva á Zoom á Roku tækinu þínu með því að fylgja skrefunum hér að neðan:
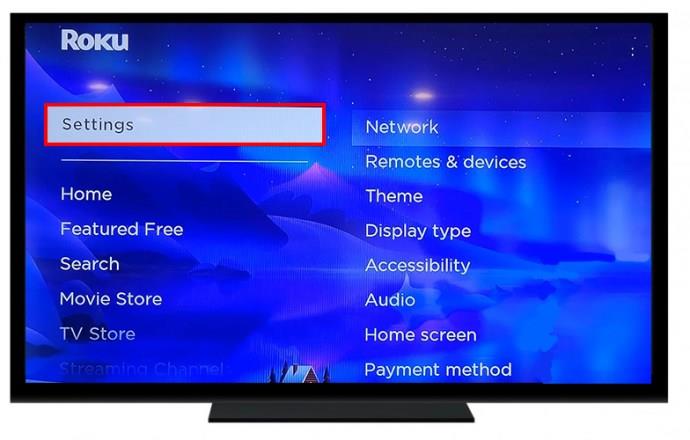
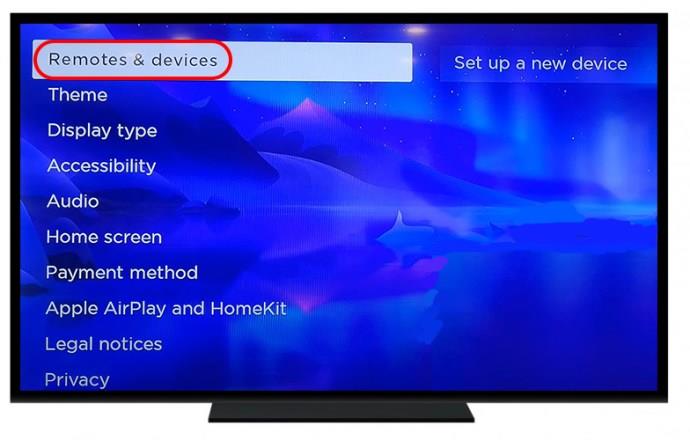
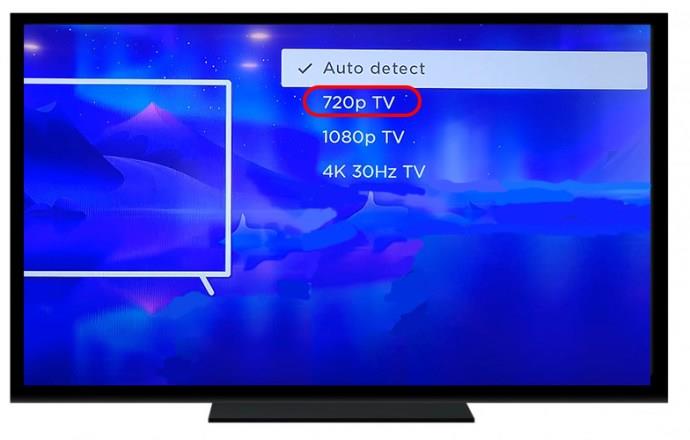


Vertu meðvituð um að þetta er tímabundin lausn og endurræsing tækisins mun snúa Peacock sjónvarpsskjánum aftur í „glugga“ stillingu.
Breyting á skjástillingum
Þú getur líka reynt að laga Peacock TV „glugga“ stillinguna með því að stilla skjástillingar þínar.
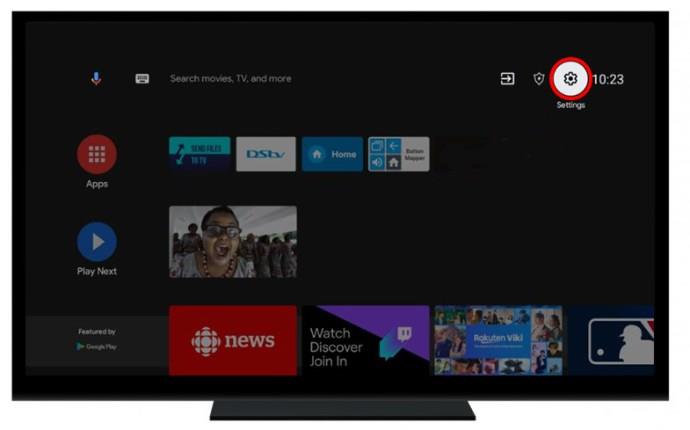
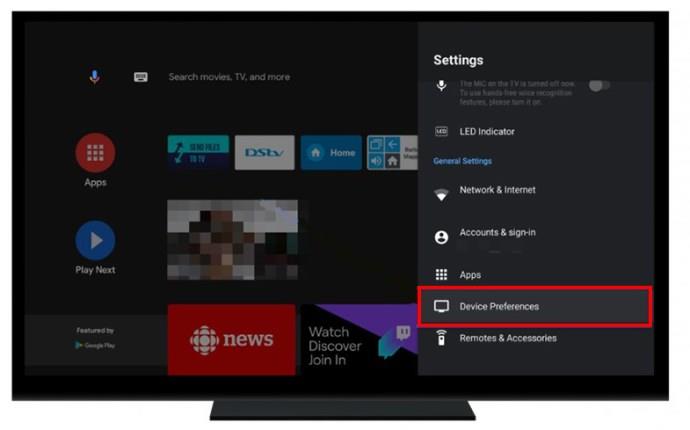
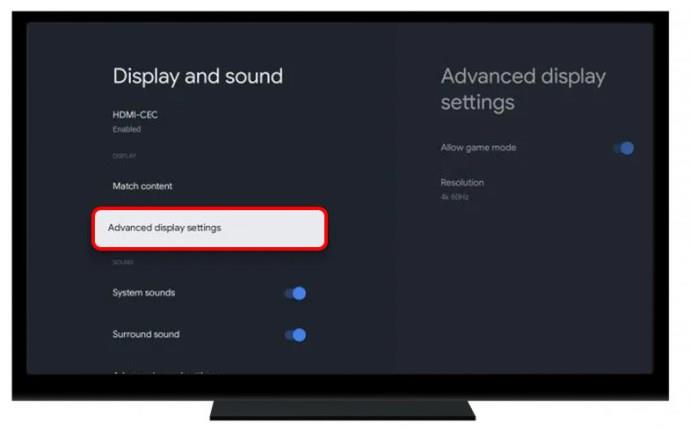
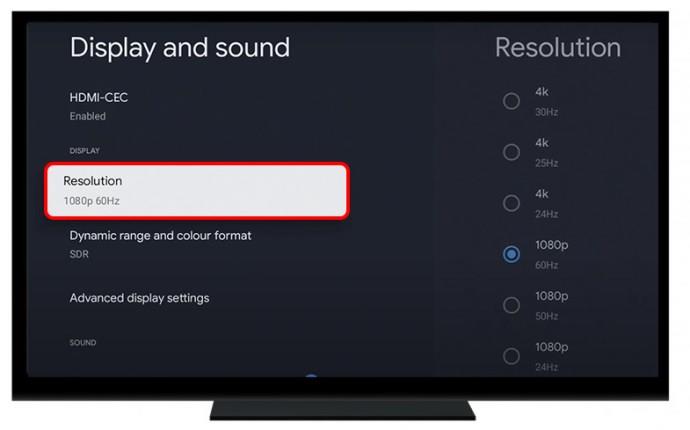
Þó að þetta virki fyrir flesta notendur gætirðu þurft að prófa mismunandi úttaksstillingar til að fá Peacock sjónvarpið þitt í fullan skjá.
Stillir Peacock TV á fullan skjá í Chrome vafra
Nokkrir vafrar styðja Peacock TV streymisþjónustuna. Svona geturðu horft á Peacock TV á öllum skjánum þegar þú horfir á það í Chrome vafranum:
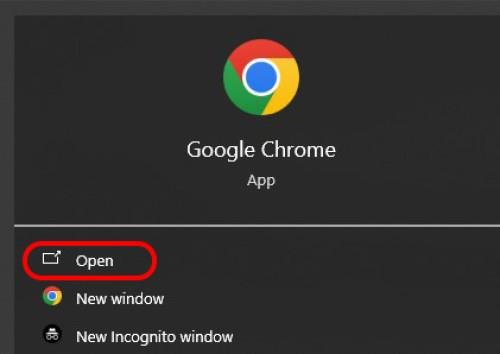

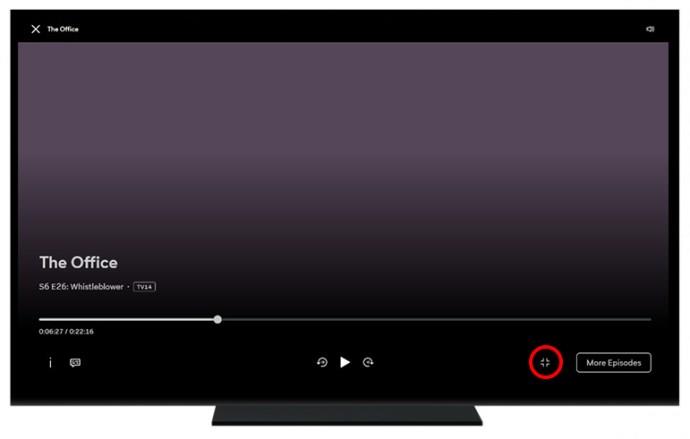

Stillir Peacock TV á fullan skjá á Microsoft Edge
Sumir notendur hafa greint frá vandamálum við að streyma Peacock TV á Microsoft Edge. Sem betur fer er leið til að leysa það:
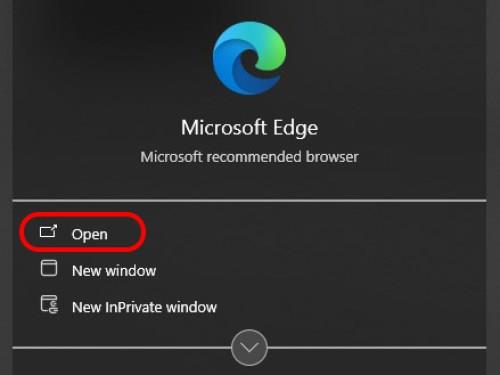
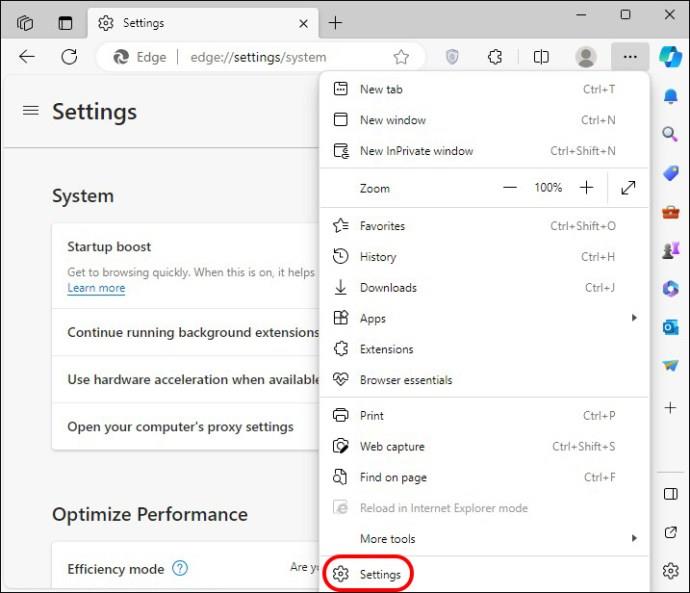
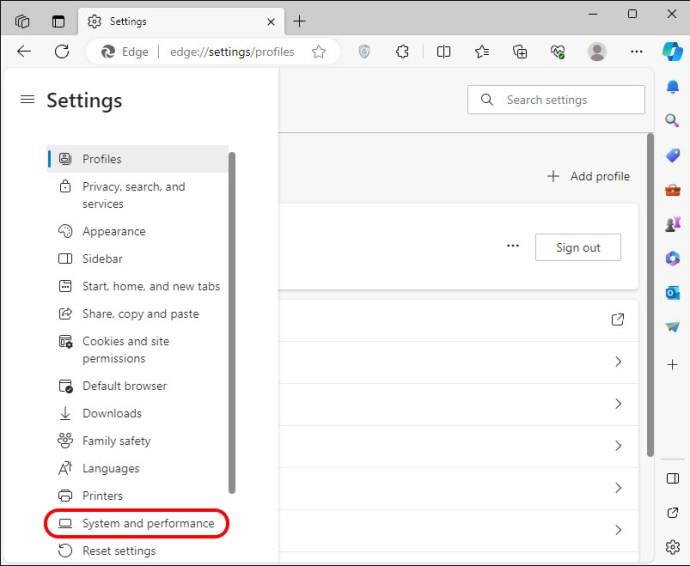
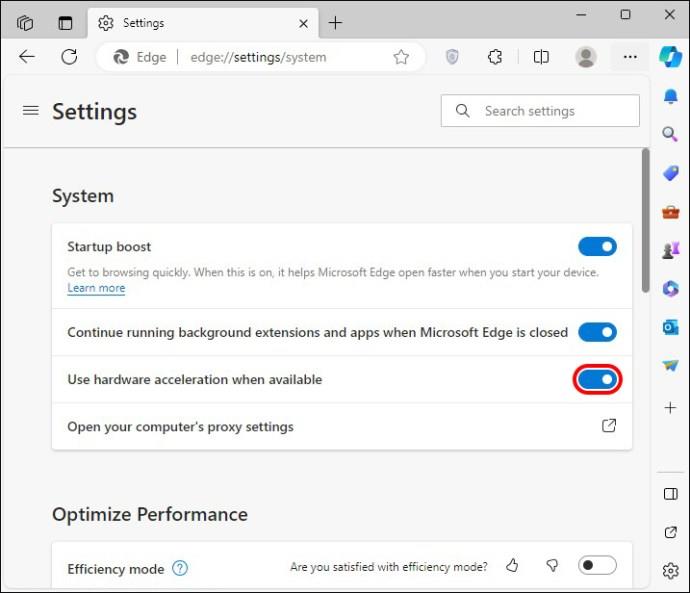
Að stilla Peacock TV á Amazon Fire Stick tæki
Ein ástæða þess að Peacock rásin þín birtist ekki á öllum skjánum er að virkja aðdráttarstækkunarglerið. Svona geturðu slökkt á því til að fá betri útsýnisupplifun:
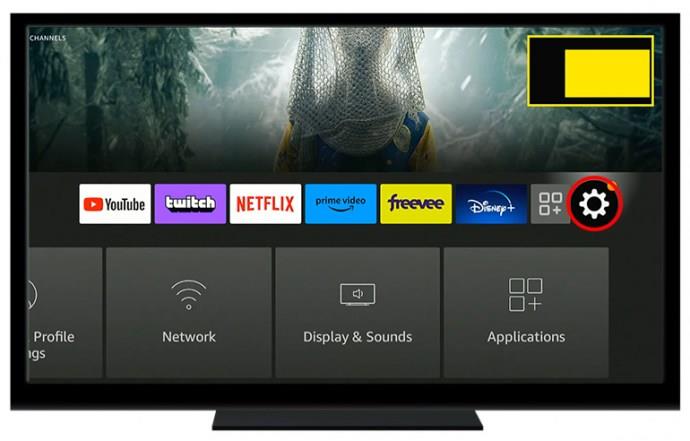
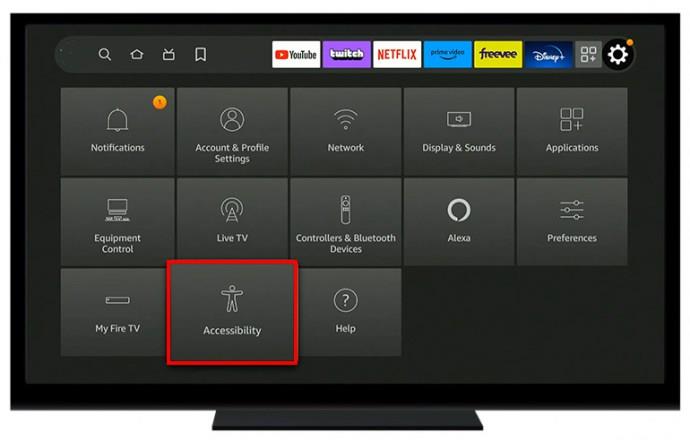
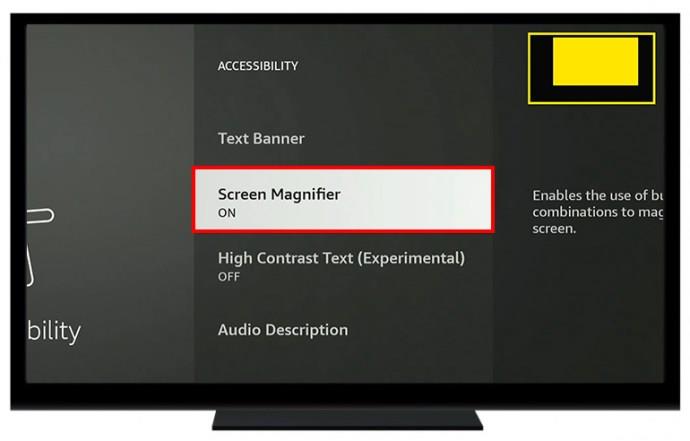
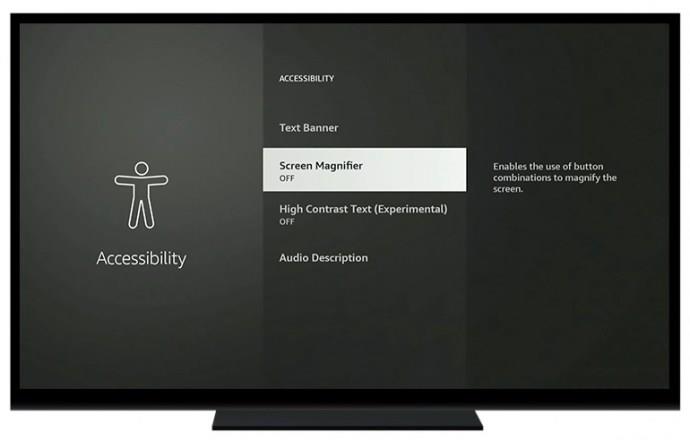
Að skilja Peacock TV gluggaham
Öll sjónvörp eru hönnuð til að fylgja ákveðnu stærðarhlutfalli fyrir fullkomið áhorf. Þetta vísar til hlutfalls breiddarskjásins þíns og myndhæðarinnar sem birtist á skjánum. Flest nútíma sjónvörp fylgja 16:9 stærðarhlutföllum. Þetta er víðtækara miðað við gömul sjónvarpstæki sem fylgdu 4:3.
Ef sjónvarpið sem þú ert að nota fylgir þessu stærðarhlutfalli og þátturinn sem þú vilt er á 16:9 sniði, mun stærð þáttarins minnka. Þetta mun valda því að svartar stikur birtast neðst og efst á skjánum þínum til að gera grein fyrir minni myndhæð.
Úrræðaleit Peacock TV ekki vandamál á fullum skjá
Það getur verið pirrandi að horfa á efni á „glugga“ skjá. Lausnirnar hér að neðan munu hjálpa þér að laga „glugga“ skjástillinguna þegar þú notar streymisþjónustuna á tölvunni þinni.
Breyta skjástillingum
Sumir áhorfendur kvörtuðu yfir því að þeir gætu ekki farið aftur í fulla stillingu eftir uppfærslu. Það er mögulegt fyrir skjástillingar að breytast eftir að uppfærsla er keyrð. Þú ættir að athuga hvort þeir passi við upplausn skjásins.
Uppfærðu snjallsjónvarpið þitt
Sum sjónvörp uppfæra sjálfkrafa og spara eigendur óþarfa streitu. Hins vegar, ef þú lendir í vandræðum með tækið þitt, gætir þú þurft að uppfæra það handvirkt. Svona geturðu gert það í gegnum internetið:
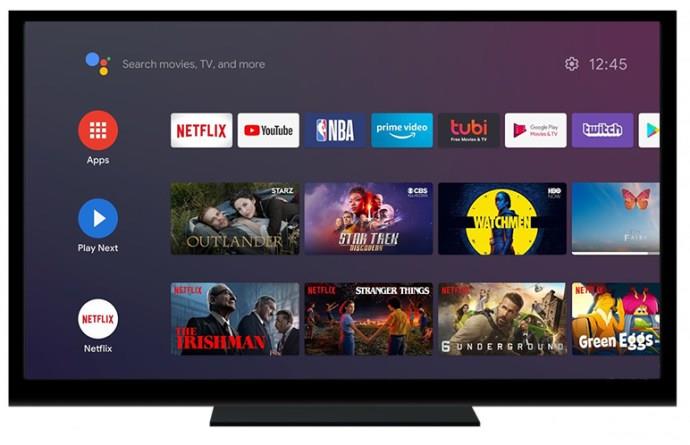
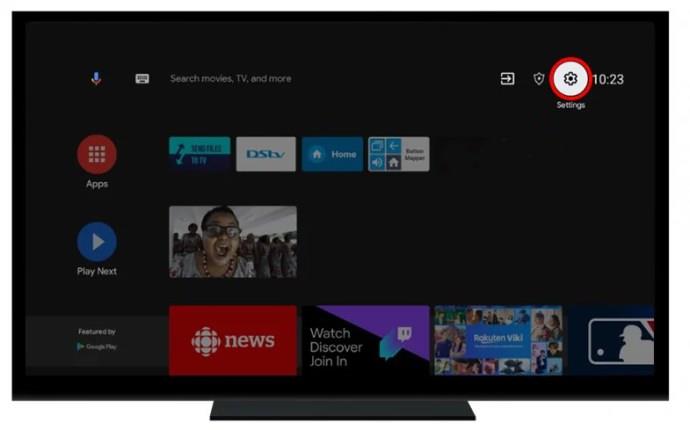
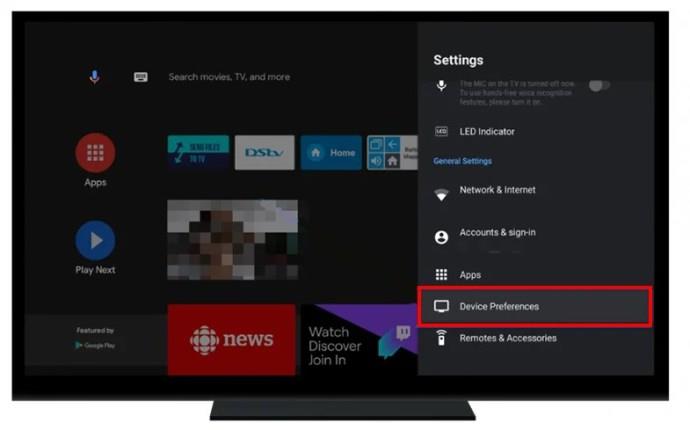
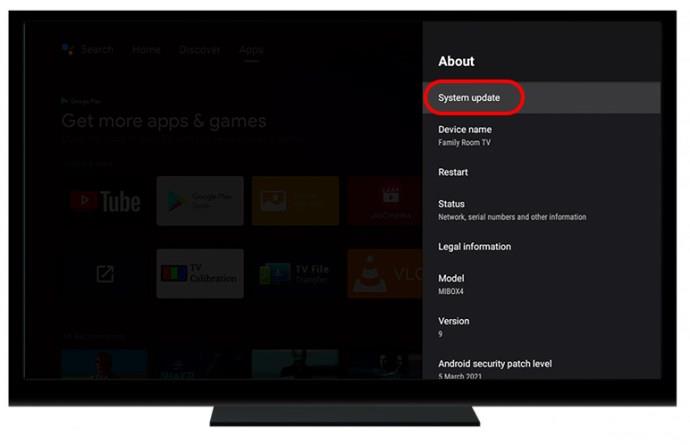
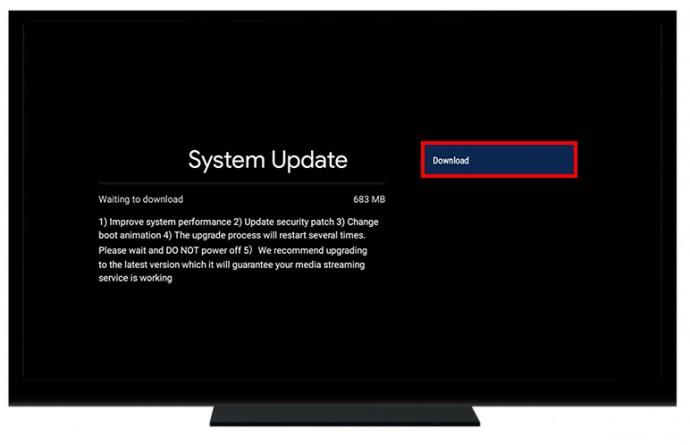
Farðu aftur á Peacock sjónvarpsskjáinn þinn til að athuga hvort málið hafi verið leyst.
Breyttu grafískum stillingum í gegnum uppfærslur
Gamaldags grafískir reklar geta valdið skjávandamálum. Myndirnar sem birtast á tölvuskjánum þínum kunna að hnekkja öllum skjánum. Til að koma í veg fyrir vandamálið ættu notendur að gera eftirfarandi:
Uppfærðu og settu aftur upp myndbreytisstýrimanninn
Ef skjákortið í tölvunni þinni virkar ekki rétt hefur það áhrif á skjástillinguna þína. Svona geturðu lagað það:
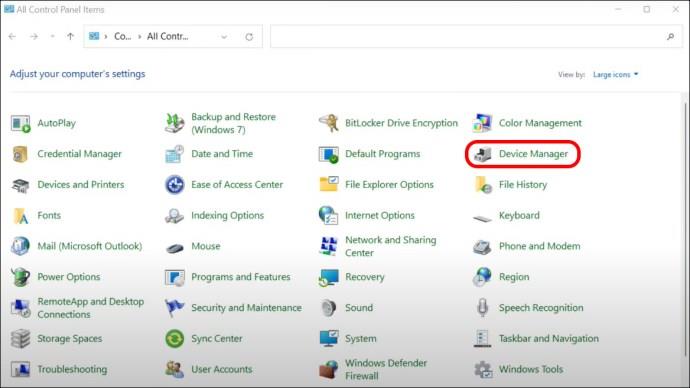
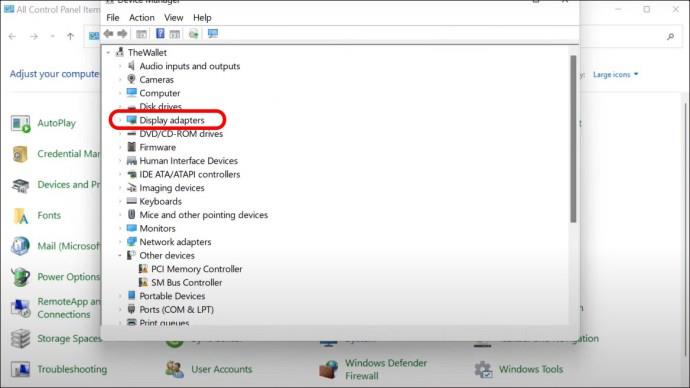
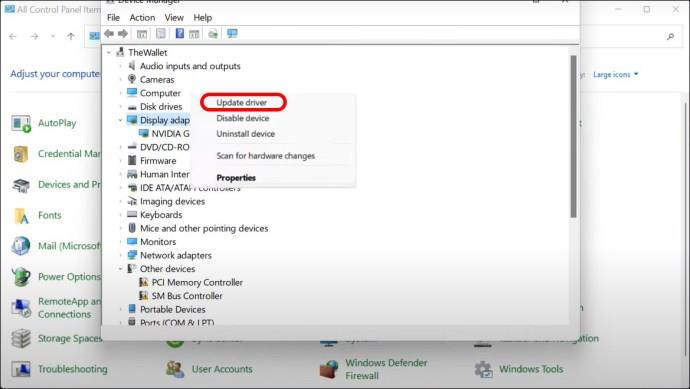
Hafðu samband við þjónustuver Peacock TV
Ef engin af þeim lausnum sem bent er á hér að ofan getur lagað þetta vandamál, er best að þú hafir samband við þjónustudeildina. Hér er það sem þú getur gert til að ná í þá með tölvupósti:
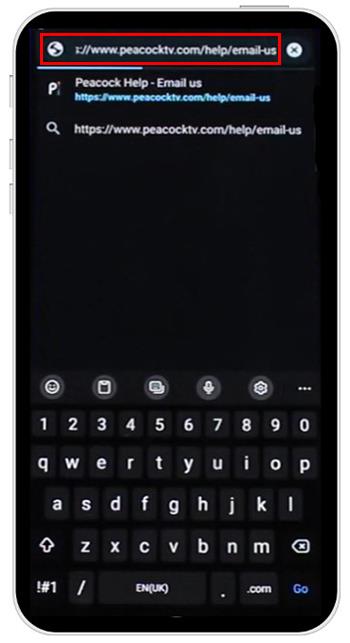
Það er líka möguleiki á að ná í þá í gegnum síma, samfélagsmiðla eða spjalla við umboðsmenn í beinni á vefsíðunni.
Njóttu óaðfinnanlegrar útsýnisupplifunar
Peacock sjónvarpsviðmótið heldur áfram að taka breytingum og þróun. Sem slíkar geta nýjar uppfærslur valdið vandamálum. Þú ættir að hafa samband við þjónustudeild Peacock TV til að fá aðstoð við að laga vandamálið. Regluleg heimsókn á samfélagsvettvangi getur einnig upplýst þig um nýjustu uppfærslurnar og hvernig á að sigrast á þeim.
Hefur þú einhvern tíma rekist á vandamálið með Peacock TV ekki á fullum skjá? Ef svo er, hvaða aðferð notaðir þú til að laga það? Láttu okkur vita í athugasemdahlutanum hér að neðan.
Þó að sjónvarp muni líklega virka vel án nettengingar ef þú ert með kapaláskrift, eru bandarískir notendur farnir að skipta yfir í nettengingu
Eins og í hinum raunverulega heimi mun sköpunarverkið þitt í Sims 4 á endanum eldast og deyja. Simsar eldast náttúrulega í gegnum sjö lífsstig: Barn, Smábarn, Barn, Unglingur,
Obsidian er með margar viðbætur sem gera þér kleift að forsníða glósurnar þínar og nota línurit og myndir til að gera þær þýðingarmeiri. Þó að sniðmöguleikar séu takmarkaðir,
„Baldur's Gate 3“ (BG3) er grípandi hlutverkaleikur (RPG) innblásinn af Dungeons and Dragons. Þetta er umfangsmikill leikur sem felur í sér óteljandi hliðarverkefni
Með útgáfu Legend of Zelda: Tears of the Kingdom geta aðdáendur komist inn í anda leiksins með besta HD veggfóðurinu. Meðan þú gætir notað
https://www.youtube.com/watch?v=LKqi1dlG8IM Margir spyrja, hvað heitir þetta lag? Spurningin hefur verið til síðan tónlist hófst. Þú heyrir eitthvað sem þú
Hisense sjónvörp hafa verið að ná vinsældum sem ágætis fjárhagsáætlun fyrir frábær myndgæði og nútíma snjalleiginleika. En það er líka falið
Ef þú notar Viber reglulega gætirðu viljað athuga hvort einhverjum hafi líkað við skilaboð. Kannski skrifaðir þú eitthvað til að fá vin þinn til að hlæja, eða vilt bara
Ef þú átt Apple tæki hefurðu eflaust fengið óumbeðin skilaboð. Þetta gæti hafa verið frá fólki sem þú þekkir sem þú vilt ekki að sendi þér
TikTok hefur vald til að skjóta fyrirtækinu þínu eða feril og taka þig frá núlli í hetju á skömmum tíma, sem er ótrúlegt. Áður fyrr þurftu menn að hoppa








