Hvernig á að tengjast Wi-Fi á Samsung sjónvarpi

Þó að sjónvarp muni líklega virka vel án nettengingar ef þú ert með kapaláskrift, eru bandarískir notendur farnir að skipta yfir í nettengingu
Er Logitech músin þín að seinka og stama allt í einu? Þetta getur verið frekar pirrandi þegar þú ert að reyna að vinna eða spila leiki þar sem það tekur of langan tíma fyrir músina að taka upp skipanir.

Þessi grein mun sýna þér hvernig á að laga Logitech músartöf.
Hvernig á að laga Logitech músartöf í Windows
Ef þú ert að nota Windows-tölvu og Logitech músin þín er farin að seinka skaltu prófa eina af eftirfarandi lagfæringum.
Almenn bilanaleit
Við mælum með að þú leitir að algengustu sökudólgunum sem fyrsta skrefið til að laga þetta mál. Þetta er vegna þess að vandamálið getur verið smávægilegt og auðvelt að laga það. Prófaðu einföldu lausnirnar fyrst:
Athugaðu tenginguna þína
Músin þín þarf að vera tengd við tölvuna þína á réttan hátt til að forðast seinkun. Athugaðu tengisnúrur til að tryggja að þær séu heilar. Horfðu á USB-tengin þín og reyndu að skipta á milli þeirra til að sjá hvort svörunarhlutfall músarinnar breytist. Ef þú ert að nota Bluetooth mús skaltu fjarlægja alla hluti sem gætu truflað tenginguna.
Athugaðu Logitech hugbúnaðinn þinn
Ef tækið þitt er með opinberan hugbúnaðarstuðning skaltu byrja á því að setja það upp aftur. Þetta er vegna þess að músartöfin gæti verið afleiðing af vandamálum með Logitech hugbúnaðarsamhæfi.
Endurræstu hugbúnaðinn og athugaðu hvort músin þín sé hætt að vera. Þú getur líka leitað aðstoðar með því að hafa samband við þjónustuver í gegnum Logitech vefsíðuspjallið .
Uppfærðu Logitech mús driverinn þinn
Gamaldags músarstjóri er líklegur til að valda töf. Tölvan þín uppfærir venjulega rekla fyrir mikilvæga hluti af sjálfu sér, en jaðartæki gætu þurft sérstakan hugbúnað til að uppfæra sjálfkrafa.
Svona geturðu uppfært Logitech músar driverinn þinn handvirkt:
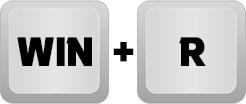
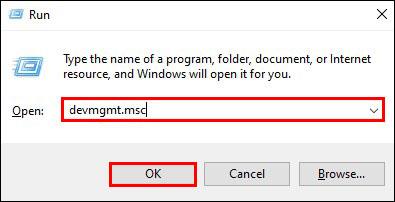

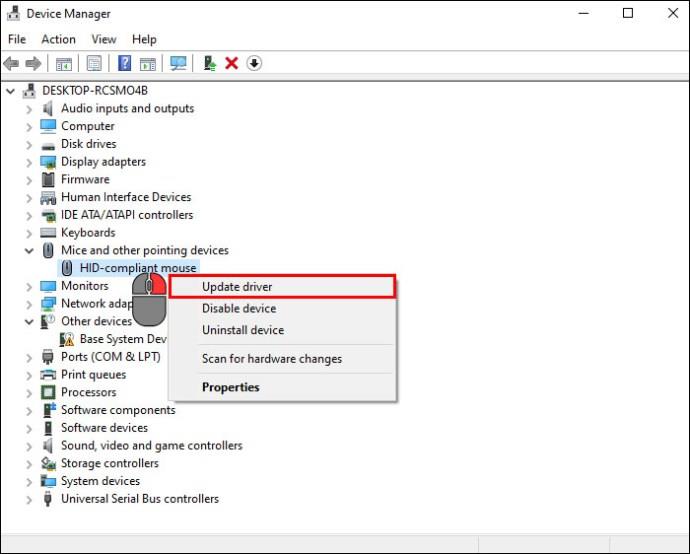
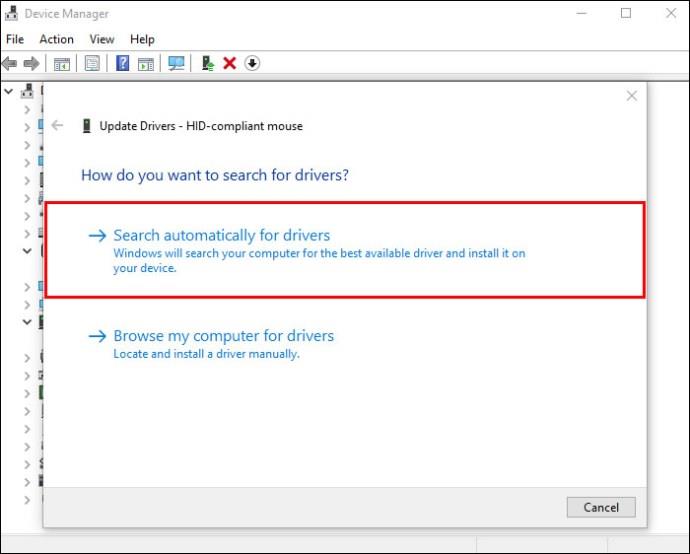
Að öðrum kosti geturðu líka uppfært Logitech músarekla þinn sjálfkrafa með því að nota þriðja aðila forrit. Fylgdu þessum skrefum til að uppfæra Logitech músarekla með Advanced Driver Updater:

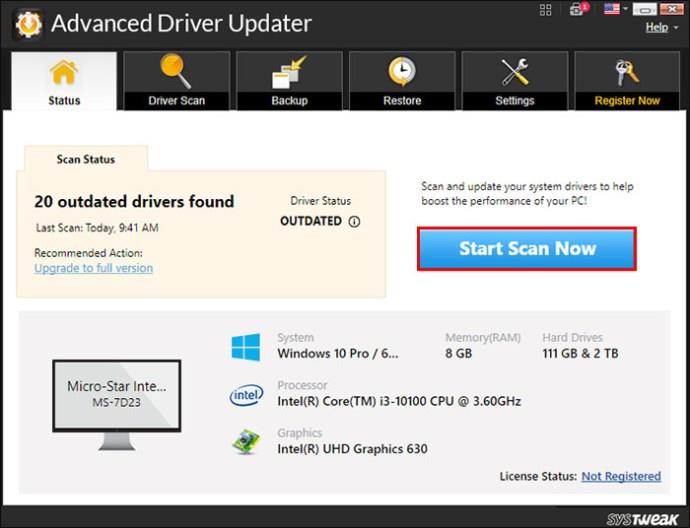
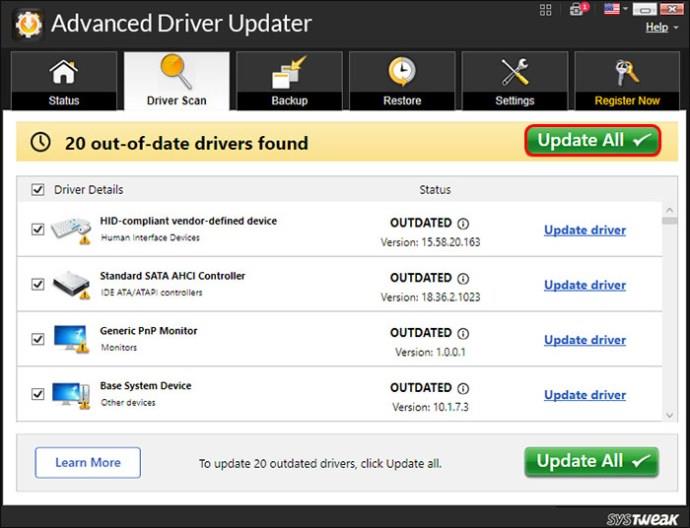

Hvernig á að laga Logitech músartöf á Mac
Logitech músvandamál eru ekki frátekin fyrir Windows notendur. Þú getur líka rekist á vandamál með músartöf þegar þú notar Mac. Prófaðu tillögurnar hér að neðan til að laga vandamál með Logitech-mús sem seinkar þegar þú notar Mac.
Fjarlægðu allar truflanir
Ef þú ert að nota Bluetooth Logitech mús, ættir þú að tryggja að engar hindranir séu eins og veggir eða tæki nálægt þér. Þetta er vegna þess að þeir eru líklegir til að loka fyrir merkið og hafa áhrif á samskipti milli tækjanna tveggja.
Endurhlaða Logitech músina þína
Viðvarandi vandamál með músartöf gæti stafað af lágu hleðslustigi. Tengdu músina þína við Mac eða notaðu hleðslusnúruna og athugaðu hvort hún virki rétt.
Aftengdu og tengdu Logitech músina þína aftur
Svona geturðu aftengt Bluetooth Logitech músina þína:
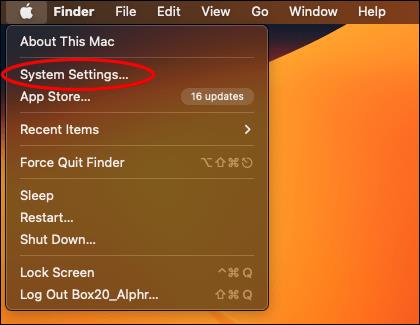
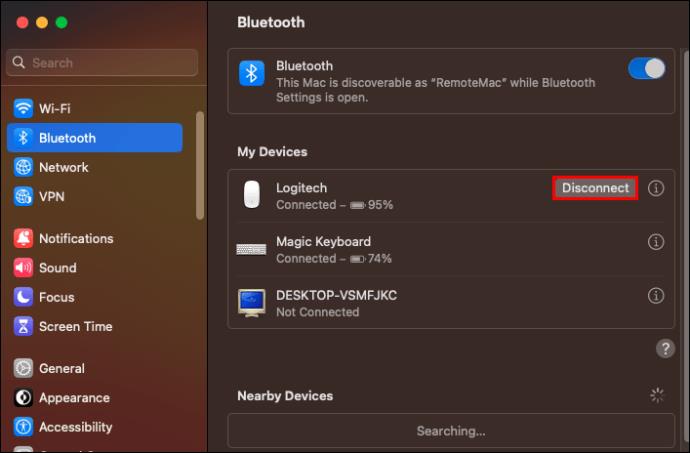
Þú getur tengt Logitech músina þína aftur með því að ýta lengi á pörunarrofann fyrir músina þar til hann birtist á listanum yfir Bluetooth-tæki sem eru tengd við tölvuna þína.
Uppfærðu MacOS
Að fá uppfærslu fyrir Mac-stýrikerfið þitt getur hjálpað til við að leysa og leysa vandamál sem liggja eftir mús sem þú ert ekki einu sinni meðvituð um. Þetta er vegna þess að uppfærslurnar geta venjulega lagað villur innan forrits. Að halda MacOS uppfærðum er einn snjallasti valkosturinn sem þú getur tekið til að viðhalda sléttri virkni tölvunnar þinnar.
Svona geturðu uppfært MacOS:
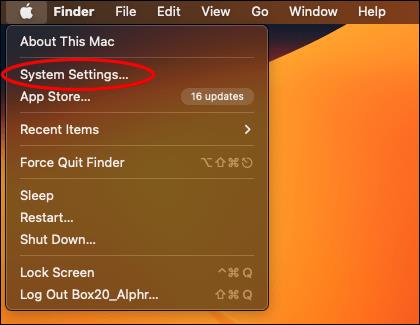
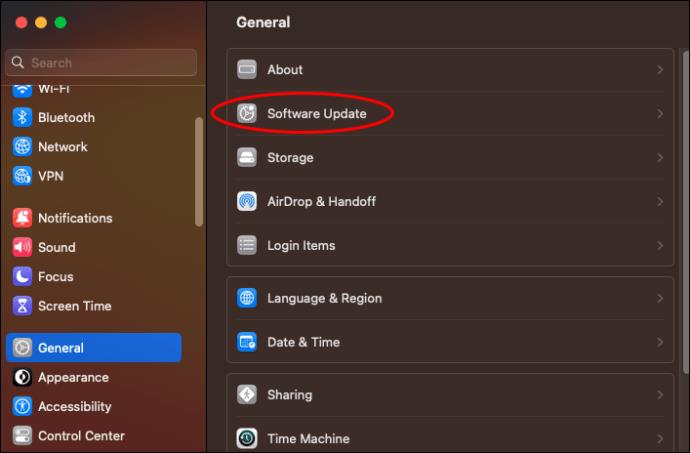
Breyttu Logitech músstillingunum þínum í sjálfgefnar
Að sérsníða Logitech músarstillingarnar þínar kann að virðast góð hugmynd þar til svo er ekki. Breyting á sjálfgefnum stillingum á músinni þinni getur haft áhrif á músaraðgerðir sem leiða til stams og tafar. Ef þetta gerist ráðleggjum við þér að opna Logitech valkostina og endurheimta sjálfgefnar stillingar músarinnar.
Endurstilltu Bluetooth-eininguna þína
Mac gefur þér möguleika á að endurstilla Bluetooth-eininguna þína ef Bluetooth-aukabúnaðurinn sem þú tengir við tölvuna hættir að virka rétt. Ef þú ert að nota Bluetooth Logitech mús og hún hefur byrjað að dragast, þá er endurstilling á Bluetooth einingunni frábær kostur til að nota til að reyna að leysa málið.
Notaðu sameinandi móttakara
Ef þú hefur prófað alla ofangreinda valkosti til að leysa vandamál með Logitech músartöf á Mac, þá er þetta síðasta úrræði þitt. Sameinandi móttakarar koma á sterkari tengingum en Bluetooth og bæta því svarhlutfall músarinnar. Öll ytri tæki frá Logitech koma með Unified móttakara. Þú þarft samhæft USB-millistykki til að hjálpa þér að tengja móttakara við Mac þinn.
Algengar spurningar
Hver er öruggasta aðferðin sem þú getur notað til að laga Logitech músartöf?
Fyrir utan að athuga tengdan hugbúnað, þá eru mjög fáar leiðir til að koma í veg fyrir seinkun. Algengar bilanaleitaraðferðir í Windows hlutanum og hleðsla músarinnar ætti að virka best.
Af hverju stamar músin og dregst á milli skipana?
Það eru nokkrar ástæður fyrir því að músin þín getur stamað og seinkað. Prófaðu úrræðaleitarmöguleikana í þessari grein til að finna hvar vandamálið liggur.
Segja Logitech mýs meira þegar þær eru notaðar á Windows eða MacBook?
Vandamál sem dragast eftir músum hjá Logitech eru ekki háð stýrikerfinu sem þú notar. Bæði Windows og Mac notendur gætu lent í þessu vandamáli.
Notaðu þessar auðveldu lagfæringar og njóttu hinnar fullkomnu Logitech upplifunar
Við vonum að þessar einföldu lagfæringar hafi hjálpað þér að laga vandamál með Logitech músina sem töfast. Ef allar þessar lausnir mistakast, gæti ástæðan fyrir því að Logitech músin þín er seinkuð líklega verið utanaðkomandi. Þú gætir þurft að kaupa nýjan.
Hefur Logitech músin þín einhvern tíma tafist áður? Hvaða valkostir í þessari grein hefur þú prófað og virkuðu þeir fyrir þig? Láttu okkur vita í athugasemdahlutanum hér að neðan.
Þó að sjónvarp muni líklega virka vel án nettengingar ef þú ert með kapaláskrift, eru bandarískir notendur farnir að skipta yfir í nettengingu
Eins og í hinum raunverulega heimi mun sköpunarverkið þitt í Sims 4 á endanum eldast og deyja. Simsar eldast náttúrulega í gegnum sjö lífsstig: Barn, Smábarn, Barn, Unglingur,
Obsidian er með margar viðbætur sem gera þér kleift að forsníða glósurnar þínar og nota línurit og myndir til að gera þær þýðingarmeiri. Þó að sniðmöguleikar séu takmarkaðir,
„Baldur's Gate 3“ (BG3) er grípandi hlutverkaleikur (RPG) innblásinn af Dungeons and Dragons. Þetta er umfangsmikill leikur sem felur í sér óteljandi hliðarverkefni
Með útgáfu Legend of Zelda: Tears of the Kingdom geta aðdáendur komist inn í anda leiksins með besta HD veggfóðurinu. Meðan þú gætir notað
https://www.youtube.com/watch?v=LKqi1dlG8IM Margir spyrja, hvað heitir þetta lag? Spurningin hefur verið til síðan tónlist hófst. Þú heyrir eitthvað sem þú
Hisense sjónvörp hafa verið að ná vinsældum sem ágætis fjárhagsáætlun fyrir frábær myndgæði og nútíma snjalleiginleika. En það er líka falið
Ef þú notar Viber reglulega gætirðu viljað athuga hvort einhverjum hafi líkað við skilaboð. Kannski skrifaðir þú eitthvað til að fá vin þinn til að hlæja, eða vilt bara
Ef þú átt Apple tæki hefurðu eflaust fengið óumbeðin skilaboð. Þetta gæti hafa verið frá fólki sem þú þekkir sem þú vilt ekki að sendi þér
TikTok hefur vald til að skjóta fyrirtækinu þínu eða feril og taka þig frá núlli í hetju á skömmum tíma, sem er ótrúlegt. Áður fyrr þurftu menn að hoppa








