Hvernig á að tengjast Wi-Fi á Samsung sjónvarpi

Þó að sjónvarp muni líklega virka vel án nettengingar ef þú ert með kapaláskrift, eru bandarískir notendur farnir að skipta yfir í nettengingu
Tækjatenglar
Jafnvel þó að þú getir sent bein skilaboð er GroupMe eitt besta forritið fyrir hópspjall. Það er ástæðan fyrir því að skyndilega ekki fá tilkynningar um hópboð eða skilaboð ósigur tilgang appsins.
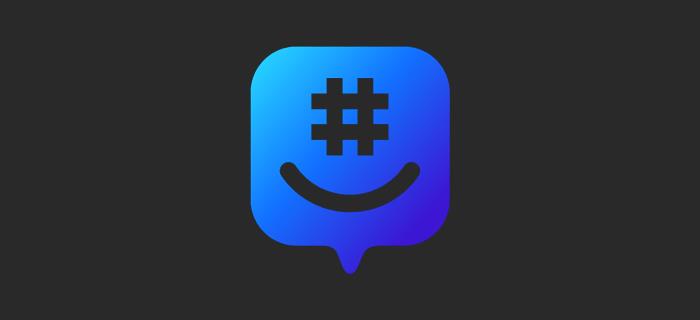
Það eru nokkrar leiðir til að laga vandamálið með GroupMe hópum sem birtast ekki, allt eftir tækinu sem þú ert að nota og orsök vandans. Þessi grein mun útlista skrefin til að gera við þessi vandamál á öllum tækjum og af öllum mögulegum ástæðum.
Uppfærðu GroupMe appið
GroupMe er með bæði Android og iOS app sem þú getur fundið í Google Play Store og App Store. Eitt af algengustu vandamálunum þegar kemur að farsímaforritum er að þau séu ekki uppfærð í nýjustu útgáfuna. Það gerist venjulega þegar eigandi reikningsins leyfir ekki sjálfvirkar appuppfærslur í stillingum sínum, en það gæti líka verið galli við appið sjálft.
Sem betur fer er fljótleg og auðveld að laga þetta mál og líklega minnsta krefjandi leiðréttingin á listanum. Í iOS tækjum, farðu bara í App Store, leitaðu að GroupMe appinu og uppfærðu það. Android notendur þurfa einnig að leita að GroupMe appinu í Google Play Store og uppfæra það.
Uppfærðu stýrikerfi símans þíns
Þó að síminn þinn láti þig venjulega vita þegar kominn er tími á uppfærslu, kannski hefur þú yfirsést það, ómeðvitað um að það gæti valdið vandamálum fyrir sum forrit. Að laga þetta mál er alveg eins einfalt og að uppfæra GroupMe appið. Hins vegar er staðsetning símauppfærslustillinganna mismunandi eftir stýrikerfum og jafnvel milli símaútgáfu.
Á Android
Svona uppfærir þú Android símann þinn:
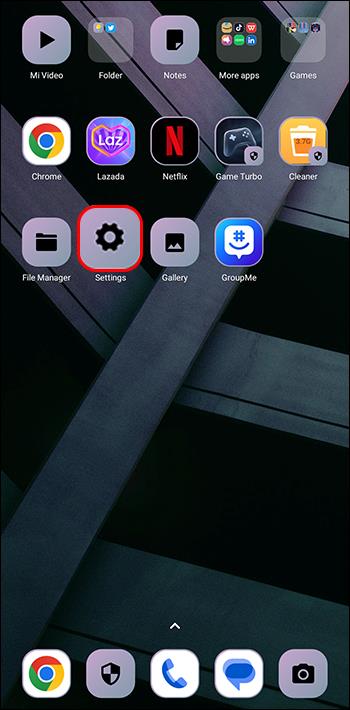
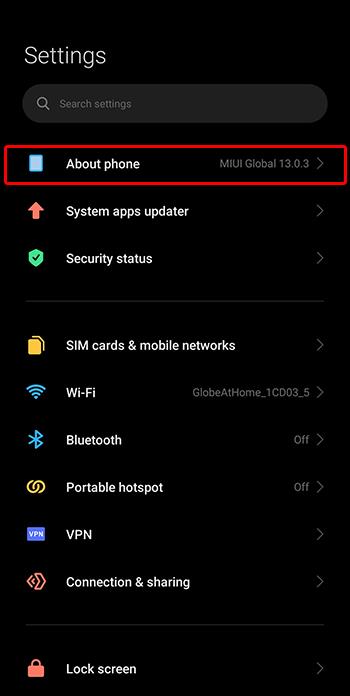
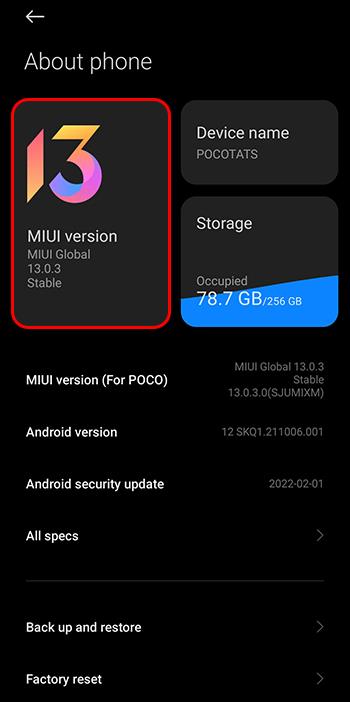

Á iPhone
Til að uppfæra stýrikerfið á iPhone þínum skaltu fylgja þessum skrefum:
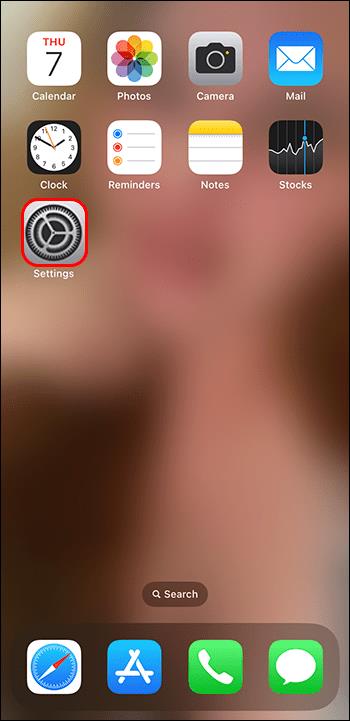
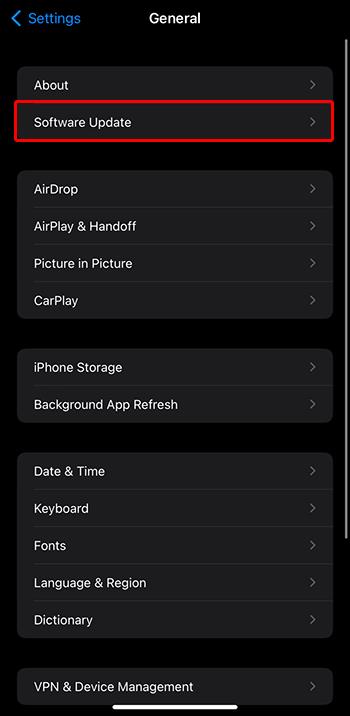
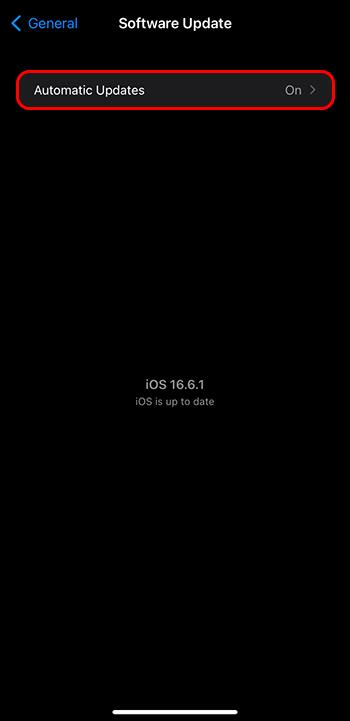
Athugaðu hóptilkynningar
Ef þú færð ekki GroupMe hóptilkynningar gæti verið að slökkt sé á þeim að öllu leyti eða aðeins fyrir tiltekið spjall. Það gæti hafa stafað af því að slökkt var á tilkynningum fyrir öll forrit, fyrir GroupMe eða aðra aðgerð.
Á Android
Ef þú átt í vandræðum með að fá hóptilkynningar fyrir alla hópa, þá ættirðu að gera þetta:
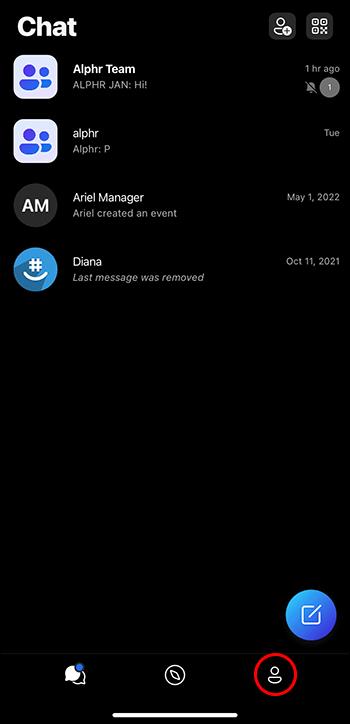
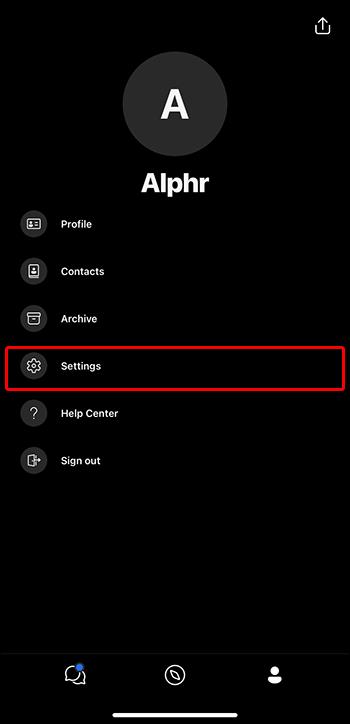
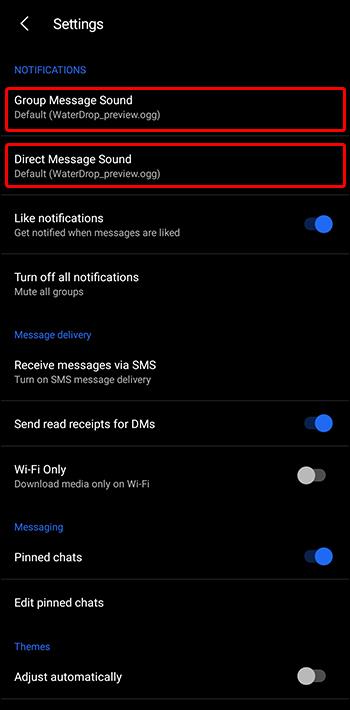
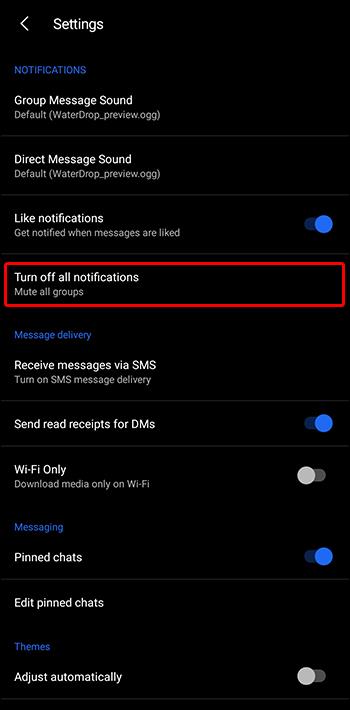
Fyrir tiltekið spjall geturðu virkjað tilkynningar:
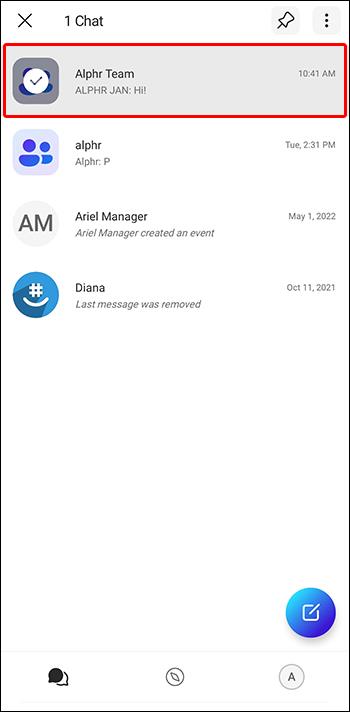
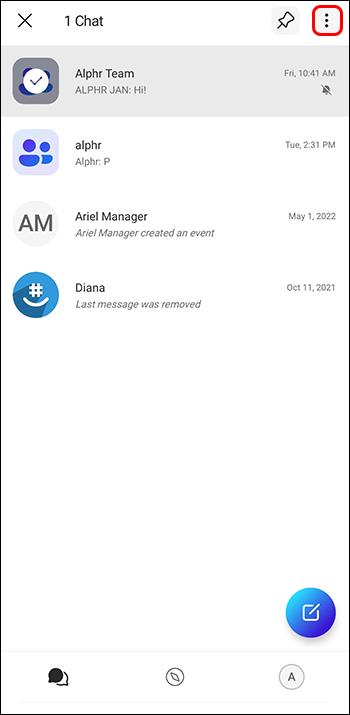
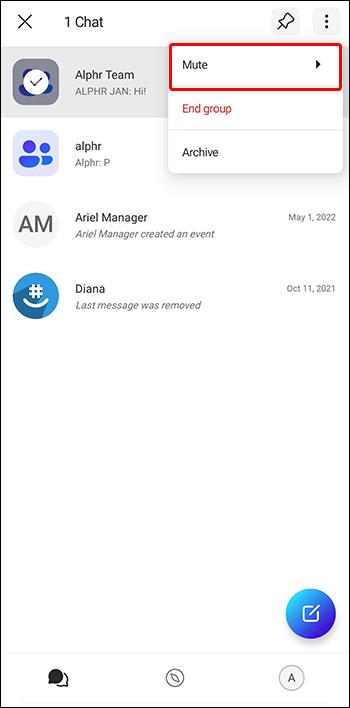
Á iPhone
Svona á að virkja tilkynningar fyrir öll hópspjall í GroupMe á iPhone:
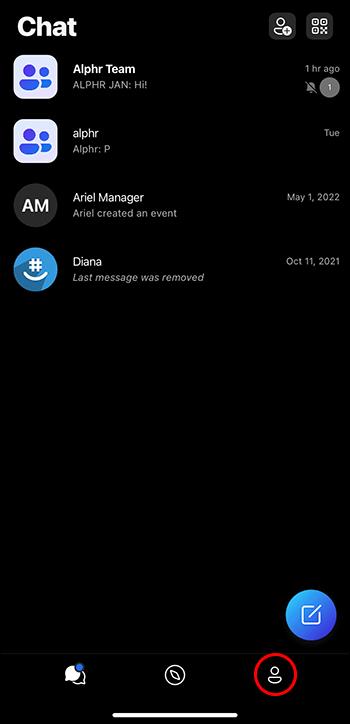
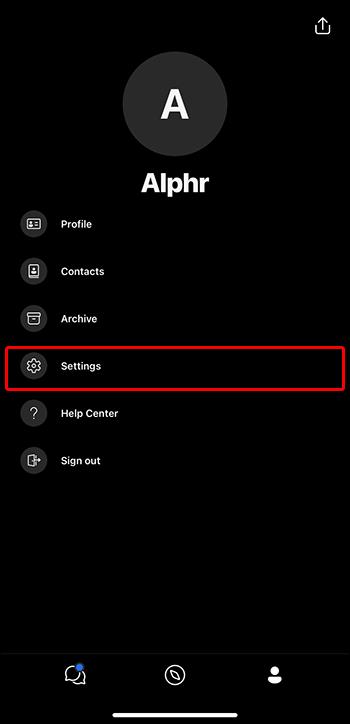
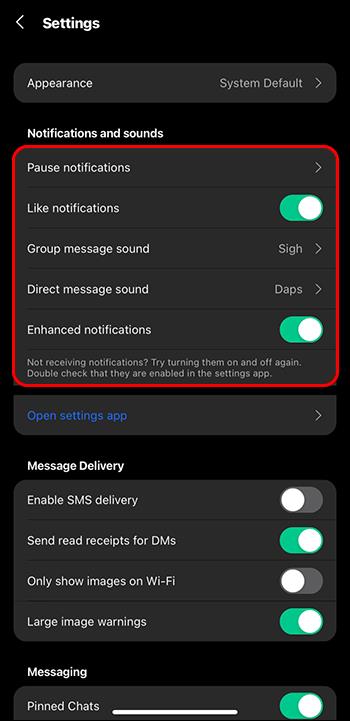
Á skjáborði
Ef þú ert að nota vefútgáfu GroupMe geturðu kveikt á tilkynningum fyrir öll spjall á þennan hátt:
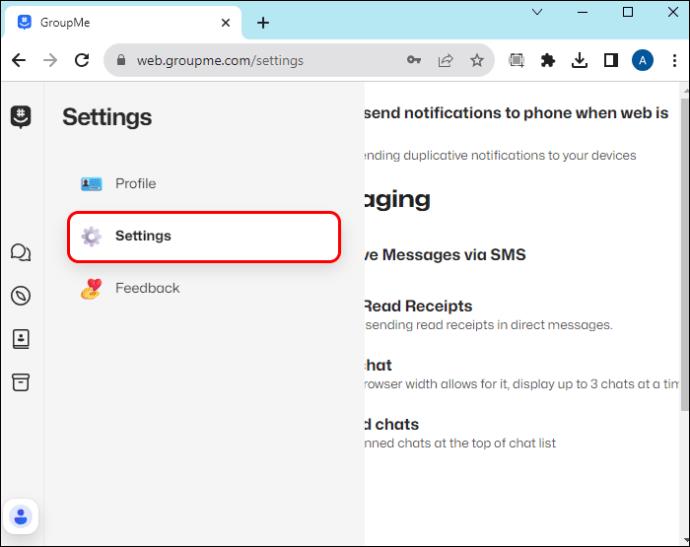
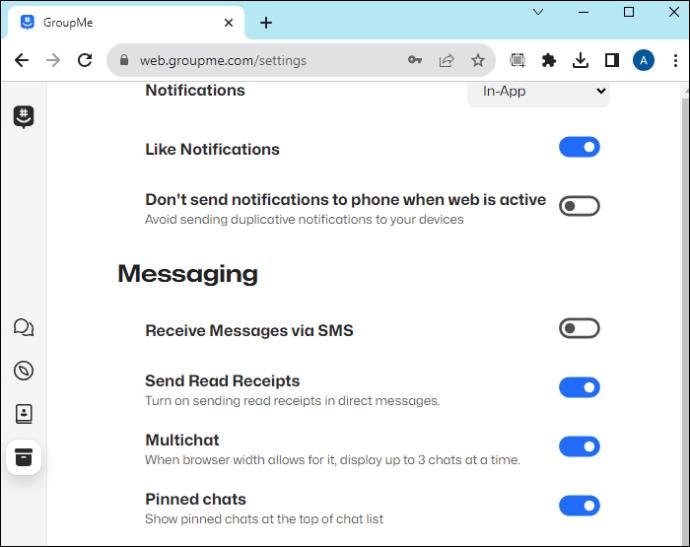
Til að kveikja á tilkynningum á vefútgáfunni fyrir ákveðin spjall:
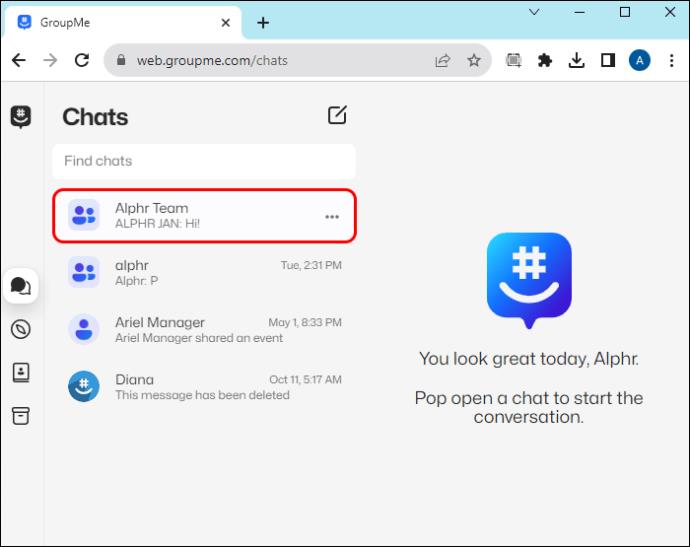
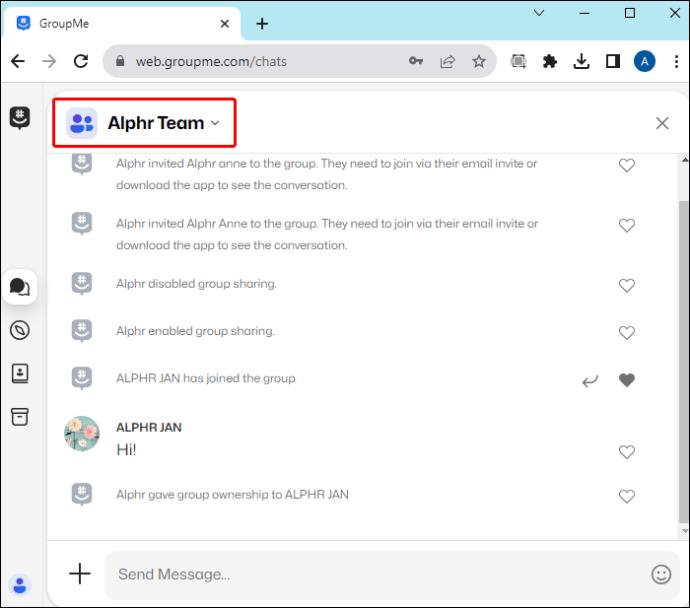
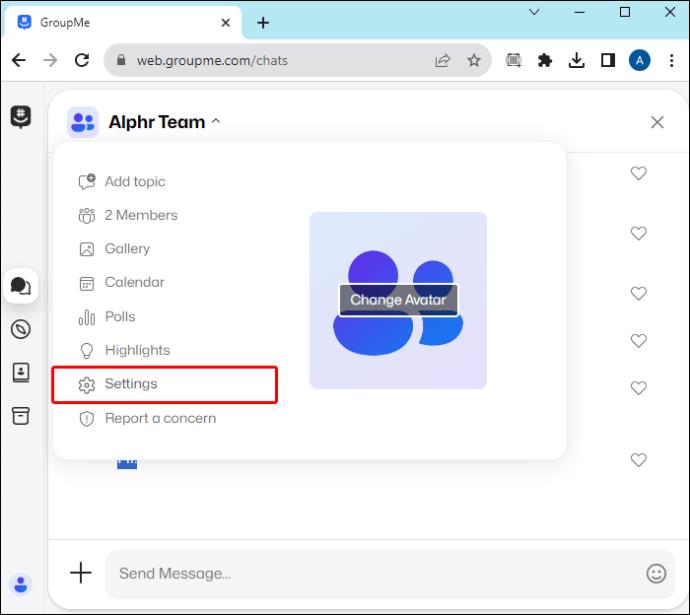
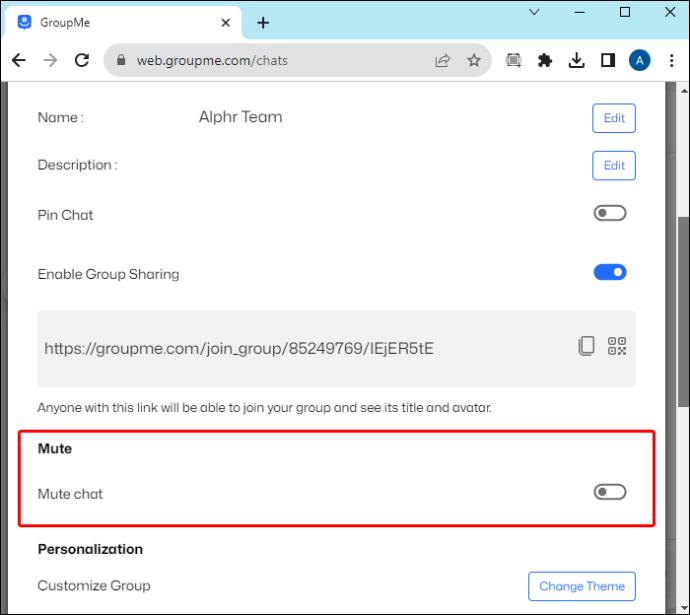
Athugaðu símatilkynningar
Auk hóptilkynninga gæti orsök vandamálsins verið slökkt á tilkynningum um forrit. Jafnvel þótt stillingarnar í fyrri kennsluefninu séu virkar, munu þær ekki skipta máli ef tilkynningar appsins eru ekki leyfðar.
Á Android
Svona á að virkja GroupMe tilkynningar á Android:
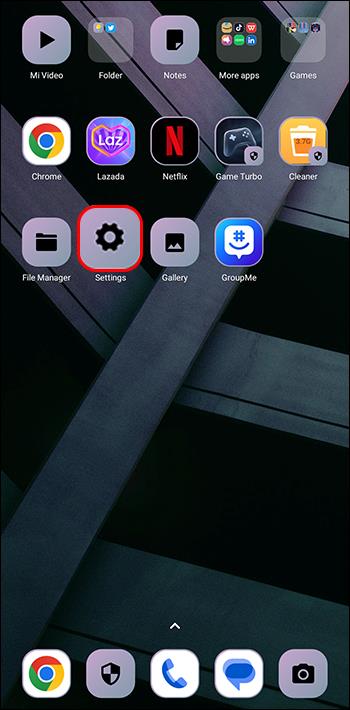
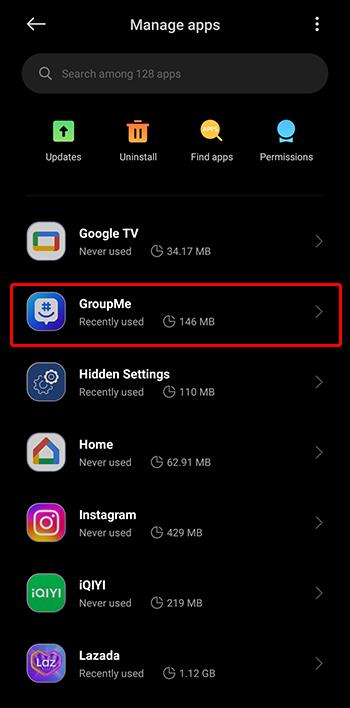
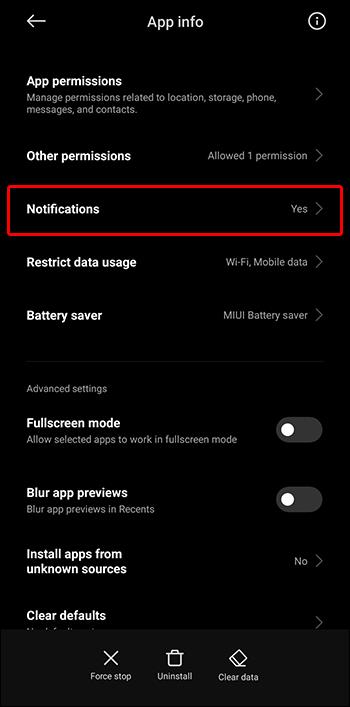

Á iPhone
Til að kveikja á GroupMe tilkynningum á iPhone þínum þarf þessi skref:
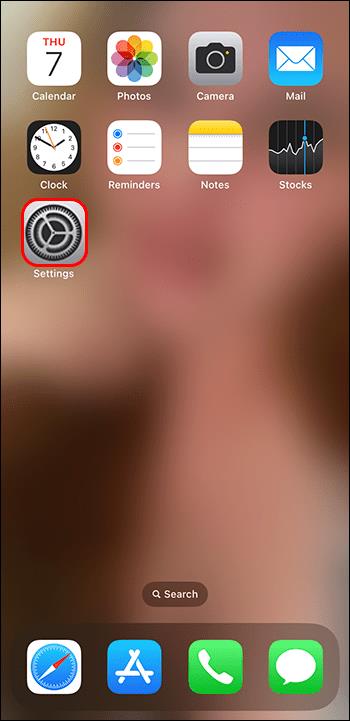
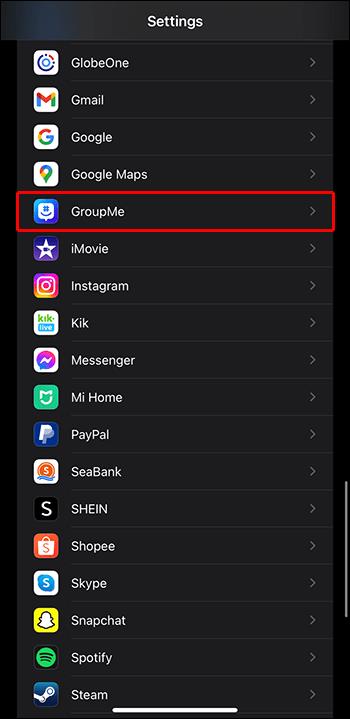
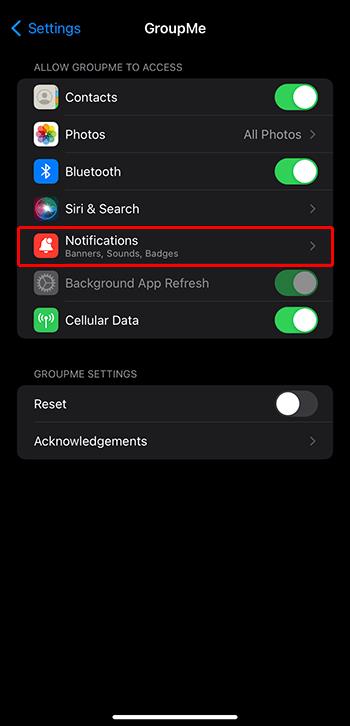
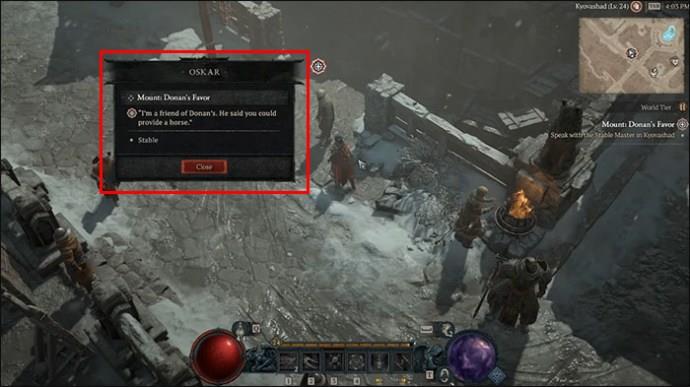
Algengar spurningar
Hvernig fer ég í hóp á GroupMe?
Að ganga í hóp á GroupMe er gert með boðsmiðum. Boðið er hægt að senda til hvaða meðlims hópsins sem er. En þú getur líka farið inn í gegnum tengil sem allir sem hafa aðgang að hópnum senda. Ef hópstjórinn hefur virkjað „Biðja um aðild“ gætirðu þurft að biðja um aðgang ofan á boðið.
Hvernig fer ég aftur í hóp á GroupMe?
Að ganga aftur í hóp á GroupMe er öðruvísi en að ganga í hann. Það felur í sér að fletta í „skjalasafn“ sem er venjulega í aðalvalmyndinni og velja „Hópar sem þú yfirgafst“ (eða „Spjall sem þú yfirgafst“ á iOS). Síðan þarftu að velja hópinn sem þú yfirgafst og ýta á „Rejoin Group“ (eða „Rejoin“ við hliðina á hópnum sem þú yfirgafst á iOS).
Af hverju get ég ekki gengið í GroupMe hóp?
Þú gætir ekki gengið í GroupMe hóp af ýmsum ástæðum. Kannski er sendandi boðsins farinn úr hópnum. Sendandi og viðtakandi gætu líka hafa lokað hvor öðrum og gert boðið ógilt. Ef sendandi hefur skrifað rangt tölvupóstlén á meðan hann sendi boðið muntu heldur ekki geta tengst þó þú sérð boðið.
Haltu áfram að spjalla við GroupMe tengiliðina þína
GroupMe er frábært app til að vera í sambandi við fjölskyldu þína, vini, vinnufélaga osfrv. Ef þú lendir í vandræðum með að hópar eða hópskilaboð birtast ekki skaltu ekki örvænta. Byrjaðu á einföldustu lagfæringunum, eins og að uppfæra appið, og vinndu að flóknari lausnum ef þær fyrri standa sig ekki.
Hefurðu þegar tekist að laga málið varðandi GroupMe hópa sem birtast ekki? Ef svo er, hver af lausnunum hér að ofan virkaði fyrir þig? Láttu okkur vita í athugasemdahlutanum hér að neðan.
Þó að sjónvarp muni líklega virka vel án nettengingar ef þú ert með kapaláskrift, eru bandarískir notendur farnir að skipta yfir í nettengingu
Eins og í hinum raunverulega heimi mun sköpunarverkið þitt í Sims 4 á endanum eldast og deyja. Simsar eldast náttúrulega í gegnum sjö lífsstig: Barn, Smábarn, Barn, Unglingur,
Obsidian er með margar viðbætur sem gera þér kleift að forsníða glósurnar þínar og nota línurit og myndir til að gera þær þýðingarmeiri. Þó að sniðmöguleikar séu takmarkaðir,
„Baldur's Gate 3“ (BG3) er grípandi hlutverkaleikur (RPG) innblásinn af Dungeons and Dragons. Þetta er umfangsmikill leikur sem felur í sér óteljandi hliðarverkefni
Með útgáfu Legend of Zelda: Tears of the Kingdom geta aðdáendur komist inn í anda leiksins með besta HD veggfóðurinu. Meðan þú gætir notað
https://www.youtube.com/watch?v=LKqi1dlG8IM Margir spyrja, hvað heitir þetta lag? Spurningin hefur verið til síðan tónlist hófst. Þú heyrir eitthvað sem þú
Hisense sjónvörp hafa verið að ná vinsældum sem ágætis fjárhagsáætlun fyrir frábær myndgæði og nútíma snjalleiginleika. En það er líka falið
Ef þú notar Viber reglulega gætirðu viljað athuga hvort einhverjum hafi líkað við skilaboð. Kannski skrifaðir þú eitthvað til að fá vin þinn til að hlæja, eða vilt bara
Ef þú átt Apple tæki hefurðu eflaust fengið óumbeðin skilaboð. Þetta gæti hafa verið frá fólki sem þú þekkir sem þú vilt ekki að sendi þér
TikTok hefur vald til að skjóta fyrirtækinu þínu eða feril og taka þig frá núlli í hetju á skömmum tíma, sem er ótrúlegt. Áður fyrr þurftu menn að hoppa








