Hvernig á að tengjast Wi-Fi á Samsung sjónvarpi

Þó að sjónvarp muni líklega virka vel án nettengingar ef þú ert með kapaláskrift, eru bandarískir notendur farnir að skipta yfir í nettengingu
Tækjatenglar
Google Slides er nauðsynlegt tól fyrir fyrirtæki og menntun bæði á netinu og utan nets. Þökk sé þessu forriti fáum við ókeypis aðgang að ótal kynningareiginleikum án þess að þurfa viðbótarhugbúnað.

Google Slides eru stöðugt að bæta sig; í dag geturðu látið skyggnurnar þínar fara sjálfkrafa fram og fara í lykkju fyrir sléttustu framsetningu og mögulegt er. Hvernig virkjarðu þennan valkost? Lestu áfram til að komast að því.
Þegar þú kynnir Google skyggnurnar þínar geturðu notað örvatakkana á lyklaborðinu til að fara á næsta skjá. Þú getur líka ýtt á skyggnunúmerið og ýtt á Enter til að fara á tiltekna skyggnu. Þó að þetta veiti þér vissulega mikla stjórn, getur það verið svolítið vesen þegar þú vilt bara að skyggnurnar þínar fari í lykkju í bakgrunni þegar þú heldur kynningu. Án þess að lykkja valkosturinn sé virkur þarftu að ýta á númer 1 á lyklaborðinu þínu og svo Enter til að fara aftur í upphaf kynningarinnar.
Möguleikinn á að lykkja skyggnusýninguna þína er innifalinn í sjálfvirkri spilunaraðgerðum Google Slides, sem voru kynntar árið 2019. Þessi eiginleiki gerir þér kleift að stilla lengd skyggnanna þinna og gera skyggnusýningunni kleift að spila endurtekið þar til þú gerir hlé á henni eða stöðvar hana handvirkt.
Að lyfta rennibrautunum þínum er frábær lausn í mörgum aðstæðum. Þú getur notað það til að birta upplýsingar eða kynningarefni á viðskiptasýningu eða bæta munnlega kynningu með nokkrum myndum. Þess vegna getur það komið sér vel að læra hvernig á að nota það. Lestu handbókina hér að neðan til að læra hvernig á að lykkja Google Slides á nokkrum kerfum.
Hvernig á að setja Google skyggnur í lykkju á tölvu
Þú þarft að opna kynninguna þína og fara í myndasýningu til að virkja lykkju. Hér er hvernig á að gera það á tölvu.
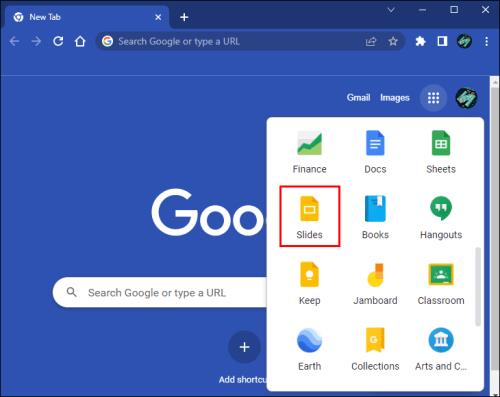

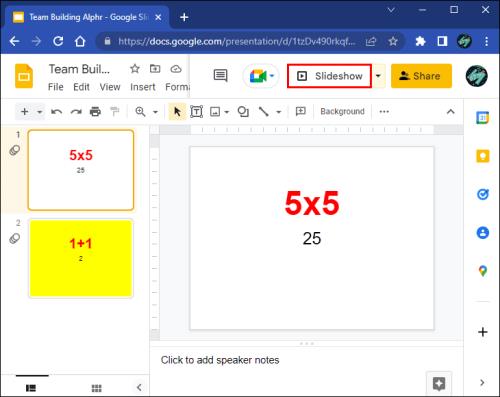


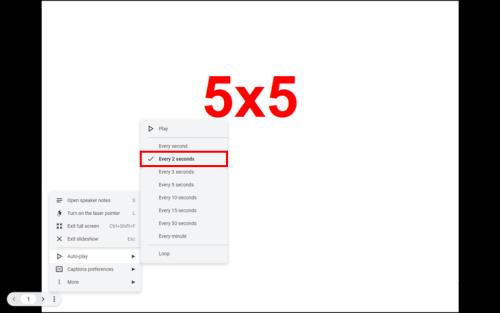
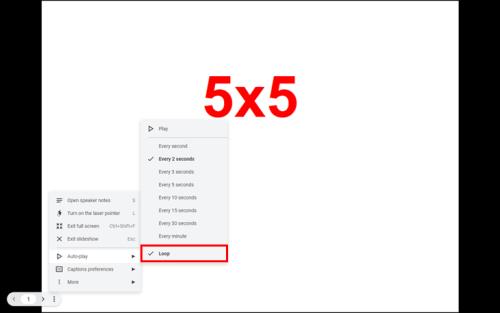
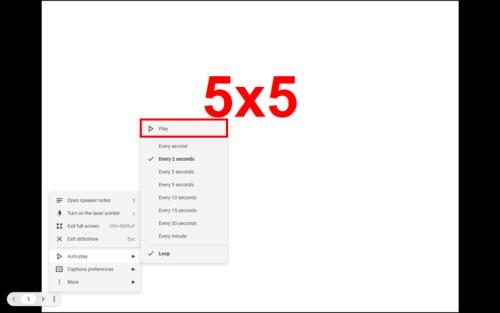
Skyggnurnar munu lykkjast endalaust. Ef þú þarft að gera hlé á kynningunni til að svara spurningum eða álíka, finndu hléhnappinn á eftirfarandi hátt:


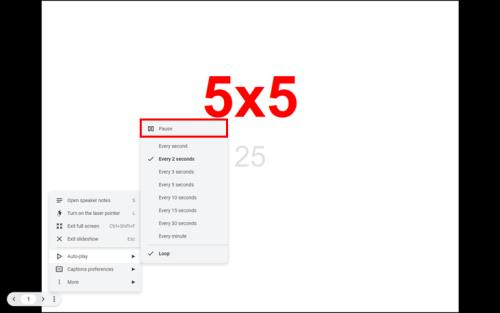
Þú þarft að virkja lykkju í hvert skipti sem þú ert að kynna frá Google Slides, þar sem þú getur ekki vistað þessar stillingar í forritinu sjálfu. Engu að síður geturðu birt myndasýninguna þína með sjálfvirkri spilun og lykkju virkt á eftirfarandi hátt:


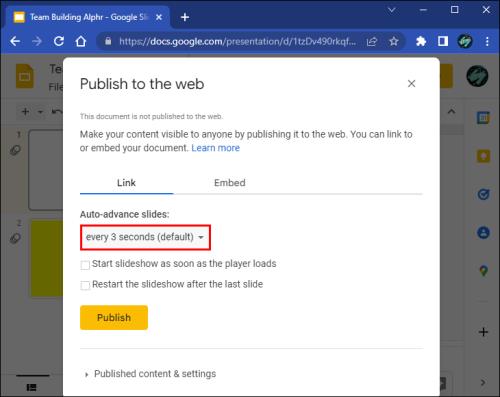

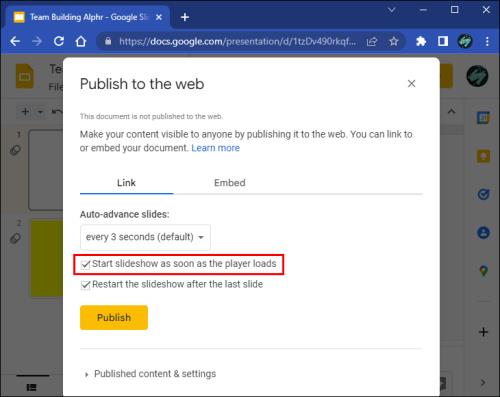
Hvenær sem þú opnar skyggnusýninguna í gegnum tengilinn sem hægt er að deila, verður sjálfvirkt framhald og lykkja sjálfkrafa virkjuð.
Hvernig á að hringja Google skyggnur á iPhone
Google Slides er óneitanlega meira takmarkað á farsímakerfum en á PC. Hins vegar getur stundum verið gagnlegt að hafa þetta forrit í vasanum. Þú getur gert ýmsar breytingar á kynningunum þínum, birt eða deilt skyggnusýningunni þinni og kynnt skyggnurnar þínar beint úr iPhone. Einn eiginleiki sem þú gætir átt í vandræðum með að finna er að setja lykkju á kynninguna þína.
Skyggnusýningarhamur gefur farsímanotendum Google Slides lítinn sveigjanleika. Ef þú vilt taka glærurnar þínar í lykkju á meðan þú kynnir frá iPhone þínum þarftu að birta kynninguna þína með þennan valkost virkan úr tölvu og opna tengilinn sem hægt er að deila í símanum þínum. Fylgdu þessum skrefum til að gera það.



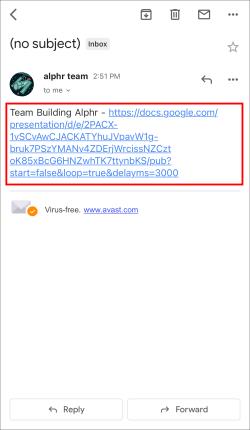
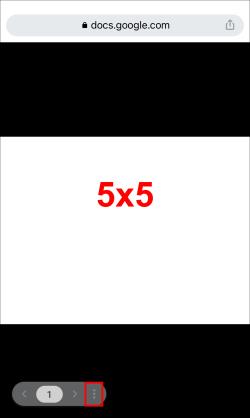
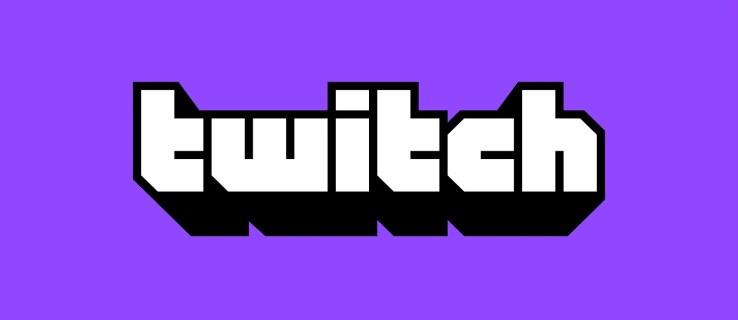
Þú getur alltaf breytt sjálfvirkri spilunarstillingum birtu kynningarinnar þinnar í sömu þriggja punkta valmyndinni.
Hvernig á að setja Google skyggnur í lykkju á iPad
Google Slides er notendavænni á stórum skjá iPad en á iPhone. Sem sagt, eiginleikarnir sem eru fáanlegir á þessum vettvangi eru enn takmarkaðri en tölvuútgáfan. Ef þú vilt kynna myndasýningu með lykkju af iPad þínum þarftu fyrst að birta kynninguna á tölvunni þinni með viðeigandi stillingum.



Hvernig á að hringja Google skyggnur á Android
Eins og við nefndum hefur Google Slides takmarkaða eiginleika á farsímakerfum. Ef þú ætlar að kynna glærur með lykkju úr Android tækinu þínu með því að deila eða Chromecasta skjáinn þinn þarftu að taka aukaskref á tölvunni þinni fyrirfram.
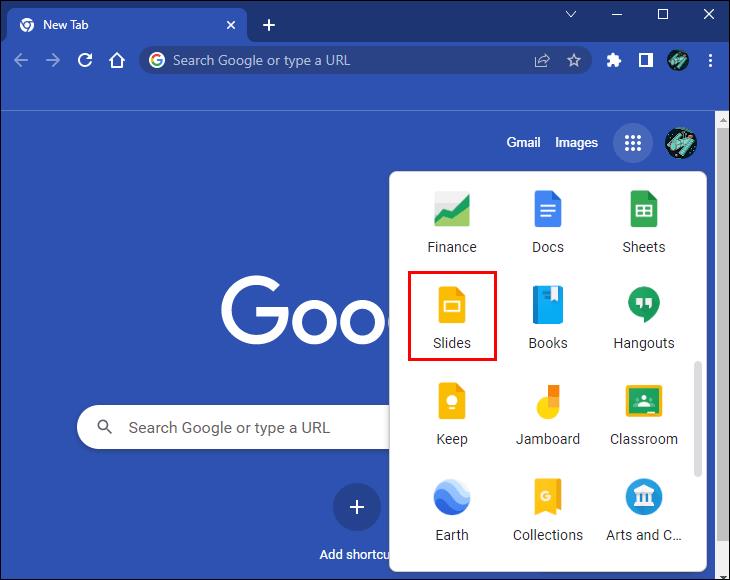



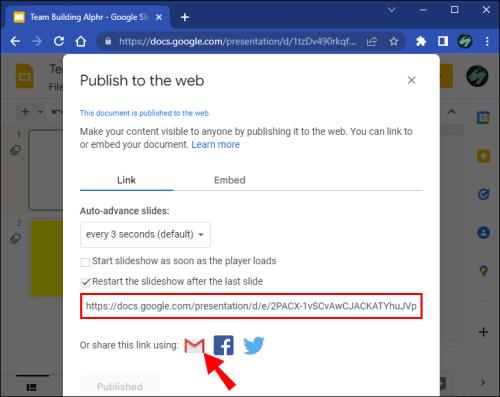
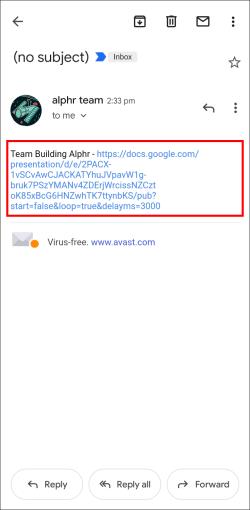
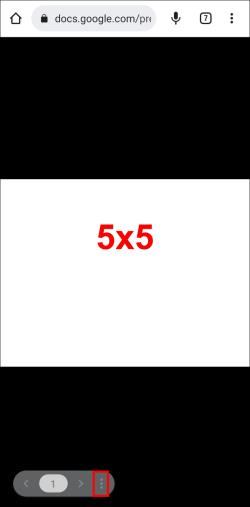
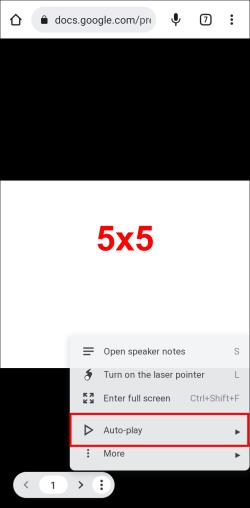
Skyggnurnar munu fara fram á þeim hraða sem þú valdir þegar þú fluttir út kynninguna, en þú getur breytt þessu hvenær sem er í sömu „Sjálfvirk spilun“ valmyndinni.
Frekari algengar spurningar
Get ég glærur í lykkju án sjálfvirkrar framdráttar?
Google skyggnur gætu leitt þig til að trúa því að þú getir lykkjuð skyggnurnar þínar án þess að kveikja á sjálfvirkri framsókn. Þegar öllu er á botninn hvolft geturðu afhakað sjálfvirkt framfaratímabil á meðan þú ert enn með „Loop“ á innan sjálfvirkrar spilunarstillinga. Hins vegar virkar lykkja í raun ekki án sjálfvirkrar framdráttar. Þetta getur verið svolítið óþægilegt, sérstaklega þar sem sjálfvirkt framhald býður ekki upp á sérsniðið tímabil. Engu að síður geturðu samt farið aftur í upphaf kynningarinnar án þess að fara í lykkju með því að ýta á númer 1 takkann og ýta á Enter.
Hvernig get ég hringt myndbönd í Google Slides?
Ef þú vilt setja myndband í lykkju frekar en skyggnusýningu, geturðu á sama hátt gert það í myndasýningu.
1. Þegar þú kemur að myndgluggunni þinni meðan á kynningunni stendur skaltu hægrismella á myndbandið.
2. Virkja Loop í fellivalmyndinni. Myndbandið mun lykkjast þar til þú ferð handvirkt á eftirfarandi skyggnu.
Líkt og rennibraut, þá þarftu að virkja þennan eiginleika á myndbandinu þínu í hvert sinn sem þú ert að kynna.
Get ég stillt sjálfvirka framrás og lykkjuvalkosti áður en ég kynni?
Þegar þessi grein er skrifuð er ekki valkostur í Google Slides að forstilla stillingar fyrir skyggnusýningu. Hins vegar, að birta skyggnusýninguna þína á vefnum með viðeigandi stillingum mun tryggja að kynningin þín spilist sjálfkrafa og fari í lykkjur í hvert skipti sem hún er opnuð. Fylgdu leiðbeiningunum hér að ofan til að birta kynninguna þína með þessum hætti.
Hring eftir hring
Lykkjueiginleikinn gerir Google Slides fullkomna fyrir myndasýningar í bakgrunni, en þessi valkostur getur komið sér vel í mörgum mismunandi aðstæðum. Þú getur lykkað kynninguna þína í Google Slides á tölvu eða birt skyggnusýninguna til að kynna hana á öðrum kerfum þar sem lykkja er þegar virkjuð.
Tókst þér að finna lykkjuvalkostinn í Google Slides? Hvernig heldurðu að hægt sé að bæta þennan eiginleika? Láttu okkur vita í athugasemdahlutanum hér að neðan.
Þó að sjónvarp muni líklega virka vel án nettengingar ef þú ert með kapaláskrift, eru bandarískir notendur farnir að skipta yfir í nettengingu
Eins og í hinum raunverulega heimi mun sköpunarverkið þitt í Sims 4 á endanum eldast og deyja. Simsar eldast náttúrulega í gegnum sjö lífsstig: Barn, Smábarn, Barn, Unglingur,
Obsidian er með margar viðbætur sem gera þér kleift að forsníða glósurnar þínar og nota línurit og myndir til að gera þær þýðingarmeiri. Þó að sniðmöguleikar séu takmarkaðir,
„Baldur's Gate 3“ (BG3) er grípandi hlutverkaleikur (RPG) innblásinn af Dungeons and Dragons. Þetta er umfangsmikill leikur sem felur í sér óteljandi hliðarverkefni
Með útgáfu Legend of Zelda: Tears of the Kingdom geta aðdáendur komist inn í anda leiksins með besta HD veggfóðurinu. Meðan þú gætir notað
https://www.youtube.com/watch?v=LKqi1dlG8IM Margir spyrja, hvað heitir þetta lag? Spurningin hefur verið til síðan tónlist hófst. Þú heyrir eitthvað sem þú
Hisense sjónvörp hafa verið að ná vinsældum sem ágætis fjárhagsáætlun fyrir frábær myndgæði og nútíma snjalleiginleika. En það er líka falið
Ef þú notar Viber reglulega gætirðu viljað athuga hvort einhverjum hafi líkað við skilaboð. Kannski skrifaðir þú eitthvað til að fá vin þinn til að hlæja, eða vilt bara
Ef þú átt Apple tæki hefurðu eflaust fengið óumbeðin skilaboð. Þetta gæti hafa verið frá fólki sem þú þekkir sem þú vilt ekki að sendi þér
TikTok hefur vald til að skjóta fyrirtækinu þínu eða feril og taka þig frá núlli í hetju á skömmum tíma, sem er ótrúlegt. Áður fyrr þurftu menn að hoppa








