Hvernig á að tengjast Wi-Fi á Samsung sjónvarpi

Þó að sjónvarp muni líklega virka vel án nettengingar ef þú ert með kapaláskrift, eru bandarískir notendur farnir að skipta yfir í nettengingu
Það er þægilegt að afrita efni á iPad klemmuspjaldið þitt vegna þess að það veitir notendum greiðan aðgang að texta, myndum, myndböndum osfrv. Hins vegar geturðu afritað upplýsingar þangað sem þú vilt kannski aðeins nota einu sinni og eyða að eilífu, eins og bankareikningsupplýsingar og lykilorð. Eða þú vilt hreinsa það til að draga úr líkunum á að það sé afritað af forriti á iPad þínum sem var búið til af illgjarnum forriturum. Þetta gerir hreinsun afritaðs efnis algjörlega og varanlega mikilvægt.

Til að leysa öryggisvandamálið sem tengist afritun efnis á iPad klemmuspjaldið er skynsamlegt að læra hvernig á að hreinsa það. Þessi grein fjallar um mikilvæga umfjöllun um hvernig á að hreinsa iPad klemmuspjaldið þitt.
Hreinsar iPad klemmuspjaldið
Eins og við nefndum afritar fólk stundum viðkvæm gögn á klippiborðin sín. En hnýsinn augum ókunnugra í grenndinni eða jafnvel appi geta nálgast upplýsingarnar, sem gerir þær aðgengilegar öllum öðrum. Besta lausnin gæti verið að afrita ekki nein viðkvæm gögn á klemmuspjaldið, en það er ekki alltaf þægilegt. Hagnýt lausn er að skrifa yfir gögnin eins fljótt og auðið er með því að afrita aðrar upplýsingar.

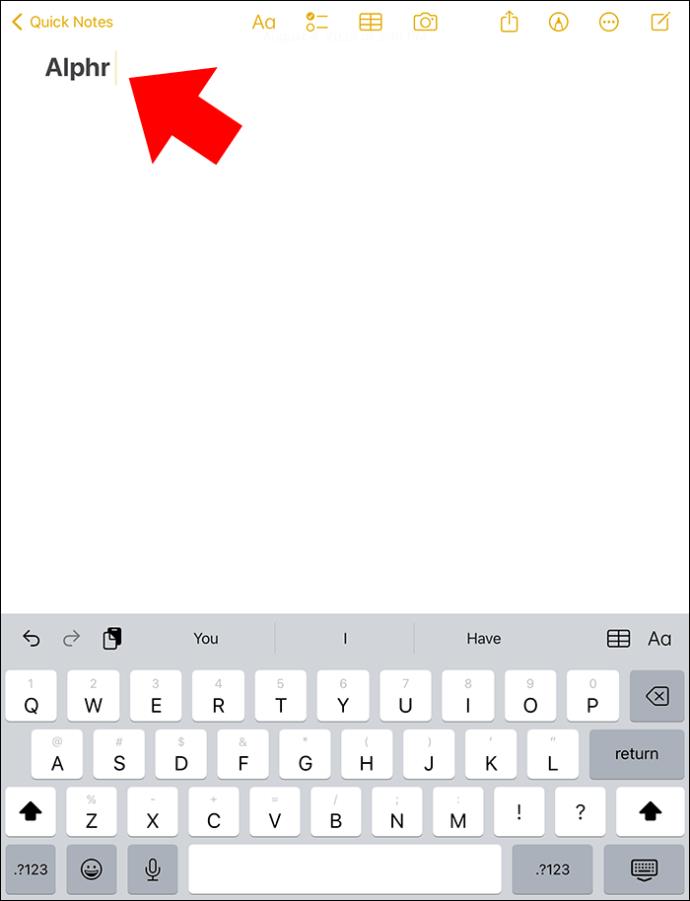
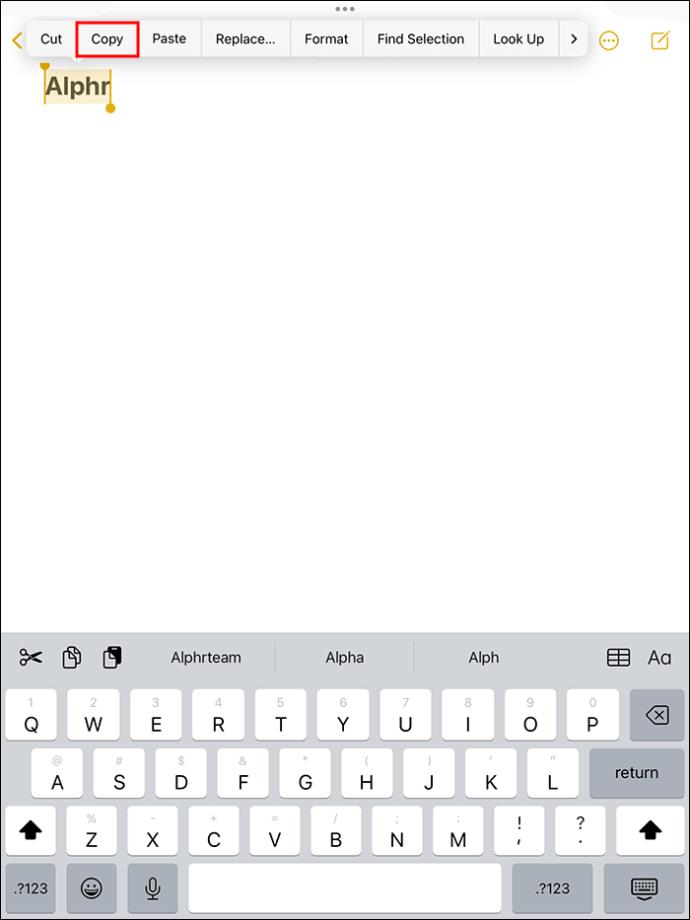
Staðfestu að klemmuspjaldið sé hreint með því að:

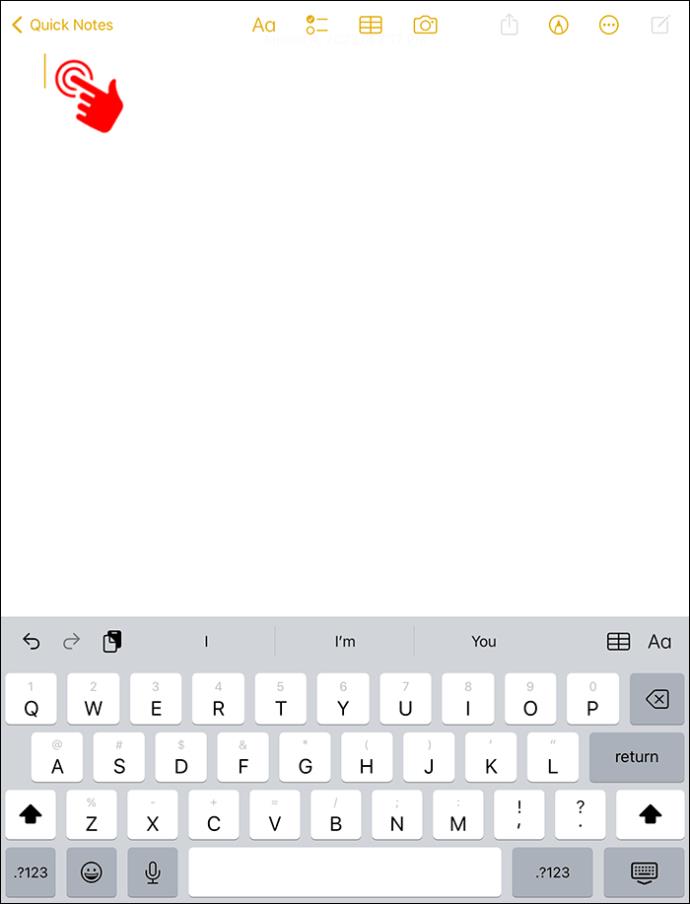
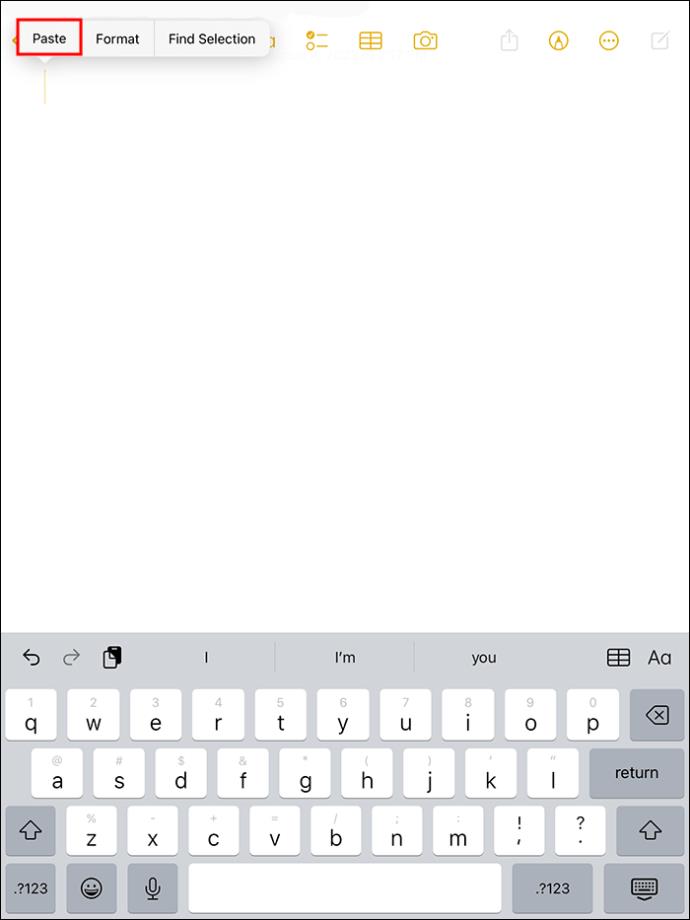
Ástæðan fyrir því að þessi aðferð virkar er sú að iPad klemmuspjaldið vistar einn hlut í einu. Þetta þýðir að þegar þú afritar nýtt efni skrifar það yfir allt annað efni sem var á klemmuspjaldinu. Þó að þessi aðferð afriti upplýsingar á Apple Universal klemmuspjaldið, þá virkar hún aðeins með innbyggðu iPad klemmuspjaldinu.
Klemmuspjald þriðja aðila
Það eru mismunandi klemmuspjaldstjórar frá þriðja aðila í boði fyrir iPad. Hins vegar, ofangreind aðferð hreinsar ekki endilega efni af klemmuspjald slíkra veitenda. Í þeim tilfellum ættir þú að fylgja leiðbeiningum appsins ef það er með „Hreinsa klemmuspjald“ valmöguleikann. Að öðrum kosti gætirðu þurft að hafa samband við þjónustudeild appsins til að fá frekari upplýsingar.
Aðgangur að og hreinsun á iPad klemmuspjaldinu í gegnum forrit frá þriðja aðila
Klemmuspjaldið setur gögn sem þú hefur afritað og límt í tímabundna geymslu. Venjulega er ekki hægt að nálgast klemmuspjaldið á iPad þínum beint, sem gerir það svolítið erfitt að vita hvort það sé upplýsingar í því eða að láta þig hreinsa upplýsingar handvirkt. Sum forrit frá þriðja aðila gera þér kleift að sjá hvað er á klemmuspjaldinu og jafnvel vista gögn þar.
Eitt besta klippiborðsforrit þriðja aðila er Paste. Sæktu appið ókeypis frá App Store. Hins vegar, ef þú þarft að endurrita hluti af klemmuspjaldinu, verður þú að kaupa áskrift. Til að afrita, líma og skoða sögu afritaðrar dagsetningar á Paste þarftu að:
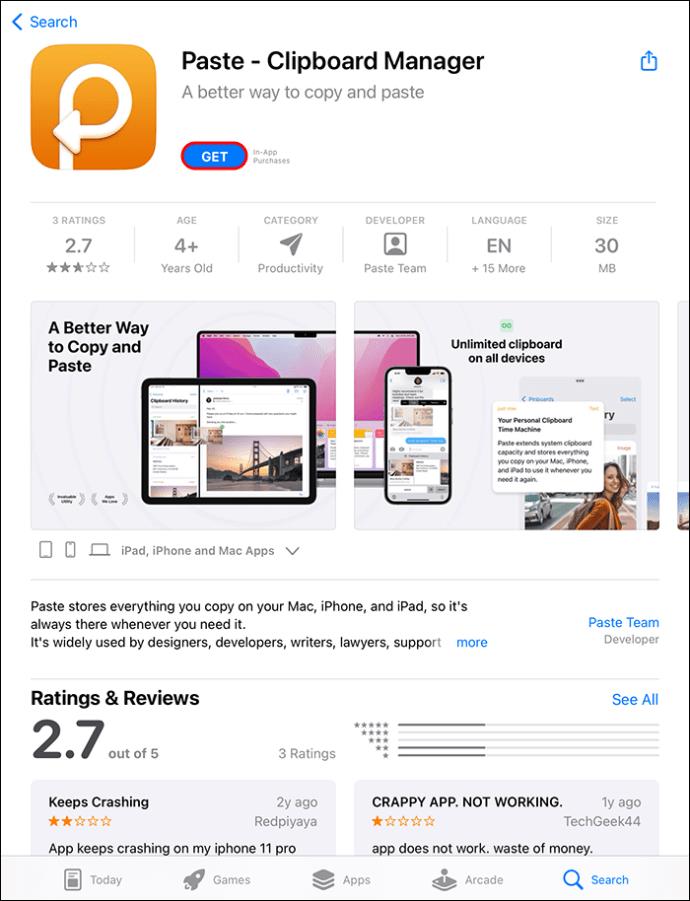
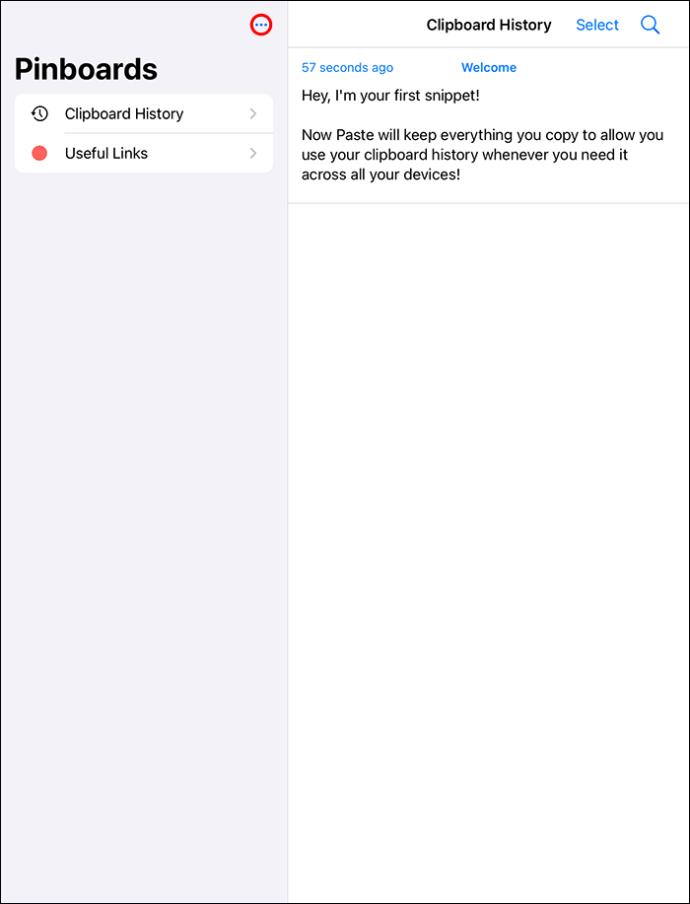
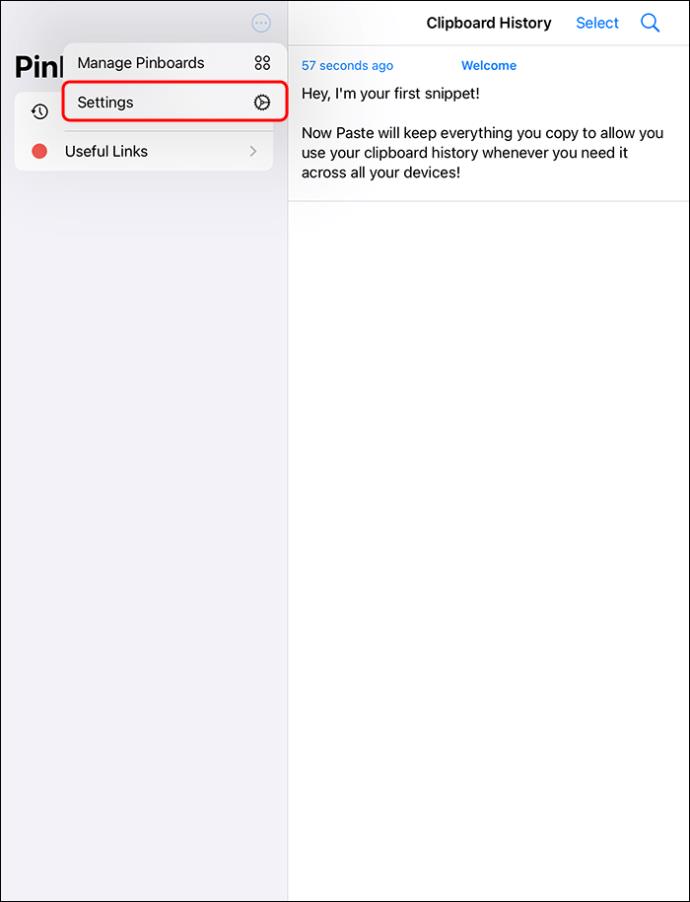
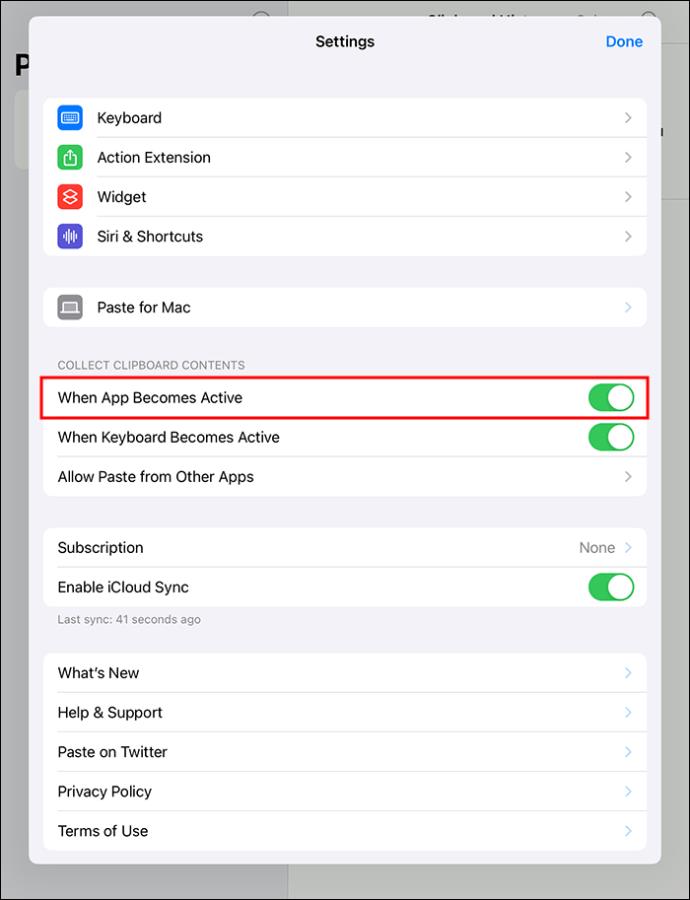
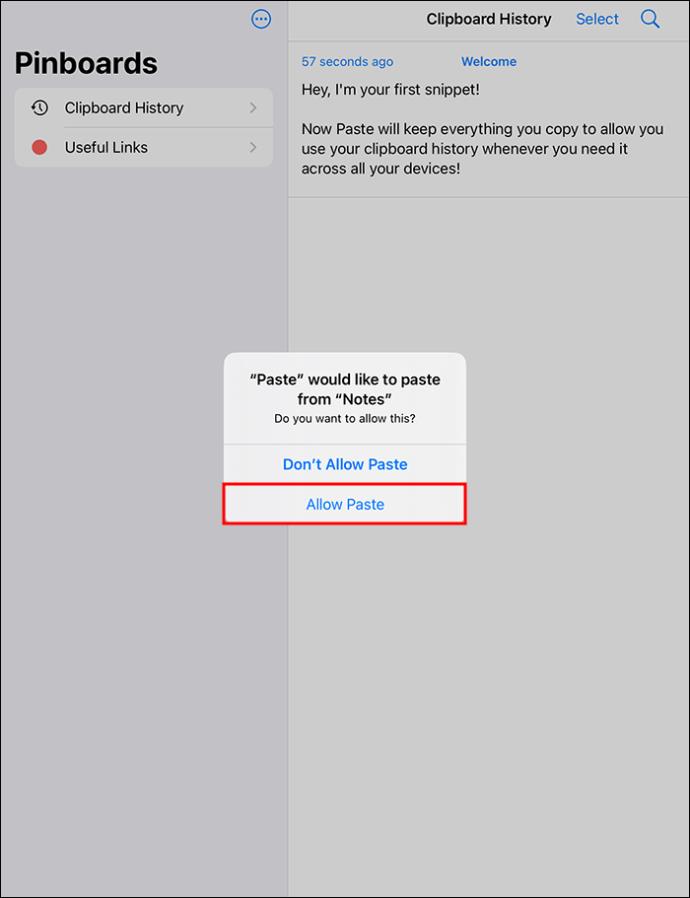
Þú getur pikkað og haldið inni fyrri klippiborðum ef þú vilt afrita þá aftur.
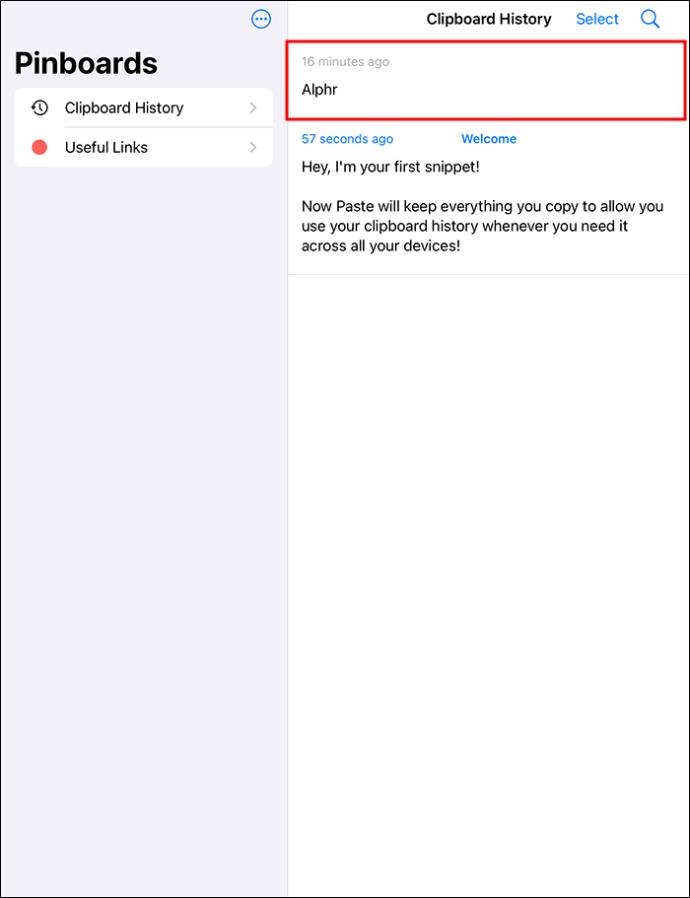
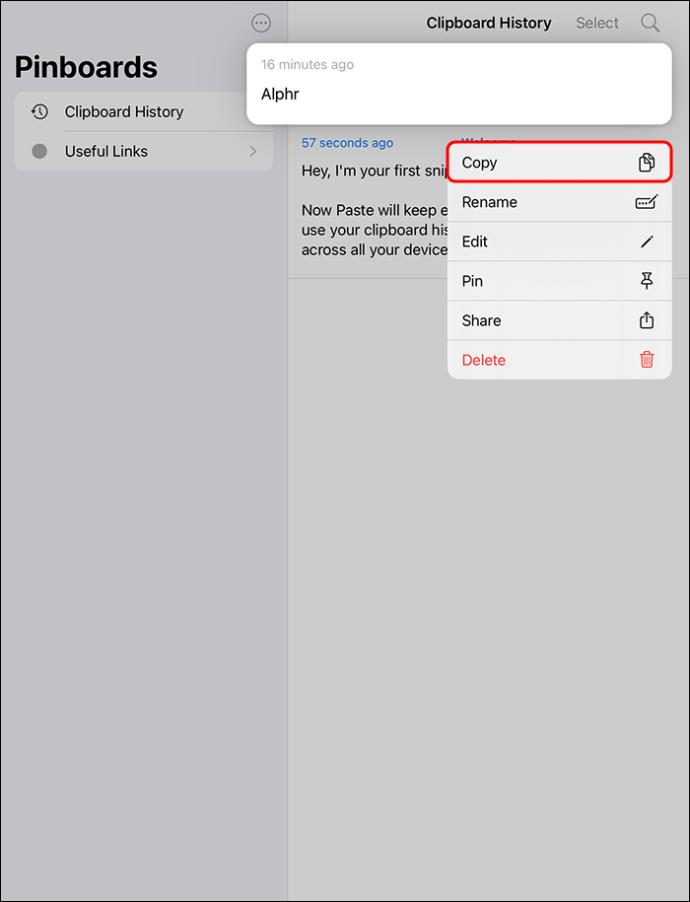
Þegar þú opnar Paste appið geturðu skoðað textann í klippiborðsferlinum. Það eina sem þú þarft að muna er að þú þarft að opna Paste appið þegar þú vilt fá aðgang að tilteknu atriði sem er vistað á klemmuspjaldinu. Þetta app virkar ekki sjálfkrafa í bakgrunni.
Til að hreinsa klemmuspjaldið í Paste appinu:
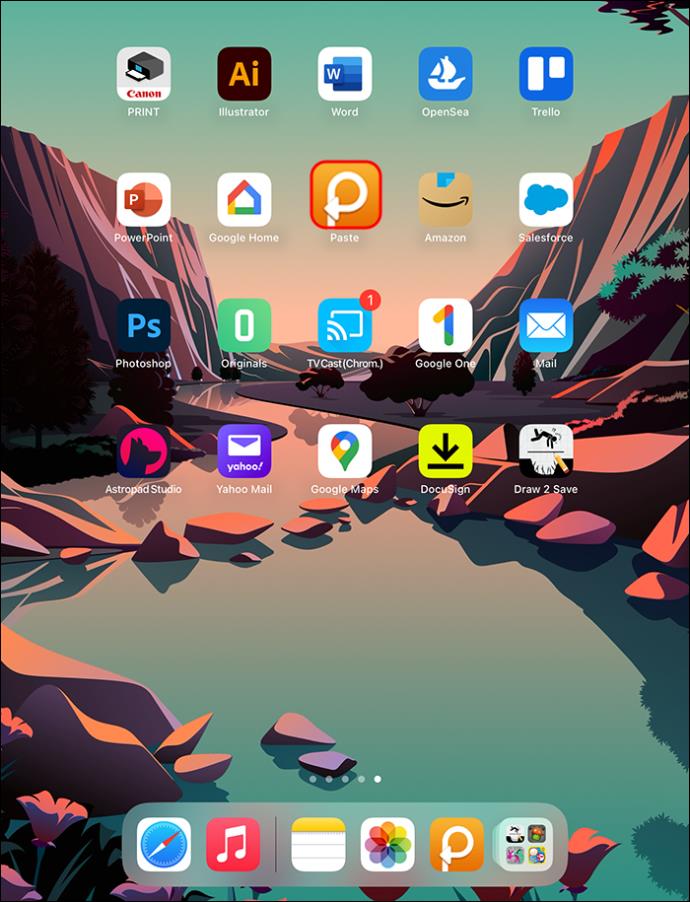
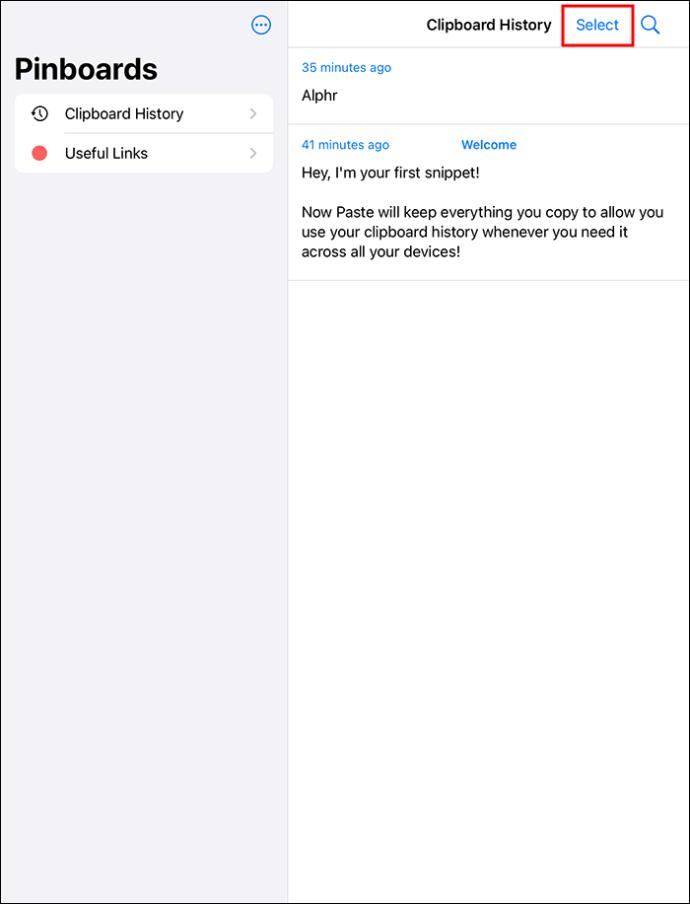
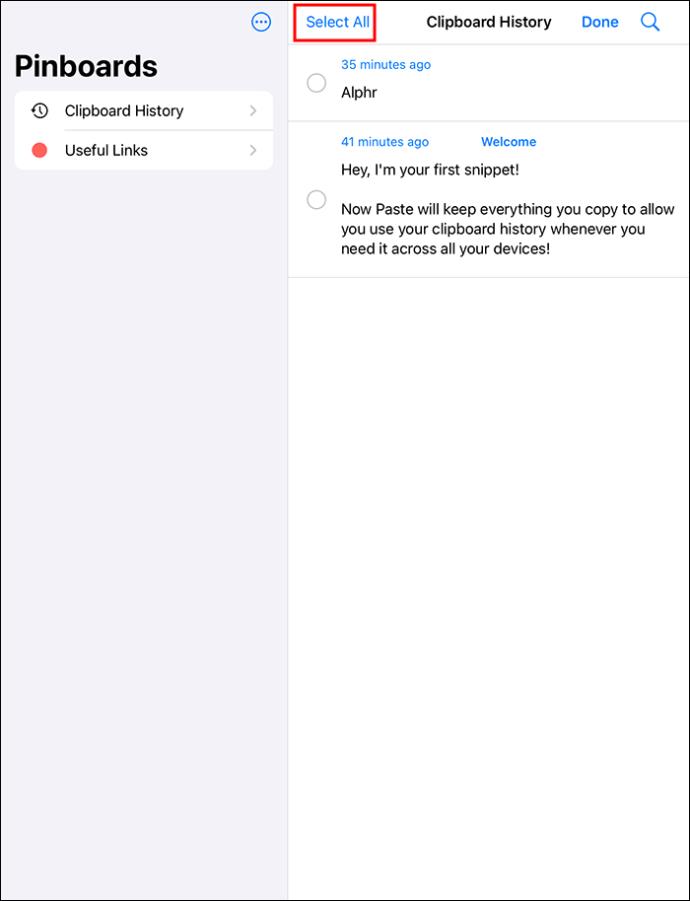
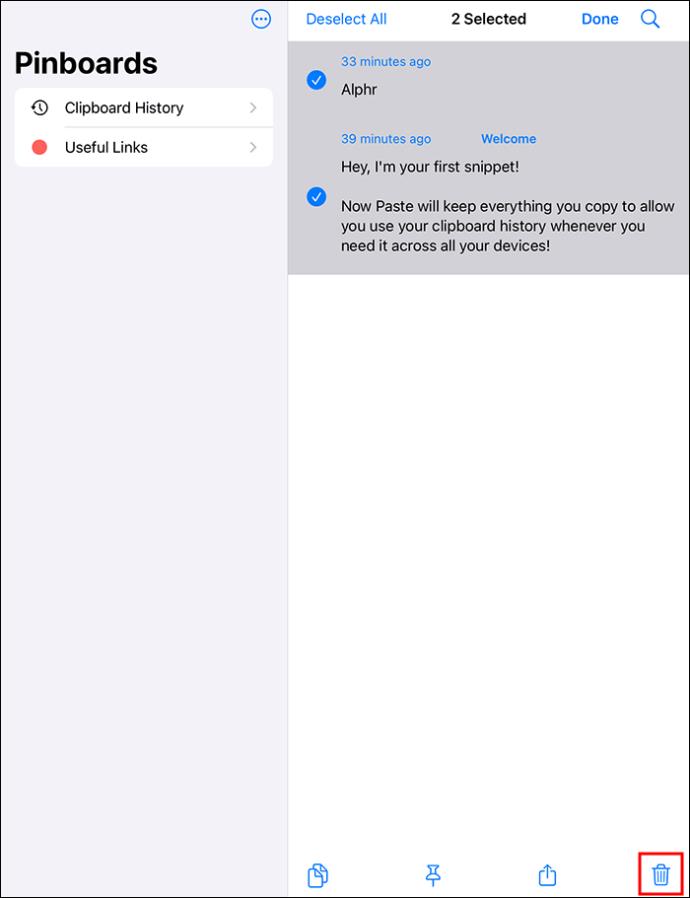
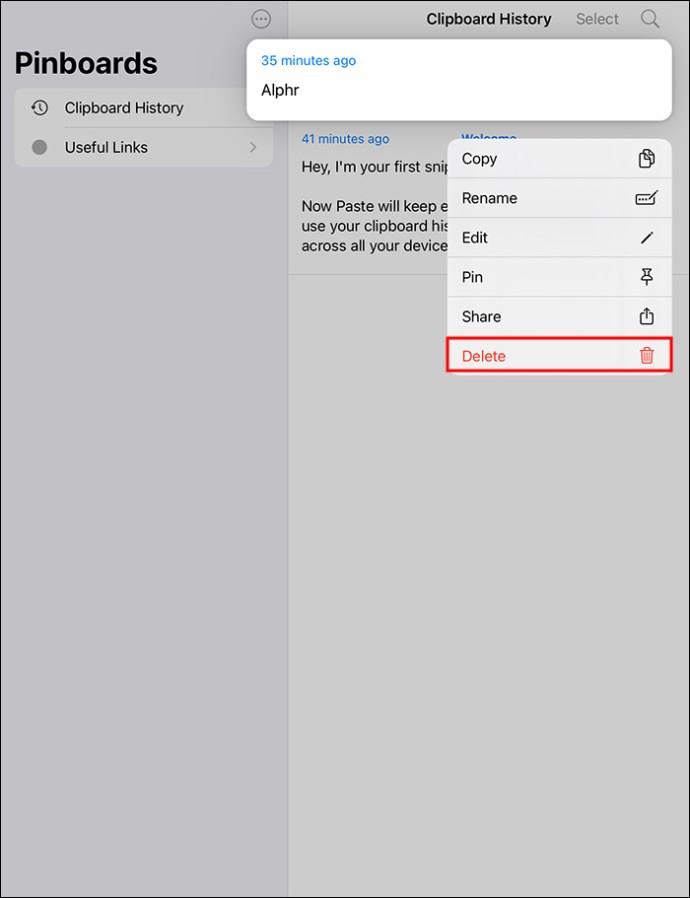
Auðvelt að afrita efni á klemmuspjaldið
Það eru nokkrar leiðir til að gera iPad klemmuspjaldið þitt þægilegra í notkun. Segðu að þú sért að nota iPadinn þinn í vinnunni og þú þarft oft að endurnýta tilteknar upplýsingar. Þegar þú getur auðveldlega nálgast glósurnar sem þú hefur skrifað áður geturðu aukið framleiðni. Hægt er að nálgast gögnin sem þú notar oft á fljótlegan hátt svo þú þurfir ekki að skrifa þau aftur og aftur.
Notaðu Notes app til að vista klemmuspjaldsögu á iPad þínum
Paste appið krefst úrvalsáskriftar. Ef þetta er ekki góður kostur fyrir þig skaltu prófa meðfylgjandi Notes app til að vista ferilinn þinn handvirkt.
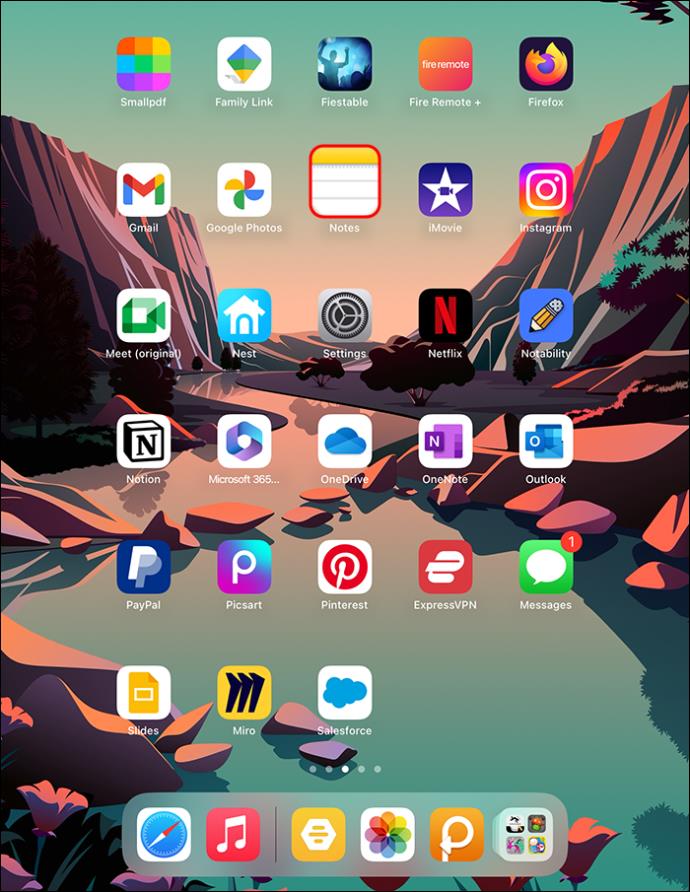
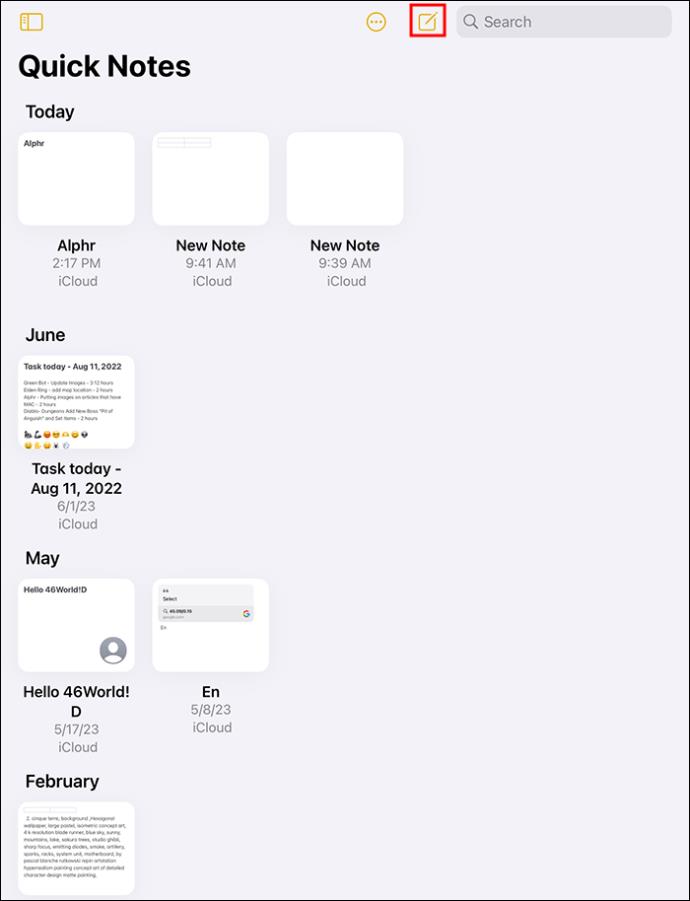
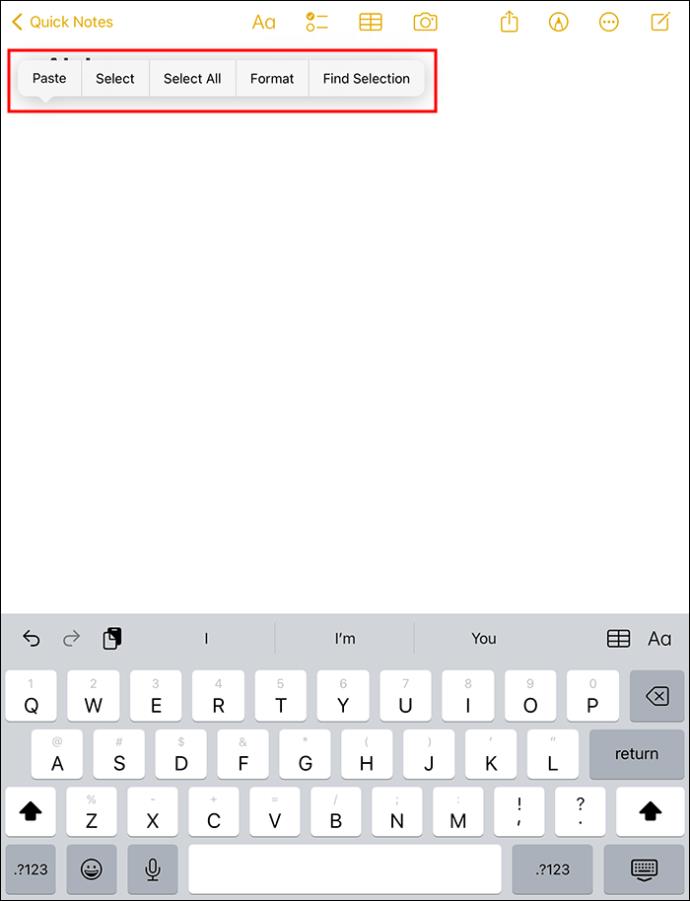
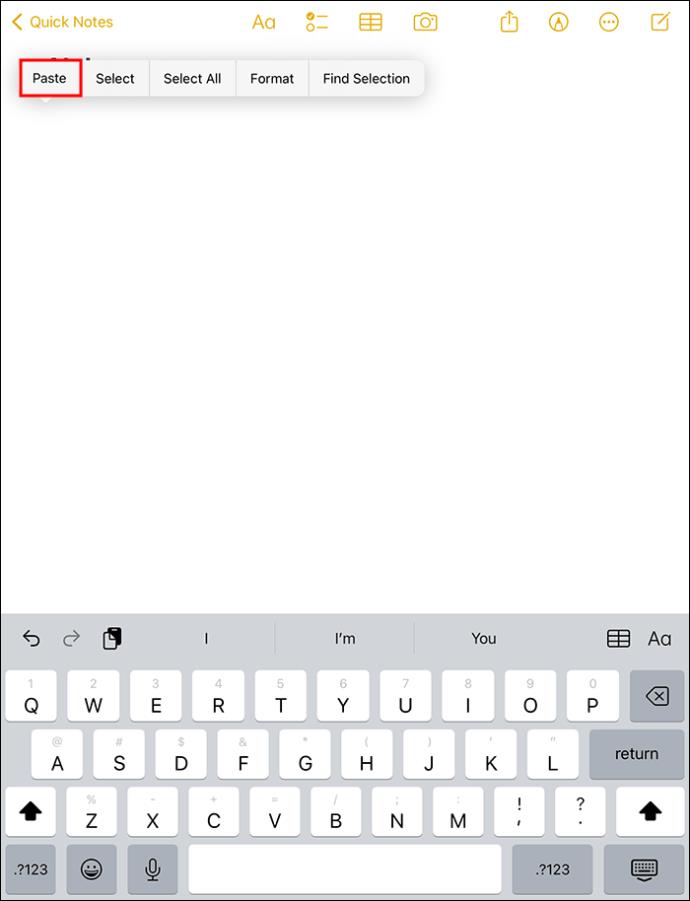
Með því að nota þessa aðferð geturðu límt án þess að þurfa þriðja aðila appáskrift. Hægt er að búa til nýjar glósur á þægilegan hátt frá lásskjánum. Notes appið gerir það auðveldara að afrita og líma á klemmuspjaldið. Hins vegar eyðir það ekki á klippiborðinu að eyða efninu í Notes appinu. Þú verður samt að nota „Afrita pláss“ aðferðina til að hreinsa klemmuspjaldið.
Algengar spurningar
Hvar eru afritaðir hlutir á iPadinum mínum?
iPads gera kleift að afrita stakan hlut í innbyggðan klemmuspjald í einu. iPad leyfir þér ekki að sjá hlutina sem þú afritaðir nema það sé límt inn í forrit.
Hvernig get ég séð hvað er afritað á iPad klemmuspjaldinu?
Þú getur farið í gegnum sviðsljósaleitina:
1. Sláðu inn „Klippborð“ í textareitinn.
2. Smelltu á „Glósur“. Þetta gerir þér kleift að sjá afritað efni.
Hvernig afrita ég efni á iPad klemmuspjald?
1. Til að afrita texta, smelltu á orðin sem þú vilt afrita til að hefja blá auðkenningargögn.
2. Veldu textann sem þú vilt og veldu síðan „Afrita“.
Haltu klemmuspjaldinu þínu óspilltu með því að hreinsa það út
Á iPad býður klemmuspjaldseiginleikinn upp á mismunandi virkni til að gera notendaupplifunina sléttari. Það mikilvægasta er afritunaraðgerðin sem gerir þér kleift að afrita myndir og texta og líma á nýja staði. Klemmuspjaldið er með „Vista aðgerð“ til að geyma gögn þar til þau eru flutt á nýjan stað. Að hreinsa iPad klemmuspjaldið hjálpar til við að halda upplýsingum þínum öruggum frá því að lúra í forritum til að tryggja að gögnin þín falli ekki í rangar hendur.
Hver er reynsla þín af því að nota klemmuspjaldið á iPad? Segðu okkur í athugasemdahlutanum hér að neðan.
Þó að sjónvarp muni líklega virka vel án nettengingar ef þú ert með kapaláskrift, eru bandarískir notendur farnir að skipta yfir í nettengingu
Eins og í hinum raunverulega heimi mun sköpunarverkið þitt í Sims 4 á endanum eldast og deyja. Simsar eldast náttúrulega í gegnum sjö lífsstig: Barn, Smábarn, Barn, Unglingur,
Obsidian er með margar viðbætur sem gera þér kleift að forsníða glósurnar þínar og nota línurit og myndir til að gera þær þýðingarmeiri. Þó að sniðmöguleikar séu takmarkaðir,
„Baldur's Gate 3“ (BG3) er grípandi hlutverkaleikur (RPG) innblásinn af Dungeons and Dragons. Þetta er umfangsmikill leikur sem felur í sér óteljandi hliðarverkefni
Með útgáfu Legend of Zelda: Tears of the Kingdom geta aðdáendur komist inn í anda leiksins með besta HD veggfóðurinu. Meðan þú gætir notað
https://www.youtube.com/watch?v=LKqi1dlG8IM Margir spyrja, hvað heitir þetta lag? Spurningin hefur verið til síðan tónlist hófst. Þú heyrir eitthvað sem þú
Hisense sjónvörp hafa verið að ná vinsældum sem ágætis fjárhagsáætlun fyrir frábær myndgæði og nútíma snjalleiginleika. En það er líka falið
Ef þú notar Viber reglulega gætirðu viljað athuga hvort einhverjum hafi líkað við skilaboð. Kannski skrifaðir þú eitthvað til að fá vin þinn til að hlæja, eða vilt bara
Ef þú átt Apple tæki hefurðu eflaust fengið óumbeðin skilaboð. Þetta gæti hafa verið frá fólki sem þú þekkir sem þú vilt ekki að sendi þér
TikTok hefur vald til að skjóta fyrirtækinu þínu eða feril og taka þig frá núlli í hetju á skömmum tíma, sem er ótrúlegt. Áður fyrr þurftu menn að hoppa








