Hvernig á að tengjast Wi-Fi á Samsung sjónvarpi

Þó að sjónvarp muni líklega virka vel án nettengingar ef þú ert með kapaláskrift, eru bandarískir notendur farnir að skipta yfir í nettengingu
Prentarar eru fullkomin leið til að búa til líkamlegar útgáfur af rafrænum kvittunum, reikningum, eyðublöðum, bréfum, tölvupóstum og fleiru fyrir nákvæma skráningu. Notendur geta prentað skjöl eitt í einu eða skipulagt prentverk fyrir margra blaðsíðna skýrslur til að deila með öðrum. En stundum uppgötvar þú að þú þarft ekki að prenta eins margar skrár og þú hélt. Best er að hætta við störfin og spara pappír í þeim tilfellum.

Ef þú ert ekki viss um hvernig á að hætta við prentverk skaltu halda áfram að lesa. Í þessari grein muntu læra hvernig á að hreinsa prentarann á Mac og Windows.
Hvernig á að hætta við prentverk á Mac
Þegar prentari er tengdur við Mac þinn gerir hluti í stillingaglugganum þér kleift að skoða öll áætluð skjöl. Þó að þú getir ekki hætt að prenta gögn sem þegar hafa verið unnin, þá er hægt að hætta við verk á miðri leið. Sumar síður eru enn prentaðar, en þær sem bíða í biðröðinni eftir virka verkið stöðvast um óákveðinn tíma.
Þó að smærri skrár séu hætt við fljótt, tekur stór skjöl smá tíma að hætta við. Þess vegna er best að gera hlé á stóru verkefni áður en því er hætt.
Valkostur 1 til að hætta við prentverk á macOS
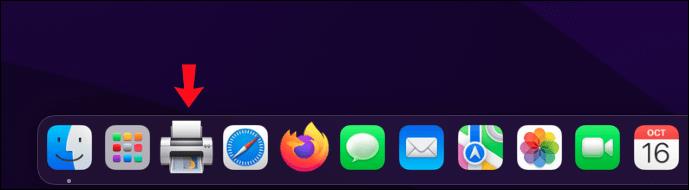
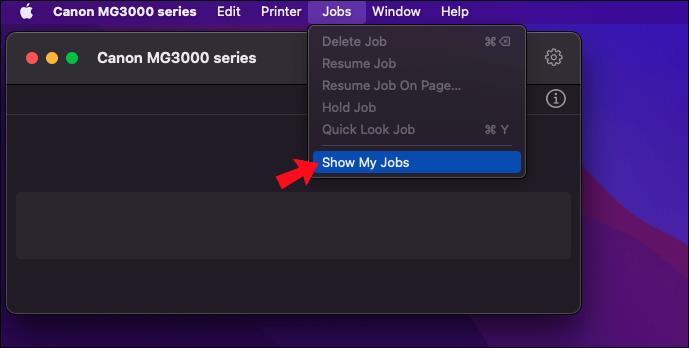
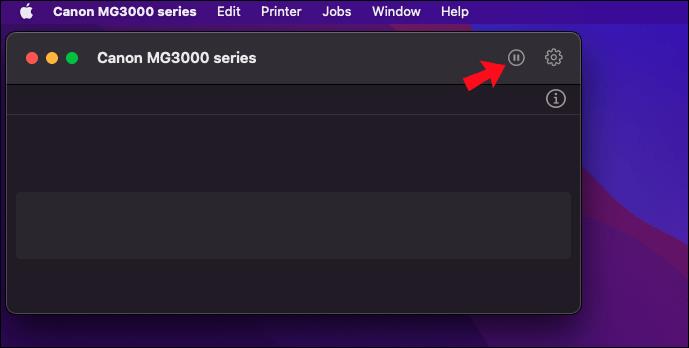
Valkostur 2 til að hætta við prentverk á macOS
Annað svipað ferli notar annan valmynd til að ná sömu niðurstöðum.
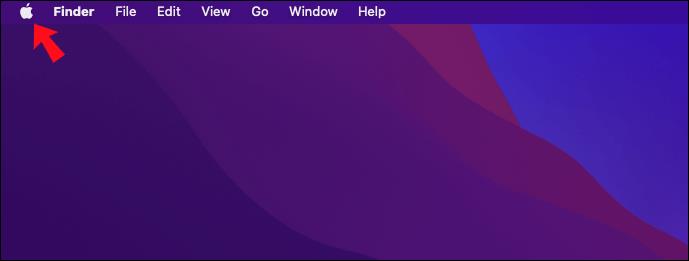
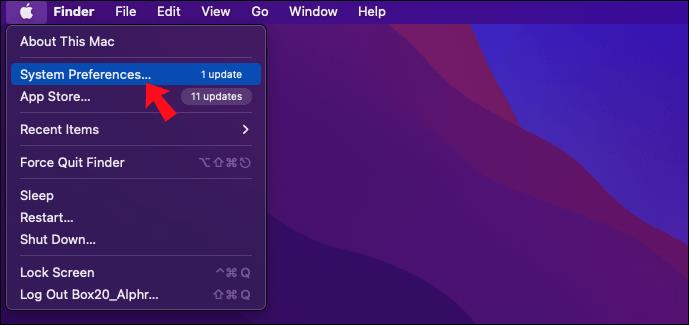
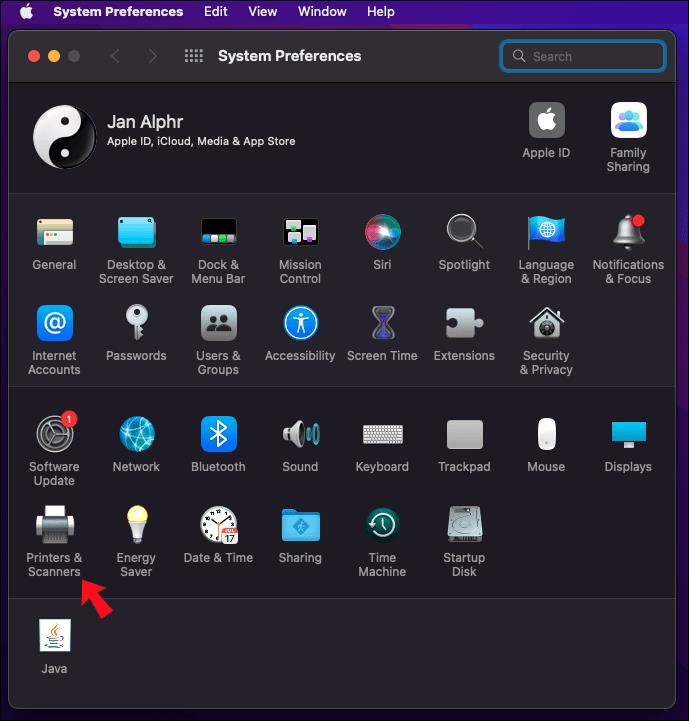
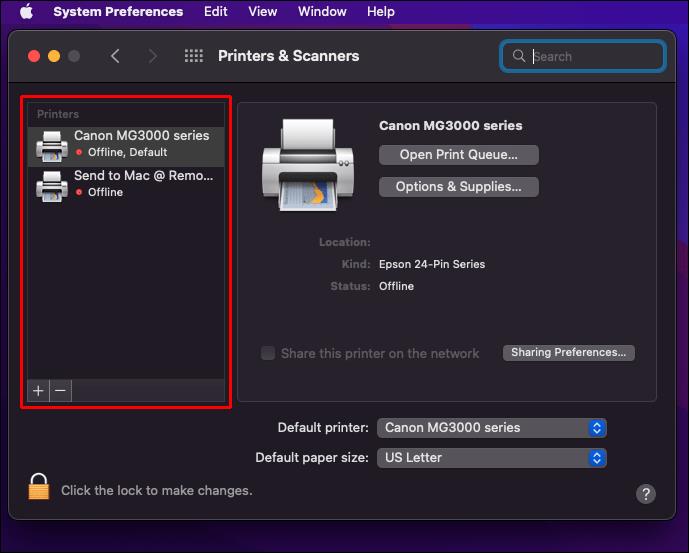
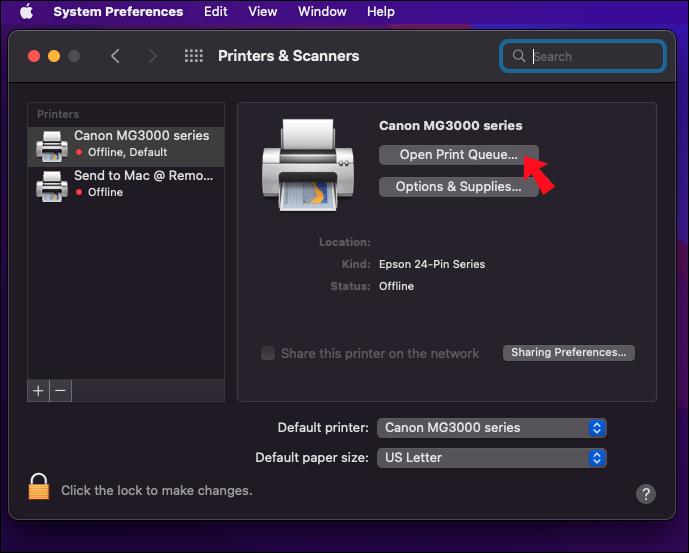
Ef nokkrir aðrir notendur deila sama prentara er ómögulegt að eyða verkum sem þú sendir ekki inn. Þú getur aðeins hætt við áætluð verkefni þín , en þú getur alltaf skoðað alla biðröðina með því að velja „Sýna störf allra“ í „Veldu störf“ hlutanum.
Það fer eftir forritinu eða hugbúnaðinum, þú getur hætt við prentverk beint án þess að nota „Printer & Scanners“ valmyndina. Þessi forrit gætu birt lítinn sprettiglugga með framvindustiku og hætt við hnapp. Í þessum tilvikum geturðu smellt á Hætta við hnappinn strax til að stöðva prentunarferlið.
Hætta við prentverk á Windows 10/11 tölvu
Windows notendur hafa svipaðar leiðir til að hætta við prentverk. Þeir geta aðeins hætt við þá sem prentarinn hefur ekki unnið að fullu.
Aðferð 1 til að hætta við prentverk í Windows 10/11
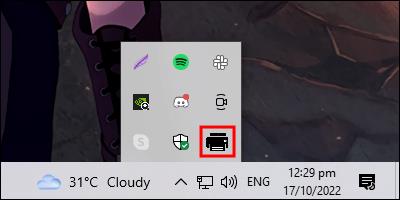
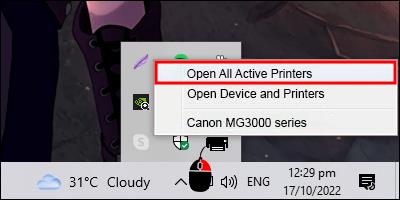
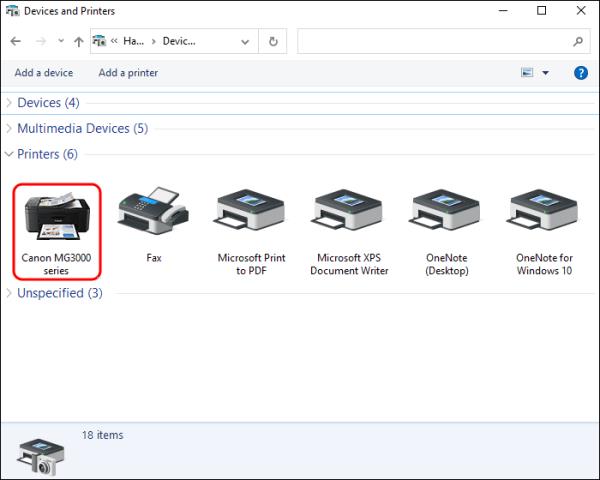

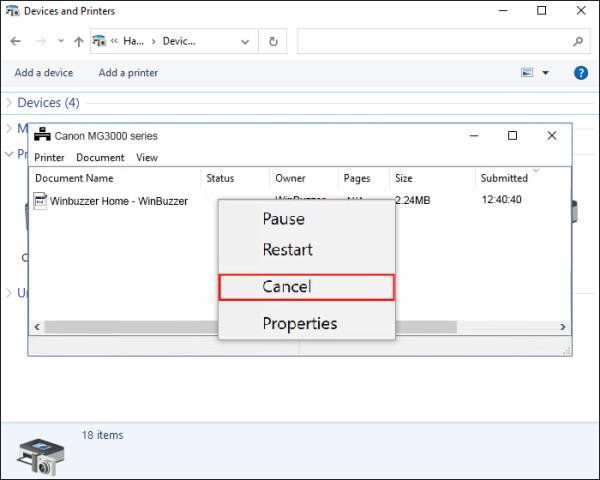
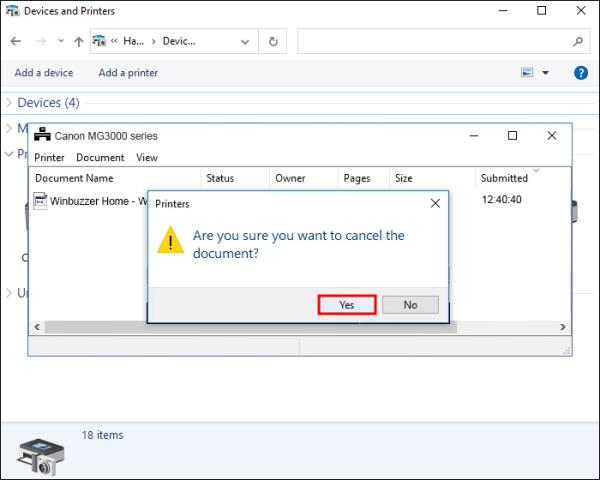
Aðferð 2 til að hætta við prentverk í Windows 10/11
Stjórnborðið er einnig þar sem þú getur hætt við prentverk. Hér eru skrefin.
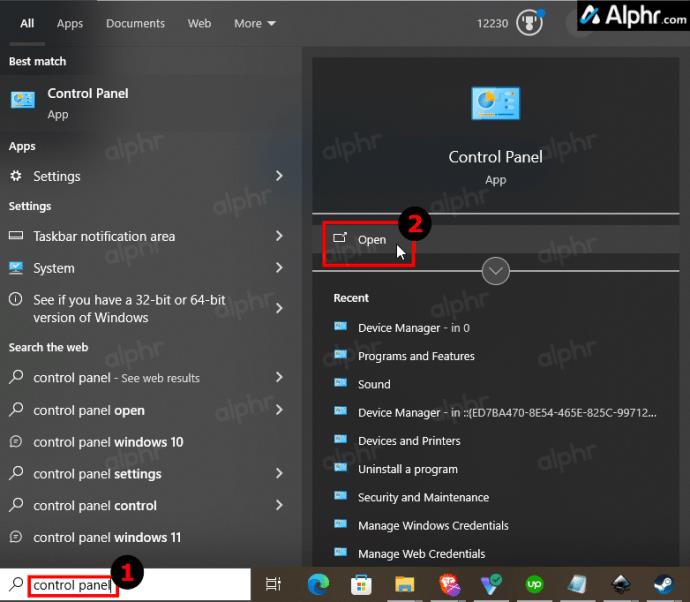
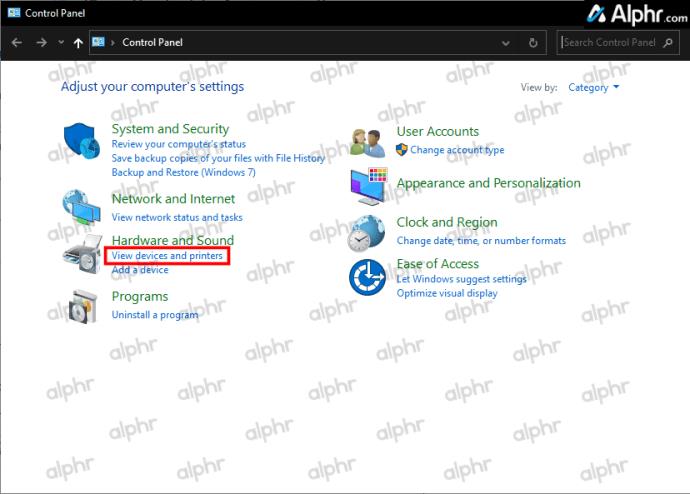
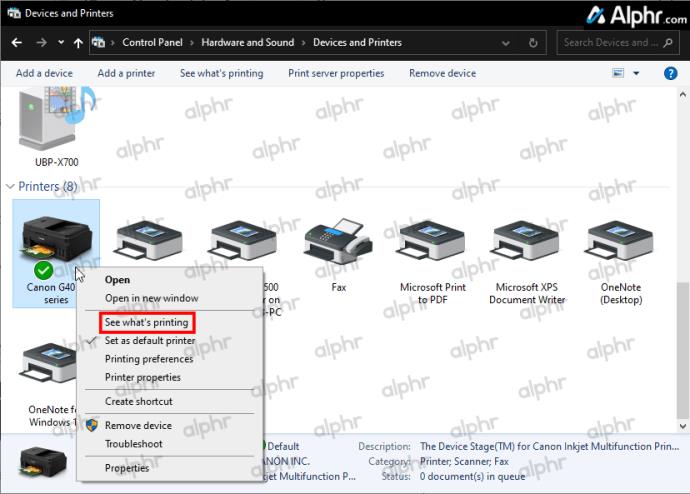
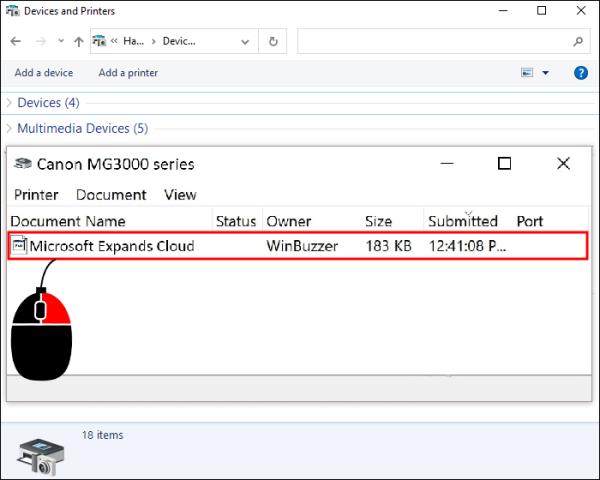
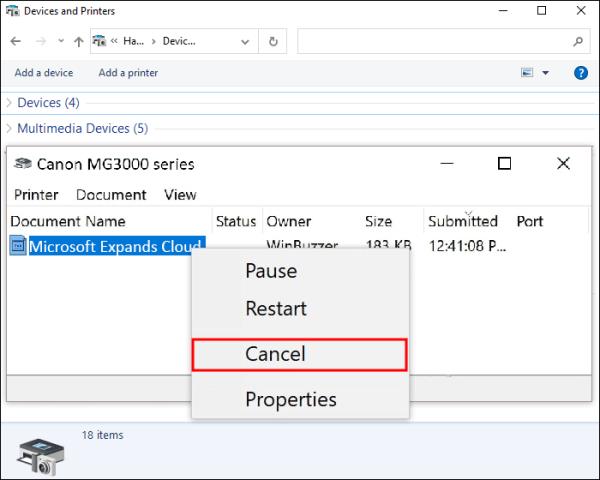
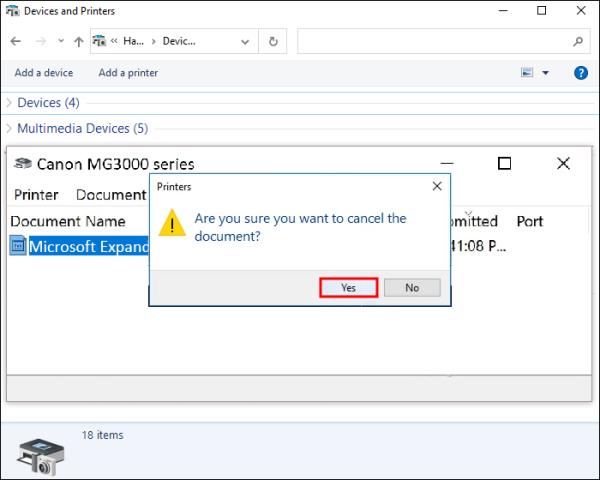
Sumir þessara valkosta kunna að hafa aðeins mismunandi nöfn í Windows útgáfum. Engu að síður geturðu búist við að nota sama ferli, jafnvel á Windows 8.
Eins og með Mac, geta notendur hætt við prentverk beint í sumum forritum eftir að hafa smellt á hnapp.
Notaðu Hætta við hnappinn á prentaranum þínum fyrir Mac og Windows
Ef ekkert af leiðbeiningunum hér að ofan virkar til að hætta við prentverk gætirðu verið of seinn til að stöðva vinnslu þess, eða það gæti verið villa. Sem betur fer eru margir prentarar í dag með hætt við hnapp á prentaranum sem kemur í veg fyrir að þeir prenti út prentuð eintök lengur. Það fer eftir nákvæmri gerð, að slökkva á prentaranum mun líklega endurstilla biðröð hans.
Að lokum gætirðu skipt um skoðun varðandi prentun skjals, en prentarar þurfa samt mannlegt inntak til að hætta að vinna vinnuna sína. Með Windows eða Mac geturðu hreinsað biðröðina hratt og hætt við prentverk innan nokkurra mínútna. Ef það virkar ekki ætti hætt við hnappinn á prentaranum að virka. Á tímum Windows 7 og fyrri tíma virkaði það oft ekki vel í stýrikerfinu að stöðva prentverk. Þú myndir smella til að hætta við prentverkið, og það myndi ekki hætta, eða þú valdir að eyða verkinu, og það gerði oft ekkert! Það hefur svo sannarlega batnað með árunum.
Algengar spurningar um að hætta við prentverk
Getur endurræsing tölvunnar hreinsað prentröðina?
Endurræsing tölvunnar gæti endurstillt prentröðina, en það er ekki tryggt. Það er best að slökkva á prentaranum eftir að hafa endurræst tölvuna og athuga hvort einhverjar skrár séu enn í prentröðinni.
Hvernig hreinsa ég prentaraspóluna?
Fylgdu þessum leiðbeiningum til að fjarlægja skrárnar úr prentröðinni í gegnum prentaraspóluna.
1. Sláðu inn "Þjónusta" í Windows leitarstikunni.
2. Leitaðu að „Print Spooler Device“.
3. Hægrismelltu á spóluna og veldu „Stöðva“.
4. Ýttu á Windows takka + E og farðu á þennan stað:
• C:>Windows>System32>Spool>Prentarar
5. Farðu í möppuna og ýttu á Ctrl + A.
6. Ýttu á Shift + Delete til að þurrka þessar skrár.
7. Farðu aftur í "Þjónusta" og hægrismelltu aftur á spóluna.
8. Smelltu á „Start“.
Þó að sjónvarp muni líklega virka vel án nettengingar ef þú ert með kapaláskrift, eru bandarískir notendur farnir að skipta yfir í nettengingu
Eins og í hinum raunverulega heimi mun sköpunarverkið þitt í Sims 4 á endanum eldast og deyja. Simsar eldast náttúrulega í gegnum sjö lífsstig: Barn, Smábarn, Barn, Unglingur,
Obsidian er með margar viðbætur sem gera þér kleift að forsníða glósurnar þínar og nota línurit og myndir til að gera þær þýðingarmeiri. Þó að sniðmöguleikar séu takmarkaðir,
„Baldur's Gate 3“ (BG3) er grípandi hlutverkaleikur (RPG) innblásinn af Dungeons and Dragons. Þetta er umfangsmikill leikur sem felur í sér óteljandi hliðarverkefni
Með útgáfu Legend of Zelda: Tears of the Kingdom geta aðdáendur komist inn í anda leiksins með besta HD veggfóðurinu. Meðan þú gætir notað
https://www.youtube.com/watch?v=LKqi1dlG8IM Margir spyrja, hvað heitir þetta lag? Spurningin hefur verið til síðan tónlist hófst. Þú heyrir eitthvað sem þú
Hisense sjónvörp hafa verið að ná vinsældum sem ágætis fjárhagsáætlun fyrir frábær myndgæði og nútíma snjalleiginleika. En það er líka falið
Ef þú notar Viber reglulega gætirðu viljað athuga hvort einhverjum hafi líkað við skilaboð. Kannski skrifaðir þú eitthvað til að fá vin þinn til að hlæja, eða vilt bara
Ef þú átt Apple tæki hefurðu eflaust fengið óumbeðin skilaboð. Þetta gæti hafa verið frá fólki sem þú þekkir sem þú vilt ekki að sendi þér
TikTok hefur vald til að skjóta fyrirtækinu þínu eða feril og taka þig frá núlli í hetju á skömmum tíma, sem er ótrúlegt. Áður fyrr þurftu menn að hoppa








