Hvernig á að tengjast Wi-Fi á Samsung sjónvarpi

Þó að sjónvarp muni líklega virka vel án nettengingar ef þú ert með kapaláskrift, eru bandarískir notendur farnir að skipta yfir í nettengingu
VLC fullskjár hamur útilokar ringulreið á skjánum til að veita þér kvikmyndaupplifun. Þannig geturðu horft á ofsafengið án truflana frá sprettigluggatilkynningum eða öðrum forritum. Áskorunin kemur þegar þú vilt hætta á öllum skjánum vegna þess að engar tækjastikur eru sýnilegar. Hvernig hættir þú VLC allan skjáinn?
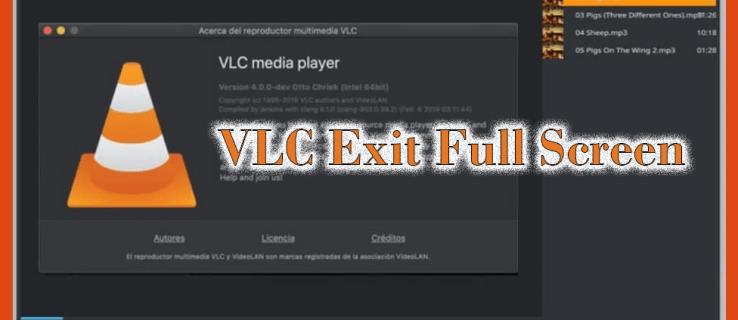
Þessi grein er skref-fyrir-skref leiðbeiningar um að hætta við VLC allan skjáinn með átta aðferðum.
Hvernig á að hætta á fullum skjá á VLC
VLC fullur skjár dreifir myndbandinu þínu í hvert horn á skjánum þínum. Allar rammar, tækjastikur og aðrir skjáeiginleikar birtast ekki. Þetta gefur þér yfirgnæfandi og einbeittan sýn á myndbandið þitt.
Þrátt fyrir að VLC fullur skjár bæti áhorfsupplifun þína kemur hann ekki án áskorana. Stundum gætirðu viljað hætta á öllum skjánum vegna eftirfarandi:
Þegar VLC fullur skjár gefur þér ekki þá upplifun sem búist er við, eru hér að neðan nokkrar aðferðir til að hætta því.
Lokar VLC öllum skjánum með því að nota Escape (Esc) takkann
Escape-lykillinn, skammstafaður sem „Esc“ á lyklaborðinu á tölvunni þinni, er hannaður til að senda nokkrar skipanir eftir hugbúnaðinum eða forritinu sem þú ert að nota. Þegar þú notar VLC, með því að ýta á Escape takkann gefur forritinu skipun um að hætta á öllum skjánum. Það er einfaldasta aðferðin til að hætta á fullum skjá í VLC. Hér er hvernig þú gerir það:
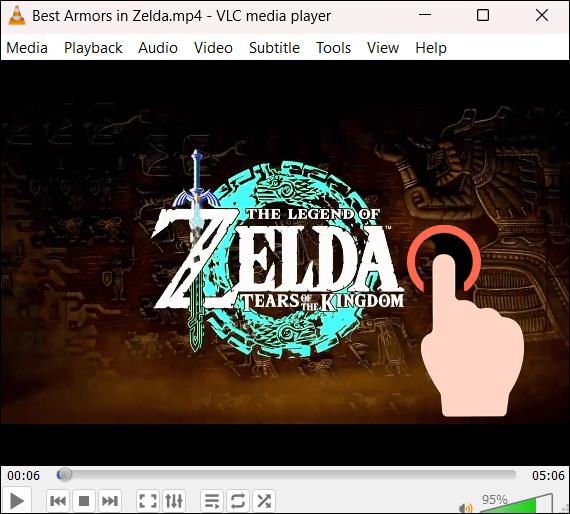

Hætta VLC allan skjáinn með því að nota fullskjáhnappinn
VLC er með einfalt notendaviðmót og sýnir aðeins nauðsynlega stýrihnappa á skjánum. Hnappurinn fyrir allan skjáinn er einn af stjórnhnappunum neðst í vinstra horninu. Þú getur notað það til að opna og hætta öllum skjánum á eftirfarandi hátt:
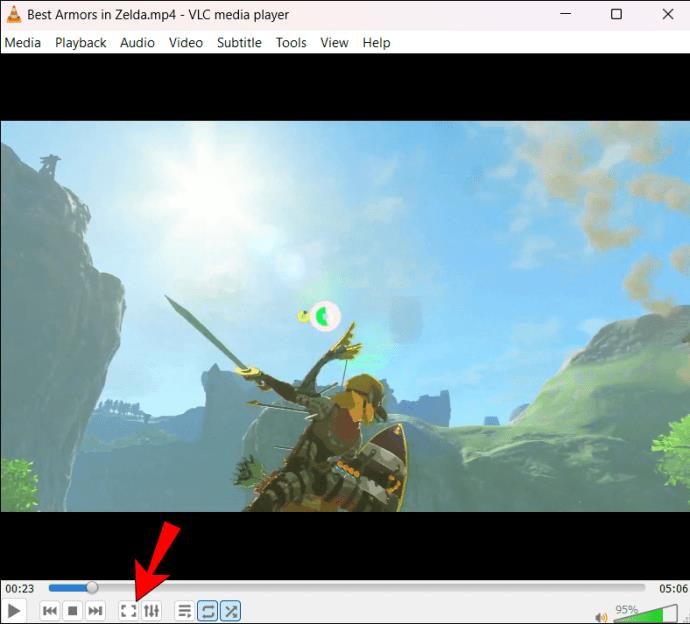
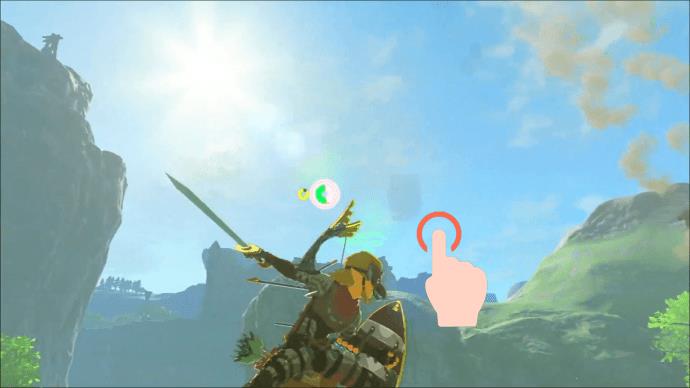

Lokar VLC öllum skjánum með því að nota F11 takkann
Þú getur fundið F11 takkann fyrir ofan tölutakkana á lyklaborðinu þínu. Hefur þú einhvern tíma notað það, eða heldurðu að það hafi engan tilgang? Þú getur notað það til að virkja og hætta VLC allan skjáinn. Ef þú pikkar á það þegar þú notar venjulegan skjá ferðu yfir í allan skjáinn. Aftur á móti, ef þú ert nú þegar að nota allan skjáinn, ferðu aftur á venjulegan skjá með því að smella á hann.
Ef þú pikkar á F11 og ekkert breytist á skjánum þínum, þá þjónar það líklega mörgum aðgerðum á tækinu þínu (venjulega fartölvur). Þú verður að halda inni Fn takkanum neðst í vinstra horninu á lyklaborðinu og ýta á F11 til að það virki.
Þó að flýtilykillinn sé einfaldari geturðu líka fengið aðgang að F11 takkanum úr stillingunum sem hér segir:
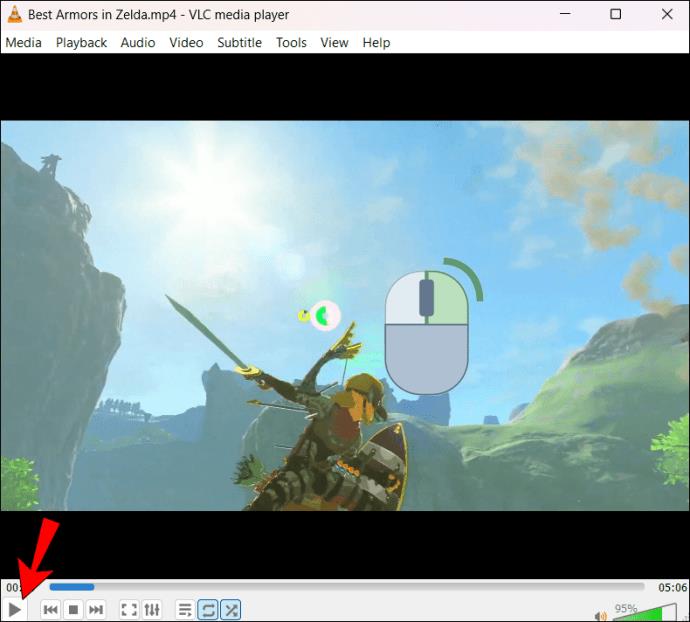
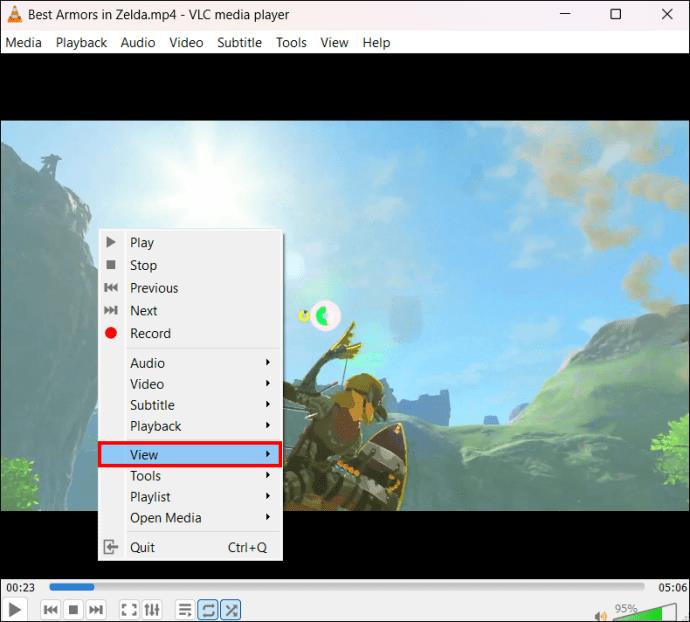
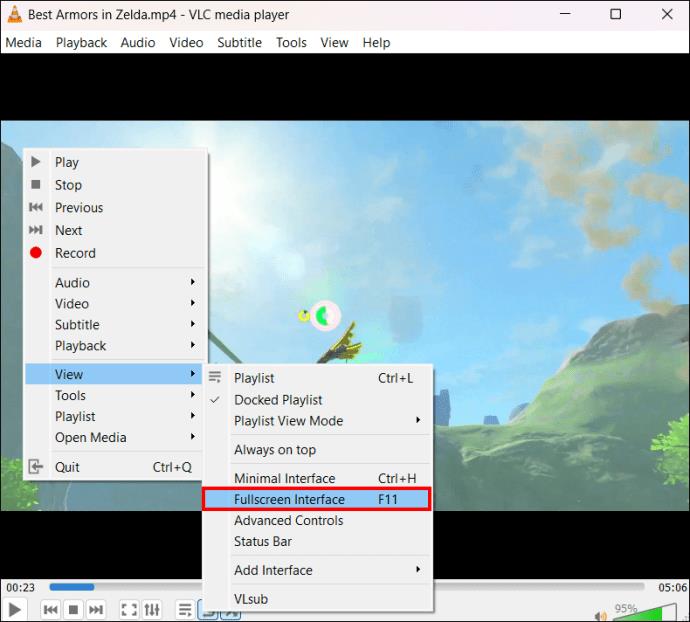
Hætta VLC allan skjáinn með því að tvísmella
Tvísmellt er önnur einföld og áhrifarík leið til að hætta VLC allan skjáinn. Þú þarft aðeins að gera það sem orðið gefur til kynna: bankaðu tvisvar á skjáinn þinn, og bara svona ertu aftur í sjálfgefna glugganum.
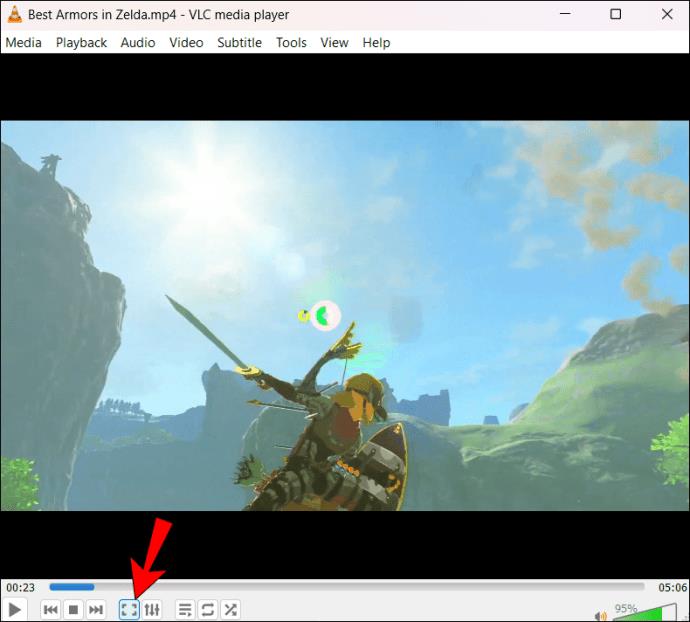
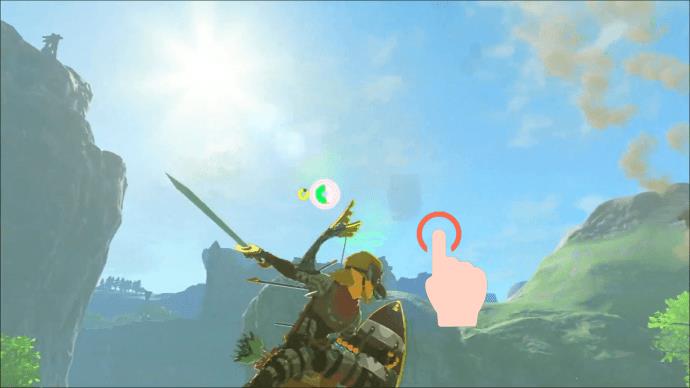
Hætta á VLC allan skjáinn með því að nota valmyndina
Með því að hægrismella á snertiborðið eða músina á VLC opnast valmynd sem gerir þér kleift að fá aðgang að fleiri stjórnunareiginleikum. Ein af stjórntækjunum sem þú hefur aðgang að úr valmyndinni er að skipta yfir í og úr fullum skjá. Hins vegar verður þú að kafa dýpra í valmyndina til að finna þennan valkost. Svona gerirðu það:
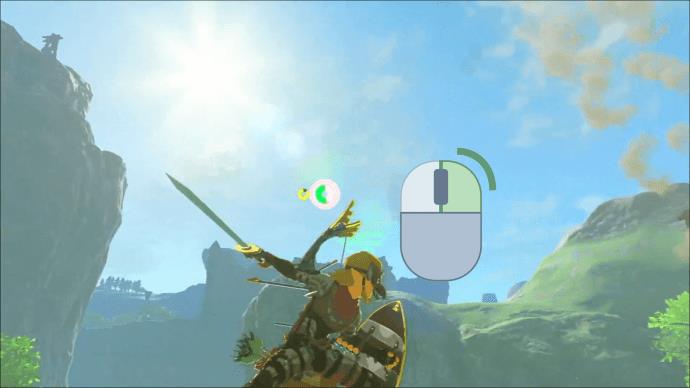
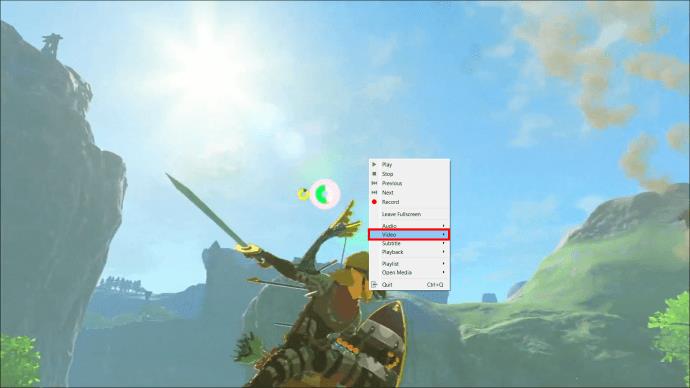
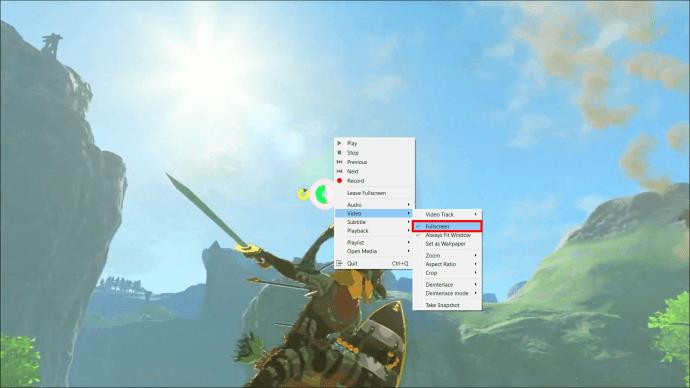
Lokar VLC öllum skjánum með því að nota Task Manager
Hefur þú verið að reyna að hætta VLC allan skjáinn til einskis? Verkefnastjóri gæti verið lausnin. Það er tól sem fylgist með forritum í tækinu þínu. Ef forrit bilar getur verkefnastjórinn stöðvað ferli þess til að loka því eða loka hlutum sem ekki svara. Til að nota Task Manager til að hætta við VLC allan skjáinn skaltu gera eftirfarandi:
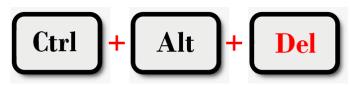
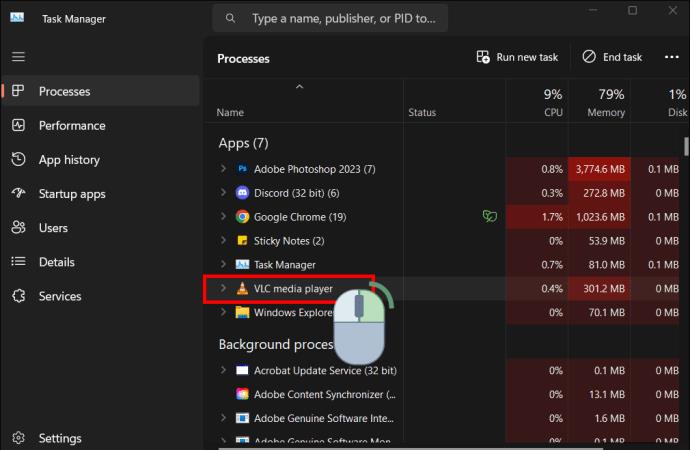
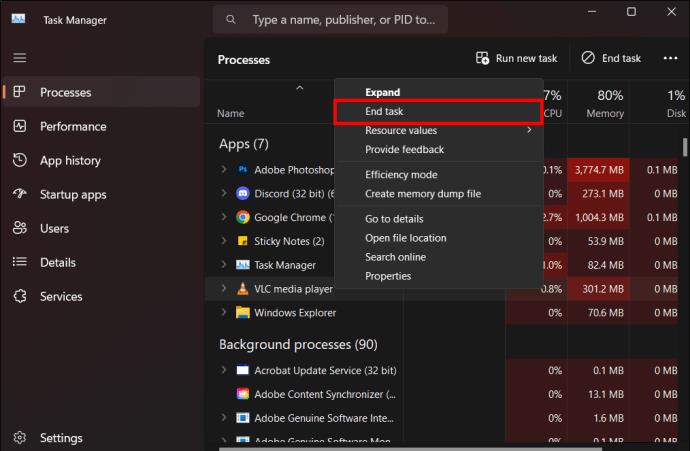
Þegar þú notar þessa aðferð hættir þú VLC alveg. Þú þarft að endurræsa forritið aftur til að halda áfram að horfa.
Hætta VLC allan skjáinn með því að hætta í VLC
Ef þú hættir við VLC með því að hætta lokar forritinu. Þetta er þægilegt ef þér hefur ekki tekist að fara úr öllum skjánum og hefur ekki aðgang að öðrum forritum í tækinu þínu. Hér er hvernig þú gerir það:
Að öðrum kosti geturðu notað þessa aðferð:
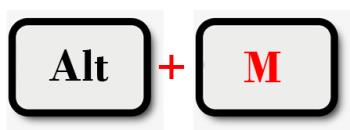
Hætta VLC allan skjáinn með því að lágmarka skjáinn
Að hætta við VLC allan skjáinn með því að lágmarka skjáinn skiptir ekki yfir í sjálfgefna skjáinn. Hins vegar gerir það þér kleift að fá aðgang að öðrum forritum á meðan VLC er opið. Það er viðeigandi þegar þú vilt halda áfram spilun á fullum skjá, og það virkar frábærlega ef þú ert aðeins að nota VLC fyrir tónlistarspilun.
Til að lágmarka VLC allan skjáinn, ýttu á "Window + M." Þetta fellur saman VLC skjáinn þinn og gefur þér aðgang að öðrum forritum. Til að halda spilun áfram skaltu smella á VLC táknið neðst í valmyndarstikunni í glugganum þínum.
Farðu aftur á venjulegan skjá VLC
Það þarf ekki að vera flókið lengur að hætta við VLC allan skjáinn. Með átta einföldu aðferðunum sem við höfum fjallað um hér að ofan hefurðu nú úrval af valkostum. Þú getur notað flýtilykla eða músasamskipti eins og að tvísmella. Þegar þú lendir í bilun sem kemur út úr VLC á fullum skjá, mun einhver af ofangreindum aðferðum hjálpa þér að laga það.
Hefur þú lent í áskorun sem hættir VLC á öllum skjánum? Hvaða aðferð notaðir þú til að hætta? Leyfðu okkur að ræða þetta í athugasemdahlutanum hér að neðan.
Þó að sjónvarp muni líklega virka vel án nettengingar ef þú ert með kapaláskrift, eru bandarískir notendur farnir að skipta yfir í nettengingu
Eins og í hinum raunverulega heimi mun sköpunarverkið þitt í Sims 4 á endanum eldast og deyja. Simsar eldast náttúrulega í gegnum sjö lífsstig: Barn, Smábarn, Barn, Unglingur,
Obsidian er með margar viðbætur sem gera þér kleift að forsníða glósurnar þínar og nota línurit og myndir til að gera þær þýðingarmeiri. Þó að sniðmöguleikar séu takmarkaðir,
„Baldur's Gate 3“ (BG3) er grípandi hlutverkaleikur (RPG) innblásinn af Dungeons and Dragons. Þetta er umfangsmikill leikur sem felur í sér óteljandi hliðarverkefni
Með útgáfu Legend of Zelda: Tears of the Kingdom geta aðdáendur komist inn í anda leiksins með besta HD veggfóðurinu. Meðan þú gætir notað
https://www.youtube.com/watch?v=LKqi1dlG8IM Margir spyrja, hvað heitir þetta lag? Spurningin hefur verið til síðan tónlist hófst. Þú heyrir eitthvað sem þú
Hisense sjónvörp hafa verið að ná vinsældum sem ágætis fjárhagsáætlun fyrir frábær myndgæði og nútíma snjalleiginleika. En það er líka falið
Ef þú notar Viber reglulega gætirðu viljað athuga hvort einhverjum hafi líkað við skilaboð. Kannski skrifaðir þú eitthvað til að fá vin þinn til að hlæja, eða vilt bara
Ef þú átt Apple tæki hefurðu eflaust fengið óumbeðin skilaboð. Þetta gæti hafa verið frá fólki sem þú þekkir sem þú vilt ekki að sendi þér
TikTok hefur vald til að skjóta fyrirtækinu þínu eða feril og taka þig frá núlli í hetju á skömmum tíma, sem er ótrúlegt. Áður fyrr þurftu menn að hoppa








