Hvernig á að tengjast Wi-Fi á Samsung sjónvarpi

Þó að sjónvarp muni líklega virka vel án nettengingar ef þú ert með kapaláskrift, eru bandarískir notendur farnir að skipta yfir í nettengingu
OneDrive samstillir skrárnar þínar, möppur, myndbönd og myndir fyrir skjótan aðgang á snjallsímanum þínum eða öðrum tölvum. Stundum getur OneDrive samstillt skjalamöppur og myndir stanslaust og tekið upp þær sem þú vilt ekki geyma. Á þeim tímapunkti gætirðu valið að hætta að samstilla það.
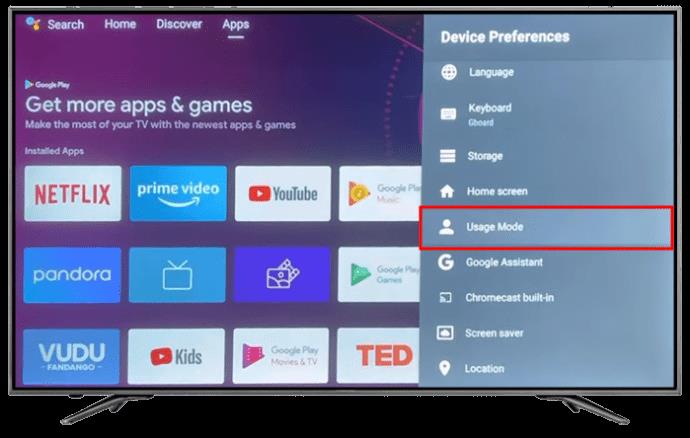
Þessi grein mun útskýra hvernig á að stöðva OneDrive í að samstilla með mismunandi aðferðum.
Hvernig þú getur slökkt á OneDrive samstillingu
Þú getur notað ýmsar aðferðir til að slökkva á OneDrive samstillingu. Aðferðirnar sem sýndar eru hér að neðan eru auðveldar í notkun á Windows 10 og 11.
Gerðu hlé á drifinu
Ein leið til að stöðva OneDrive tímabundið er að gera hlé á því. Það mun gera hlé jafnvel þótt það sé í miðri samstillingu sumra skráa. Þú getur valið þann tíma sem þú vilt stöðva samstillingaraðgerðina, þar á meðal tvær, átta eða tuttugu og fjórar klukkustundir. Svona er það gert:

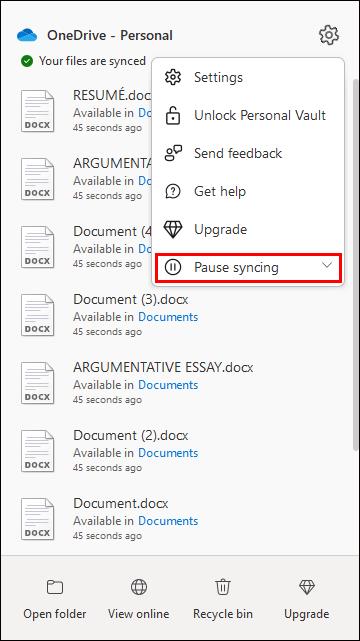
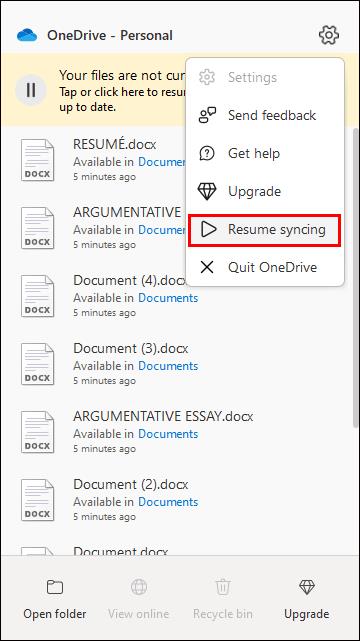
Hætta að nota OneDrive
Næsta aðferð sem þú getur notað til að koma í veg fyrir að OneDrive samstillir möppur og skrár er að slökkva á því.



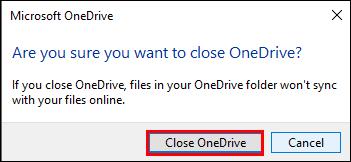
Stöðva OneDrive í að samstilla möppur
Eitt vandamál með OneDrive er að það getur samstillt allar möppur, þar á meðal þær sem þú vilt ekki. Sem betur fer geturðu takmarkað samstillingarferlið við verðmætustu möppurnar.
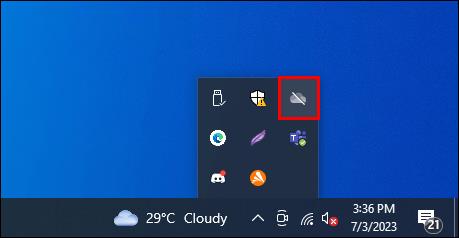

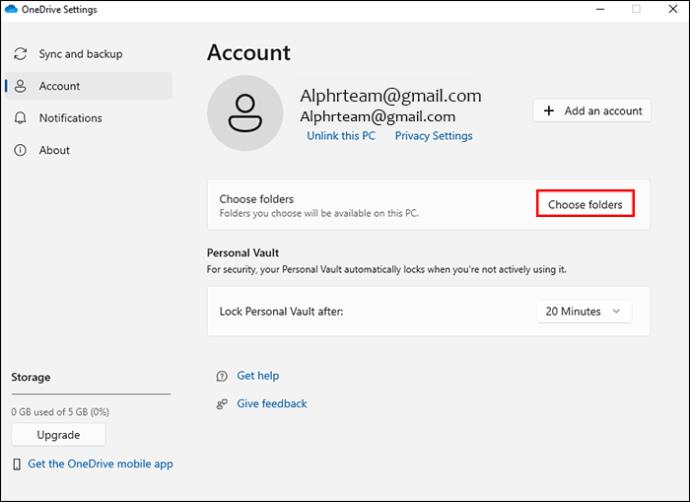

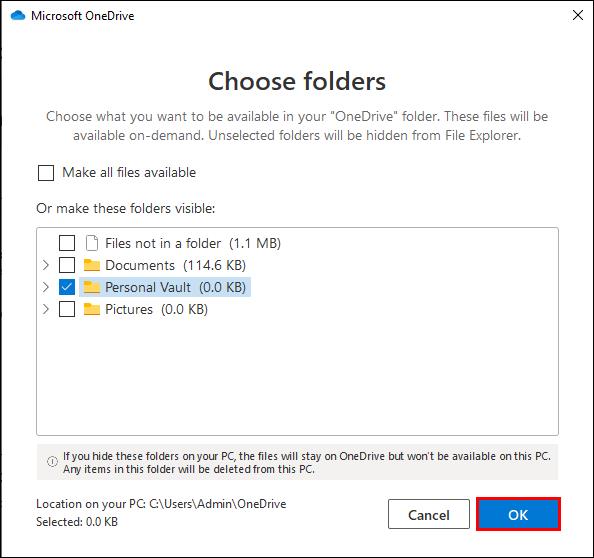
Stöðva OneDrive í að samstilla skjáborðstákn
Eina leiðin til að koma í veg fyrir að OneDrive samstillir skjáborðið þitt er að stjórna öryggisafritunarmöppum. Þetta er það sem þú þarft að gera:


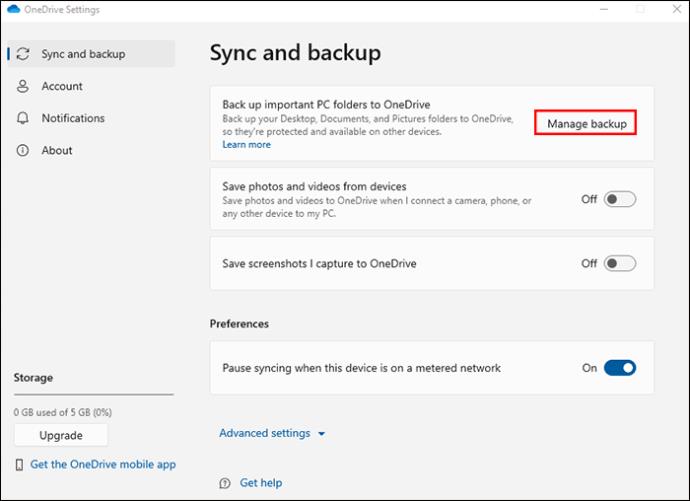
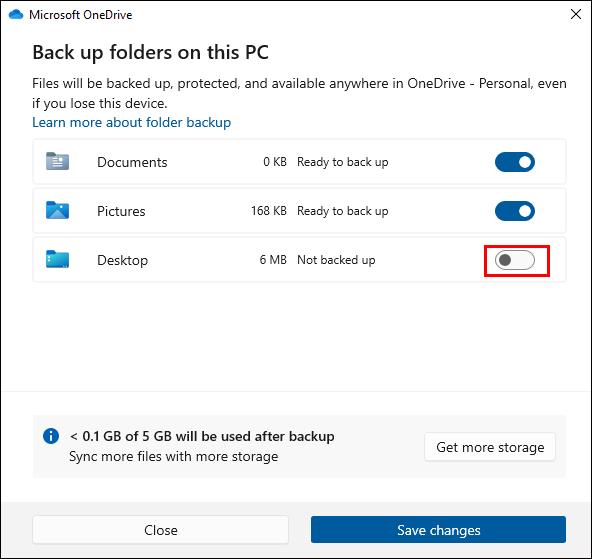
Slökktu á samstilla möppu sjálfkrafa
OneDrive getur hlaðið upp og vistað myndir, myndbönd og skjámyndir sjálfkrafa. Ef þú vilt hætta því skaltu gera eftirfarandi:
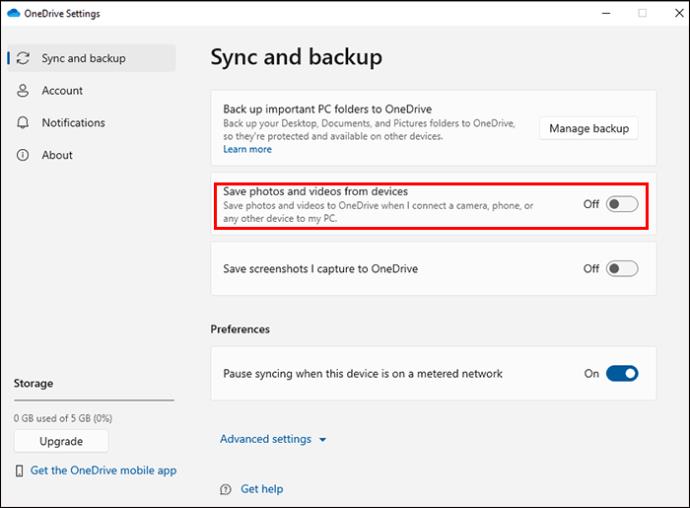
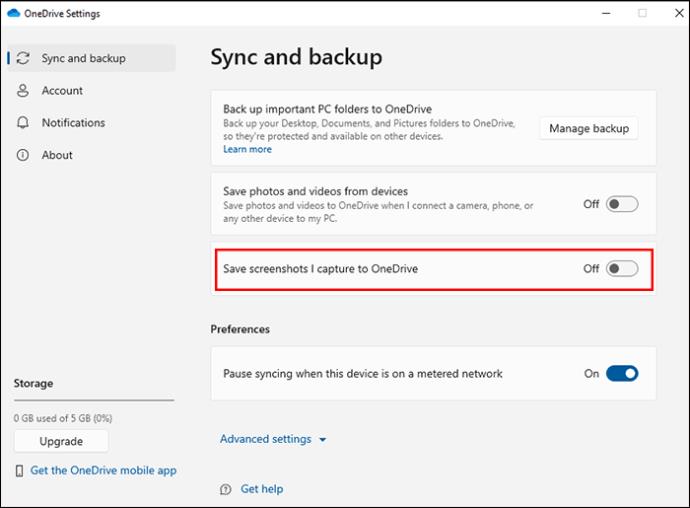
Aftengdu tölvuna þína og reikninginn varanlega
Önnur leið til að loka OneDrive að fullu er að aftengja reikninginn. Eftir það mun OneDrive ekki lengur samstilla skrár, möppur, skjáborð og myndir.

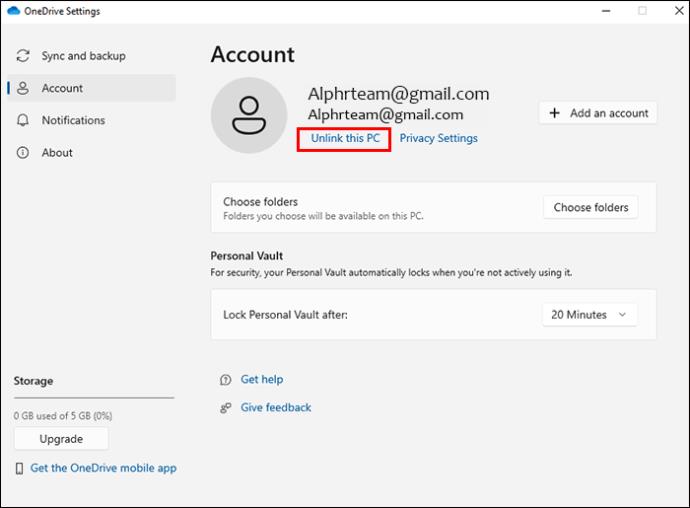

Aftengdu Microsoft Office Apps frá samstillingu
OneDrive mun samstilla jafnvel skrifstofuforritin þín nema þú takmarkir það. Hér eru skrefin til að stöðva það:
Fjarlægðu OneDrive úr Windows tölvu
Önnur varanleg leið til að hindra samstillingu OneDrive er að fjarlægja það.

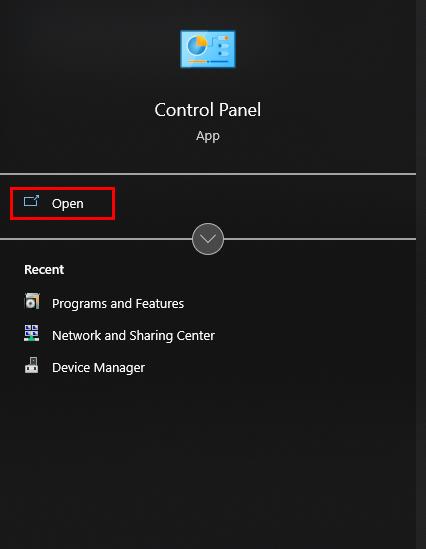
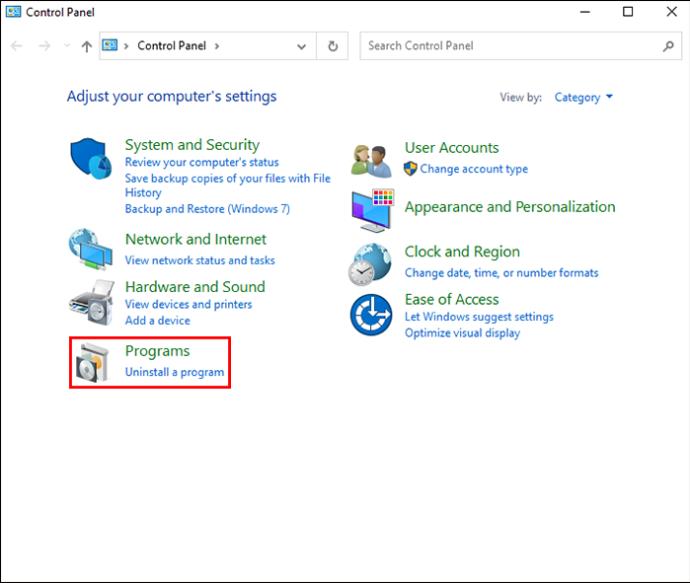
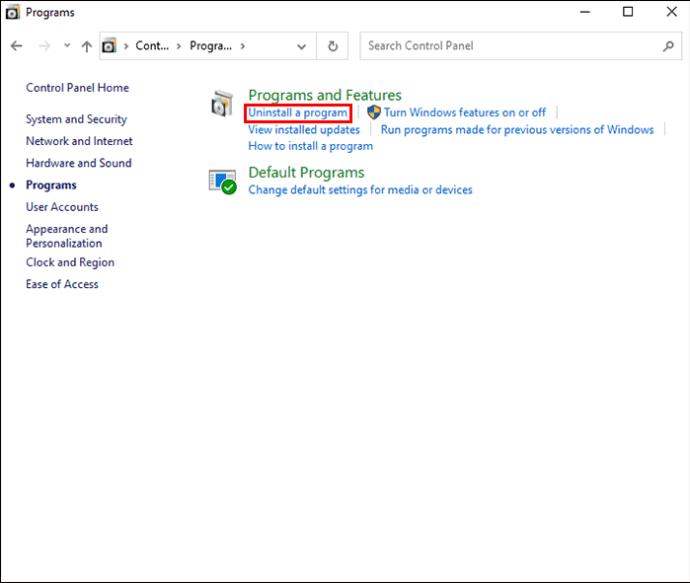
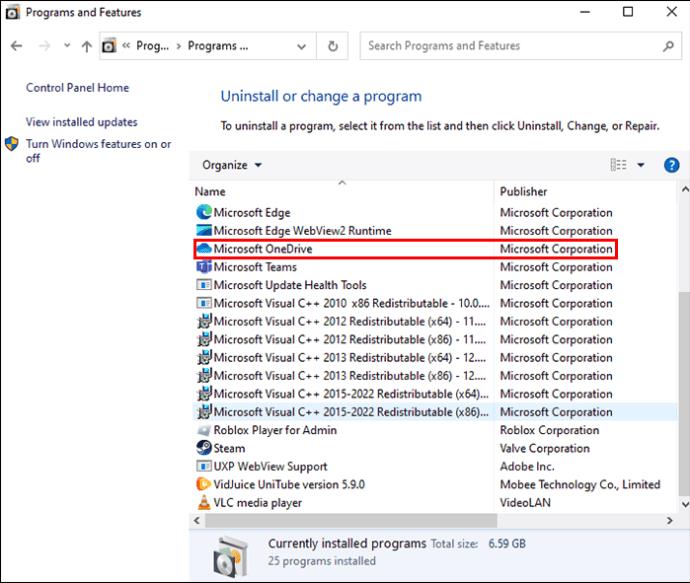
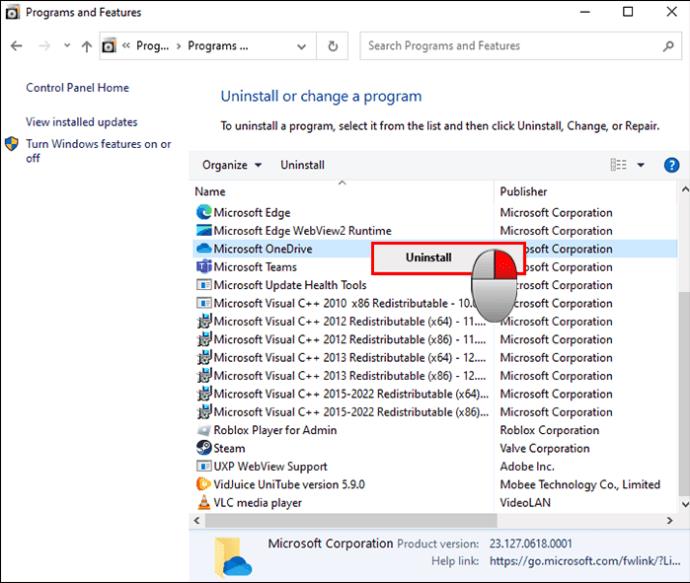
Styttri leið felur í sér að ýta á Win + 1 og smella síðan á „Apps“. Veldu „Forrit og eiginleikar“ og finndu Microsoft OneDrive. Smelltu á „Fjarlægja“ og bíddu þar til ferlinu lýkur.
Kveiktu á rafhlöðustillingu
Ein af aðgerðunum sem tæma vinnsluminni og rafhlöðu tölvunnar er OneDrive samstilling. Ef rafhlaðan þín er full mun OneDrive samstilla stöðugt. Þess vegna er það að virkja rafhlöðustillingu frábær leið til að koma í veg fyrir að OneDrive samstillist.
Svona er það gert:
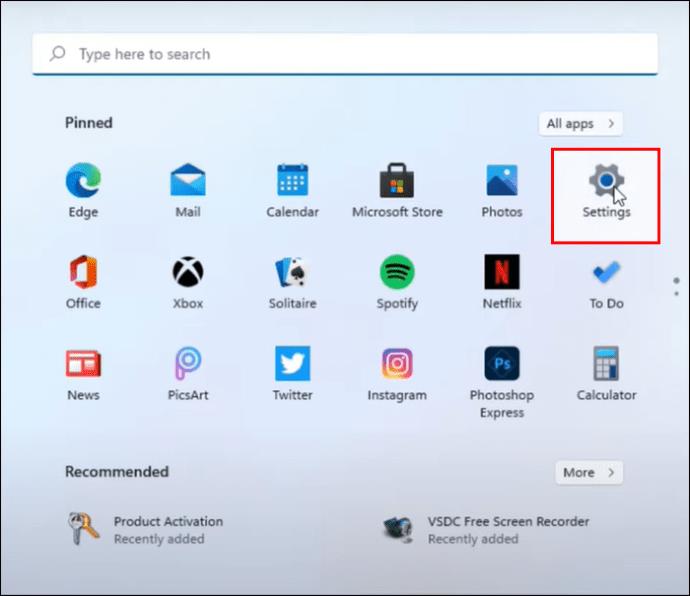
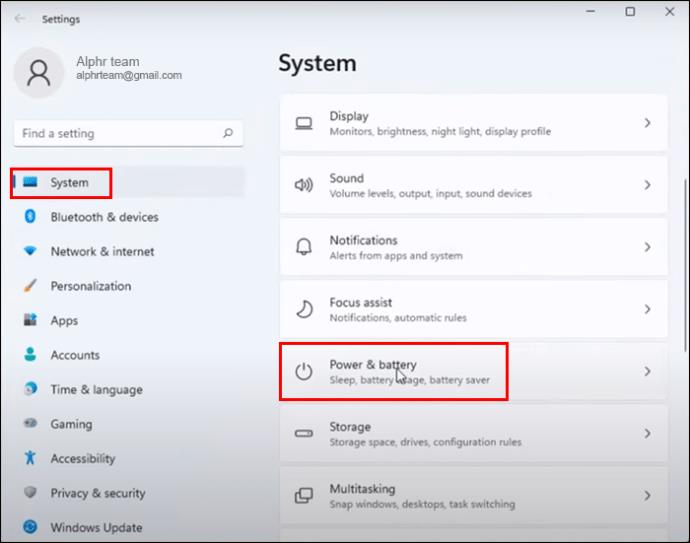
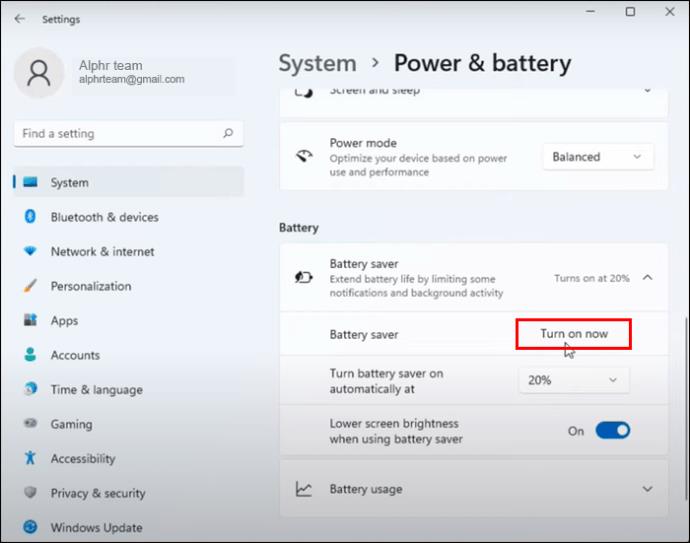
Tæmdu OneDrive möppuna
Einföld leið til að hætta samstillingu OneDrive er að tæma mikilvægan skráargjafa sem auðveldar vinnu hennar. Þetta er kallað staðbundin OneDrive mappa. Allar skrár í staðbundnu OneDrive möppunni verða að fara inn í netskýið. Það er mikilvægt að koma í veg fyrir að skrár fari úr þessari möppu. Ef engar skrárnar eru mikilvægar fyrir þig skaltu eyða þeim öllum. Ef staðbundið OneDrive er skilið eftir autt skilur skýjatengda geymsluþjónustan eftir án samstillingargjafa.
Svona á að gera það:
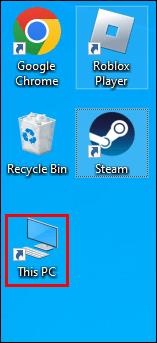
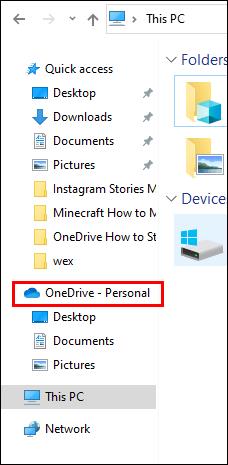
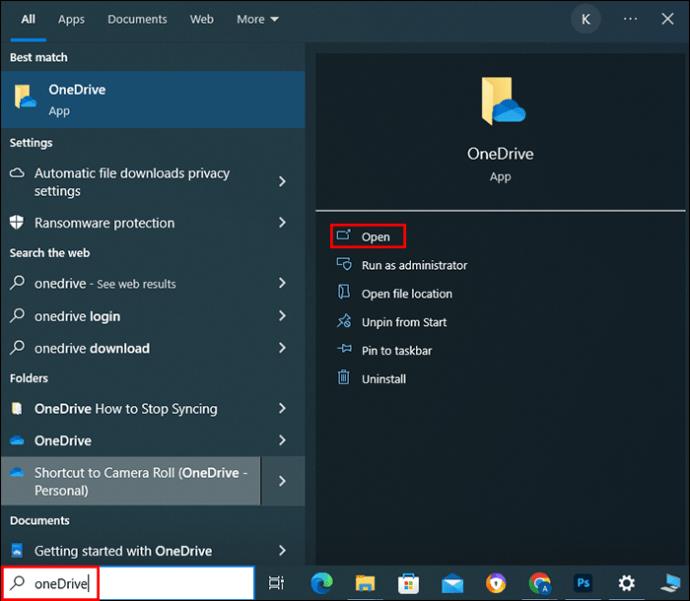
Fela OneDrive ef þú getur ekki fjarlægt það
Windows stýrikerfi eru mjög mismunandi, sem þýðir að sum leyfa þér ekki að fjarlægja OneDrive. Ef tölvan þín getur ekki fjarlægt OneDrive geturðu falið hana til að koma í veg fyrir að hún virki.
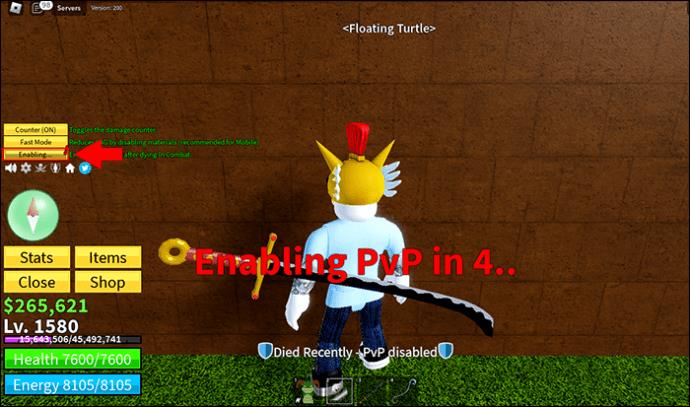
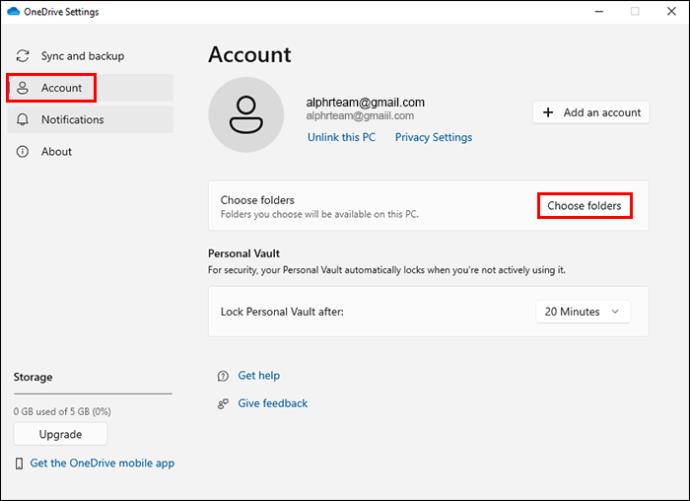
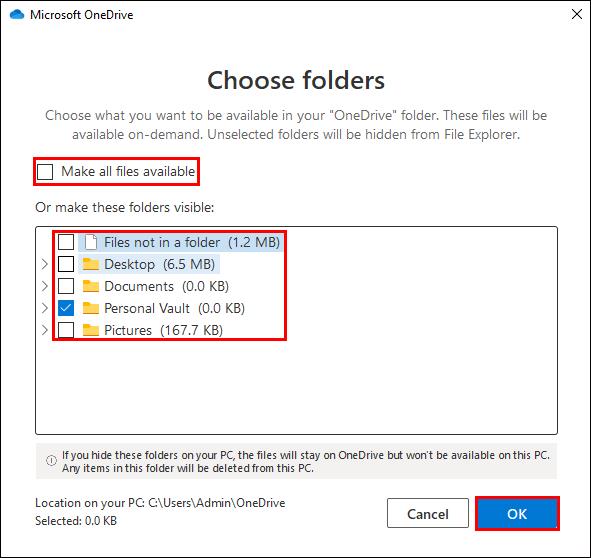

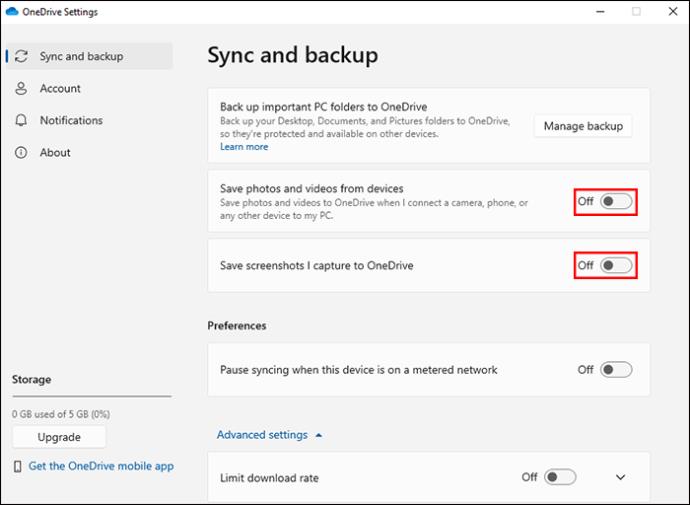
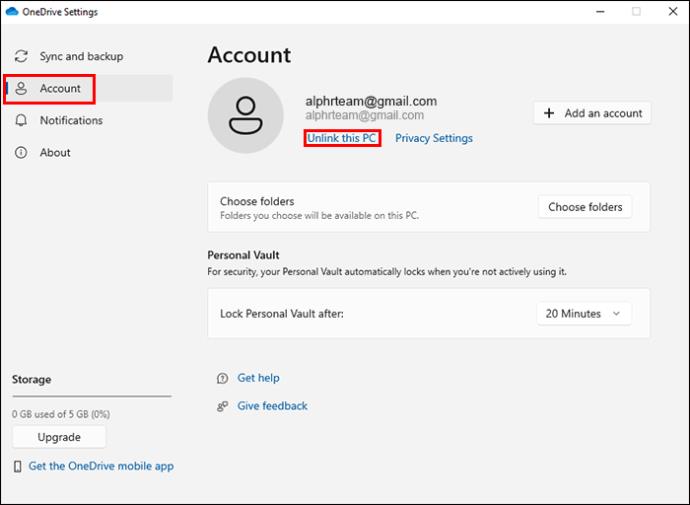
Nú er einfalt verkefni að fela OneDrive:
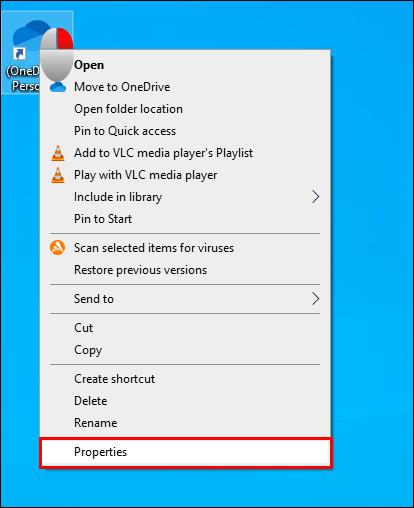
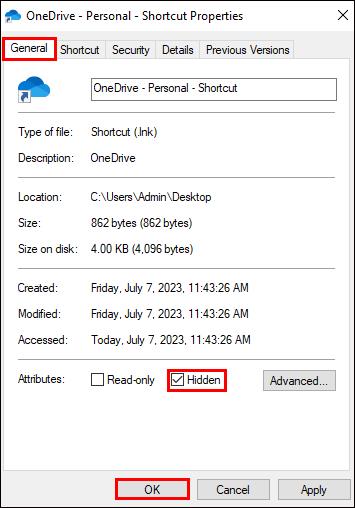
Algengar spurningar
Hvernig geturðu stöðvað OneDrive frá samstillingu tímabundið?
Ef tækið þitt er án nettengingar að mestu leyti mun OneDrive ekki sjálfkrafa hlaða upp og hlaða niður skrám og möppum. Þetta er bráðabirgðalausn. OneDrive mun halda áfram samstillingu þegar þú tengir tækið þitt við internetið. Þú getur líka lokað OneDrive í nokkrar klukkustundir.
Hvaða geymslukerfi getur komið í stað OneDrive eftir að það hefur verið fjarlægt?
Þessi hugbúnaður er svipaður OneDrive. Þeir geta tekið öryggisafrit af möppum, skrám og forritum og samstillt þær við annan geymslustað til síðari endurheimtar. Gott dæmi er MiniTool ShadowMaker .
Slökktu á OneDrive samstillingu
OneDrive tekur afrit af mikilvægum skrám, möppum og myndum og flytur þær á skýjabyggðan geymslustað. Ef þú vilt koma í veg fyrir að það samstillir skrár og möppur, þá er það tiltölulega einfalt ferli. Þegar þú ert tilbúinn til að samstilla aftur, munt þú ekki eiga í erfiðleikum með að gera það heldur.
Hefur þú stöðvað samstillingu OneDrive áður? Ef svo er, notaðir þú brellurnar og ráðin sem koma fram í þessari grein? Láttu okkur vita í athugasemdahlutanum hér að neðan.
Þó að sjónvarp muni líklega virka vel án nettengingar ef þú ert með kapaláskrift, eru bandarískir notendur farnir að skipta yfir í nettengingu
Eins og í hinum raunverulega heimi mun sköpunarverkið þitt í Sims 4 á endanum eldast og deyja. Simsar eldast náttúrulega í gegnum sjö lífsstig: Barn, Smábarn, Barn, Unglingur,
Obsidian er með margar viðbætur sem gera þér kleift að forsníða glósurnar þínar og nota línurit og myndir til að gera þær þýðingarmeiri. Þó að sniðmöguleikar séu takmarkaðir,
„Baldur's Gate 3“ (BG3) er grípandi hlutverkaleikur (RPG) innblásinn af Dungeons and Dragons. Þetta er umfangsmikill leikur sem felur í sér óteljandi hliðarverkefni
Með útgáfu Legend of Zelda: Tears of the Kingdom geta aðdáendur komist inn í anda leiksins með besta HD veggfóðurinu. Meðan þú gætir notað
https://www.youtube.com/watch?v=LKqi1dlG8IM Margir spyrja, hvað heitir þetta lag? Spurningin hefur verið til síðan tónlist hófst. Þú heyrir eitthvað sem þú
Hisense sjónvörp hafa verið að ná vinsældum sem ágætis fjárhagsáætlun fyrir frábær myndgæði og nútíma snjalleiginleika. En það er líka falið
Ef þú notar Viber reglulega gætirðu viljað athuga hvort einhverjum hafi líkað við skilaboð. Kannski skrifaðir þú eitthvað til að fá vin þinn til að hlæja, eða vilt bara
Ef þú átt Apple tæki hefurðu eflaust fengið óumbeðin skilaboð. Þetta gæti hafa verið frá fólki sem þú þekkir sem þú vilt ekki að sendi þér
TikTok hefur vald til að skjóta fyrirtækinu þínu eða feril og taka þig frá núlli í hetju á skömmum tíma, sem er ótrúlegt. Áður fyrr þurftu menn að hoppa








