Hvernig á að nota fyllingarlit í Procreate

Þó að það séu mörg stafræn listaverkfæri, þá sker Procreate sig af ástæðu. Hann er hannaður til að teikna upprunalega list með penna og spjaldtölvu, sem gefur þér

Ertu að lenda í einhverjum vandræðum eftir að hafa uppfært í Windows 11? Ertu að leita að leiðum til að gera við Windows 11? Þú ert kominn á réttan stað!
Ef þú ert að lenda í einhverjum vandamálum eins og kerfishrun, öpp sem ekki svara, eða ef tækið þitt gengur hægar en venjulega, geturðu notað nokkur bilanaleit til að gera við tölvuna þína og koma vélinni þinni í gang aftur innan skamms.
Í þessari færslu höfum við skráð 6 mismunandi aðferðir sem þú getur notað til að gera við Windows 11 til að hámarka afköst tækisins og komast framhjá öllum villum eða villum.
Byrjum.
Hvernig á að gera við Windows 11
Aðferð 1: Uppfærðu tækið þitt
Fyrstu hlutir fyrst! Til að leysa algengar villur og villur, eða hvers kyns önnur vandamál, er það fyrsta sem þú getur prófað að uppfæra tækið . Gakktu úr skugga um að þú athugar reglulega hvort nýlegar uppfærslur séu til staðar til að tryggja að tækið þitt sé uppfært.
Microsoft heldur áfram að setja upp reglulegar uppfærslur fyrir Windows sem bjóða upp á árangursbætur, villuleiðréttingar sem gera þér kleift að gera við Windows 11 auðveldlega með örfáum smellum. Hér er það sem þú þarft að gera.
Ræstu Start valmyndarleitina, bankaðu á Stillingar> Windows Update .
Smelltu á „Athuga að uppfærslum“ hnappinn til að sjá hvort einhver nýjasta uppfærsla sé tiltæk fyrir tækið þitt. Ef já, uppfærðu tækið þitt strax!
Lestu einnig: Windows 11 uppsetning fastur í 100%? Hvernig á að laga
Aðferð 2: Fjarlægðu uppfærslu
Ef tækið þitt er í vandræðum eða lendir í vandræðum eftir að ákveðin uppfærsla hefur verið sett upp, þá geturðu tekist á við þetta vandamál með því að fjarlægja nýjustu uppfærsluna og skipta yfir í fyrri útgáfu. Það kunna að vera nokkur tilvik þar sem tækið þitt mun ekki vera samhæft við nýlega uppfærslu, vegna þess að kerfið þitt gæti byrjað að svara undarlega. Til að fjarlægja Windows uppfærsluna til að gera við Windows 11 skaltu fylgja þessum fljótu skrefum:
Farðu í Start> Stillingar> Windows uppfærsla. Bankaðu á hnappinn „Uppfæra sögu“.
Skrunaðu niður og ýttu síðan á „Fjarlægja uppfærslur“ hnappinn.
Þú verður nú vísað í stjórnborðsgluggann. Skiptu yfir í flipann „Fjarlægja“ og veldu síðan nýjustu uppfærsluna af listanum. Eftir að hafa valið Windows uppfærsluna sem þú þarft að fjarlægja skaltu ýta á hnappinn „Fjarlægja uppfærslu“.
Windows mun birta staðfestingarskilaboð hvort þú viljir fara aftur í fyrri útgáfu. Bankaðu á YES til að staðfesta.
Fylgdu leiðbeiningunum á skjánum til að ljúka fjarlægingarferlinu. Þegar nýleg Windows uppfærsla hefur verið fjarlægð með góðum árangri skaltu fletta í gegnum nokkur forrit og þjónustur til að athuga hvort tækið þitt eigi enn við frammistöðuvandamál að stríða.
Lestu einnig: Hvernig á að virkja dvalaham á Windows 11
Aðferð 3: Notaðu Windows Úrræðaleit
Þriðja aðfer��in til að gera við Windows 11 er með því að nota Windows Úrræðaleit til að skanna og laga undirliggjandi vandamál. Windows Troubleshooter er innbyggt tól sem gerir þér kleift að leysa vandamál með tölvuna þína. Hér er það sem þú þarft að gera.
Farðu í Start> Stillingar> Kerfi> Úrræðaleit.
Bankaðu á hnappinn „Aðrir úrræðaleit“.
Skrunaðu niður í gegnum listann yfir íhluti. Pikkaðu á flokkinn sem þú stendur frammi fyrir vandamálum. Smelltu á hnappinn „Run the Troubleshooter“.
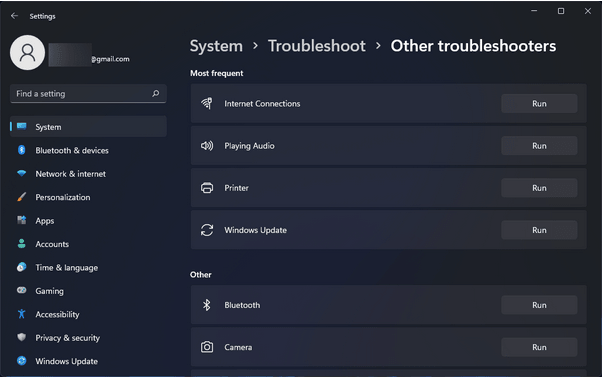
Windows Úrræðaleit mun nú byrja að virka og byrja að greina undirliggjandi vandamál á vélinni þinni.
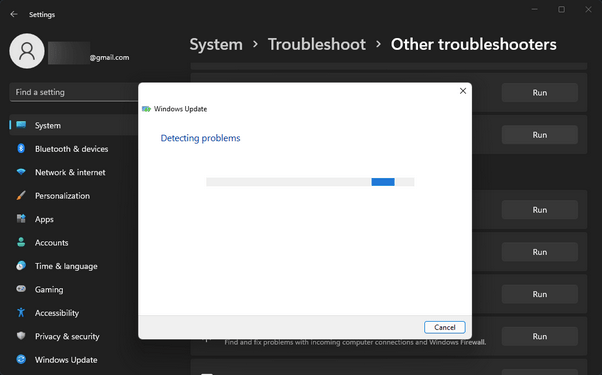
Bíddu eftir að ferlinu lýkur og sjáðu hvort það hjálpaði við að laga tækið þitt.
Lestu einnig: Hvernig á að laga Windows 11 mikla disknotkun
Aðferð 4: Kerfisendurheimt
Kerfisendurheimt getur virkað eins og kraftaverk til að gera við Windows 11 eða hvaða útgáfu sem er. Kerfisendurheimt er gagnsemiseiginleiki sem gerir þér kleift að snúa tækinu þínu aftur á fyrri eftirlitsstað og afturkalla allar nýlegar breytingar sem leiða til þess að valda vandræðum. Til að nota System Restore eiginleikann á Windows 11, fylgdu þessum fljótu skrefum:
Hvernig á að endurheimta Windows 11 frá áður búið til eftirlitsstöð?
Ræstu Start valmyndarleitina, sláðu inn „Búa til endurheimtarpunkt“ og ýttu á Enter.
Skiptu nú yfir í flipann „Kerfisvernd“. Bankaðu á hnappinn „System Restore“.
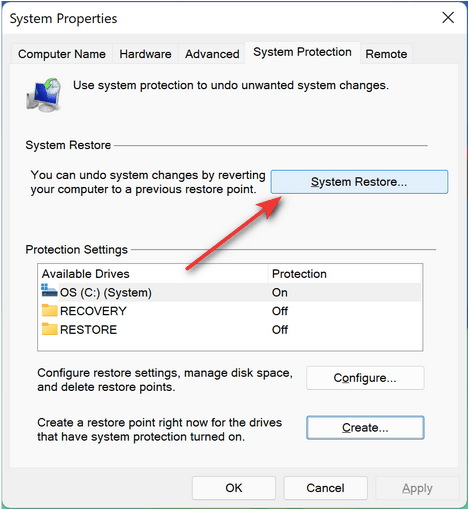
Veldu nýjasta endurheimtunarstaðinn af listanum og smelltu síðan á „Næsta“ til að halda áfram.
Staðfestu endurheimtunarstaðinn í næsta glugga og bankaðu á „Ljúka“.
Lestu einnig: Hvernig á að nota System Restore á Windows 11
Aðferð 5: Keyrðu CHKDSK stjórnina
CHKDSK (Check Disk) er annað Windows tól sem þú getur notað til að gera við Windows 11. CHKDSK er kerfisskipun sem er notuð til að laga skráarkerfisvillur og leysa hvers kyns kerfismisræmi. Til að keyra CHKDSK skipunina á Windows 11, fylgdu þessum skrefum:
Ræstu skipanalínuna í stjórnunarham.
Sláðu inn eftirfarandi skipun og ýttu á Enter til að framkvæma hana:
Chkdsk E: /f /r /x
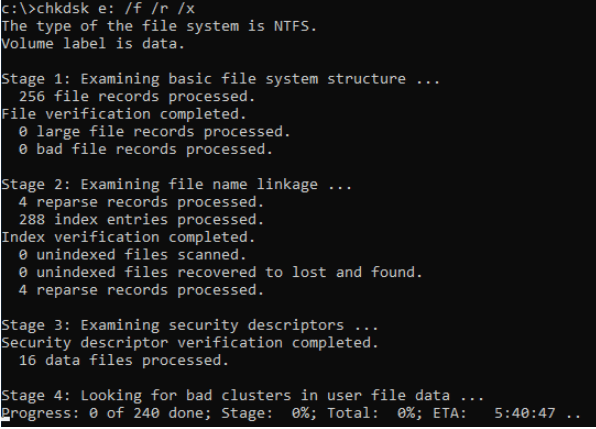
CHKDSK skipuninni er fylgt eftir drifstafnum og þú getur líka skipt honum út fyrir hvaða upphafsstaf sem er á diskdrifi.
Bíddu eftir að ferlinu lýkur þar til allar skráarkerfisvillur hafa verið skannaðar, greindar og leystar.
Aðferð 6: Endurstilla Windows
Prófaði ofangreindar lausnir til að gera við Windows 11 og enn ekki heppnast? Jæja, kannski gæti það hjálpað að endurstilla tækið þitt á upprunalegu sjálfgefna stillingarnar. Ertu að spá í hvernig á að endurstilla Windows 11? Lestu á undan.
Farðu í Start> Stillingar> Bati. Bankaðu á hnappinn „Endurstilla þessa tölvu“.
Nú mun Windows bjóða þér tvo mismunandi valkosti: Þú getur annað hvort geymt allar persónulegar skrár og gögn eða eytt öllu til að byrja upp á nýtt. Veldu þitt til að halda áfram.
Í næsta glugga verðurðu beðinn um að velja á milli Cloud niðurhals eða Local Reinstall. Veldu þann valkost sem þú vilt og ýttu síðan á „Halda áfram“ hnappinn til að endurstilla tækið þitt.
Fylgdu leiðbeiningunum á skjánum á skjánum til að ljúka endurstillingarferlinu.
Get ég endurstillt Windows 11?
Já, endurstilling á Windows 11 getur hjálpað þér að komast framhjá algengum villum eða villum. Þú getur notað ofangreinda aðferð #6 til að endurstilla tækið þitt til að gera við Windows 11. Og ekki hafa áhyggjur af því að tapa gögnunum þínum. Ef þú vilt ekki eyða öllum skrám þínum og gögnum geturðu valið „Geymdu skrárnar mínar“ valkostinn sem gerir þér kleift að halda öllu persónulegu dóti á sínum stað.
Hvernig get ég gert við Windows 11 minn?
Það eru til ógrynni leiða til að gera við Windows 11. Í þessari færslu höfum við skráð 6 gagnlegar aðferðir sem gera þér kleift að gera við tækið þitt eða leysa algengar villur eða villur. Burtséð frá þeim sem eru taldar upp hér að ofan geturðu líka prófað að ræsa tækið þitt í Safe Mode, notaðu SFC skipunina, uppfærðu gamaldags kerfisrekla eða notaðu Windows 11 Startup Repair valmöguleikann.
Var þessi færsla gagnleg? Hjálpuðu ofangreindar úrræðaleitarlausnir við að hámarka afköst tölvunnar þinnar? Ekki hika við að deila hugsunum þínum í athugasemdahlutanum!
Þó að það séu mörg stafræn listaverkfæri, þá sker Procreate sig af ástæðu. Hann er hannaður til að teikna upprunalega list með penna og spjaldtölvu, sem gefur þér
Xfinity Stream gæti verið ófáanlegur á FireStick þínum þó hann sé þegar uppsettur. Straumforritið gæti ekki virkað vegna gamaldags hugbúnaðar eða
Það er óumdeilt að tölvupóstforrit, eins og Gmail, hafa veruleg áhrif á samskipti okkar í dag, bæði félagslega og faglega. Þeir leyfa þér
Hvort sem þú býrð til skemmtilegt efni sett á töff TikTok lag eða kynningarbút sem sýnir vörumerkið þitt, CapCut getur hjálpað þér að gera það rétt.
Hlutverkaleikir (RPG) nota félaga til að hvetja leikmenn til að búa til tilfinningaleg tengsl við aðrar persónur í leiknum. "Baldur's Gate 3"
Þriðjungur allra fyrirspurna sjúklinga til NHS 111 þjónustunnar verður sinnt á netinu af gervigreindum árið 2020, samkvæmt leka skýrslu. Innra mat,
Okkur hefur verið gefið fyrstu innsýn í hvernig það verður að hjóla á Virgin Hyperloop One á CES 2018. Veitt hluti af breiðari appi og
Lærðu hversu langan tíma það tekur að staðfesta Cash App reikninginn þinn eða Bitcoin og hvað á að gera ef ferlið fer yfir staðlaða mörkin.
Uppgötvaðu hvernig á að laga bilun á svörtum skjá þegar streymt er á Discord með þessum bilanaleitarráðum til að fara aftur að deila efninu þínu.
Facebook Marketplace er einn stærsti söluaðili notaðra vara á netinu í dag. Þó að það séu kostir við að nota Marketplace - eins og að búa til








