Hvernig á að tengjast Wi-Fi á Samsung sjónvarpi

Þó að sjónvarp muni líklega virka vel án nettengingar ef þú ert með kapaláskrift, eru bandarískir notendur farnir að skipta yfir í nettengingu
Bakgrunnurinn er óaðskiljanlegur hluti af Illustrator verkefnum þínum. Sjálfgefið er að forritið vistar sköpunarverkið þitt með hvítum bakgrunni, sem gæti ekki alltaf passað við sýn þína. Þú gætir ákveðið að gera það gagnsætt, svo hvernig gerirðu það?
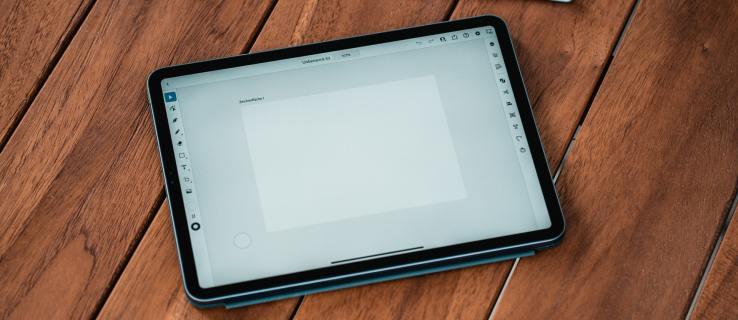
Þessi grein mun sýna svarið. Við munum útskýra hvernig á að gera Illustrator bakgrunninn þinn gagnsæjan.
Illustrator: Hvernig á að gera myndbakgrunn gagnsæjan
Illustrator er notendavænn vettvangur. Flestir eiginleikar eru aðgengilegir, þar á meðal möguleikinn á að gera bakgrunn mynda gagnsæjan. Hér eru skrefin.
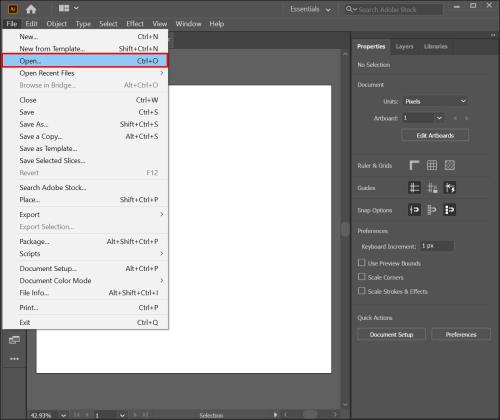
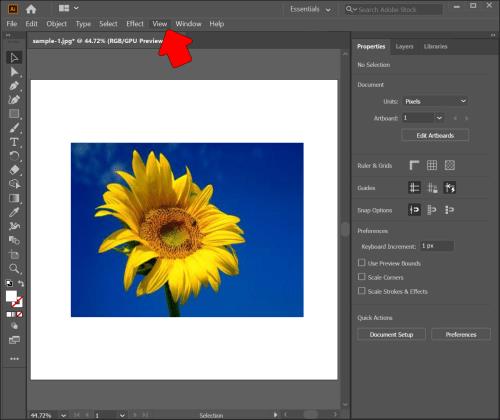
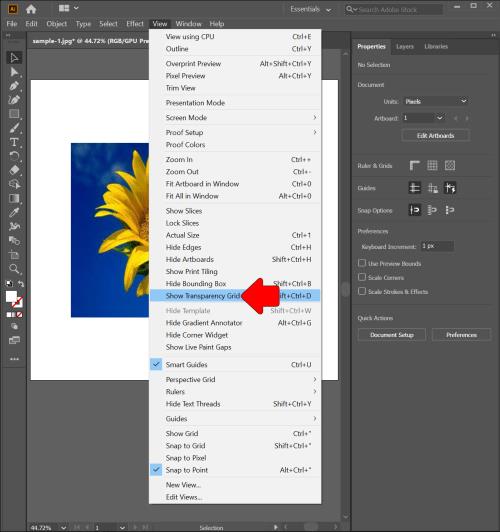
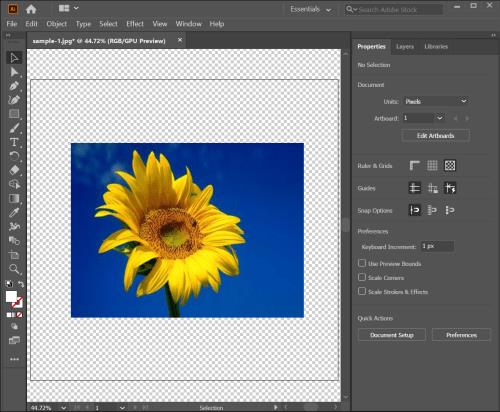
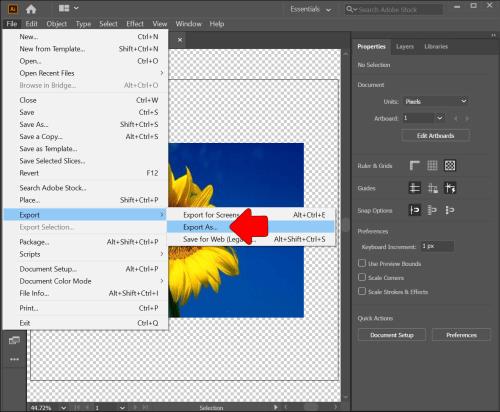
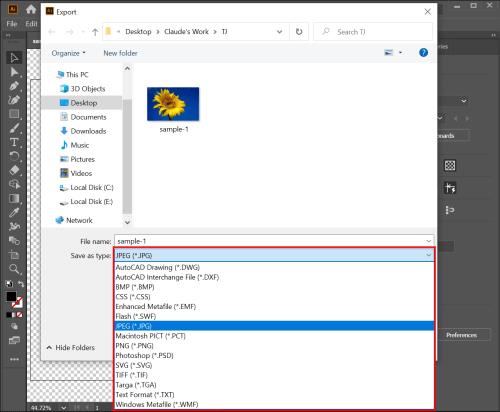
Illustrator: Hvernig á að gera hvítan bakgrunn gagnsæjan
Einn af gagnlegustu eiginleikum Illustrator er Image Trace, sem þjónar fjölmörgum aðgerðum. Til dæmis geturðu notað það til að umbreyta rastermyndum þínum á JPEG, PSD eða PNG sniði í vektormyndir. Að öðrum kosti virkar það frábært til að breyta hvaða teikningu sem er, eins og blýantsskissur, á pappír í vektorform.
En mikilvægara er að Trace aðgerðin gerir þér kleift að breyta hvítum bakgrunni í gagnsæjan. Þú ættir ekki að eiga erfitt með að beita eiginleikanum:
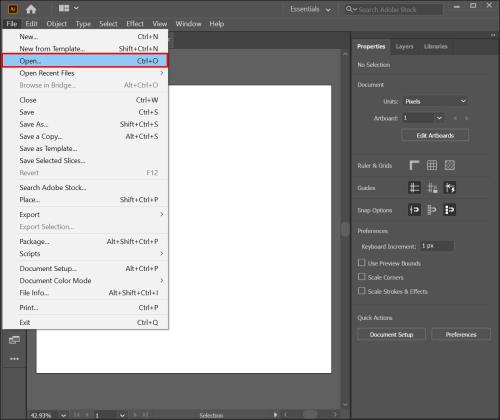
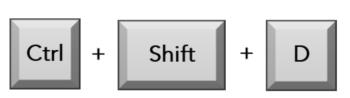
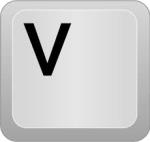
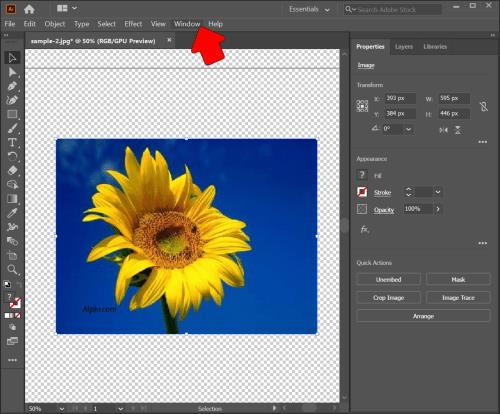
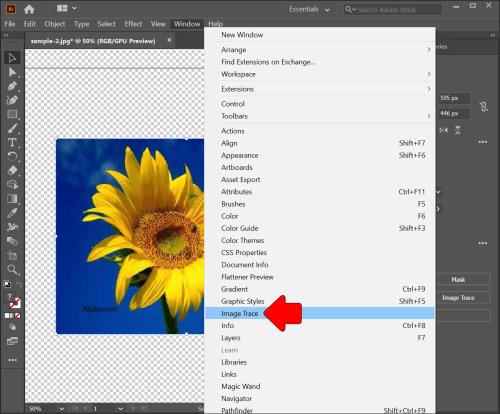
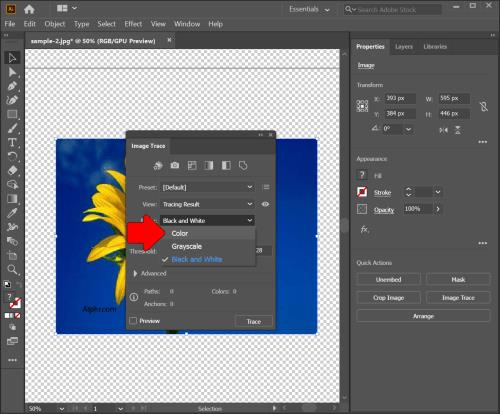
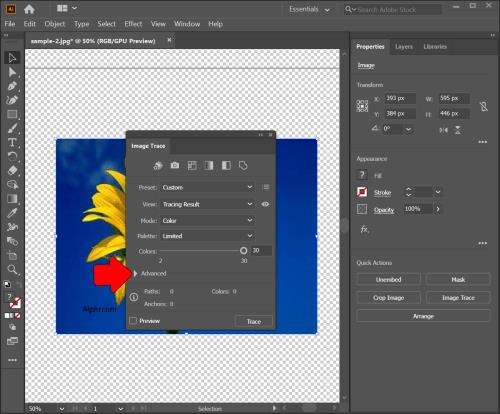
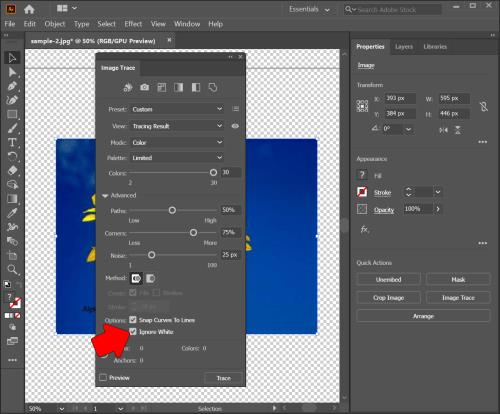
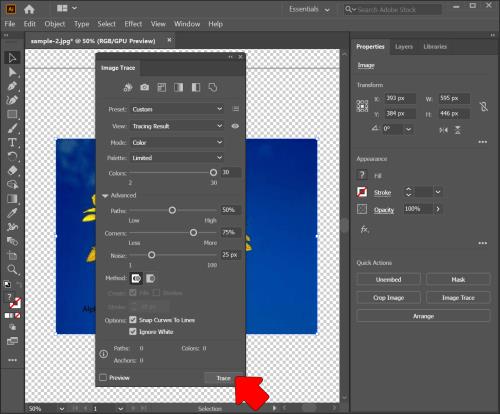
Myndskreytir: Gerðu bakgrunnsmyndina gegnsæjan
Andstætt því sem almennt er talið, setur Illustrator alltaf upp gagnsæjan bakgrunn í upphafi verkefnis þíns. Þó að það virðist hvítt á listaborðinu er það í rauninni ekki til. Það er ráðgáta hvers vegna það virðist hvítt, en það er leið til að tryggja að þú fáir gagnsæjan bakgrunn eftir að þú hefur vistað skrárnar þínar.
Hér er það sem þú ættir að gera.
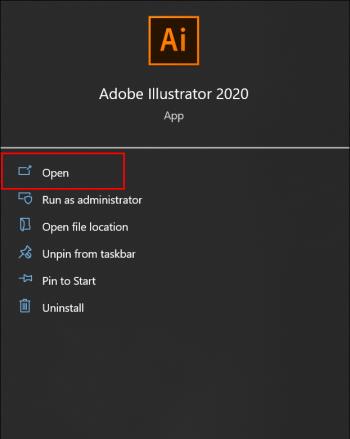
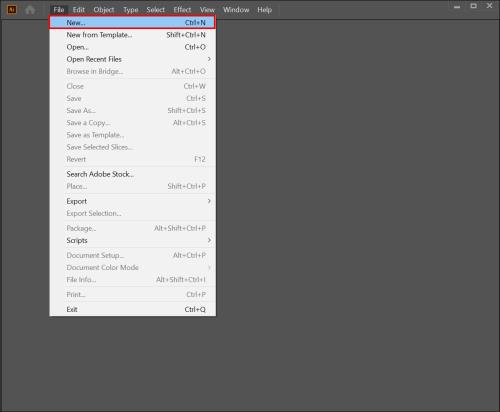
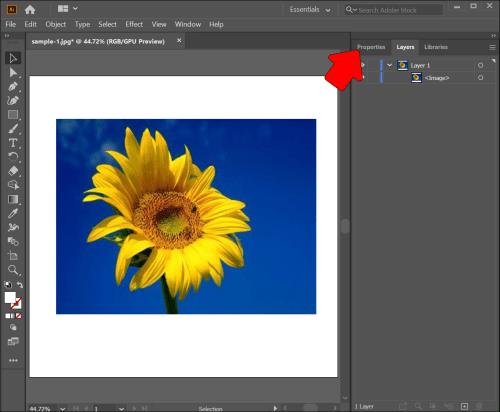
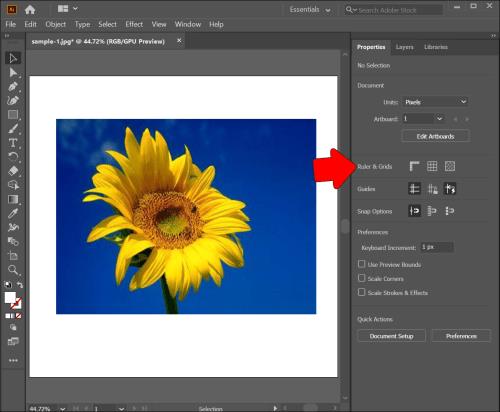
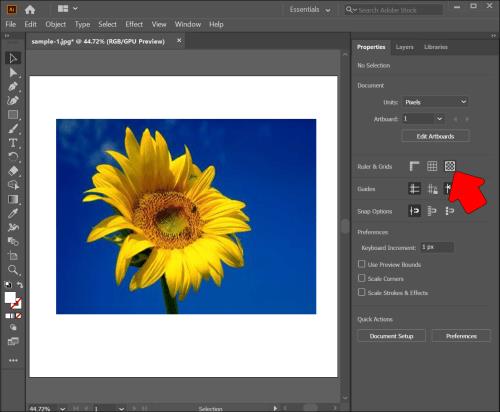
Það eru nokkrar fleiri leiðir til að tryggja að bakgrunnur listaborðsins sé gegnsær. Sú fyrsta krefst þess að þú notir flýtilykla.
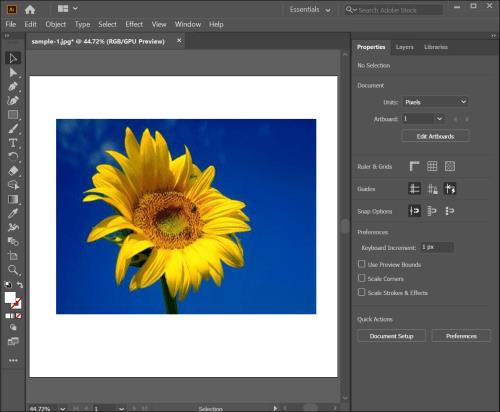
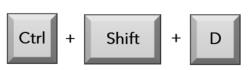
Að lokum geturðu notað þægilegan eiginleika frá „Skoða“ hlutanum.
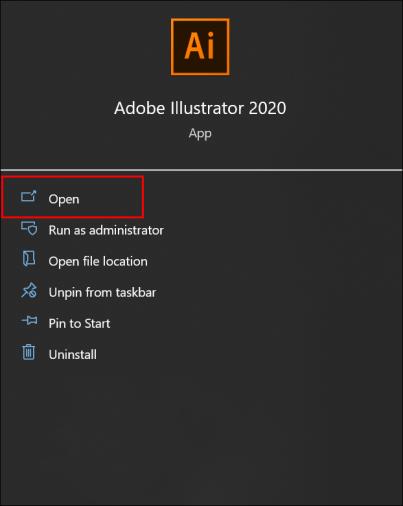
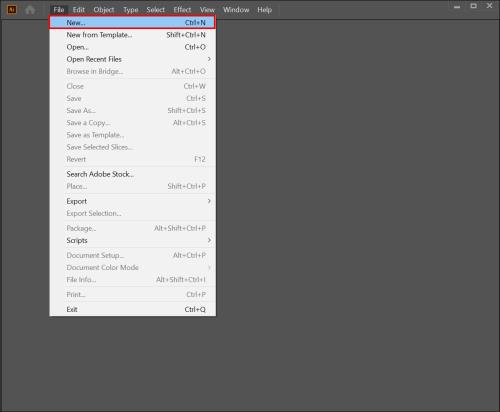
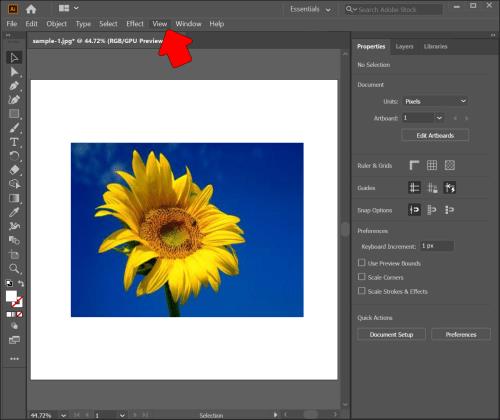
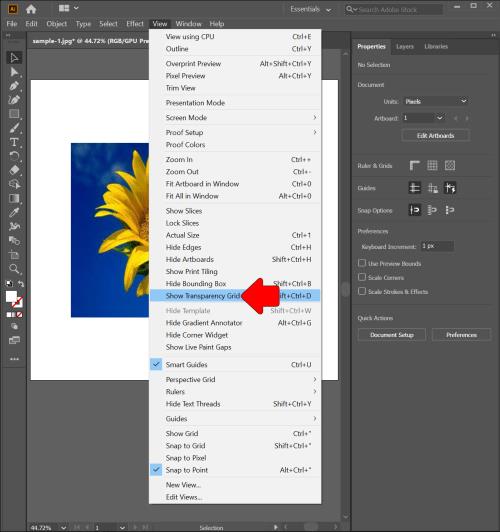
Hvernig á að gera bakgrunn gegnsæjan Illustrator iPad
iPad útgáfan af Illustrator er alveg jafn leiðandi og tölvutilvikið. Fyrir vikið geturðu beitt sömu aðferð til að gera hvíta bakgrunninn þinn gagnsæjan.
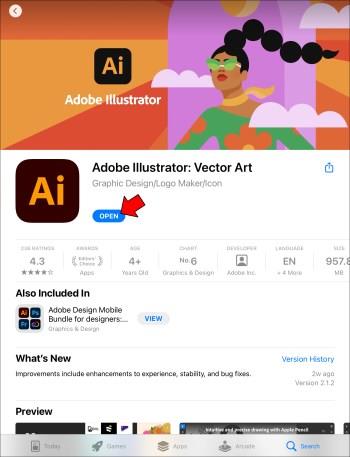
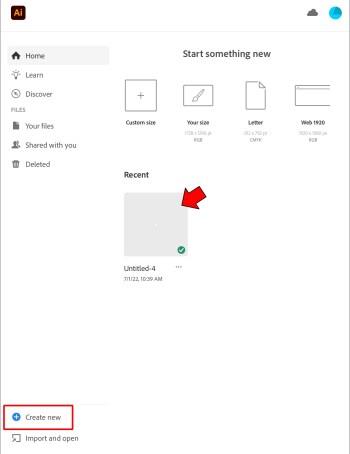
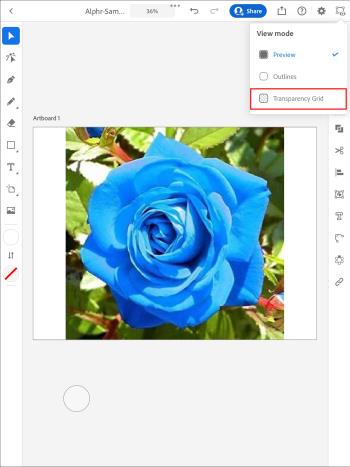


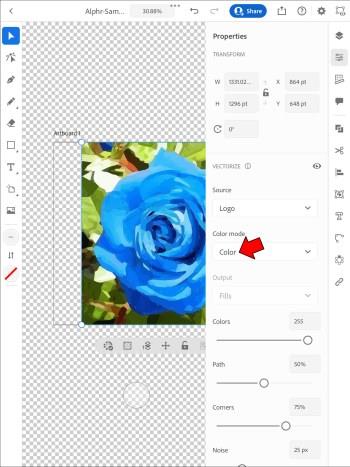
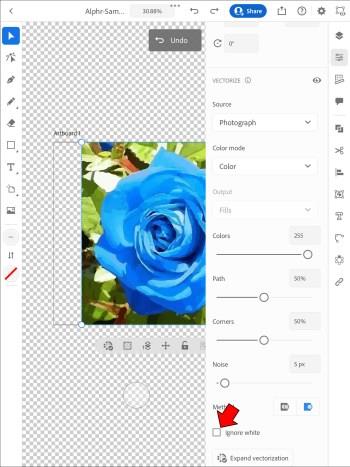
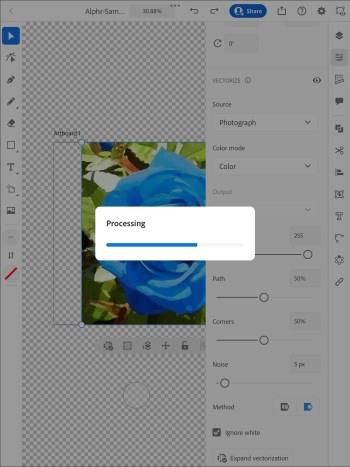
Þetta ferli er árangursríkt í flestum tilfellum, en sumir notendur segja að ekkert gerist á iPad þeirra eftir að þeir ýttu á „Rekja“. Sem betur fer er lausnin einföld. Þú þarft að vista myndina þína sem PNG skrá.
Taktu eftirfarandi skref til að gera það:
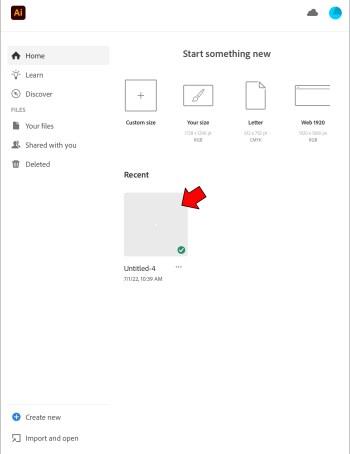
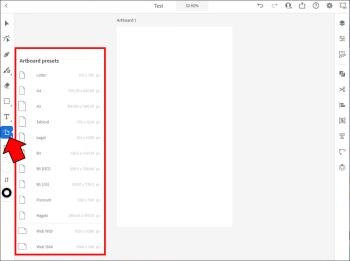
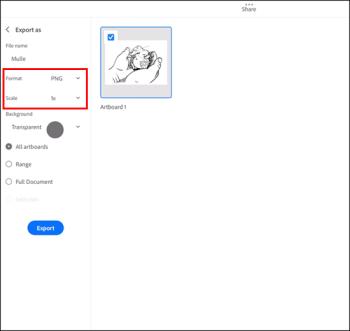
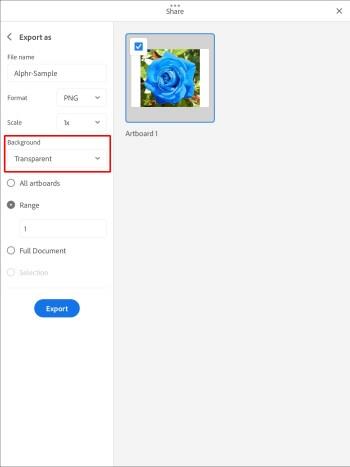
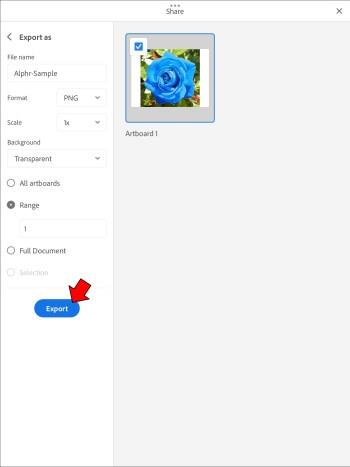
Hvernig á að vista PDF með gagnsæjum bakgrunni í Illustrator
Adobe Illustrator gerir þér kleift að nota gagnsæjan bakgrunn á nánast hvaða sniði sem er, þar á meðal PDF. En áður en þú flytur út skrána þína þarftu fyrst að gera nokkrar breytingar á myndinni þinni. Aftur geturðu beitt „Image Trace“ aðferðinni.
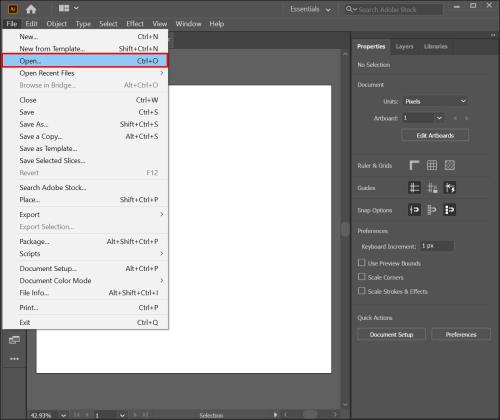
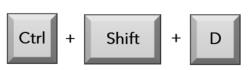
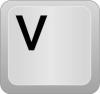
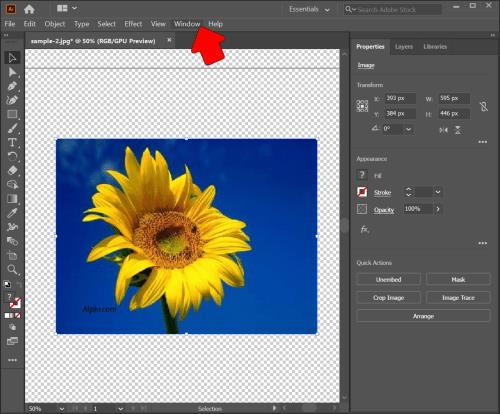
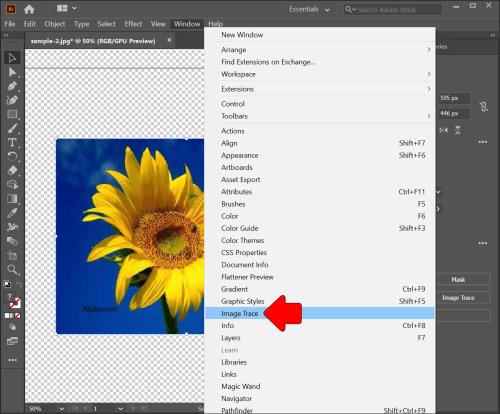
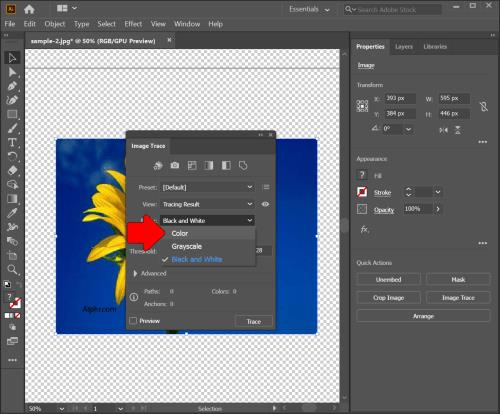
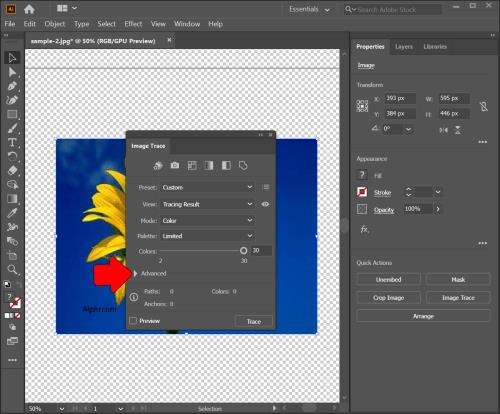
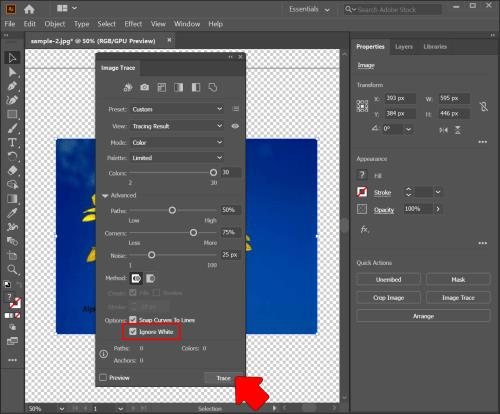
Þú getur nú flutt myndina út í PDF án þess að lita bakgrunninn.
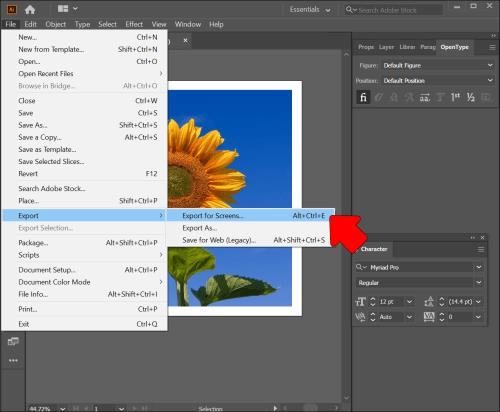
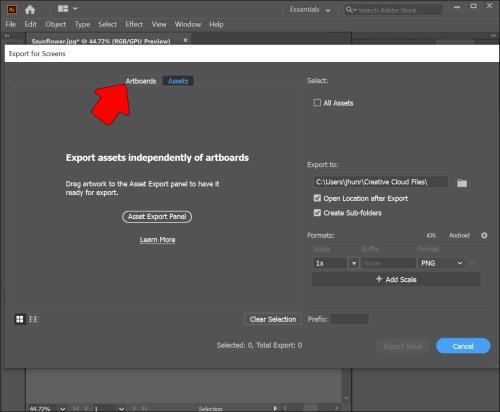

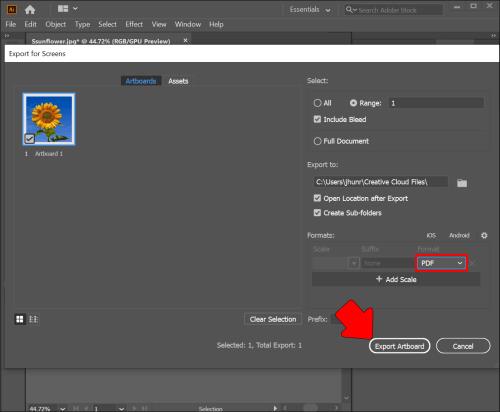
Annað tól á netinu
Það er engin þörf á að keyra aðra vettvang þegar þú gerir bakgrunninn þinn gagnsæjan í Adobe Illustrator. Sem sagt, ferlið getur verið tímafrekt. Þú getur flýtt fyrir því með ókeypis tóli á netinu sem heitir TinyWow.
TinyWow Background Remover
TinyWow er byrjendavænn vettvangur sem gerir þér kleift að gera alls kyns breytingar á Illustrator myndunum þínum. Bakgrunnsfjarlæging er einn af gagnlegustu eiginleikunum. Það þarf aðeins nokkra smelli.
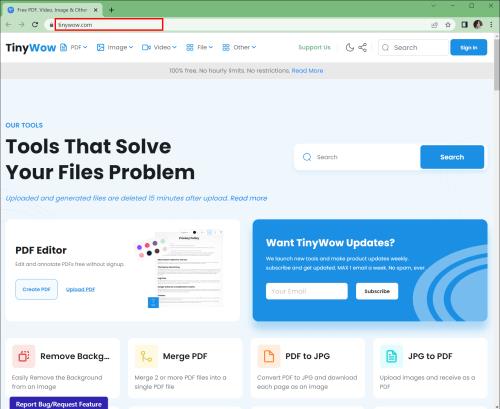
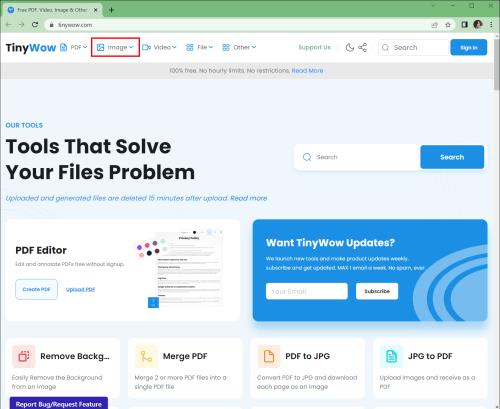
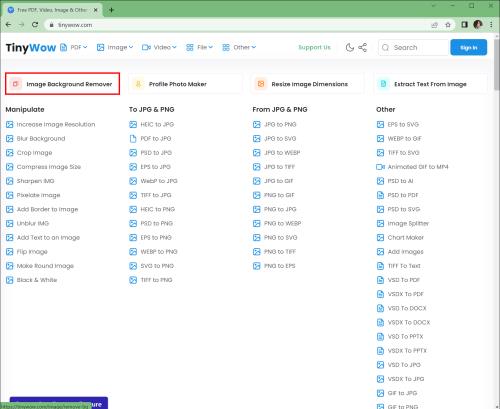
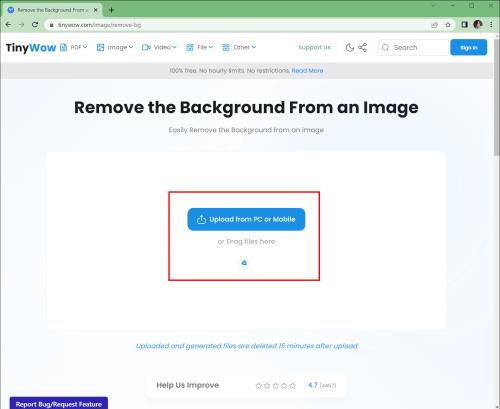
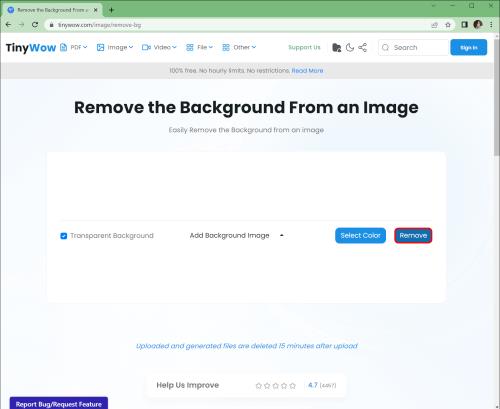
Algengar spurningar
Hverjir eru kostir þess að gera bakgrunn gagnsæjan í Adobe Illustrator?
Þú gætir viljað skipta yfir í gagnsæjan bakgrunn í Illustrator af ýmsum ástæðum.
Í fyrsta lagi gerir það þér kleift að einbeita þér að tilteknu svæði á myndinni þinni. Þó að þetta hljómi gagnsæi, getur áhrifarík notkun þessarar tækni sett hvaða hönnun sem er í sviðsljósið. Aðferðin leiðbeinir áhorfendum líka og setur myndina í annað sjónarhorn.
Gagnsæi bætir einnig læsileika. Það veitir aðstoð þegar þú finnur ekki autt pláss til að setja textann þinn. Þannig er engin þörf á að breyta stærð eða breyta myndinni sjálfri.
Margir nota gagnsæjan bakgrunn til að auka dýpt líka. Það hjálpar til við að búa til fjölvíða hönnun sem gerir hvaða verkefni sem er meira aðlaðandi. Þessi einfalda viðbót gerir þér einnig kleift að setja einstakan blæ á myndirnar þínar. Það er hægt að bera það saman við töfrandi liti til að ná dáleiðandi áhrifum.
Meistaraverkið þitt ætti að vera þungamiðjan
Þó að litaður bakgrunnur sé stundum velkominn, getur hann vakið of mikla athygli. Það eru ekki þau áhrif sem þú vilt ná með Illustrator sköpun þinni. Að gera bakgrunninn gagnsæjan leysir þetta vandamál. Það segir áhorfendum þínum hvað þeir eigi að einbeita sér að og tryggir að þeir séu heillaðir af listaverkunum þínum.
Viltu frekar litaðan eða gagnsæjan bakgrunn í Adobe Illustrator? Hver er uppáhaldsaðferðin þín til að gera bakgrunn gagnsæjan? Notar þú Illustrator á tölvu, snjallsíma eða spjaldtölvu? Segðu okkur í athugasemdahlutanum hér að neðan.
Þó að sjónvarp muni líklega virka vel án nettengingar ef þú ert með kapaláskrift, eru bandarískir notendur farnir að skipta yfir í nettengingu
Eins og í hinum raunverulega heimi mun sköpunarverkið þitt í Sims 4 á endanum eldast og deyja. Simsar eldast náttúrulega í gegnum sjö lífsstig: Barn, Smábarn, Barn, Unglingur,
Obsidian er með margar viðbætur sem gera þér kleift að forsníða glósurnar þínar og nota línurit og myndir til að gera þær þýðingarmeiri. Þó að sniðmöguleikar séu takmarkaðir,
„Baldur's Gate 3“ (BG3) er grípandi hlutverkaleikur (RPG) innblásinn af Dungeons and Dragons. Þetta er umfangsmikill leikur sem felur í sér óteljandi hliðarverkefni
Með útgáfu Legend of Zelda: Tears of the Kingdom geta aðdáendur komist inn í anda leiksins með besta HD veggfóðurinu. Meðan þú gætir notað
https://www.youtube.com/watch?v=LKqi1dlG8IM Margir spyrja, hvað heitir þetta lag? Spurningin hefur verið til síðan tónlist hófst. Þú heyrir eitthvað sem þú
Hisense sjónvörp hafa verið að ná vinsældum sem ágætis fjárhagsáætlun fyrir frábær myndgæði og nútíma snjalleiginleika. En það er líka falið
Ef þú notar Viber reglulega gætirðu viljað athuga hvort einhverjum hafi líkað við skilaboð. Kannski skrifaðir þú eitthvað til að fá vin þinn til að hlæja, eða vilt bara
Ef þú átt Apple tæki hefurðu eflaust fengið óumbeðin skilaboð. Þetta gæti hafa verið frá fólki sem þú þekkir sem þú vilt ekki að sendi þér
TikTok hefur vald til að skjóta fyrirtækinu þínu eða feril og taka þig frá núlli í hetju á skömmum tíma, sem er ótrúlegt. Áður fyrr þurftu menn að hoppa








