Hvernig á að tengjast Wi-Fi á Samsung sjónvarpi

Þó að sjónvarp muni líklega virka vel án nettengingar ef þú ert með kapaláskrift, eru bandarískir notendur farnir að skipta yfir í nettengingu
Glósutaka á iPad hefur gert pappírs- og blýantsglósur úreltar. Í fyrsta lagi geturðu skrifað minnispunkta á marga vegu með því að nota Apple Notes eða verkfæri þriðja aðila. Í öðru lagi tekur minni tíma að skipuleggja og stjórna glósunum þínum vegna þess að þú ert með möppur og merki. Að lokum geturðu fengið aðgang að glósunum þínum hvar sem er með iCloud. En áður en þú nýtur þessara ótrúlegu eiginleika ættir þú að vita hvernig á að gera athugasemdir á iPad.
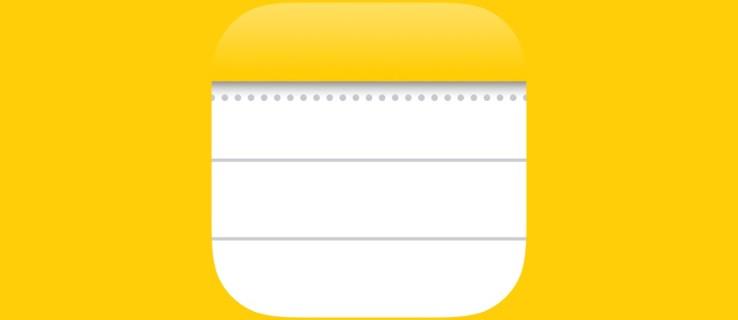
Þessi grein mun útskýra hvernig á að gera athugasemdir á iPad á mismunandi vegu. Lestu áfram til að komast að því hvaða aðferð hentar þér best.
Hvernig á að gera athugasemdir á iPad
Sjálfgefið forrit til að taka minnispunkta á iPad er Apple Notes. Það sem aðgreinir Apple Notes eru eiginleikarnir sem önnur minnismiðaforrit myndu rukka fyrir. En iPad takmarkar þig ekki við að nota aðeins iPad. Þú getur hlaðið niður athugasemdaforritum frá þriðja aðila og notað þau í stað Apple Notes. Hins vegar skaltu varast að flest forrit þriðja aðila eru ekki ókeypis.
Til að útskýra hvernig á að skrifa minnispunkta á iPad munum við nota Apple Notes.
Að búa til fríhendisglósur á iPad
Ef þú ert í gamla skólanum og hefur gaman af því að skrifa minnispunkta með pappírsblýanti gæti þér fundist þessi aðferð hentug fyrir þig. Þú þarft Apple Pencil sem er samhæft við iPad útgáfuna þína.
Það eru tvær tegundir af Apple blýantum: fyrstu kynslóð og önnur kynslóð.
Fyrsta kynslóð Apple Pencil, sem kom út árið 2015, er kringlótt og hlaðin með USB. Það er samhæft við eftirfarandi:
Aftur á móti er önnur kynslóð Apple Pencil uppfærða útgáfan sem kom út árið 2018. Hún er minni en með háþróaðri virkni eins og þráðlaust hleðslukerfi og segulhettu sem festist á brún iPad. Það er samhæft við eftirfarandi:
Ef þú veist ekki hvaða iPad gerð þú ert að nota, skoðaðu þá að aftan og þú munt finna allar upplýsingarnar. Eftir að hafa fundið Apple Pencil samhæfan við tækið þitt, hér er hvernig á að gera athugasemdir þínar:

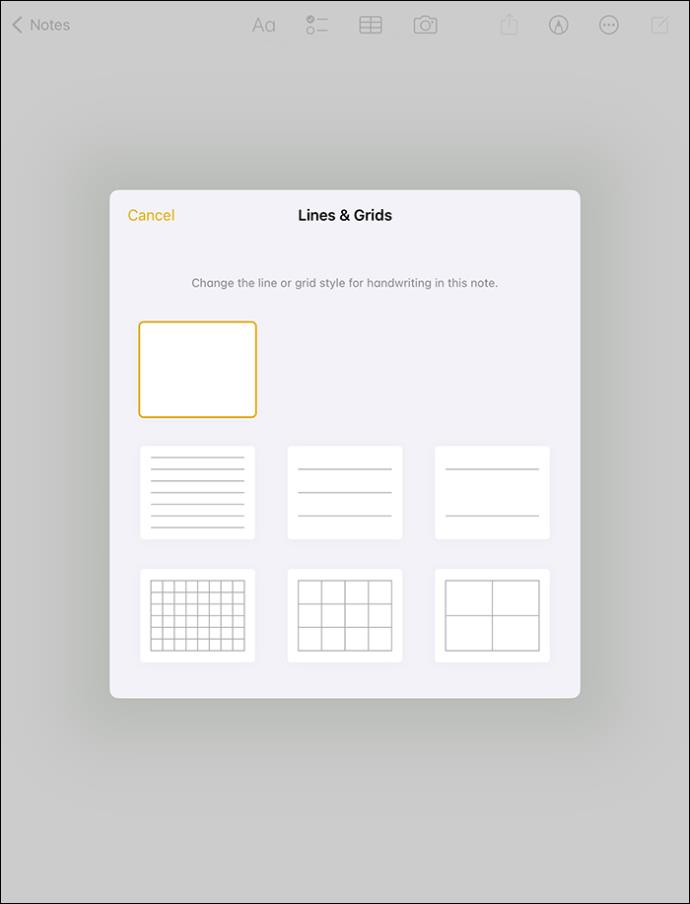
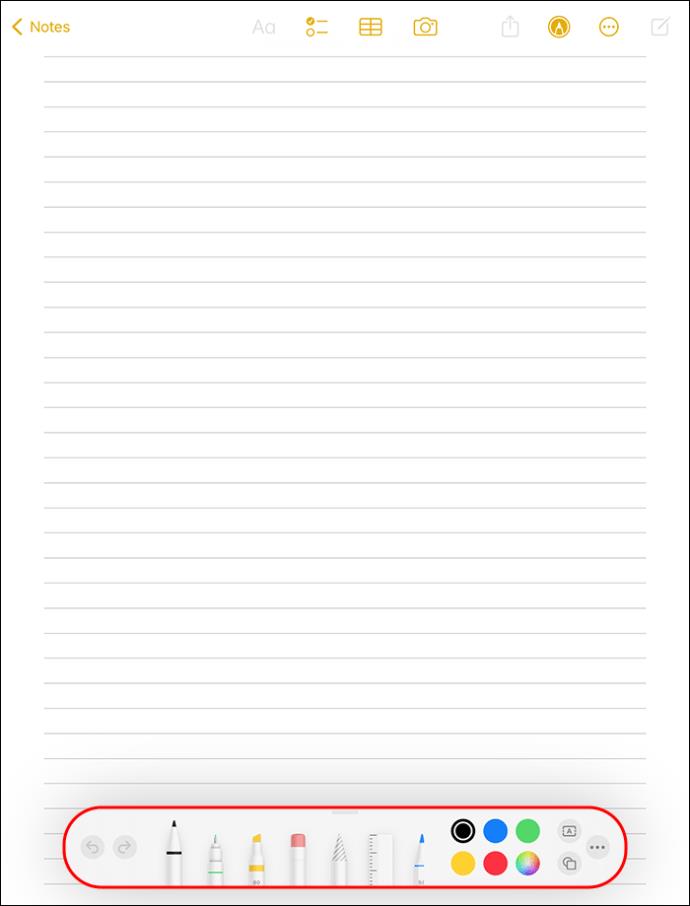
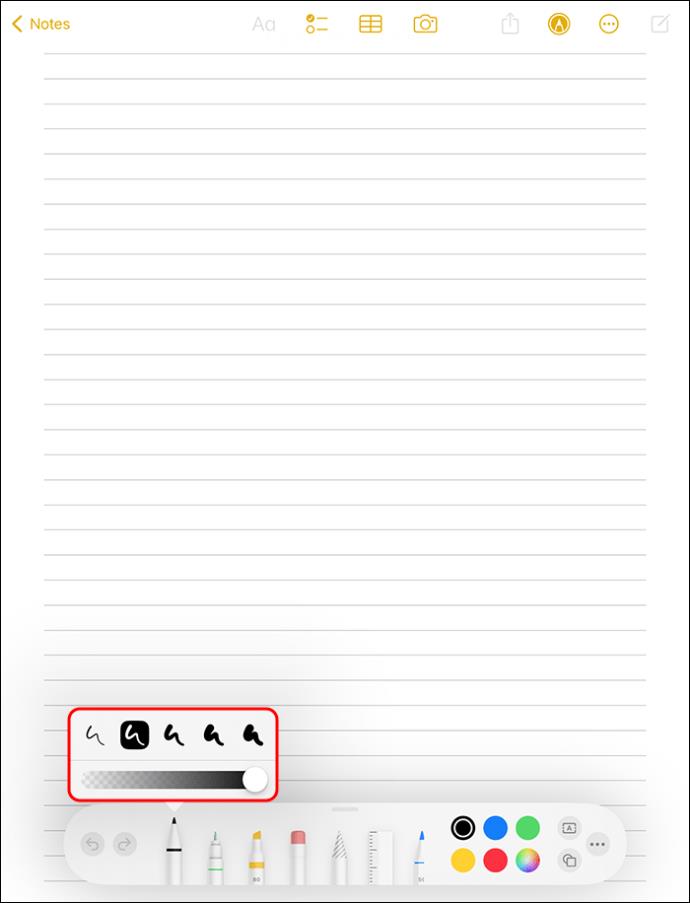
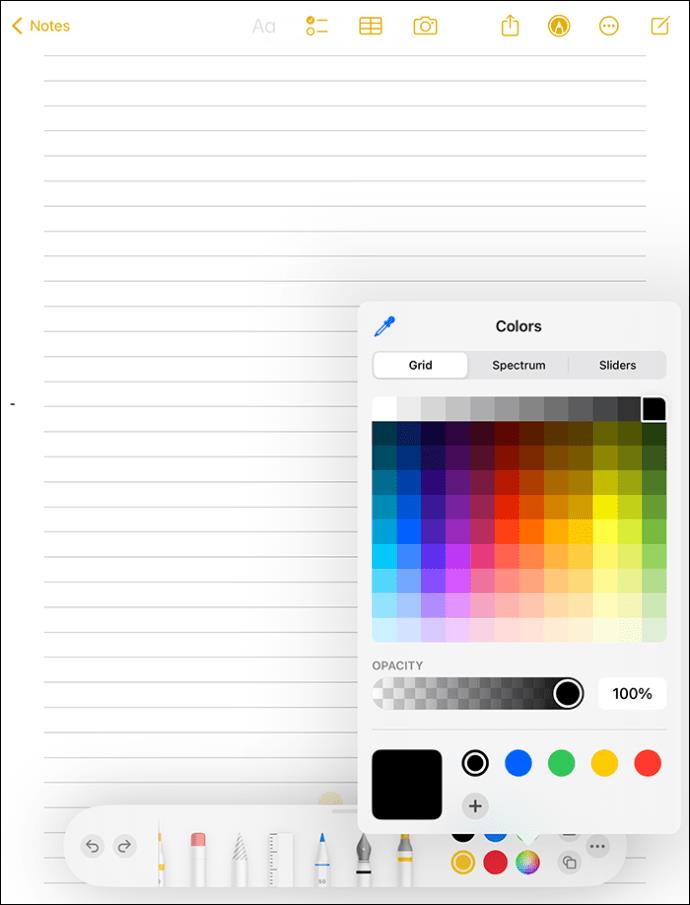
Viltu ræsa glósurnar þínar með iPad læstan? Ef svo er geturðu gert það með því að breyta stillingunum þínum til að fá aðgang að minnispunktum af skjánum.
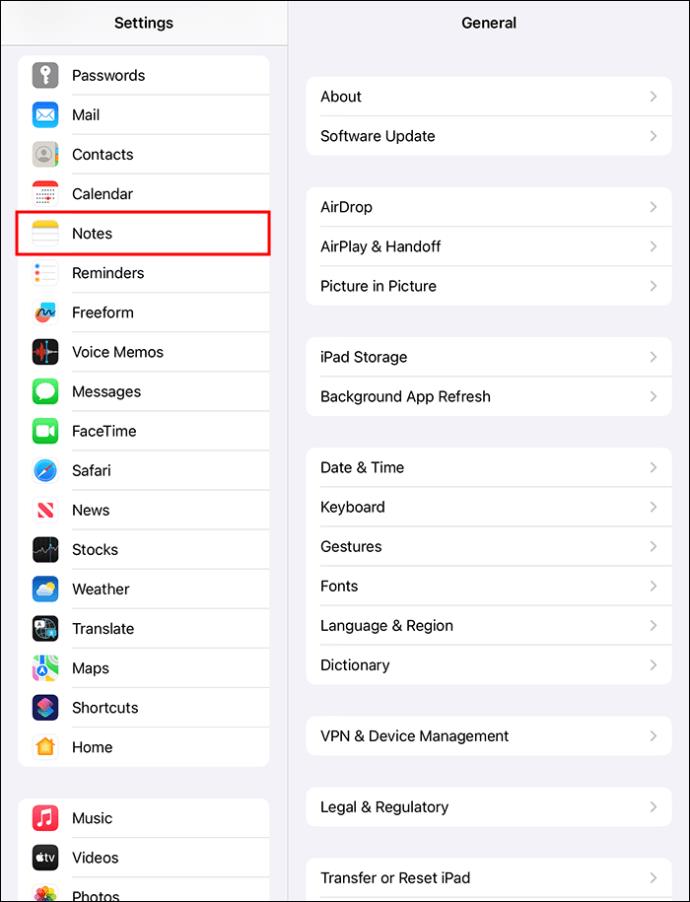
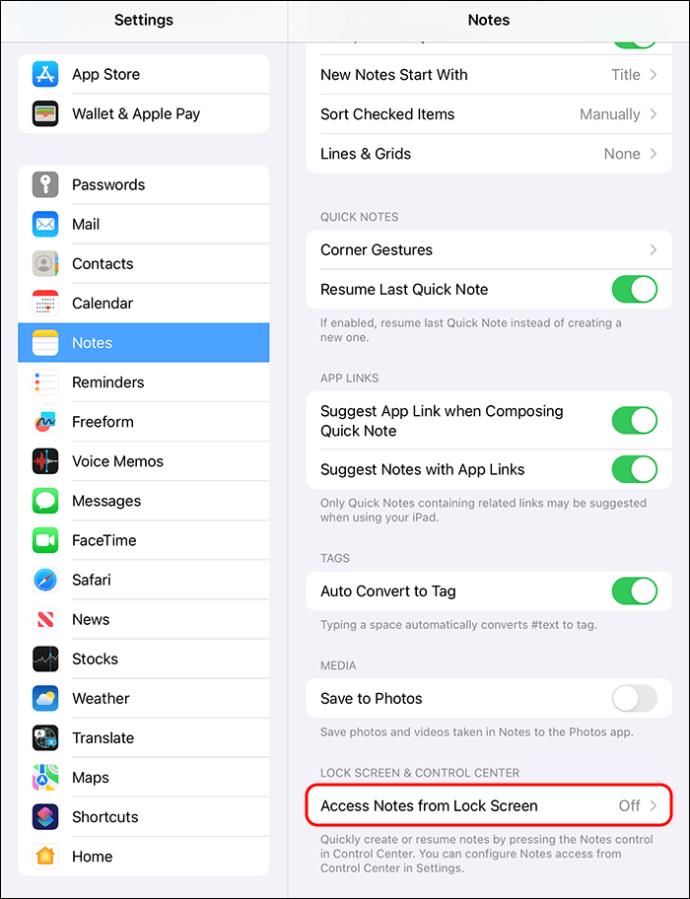
Búa til innritaðar athugasemdir á iPad
Nauðsynlegt gæti verið að gera innritaðar athugasemdir ef þú ert með lélega rithönd eða vilt að athugasemdirnar þínar líti út fyrir að vera frambærilegar til að deila. Sem betur fer býður iPad upp á nokkrar aðferðir til að búa til innritaðar athugasemdir. Þú getur notað skrípa eða notað skjályklaborð.
Búa til innritaðar athugasemdir með því að nota scribble
Scribble er eiginleiki sem er fáanlegur í iPadOS 14 eða nýrri útgáfu sem bætir meiri virkni við Apple Pencil. Það gerir þér kleift að taka handskrifaðar athugasemdir þegar það breytir þeim í texta. Þetta sparar þér tíma ef þú ert ekki fljótur vélritunarmaður með skjályklaborð.
Svona notar þú Scribble til að búa til innritaðar glósur:

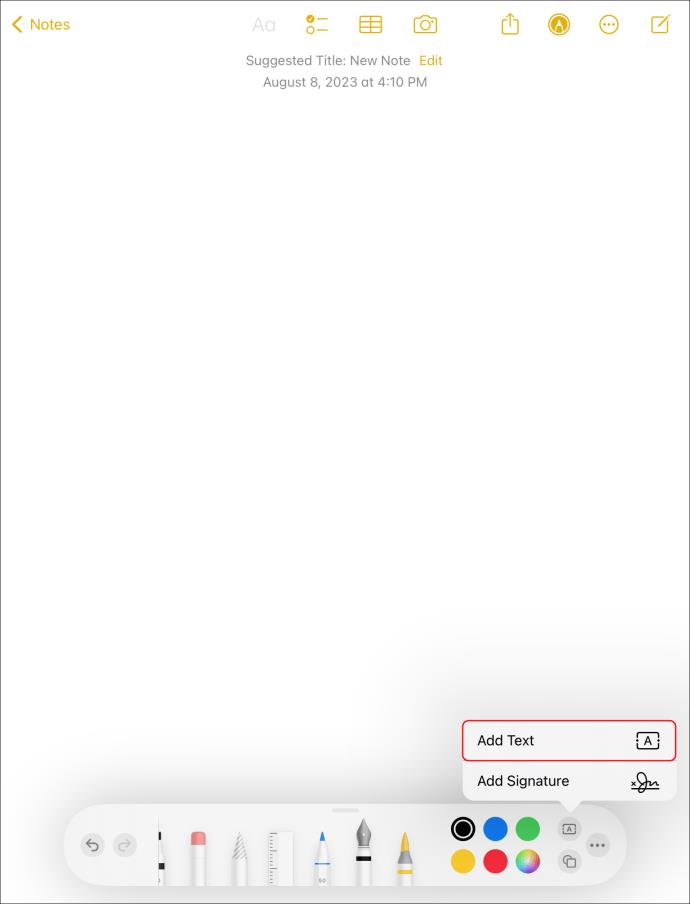
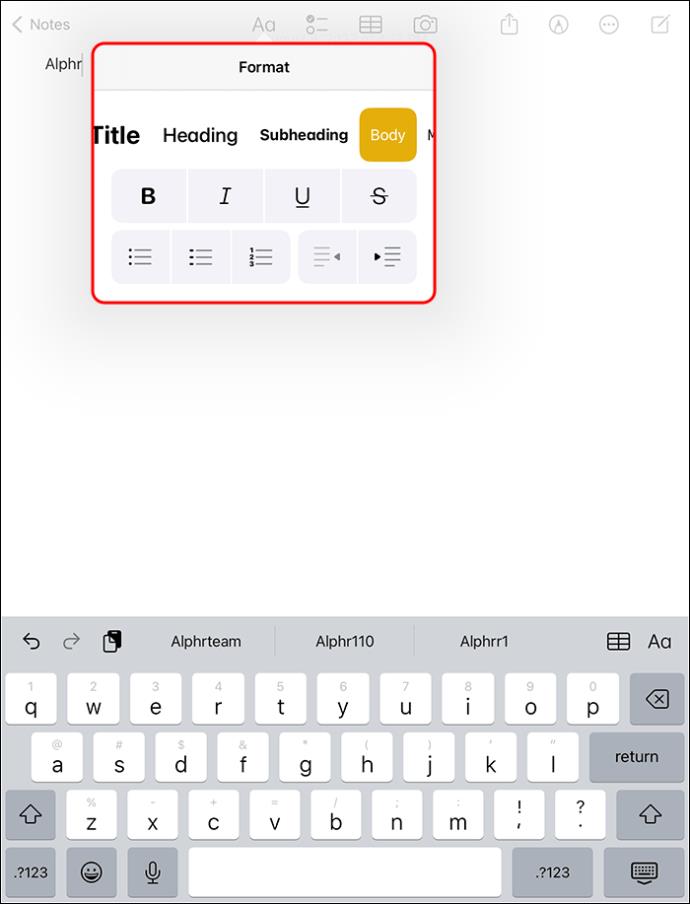
Búa til innritaðar athugasemdir með lyklaborði
Notaðu þessi skref til að gera athugasemdir með skjályklaborðinu:

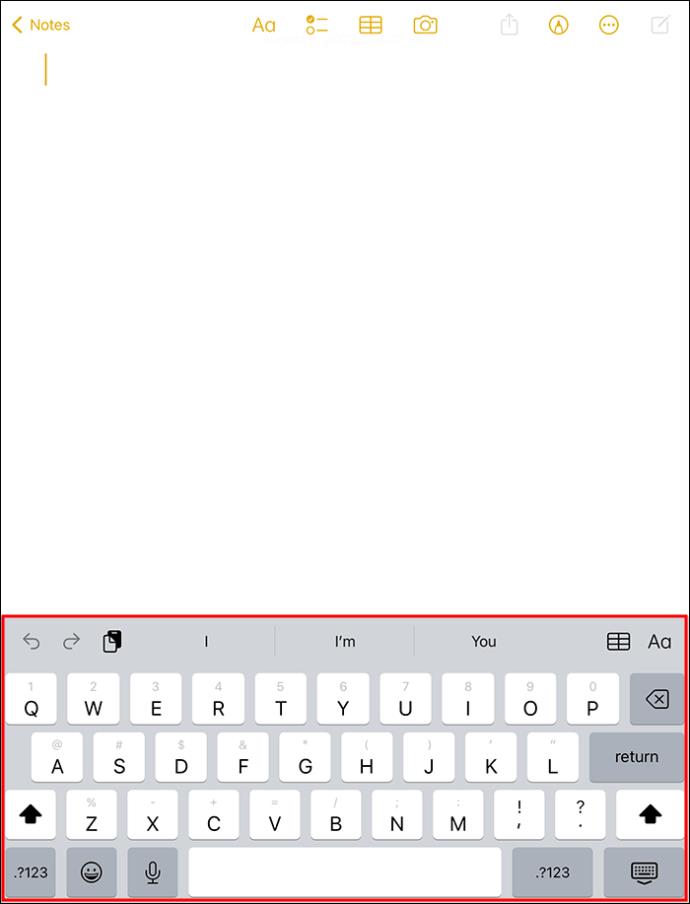
Búa til minnismiða á iPad
Það er gagnlegt að skrifa minnispunkta á iPad með því að fyrirskipa þegar þú notar höndina til að gera eitthvað annað eins og að keyra eða elda. Þó að þessi aðferð sé kannski ekki skilvirk til að breyta er hún hraðari en hinar.
Ef þú keyrir iPad OS 15 eða nýrra geturðu skrifað athugasemdir þínar í gegnum einræði sem hér segir:
Gerðu margmiðlunarglósur á iPad
Ef þú ert með safn af myndböndum, myndum og raddglósum sem þú vilt vísa til frá einum stað geturðu gert þær að athugasemdum.

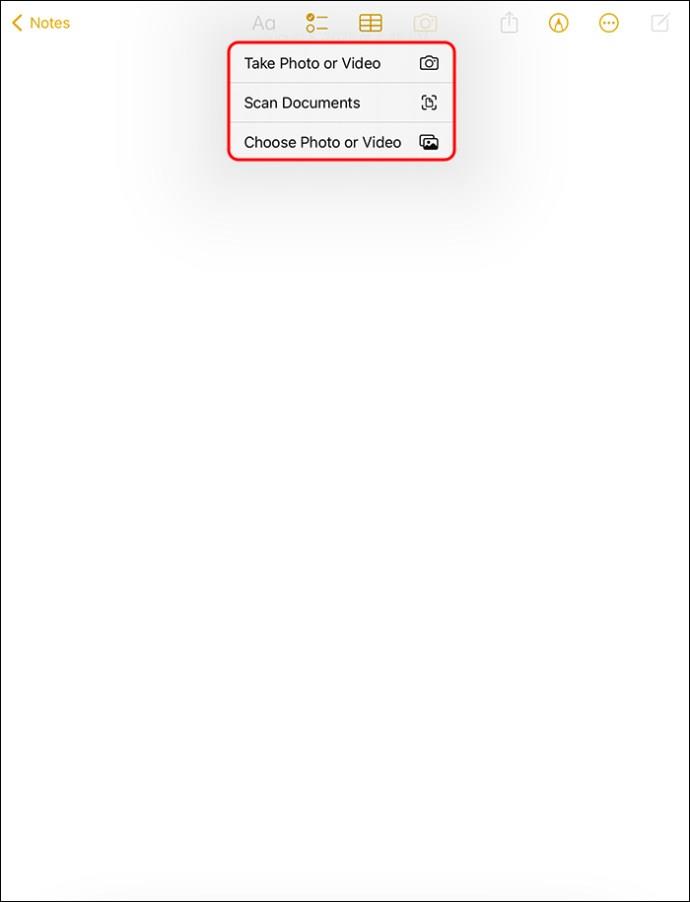
Lyftu minnistöku þinni á iPad
Fyrir utan að hafa stóran skjá sem hentar til að taka minnispunkta, býður iPad upp á fjöldann allan af eiginleikum sem gera það að verkum að glósur eru léttir. Það líkir eftir hefðbundnum pappírsblýanti og innsláttartilfinningu til að koma til móts við alla. Þú getur prófað hverja af ofangreindum aðferðum og séð hver hentar þér best.
Hefur þú einhvern tíma skrifað minnispunkta á iPad? Ef svo er, hvaða aðferð kýst þú? Segðu okkur í athugasemdahlutanum hér að neðan.
Þó að sjónvarp muni líklega virka vel án nettengingar ef þú ert með kapaláskrift, eru bandarískir notendur farnir að skipta yfir í nettengingu
Eins og í hinum raunverulega heimi mun sköpunarverkið þitt í Sims 4 á endanum eldast og deyja. Simsar eldast náttúrulega í gegnum sjö lífsstig: Barn, Smábarn, Barn, Unglingur,
Obsidian er með margar viðbætur sem gera þér kleift að forsníða glósurnar þínar og nota línurit og myndir til að gera þær þýðingarmeiri. Þó að sniðmöguleikar séu takmarkaðir,
„Baldur's Gate 3“ (BG3) er grípandi hlutverkaleikur (RPG) innblásinn af Dungeons and Dragons. Þetta er umfangsmikill leikur sem felur í sér óteljandi hliðarverkefni
Með útgáfu Legend of Zelda: Tears of the Kingdom geta aðdáendur komist inn í anda leiksins með besta HD veggfóðurinu. Meðan þú gætir notað
https://www.youtube.com/watch?v=LKqi1dlG8IM Margir spyrja, hvað heitir þetta lag? Spurningin hefur verið til síðan tónlist hófst. Þú heyrir eitthvað sem þú
Hisense sjónvörp hafa verið að ná vinsældum sem ágætis fjárhagsáætlun fyrir frábær myndgæði og nútíma snjalleiginleika. En það er líka falið
Ef þú notar Viber reglulega gætirðu viljað athuga hvort einhverjum hafi líkað við skilaboð. Kannski skrifaðir þú eitthvað til að fá vin þinn til að hlæja, eða vilt bara
Ef þú átt Apple tæki hefurðu eflaust fengið óumbeðin skilaboð. Þetta gæti hafa verið frá fólki sem þú þekkir sem þú vilt ekki að sendi þér
TikTok hefur vald til að skjóta fyrirtækinu þínu eða feril og taka þig frá núlli í hetju á skömmum tíma, sem er ótrúlegt. Áður fyrr þurftu menn að hoppa








