Hvernig á að tengjast Wi-Fi á Samsung sjónvarpi

Þó að sjónvarp muni líklega virka vel án nettengingar ef þú ert með kapaláskrift, eru bandarískir notendur farnir að skipta yfir í nettengingu
Þannig að þú ert kominn með PlayStation 5 (PS5) í hendurnar og ert fús til að spila á henni. Hins vegar, PlayStation 4 (PS4) þín hefur margra ára geymda leiki, skrár og gögn sem þú vilt kannski ekki skilja við ennþá. Sem betur fer er hægt að flytja vistuð leikjagögn frá einni leikjatölvu til annarrar með lágmarks læti. Þessi handbók mun hjálpa þér að flytja PlayStation 4 gögnin þín á PlayStation 5 á auðveldan hátt.

Áður en gagnaflutningsferlið er hafið er mikilvægt að tryggja að bæði PS4 og PS5 séu skráðir inn á sama notendareikning og að þeir séu að keyra nýjustu hugbúnaðaruppfærsluna. Tengdu leikjatölvurnar tvær við sama Wi-Fi eða Ethernet net. Til að fá sléttan gagnaflutningsupplifun skaltu tengja skjá eða sjónvarp við hverja leikjatölvu.
Mundu að þú getur aðeins flutt vistuð leikgögn frá PlayStation 4 yfir á eina PlayStation 5. Áður en þú gerir það skaltu samstilla titlana frá PlayStation 4 við PlayStation Network.
Að lokum, ekki trufla aflgjafa til hvorrar vélarinnar til að koma í veg fyrir gagnatap eða spillingu.
Þar sem þú getur aðallega spilað PS4 leiki á PS5 þínum er mikilvægt að flytja leikjagögnin þín yfir á nýju leikjatölvuna þína.
Þetta er einfaldasta og fljótlegasta leiðin til að flytja gögn yfir á PlayStation 5. Athugaðu að hlerunarnet mun almennt vera hraðvirkara en þráðlaust net. Þegar PS5 ræsir sig í fyrsta skipti ætti að birtast hvetja um að afrita viðeigandi gögn yfir á stjórnborðið. Ef þú slepptir þessu skrefi við upphaflega uppsetningu skaltu ekki hafa áhyggjur. Þú getur líka afritað PS4 gögnin þín síðar.
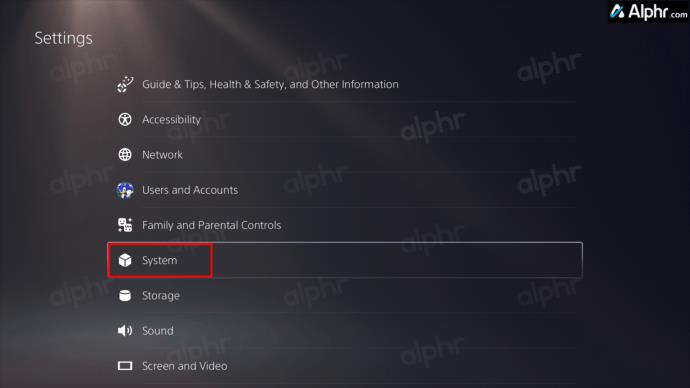
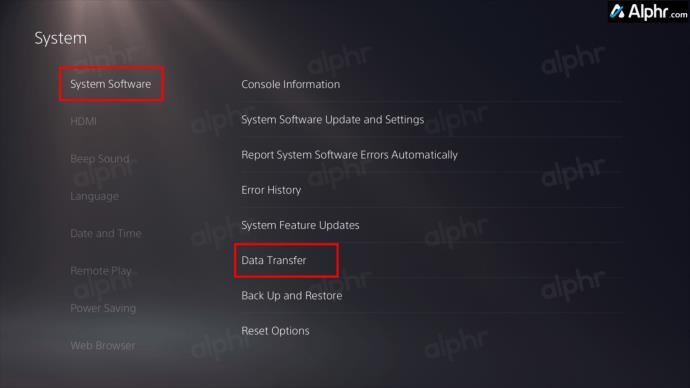
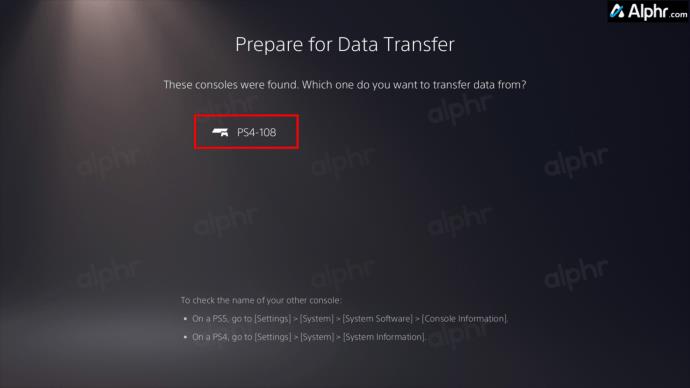
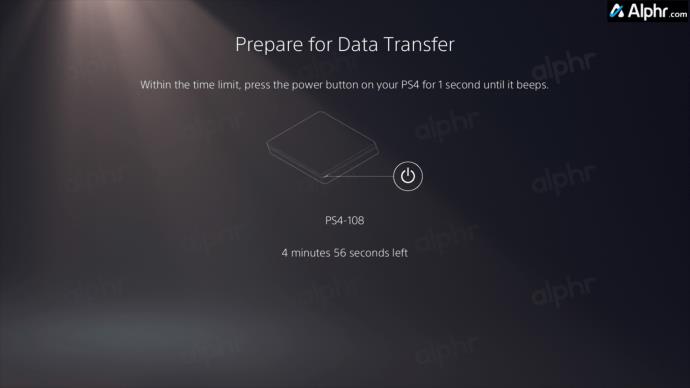
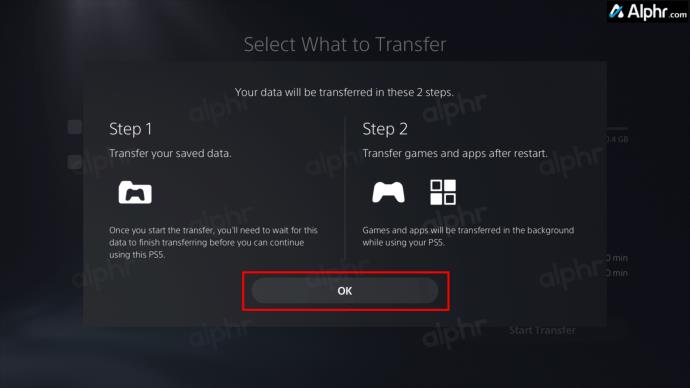
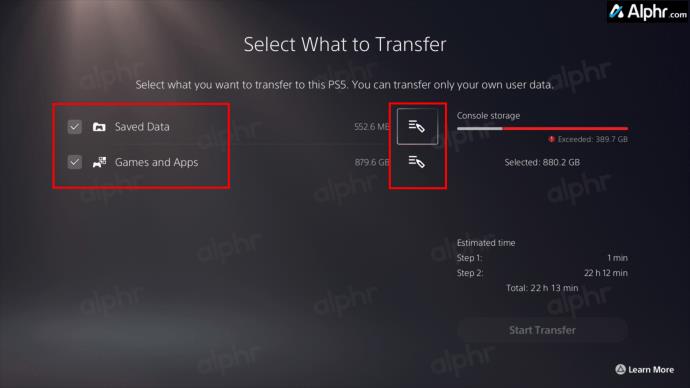
Gögnin þín munu byrja að flytja. Horfðu á áætlaðan tíma hversu langan tíma það mun taka. Tækin þín gætu endurræst sig sjálfkrafa á þessum tíma og haldið áfram flutningsferlinu eftir það.
Eftir að gagnaflutningnum er lokið skaltu athuga hvort leikjauppfærslur séu á PS5 þínum til að tryggja að þú sért að keyra nýjustu smíðina sem til er áður en þú byrjar leikjalotuna þína.
Ef þú ert með PlayStation Plus reikning geturðu tekið öryggisafrit af gögnum PS4 á PlayStation Network og hlaðið þeim niður á PS5. PlayStation Plus reikningurinn þinn gerir kleift að geyma allt að 100 GB af PS4 gögnum á netinu. Til að gera þetta skaltu fylgja þessum skrefum:
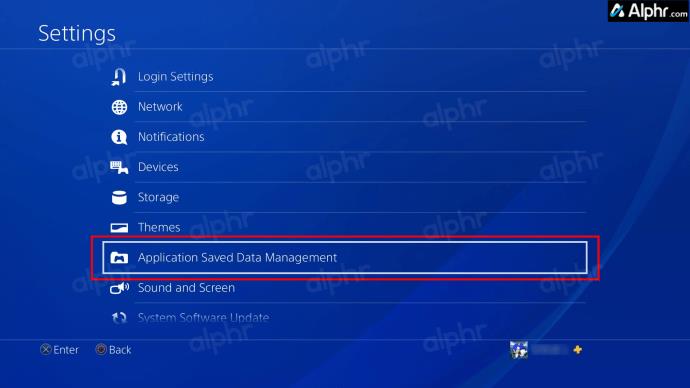
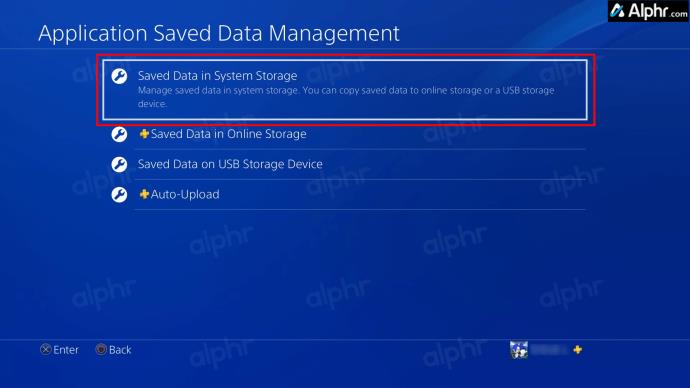
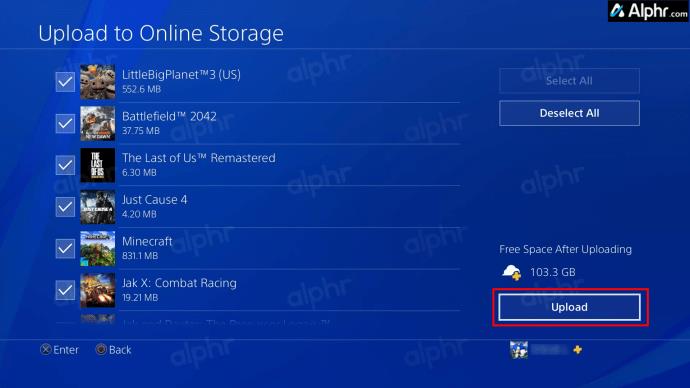
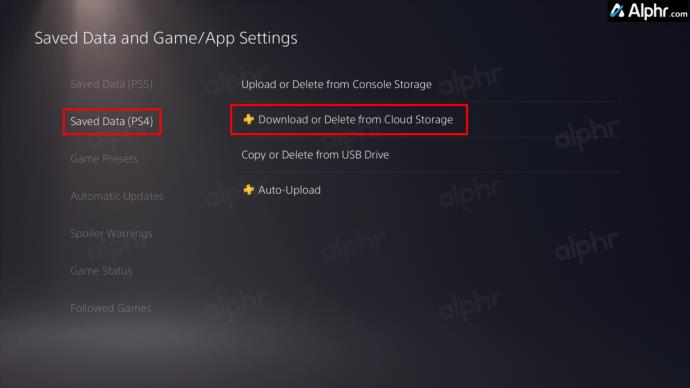
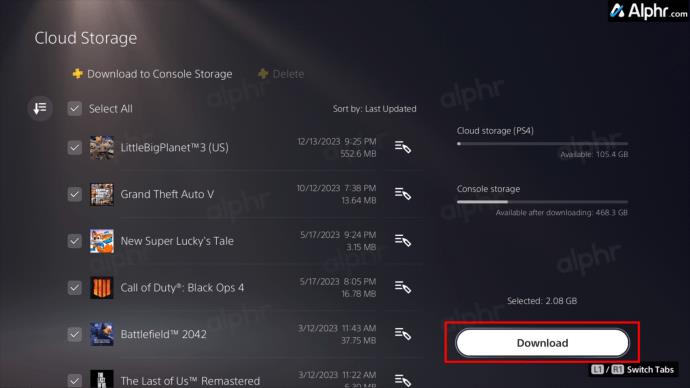
Flytja í gegnum ytri geymslu
Ef þú ert með takmarkaðan netaðgang eða óstöðuga tengingu geturðu líka flutt vistuð leikjagögn í gegnum ytri geymslu. PlayStation 4 leikir taka oft allt að 40 GB pláss eða meira. Sem slíkur er best að nota rúmgott utanáliggjandi solid-state drif (SSD) eða harðan disk (HDD).
Notkun USB glampi drif er líka valkostur, en það gæti verið svolítið erfiður. Burtséð frá því, hér er hvernig á að afrita gögn yfir á ytra geymslutæki svo þú getir flutt þau yfir á PS5 þinn:

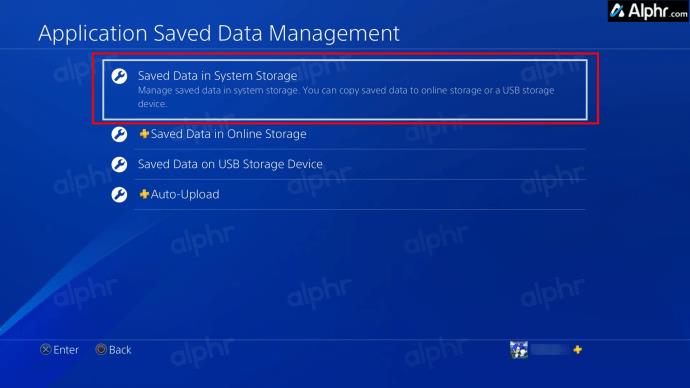
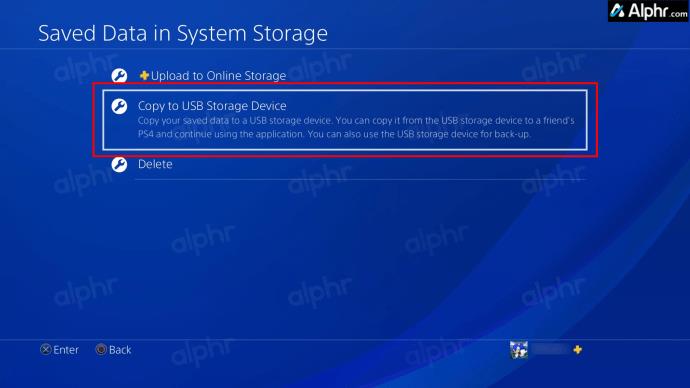
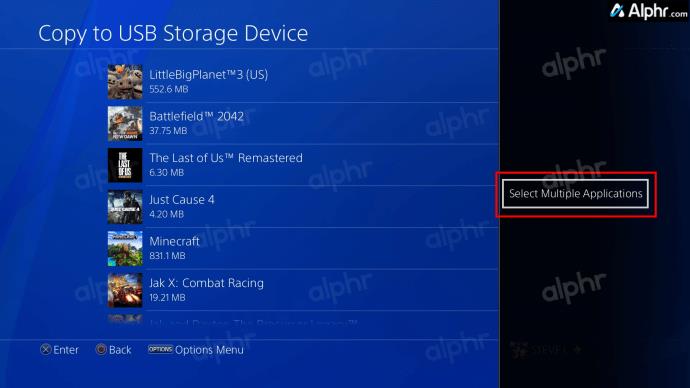
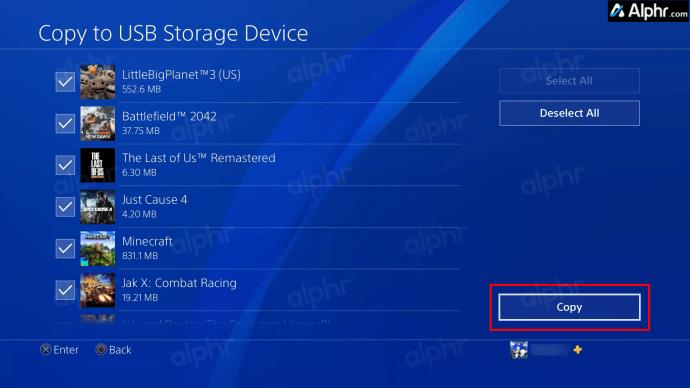

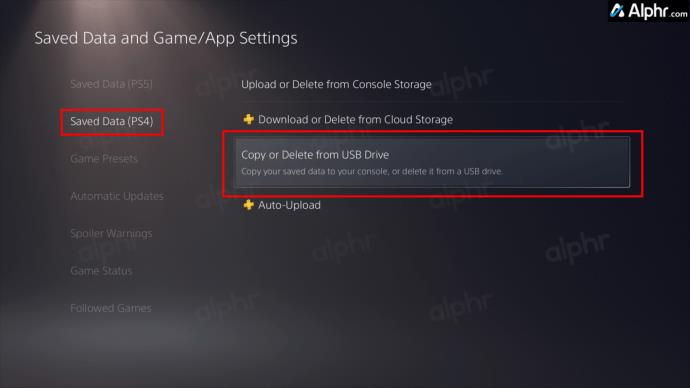
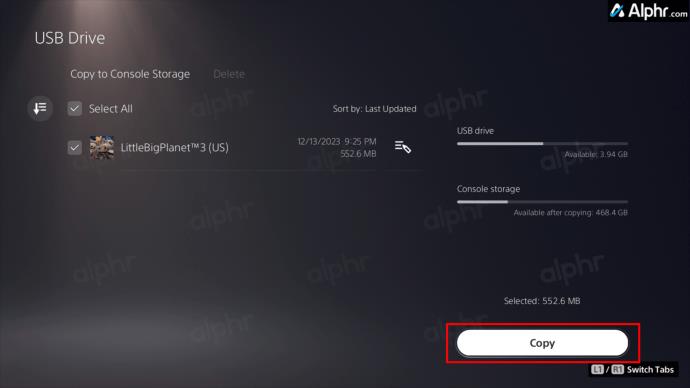
Flutningsferlið ætti að hefjast. Það getur tekið smá stund eftir því hversu mikið gagnamagn er flutt. Þú getur sett upp stærri innri SSD á PS5 þinn ef það er ekki nóg geymslupláss til að afrita yfir öll leikgögnin þín.
Að skipta um leikjatölvu getur virst skelfilegt: skipulag breytast, valmyndarvalkostir stokkast um og hið kunnuglega er ókunnugt aftur. Sem betur fer hefur PlayStation gert ráðstafanir til að tryggja að þú getir sagt bless án þess að kveðja í raun. Með skrefunum sem lýst er í þessari handbók geturðu auðveldlega flutt gögnin þín frá PlayStation 4 til PlayStation 5 og byrjað að njóta nýju leikjatölvunnar.
Af hverju segir PS4 minn að ekkert USB drif fannst þegar gögn eru vistuð á ytra drif?
Stundum er hugsanlegt að drifið sem þú setur inn sé ekki samhæft eða uppsett ennþá. Að öðru leyti tekur það eina eða tvær mínútur að greina og virkja USB-tækið, eins og þegar USB-lyki er notað. Það er best að nota einn með aflgjafa og/eða lesa/skrifa LED til að fá sjónrænan vísi þegar hann er tilbúinn. USB miðstöð með LED er líka góður valkostur.
Get ég notað færanlegan heitan reit til að afrita PS4 gögn yfir á PS5 minn?
Þú getur notað heitan reit til að flytja gögn á milli leikjatölva, að því tilskildu að báðar séu tengdar sama neti. Hins vegar, allt eftir hraða netkerfisins þíns, gæti það tekið lengri tíma.
Get ég afritað gögn einhvers annars af PS4 leikjatölvunni og bætt þeim við mitt?
Nei. Gögnin eru tengd tilteknum notanda. Hins vegar geturðu afritað gögnin þeirra ef þau eru skráð inn á stjórnborðið þitt með prófílnum sínum.
Þó að sjónvarp muni líklega virka vel án nettengingar ef þú ert með kapaláskrift, eru bandarískir notendur farnir að skipta yfir í nettengingu
Eins og í hinum raunverulega heimi mun sköpunarverkið þitt í Sims 4 á endanum eldast og deyja. Simsar eldast náttúrulega í gegnum sjö lífsstig: Barn, Smábarn, Barn, Unglingur,
Obsidian er með margar viðbætur sem gera þér kleift að forsníða glósurnar þínar og nota línurit og myndir til að gera þær þýðingarmeiri. Þó að sniðmöguleikar séu takmarkaðir,
„Baldur's Gate 3“ (BG3) er grípandi hlutverkaleikur (RPG) innblásinn af Dungeons and Dragons. Þetta er umfangsmikill leikur sem felur í sér óteljandi hliðarverkefni
Með útgáfu Legend of Zelda: Tears of the Kingdom geta aðdáendur komist inn í anda leiksins með besta HD veggfóðurinu. Meðan þú gætir notað
https://www.youtube.com/watch?v=LKqi1dlG8IM Margir spyrja, hvað heitir þetta lag? Spurningin hefur verið til síðan tónlist hófst. Þú heyrir eitthvað sem þú
Hisense sjónvörp hafa verið að ná vinsældum sem ágætis fjárhagsáætlun fyrir frábær myndgæði og nútíma snjalleiginleika. En það er líka falið
Ef þú notar Viber reglulega gætirðu viljað athuga hvort einhverjum hafi líkað við skilaboð. Kannski skrifaðir þú eitthvað til að fá vin þinn til að hlæja, eða vilt bara
Ef þú átt Apple tæki hefurðu eflaust fengið óumbeðin skilaboð. Þetta gæti hafa verið frá fólki sem þú þekkir sem þú vilt ekki að sendi þér
TikTok hefur vald til að skjóta fyrirtækinu þínu eða feril og taka þig frá núlli í hetju á skömmum tíma, sem er ótrúlegt. Áður fyrr þurftu menn að hoppa








