Hvernig á að tengjast Wi-Fi á Samsung sjónvarpi

Þó að sjónvarp muni líklega virka vel án nettengingar ef þú ert með kapaláskrift, eru bandarískir notendur farnir að skipta yfir í nettengingu
Það eru nokkrar ástæður fyrir því að þú gætir viljað flytja myndir frá iPhone þínum yfir í tölvu: að hafa afrit á harða disknum þínum, breyta myndunum eða gefa vini afrit. Að flytja myndir frá iPhone yfir í tölvu var áður nokkuð flókið verkefni þar sem þær voru mun minna samhæfðar. Hins vegar eru vandamálin forðum ekki lengur til staðar.
Í þessari grein muntu sjá hvernig á að flytja myndir frá iPhone yfir í tölvu á fljótlegan og auðveldan hátt. Við munum einnig útskýra hvernig á að gera það frá Mac eða PC.
Flyttu iPhone myndir með iCloud yfir í tölvu
Sennilega er auðveldasta leiðin til að flytja myndirnar þínar yfir á tölvu að hlaða þeim niður af iCloud þjónustunni. Þetta ferli krefst þess að þú kveikir á iCloud geymslu á iPhone. Þegar þú hefur gert það eru allar myndir geymdar þar á öruggan hátt og verða aðgengilegar úr hvaða tölvu sem er.
Ef þú flytur yfir í Mac er ferlið tiltölulega einfalt. Hins vegar, ef þú ert að fara yfir í Windows PC, er nokkur undirbúningur nauðsynlegur. Fylgdu þessum skrefum til að fá aðgang að iCloud myndunum þínum:
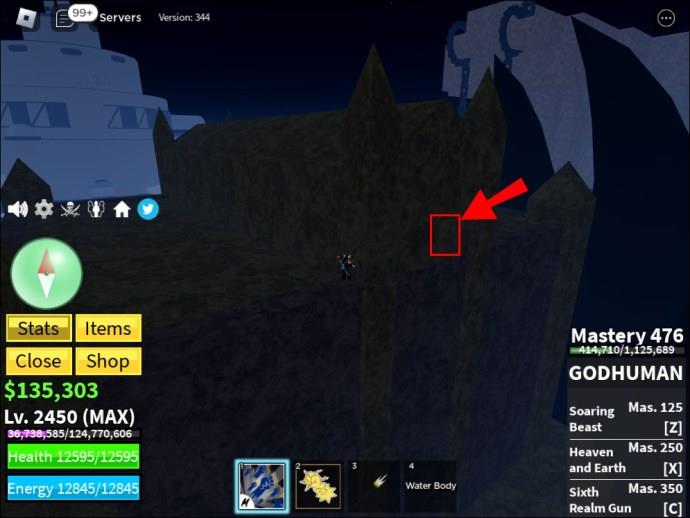
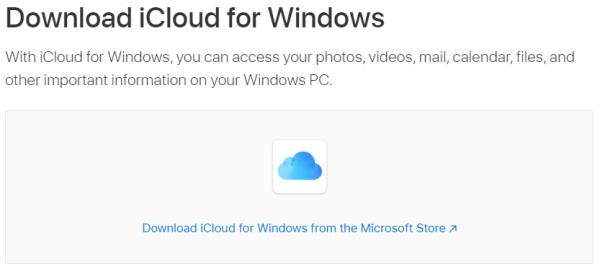
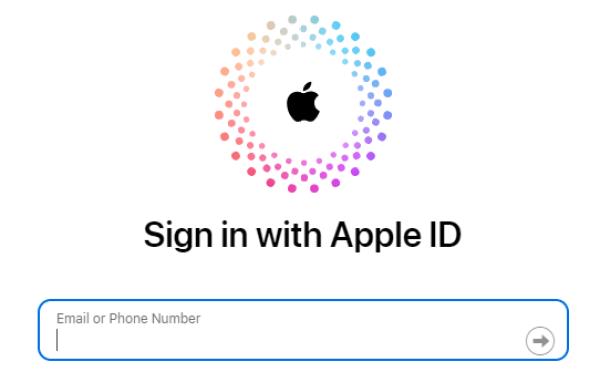
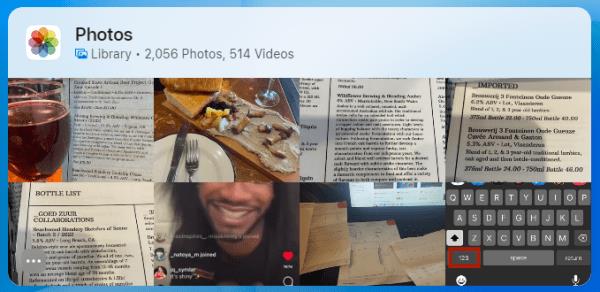
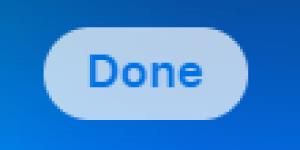
Eftir að hafa lokið öllu geturðu skoðað og hlaðið niður iCloud myndunum þínum með því að nota niðurhalstáknið (skýið með ör sem snýr niður). Fyrir utan að hlaða niður geturðu líka breytt myndunum á tölvunni þinni á meðan á iCloud stendur og breytta útgáfan verður fáanleg á hvaða tæki sem er.
Flyttu iPhone myndir í tölvu með iTunes
Til að flytja myndir með USB snúru yfir á tölvu þarftu að hafa nýjustu útgáfuna af iTunes uppsett. Þegar þú hefur tryggt að iTunes sé uppfært skaltu tengja iPhone við tölvuna með USB eldingarsnúrunni þinni. Gefðu gaum að símanum þínum því það gæti þurft að opna hann áður en þú heldur áfram. Ef það er tilkynning um Trust This Computer , bankaðu á Trust eða Leyfa , þá mun tölvan þín hafa aðgang að iPhone myndunum.
Athugaðu að þú getur ekki flutt neinar iCloud myndir ef þú hefur ekki áður hlaðið þeim niður á iPhone. Þessi atburðarás er vegna þess að myndin er ekki til staðar á tækinu.
Flyttu iPhone myndir með Photos appinu
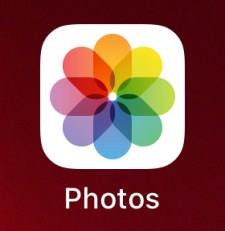
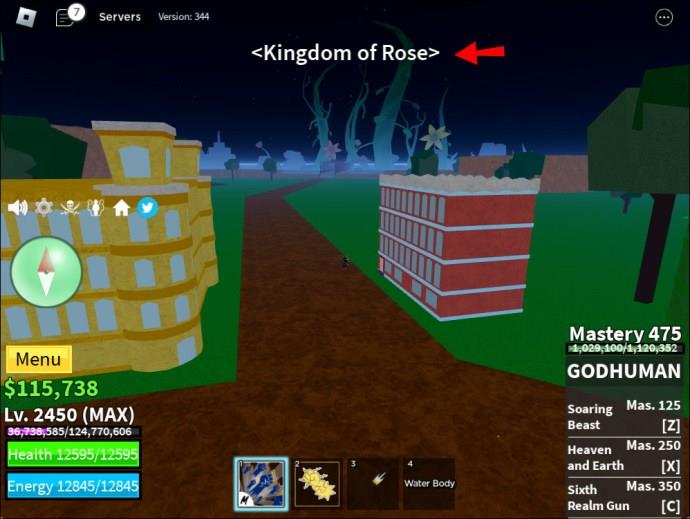
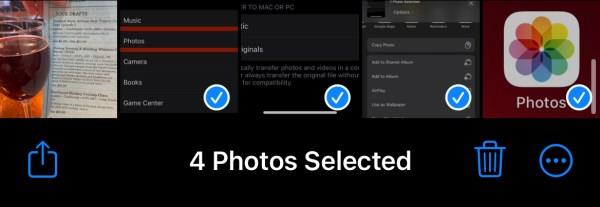
Ef þú ert að flytja yfir í Mac skaltu tengja iPhone í gegnum USB og opna Photos appið. Á svipaðan hátt og að tengjast tölvu gætirðu þurft að opna iPhone og leyfa símanum að tengjast á „Treystu þessari tölvu“ hvetjandi.
Þú ættir að sjá innflutningsskjáinn í Photos appinu sem sýnir allar myndirnar þínar á iPhone. Ef þú sérð það ekki skaltu smella á nafn símans í hliðarstikunni til vinstri. Næst geturðu valið myndirnar sem þú vilt flytja eða smellt á Flytja inn allar nýjar myndir til að afrita allar myndir á Mac þinn.
Flyttu iPhone myndir yfir á tölvu án forrita
Ef þú ert ekki með iTunes eða iCloud á tölvunni þinni og vilt flytja myndir af iPhone án frekari uppsetningar skaltu fylgja þessum skrefum:
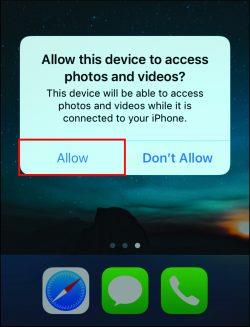
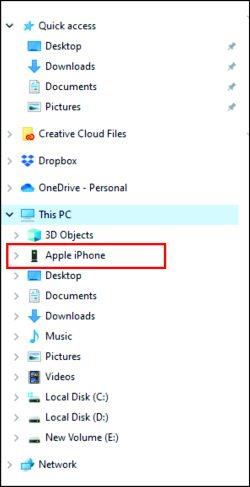
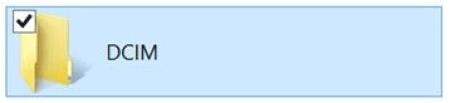
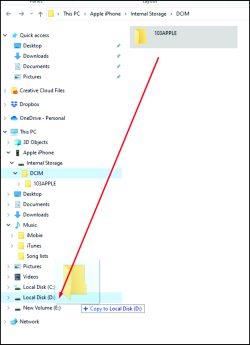
Þú getur afritað myndirnar í myndamöppuna eða nýja möppu sem þú hefur búið til áður. Ef þú vilt flytja myndirnar og hreinsa minni símans samtímis væri betri lausn að færa skrárnar en að afrita.
Flyttu iPhone myndir í tölvu með Bluetooth
Annar möguleiki fyrir myndaflutning er að nota Bluetooth. Fyrri útgáfur af iPhone studdu ekki Bluetooth tengingar við Android eða PC, en nútíma tæki hafa ekki slík vandamál.
Að tengja iPhone við tölvuna þína með Bluetooth er eins auðvelt og að tengja tvö tæki.
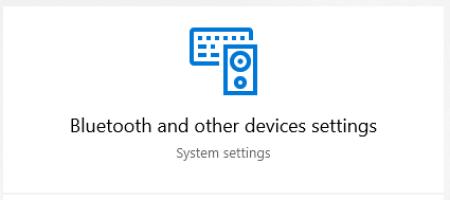
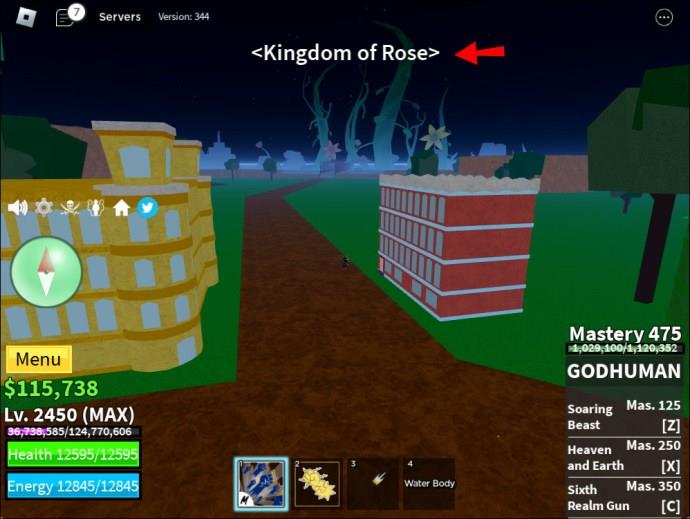
Flyttu iPhone myndir í tölvu með tölvupósti
Ef þú lendir í ófyrirséðum vandamálum með iPhone við tölvutenginguna, þá er önnur lausn sem virkar í hvert skipti. Kannski ertu ekki með Lightning-til-USB snúru með þér eða tölvan þín styður ekki Bluetooth. Kannski viltu senda sömu myndina til margra aðila samtímis? Þú getur alltaf notað tölvupóst.
Myndir eru festar við tölvupóst með iPhone á sama hátt og myndirnar á skjáborðinu þínu. Gakktu úr skugga um að þau séu á réttu sniði og fari ekki yfir stærðarmörkin. Settu myndirnar inn í skilaboðin, bættu viðtakendum við og sendu síðan tölvupóstinn. Ef þú þarft ekki að flytja mikinn fjölda mynda gæti þetta verið besta leiðin. Þú þarft ekki einu sinni að vera í sama herbergi og tölvan og þú getur sent sjálfum þér tölvupóst ef þú vilt.
Meðhöndlun ákveðin skráarsnið
Flestar skrárnar sem þú flytur af iPhone þínum munu hafa venjulega JPEG, MOV og PNG viðbætur. Hins vegar, frá iOS 11 og áfram, hefur sjálfgefið snið fyrir myndir á iPhone færst yfir í HEIF eða HEIC. Þetta nýja myndsnið gerir ráð fyrir sömu myndgæðum og JPEG, nema það framleiðir minni skráarstærð. Það er einn galli: skráarendingin er ekki sýnileg á neinu öðru en Apple tæki án þess að nota þriðja aðila áhorfanda.
Ef þú finnur HEIF eða HEIC myndir á iPhone þínum og vilt ekki setja upp hugbúnað frá þriðja aðila til að skoða eða umbreyta þeim á tölvunni þinni, þá er til samþætt lausn.
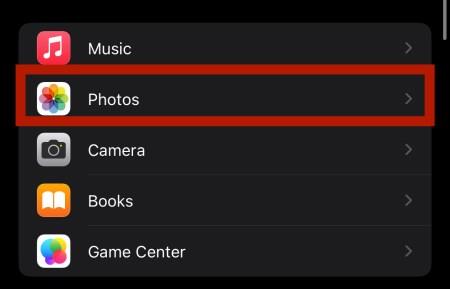
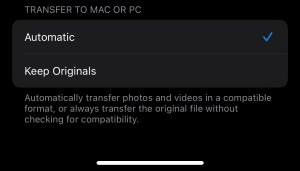
iPhone breytir síðan myndunum sjálfkrafa í JPEG þegar þær eru fluttar yfir í tölvu. Ennfremur geturðu stillt iPhone þannig að hann búi alltaf til myndir í JPEG með því að fara í myndavélarstillingar og velja Samhæfast undir Formats .
Að finna myndirnar þínar á tölvunni
Þegar þú hefur flutt myndirnar yfir á Mac eða PC, gætirðu viljað fá aðgang að þeim til að afrita eða breyta. Í Windows er þetta tiltölulega auðvelt - þær eru staðsettar í "Myndir" möppunni eða í sérsniðinni möppu sem þú bjóst til ef þú hefur flutt myndirnar án iTunes.
Hins vegar, til að finna raunverulegar myndaskrár á macOS, þarftu að fara aðeins lengra. Hér eru skrefin til að finna myndaskrárnar þínar á Mac:
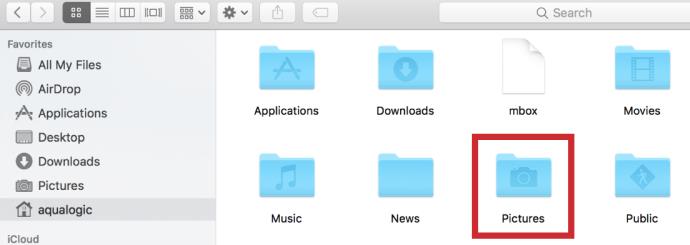
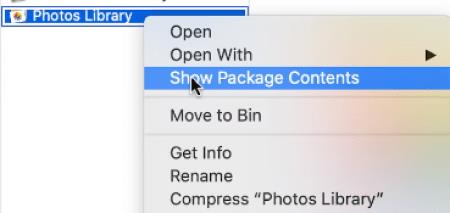
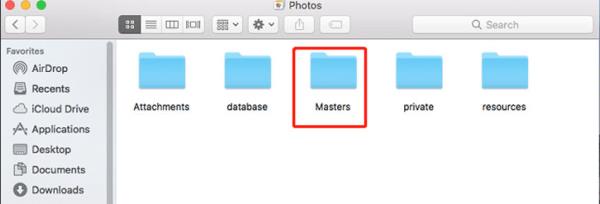
Nú hefurðu aðgang að öllum myndum á Mac þínum og þú getur breytt eða afritað þær eins og þér sýnist.
Að öðrum kosti geturðu notað Kastljósleitina til að finna myndir eftir gerð. Þessi aðferð er nokkuð flóknari og virkar best ef þú veist nákvæmlega hvað þú átt að leita að.
Að lokum hafa verktaki búið til ágætis fjölda þriðju aðila forrita til að leita að og skipuleggja myndir á Mac. Ef fyrstu tvær aðferðirnar virðast of ógnvekjandi geturðu látið hugbúnaðinn vinna verkið fyrir þig.
Að lokum er það ekki lengur vandamál að flytja skrár og myndir frá iPhone yfir í tölvu, sérstaklega tölvu. Samnýting milli mismunandi kerfa verður þægilegri eftir því sem tíminn líður, sérstaklega með skýjaþjónustu með upphleðslu/niðurhalsvirkni. Nú þegar þú hefur lært allar viðeigandi aðferðir, eins og að nota skýjaþjónustu, USB og Bluetooth tengingar og jafnvel tölvupóst, geturðu flutt myndir frá iPhone yfir í tölvu á skömmum tíma.
Þó að sjónvarp muni líklega virka vel án nettengingar ef þú ert með kapaláskrift, eru bandarískir notendur farnir að skipta yfir í nettengingu
Eins og í hinum raunverulega heimi mun sköpunarverkið þitt í Sims 4 á endanum eldast og deyja. Simsar eldast náttúrulega í gegnum sjö lífsstig: Barn, Smábarn, Barn, Unglingur,
Obsidian er með margar viðbætur sem gera þér kleift að forsníða glósurnar þínar og nota línurit og myndir til að gera þær þýðingarmeiri. Þó að sniðmöguleikar séu takmarkaðir,
„Baldur's Gate 3“ (BG3) er grípandi hlutverkaleikur (RPG) innblásinn af Dungeons and Dragons. Þetta er umfangsmikill leikur sem felur í sér óteljandi hliðarverkefni
Með útgáfu Legend of Zelda: Tears of the Kingdom geta aðdáendur komist inn í anda leiksins með besta HD veggfóðurinu. Meðan þú gætir notað
https://www.youtube.com/watch?v=LKqi1dlG8IM Margir spyrja, hvað heitir þetta lag? Spurningin hefur verið til síðan tónlist hófst. Þú heyrir eitthvað sem þú
Hisense sjónvörp hafa verið að ná vinsældum sem ágætis fjárhagsáætlun fyrir frábær myndgæði og nútíma snjalleiginleika. En það er líka falið
Ef þú notar Viber reglulega gætirðu viljað athuga hvort einhverjum hafi líkað við skilaboð. Kannski skrifaðir þú eitthvað til að fá vin þinn til að hlæja, eða vilt bara
Ef þú átt Apple tæki hefurðu eflaust fengið óumbeðin skilaboð. Þetta gæti hafa verið frá fólki sem þú þekkir sem þú vilt ekki að sendi þér
TikTok hefur vald til að skjóta fyrirtækinu þínu eða feril og taka þig frá núlli í hetju á skömmum tíma, sem er ótrúlegt. Áður fyrr þurftu menn að hoppa








