Hvernig á að tengjast Wi-Fi á Samsung sjónvarpi

Þó að sjónvarp muni líklega virka vel án nettengingar ef þú ert með kapaláskrift, eru bandarískir notendur farnir að skipta yfir í nettengingu
Tækjatenglar
iPhone þinn gæti innihaldið dýrmætar minningar sem eru ódauðlegar í myndum og myndböndum, en þessir símar munu að lokum verða uppiskroppa með geymslurými. Þú gætir líka viljað vista þær á flash-drifi í öðrum tilgangi. Hins vegar vita ekki allir nákvæmlega hvernig á að gera það.

Flash geymsla er þægileg til að vista skrár, svo þú þarft ekki að hafa áhyggjur af flóknum ferlum. Það eru líka nokkrar leiðir til að gera það. Lestu áfram til að fá allar upplýsingar.
Notkun iPhone Flash drif
Með aukningu Apple vara og endurbótum á USB-tækni hófu framleiðendur glampi drif að búa til USB geymslutæki sem ætluð eru fyrir snjallsíma, en fjöldi þeirra samhæfður iPhone. Margar af þessum vörum koma í nægu geymslurými fyrir þúsundir mynda.

iPhone mun leyfa þér að flytja myndir strax, svo það er ekkert mál með þessi geymslutæki.
Tæki eins og Qubii Pro gera það jafnvel sjálfkrafa fyrir þig. Þú þarft aðeins að setja það á milli hleðslusteinsins og snúrunnar. Það þarf microSD kort og lesanda til að flytja myndirnar yfir á tölvu, en sjálfvirka ferlið er fyrirhafnarinnar virði.
USB drif með forritum hjálpa til við að gera flutningsferlið þægilegt. Þú þarft ekki að vafra um framandi Apple valmyndir til að hefja flutning.
Tengdu iPhone við Mac
iPhone Photos appið getur aðeins flutt myndir sem þú tókst með myndavélinni yfir á Mac þinn, svo þú getur ekki sent myndir sem hlaðið er niður annars staðar með þessum hætti. Engu að síður er þessi aðferð einföld.
Athugaðu að þú þarft nýjustu iTunes útgáfuna til að flytja myndskrárnar með góðum árangri.

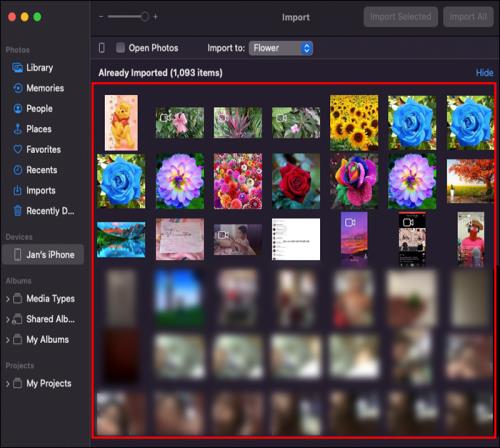
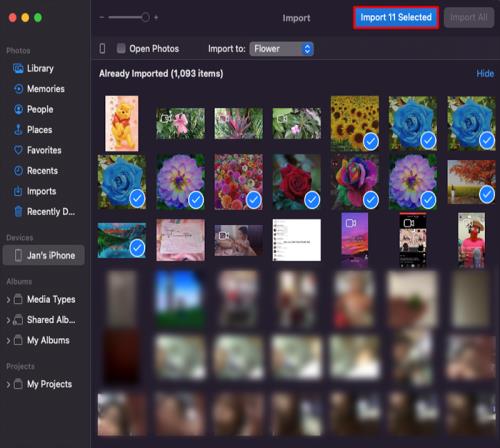

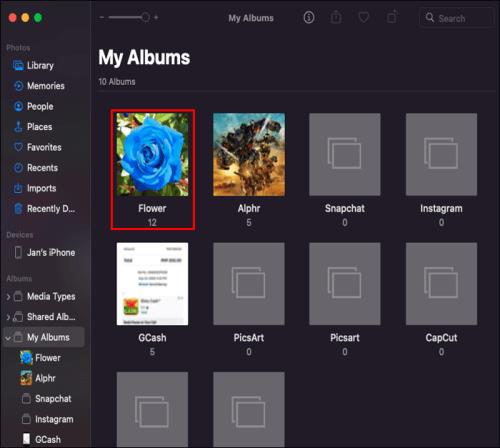
Því fleiri myndir sem eru, því lengri tíma tekur innflutnings- og afritunarferlið. Þetta er spurning um vélbúnaðargetu, allt eftir skrifhraða flassdrifsins.
Tengdu iPhone við Windows tölvu
Windows tölvur virka kannski ekki beint með öppum iPhone, en þú getur samt fengið aðgang að möppum síðarnefnda tækisins og afritað myndskrárnar. Þessar skrár verða síðan límdar á USB drif.

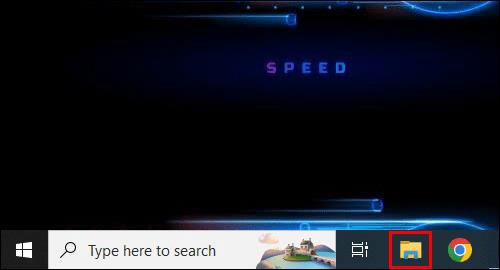
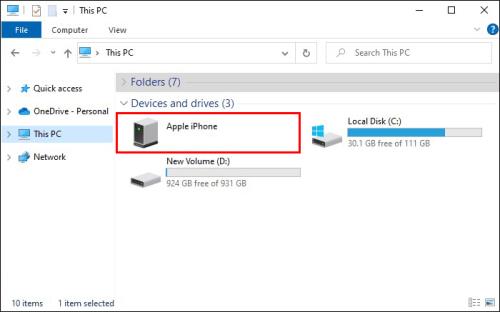
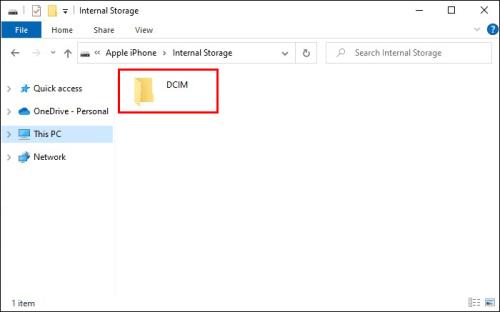
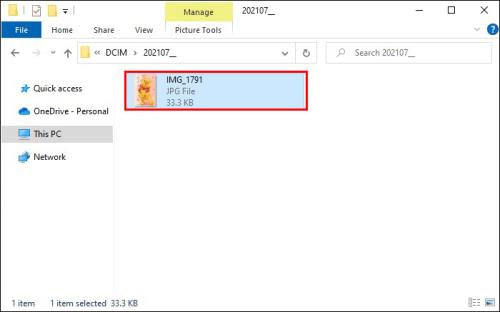
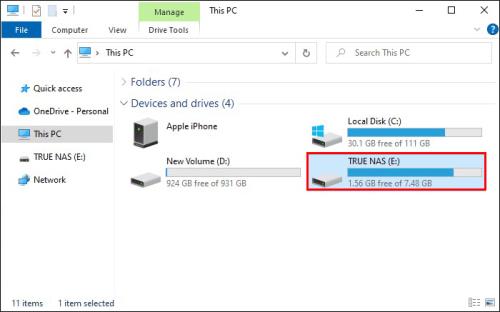
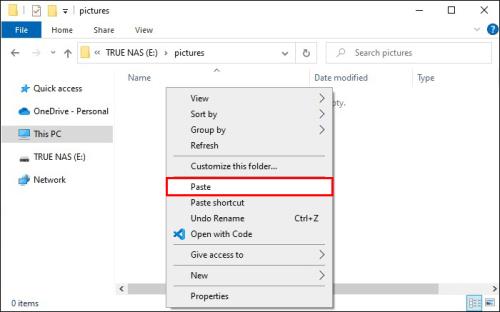
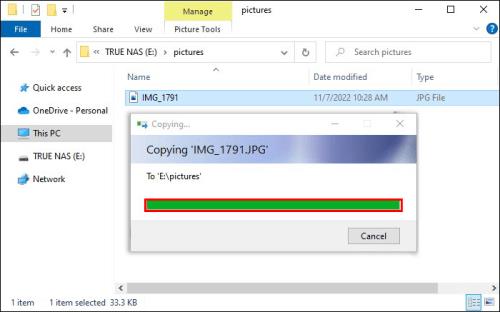
Ef Windows Explorer sýnir ekki myndirnar skaltu hægrismella hvar sem er í glugganum og velja View og Large Icons . Þetta gerir þér kleift að skoða og velja myndirnar sem þú vilt fá sendar á drifið án þess að opna þær.
Það besta við þennan valkost er að þú getur afritað myndir sem þú tókst eða myndir sem þú hleður niður. Þar sem Photos appið getur ekki sent hið síðarnefnda, þá viltu gera það með Windows tölvu.
Sendu skrár í gegnum iCloud
Ef þú ert með Mac og iPhone en vilt ekki nota USB snúru, þá er iCloud besti kosturinn. Þú þarft samt að tengja USB drifið í tengi á Mac þinn. Ferlið getur líka verið hægara ef internetið þitt er ekki nógu sterkt.
Framkvæmdu þessi þrjú skref til að virkja iCloud ef þú hefur ekki gert það nú þegar.
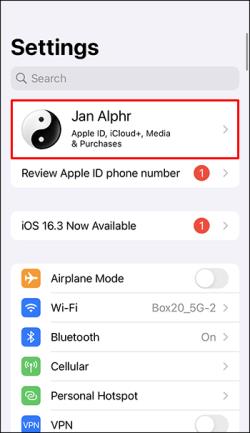
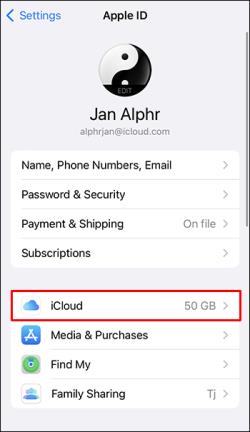
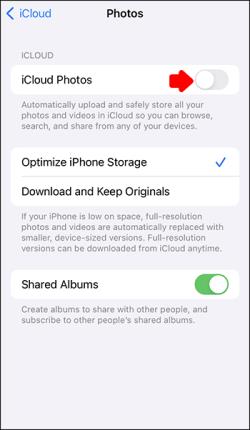
Þegar þessi eiginleiki hefur verið virkur verða myndirnar þínar og myndbönd sjálfkrafa afrituð á iCloud. Þú verður að bíða eftir því að klára fyrst.
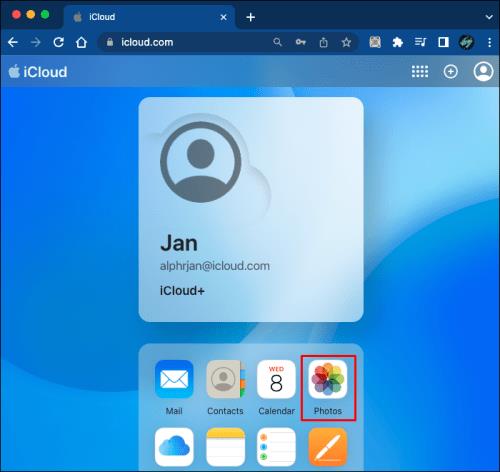
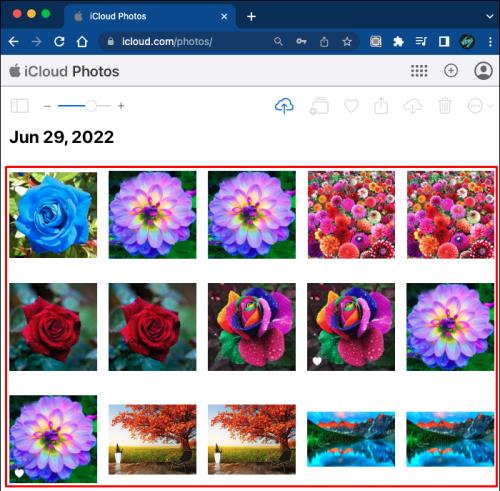
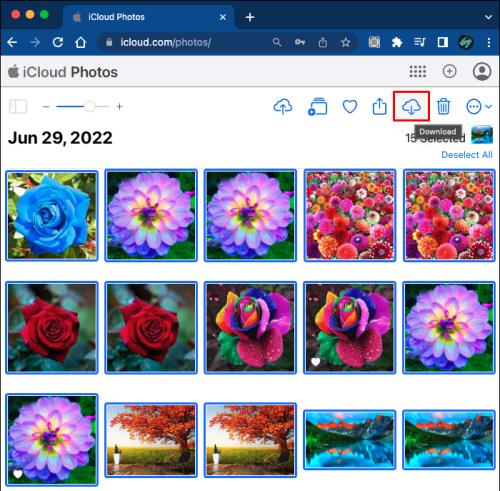

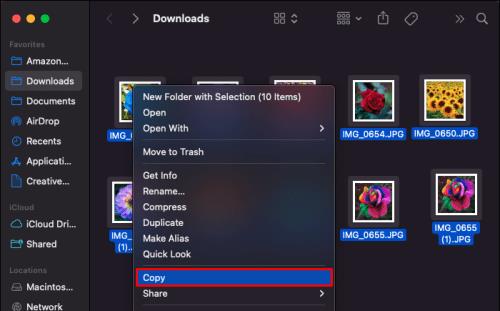
Ef þú hefur þegar afritað myndirnar þínar og myndbönd á iCloud geturðu halað þeim niður strax. Það góða við iCloud er sjálfvirkt öryggisafritunarferli. Hins vegar þarftu internettengingu alltaf til að tryggja stöðugt framboð á myndum.
Flytja með Google myndum
Google myndir er ókeypis í notkun og hefur 15GB geymslupláss ef þú borgar ekki fyrir Google One áskrift. Þú þarft Google reikning fyrir það, en það er tiltölulega sársaukalaust að opna einn. Þegar þú ert með Google reikning skaltu fylgja skrefunum hér að neðan til að flytja myndir úr Google myndum yfir á USB-drif.

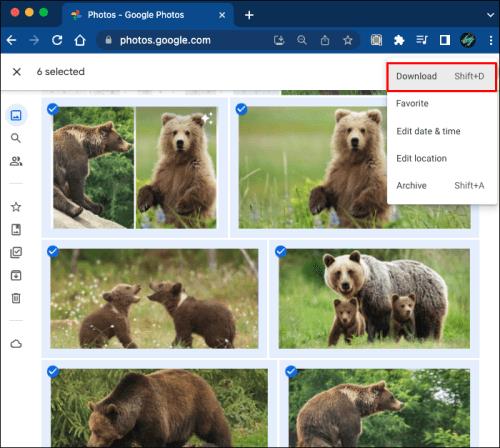

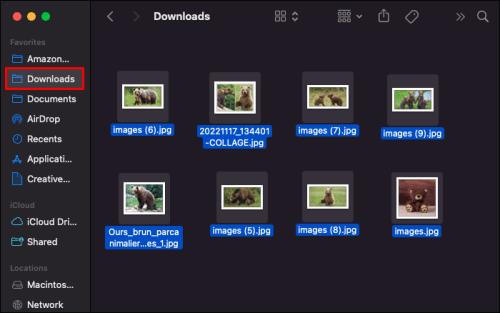
Þetta ferli er fullkomið fyrir fólk sem vill ekki nota iCloud.
Notkun tölvupósta
Ef þú vilt bara senda nokkrar myndir geturðu hengt þær við á iPhone með tölvupósti. Það tekur enga stund að senda þær, en þú þarft virkt netfang.
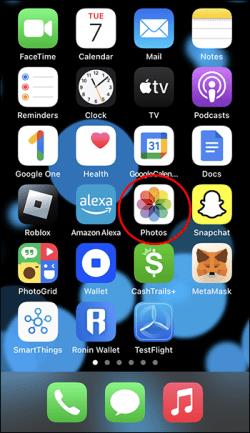
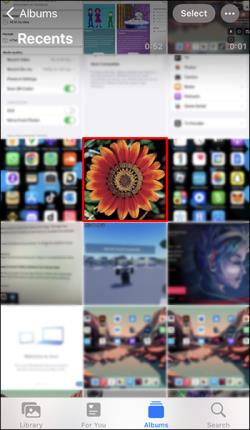
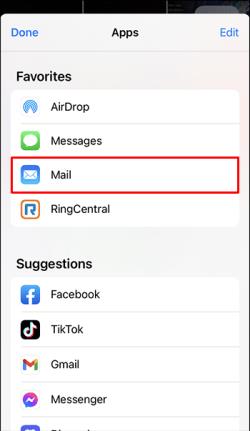
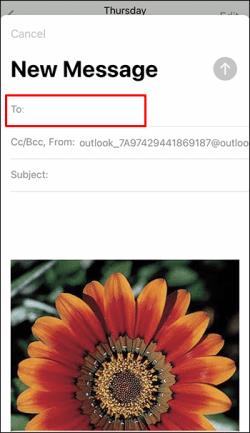
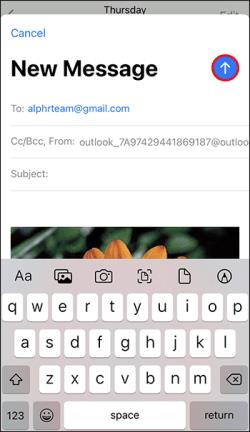
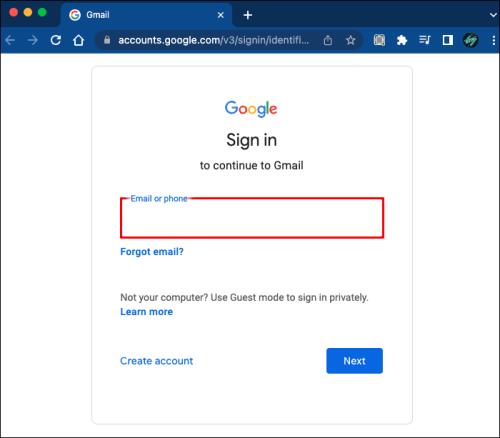
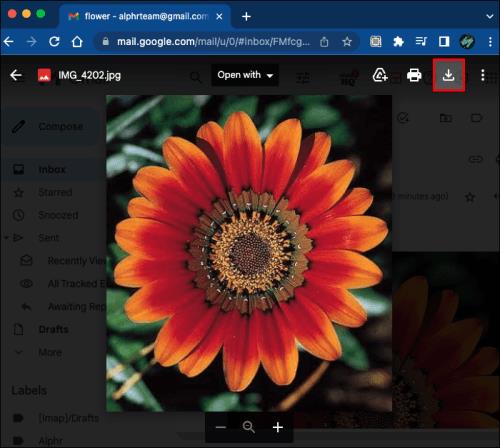

Almennt hafa tölvupóstar viðhengismörk um 25MB, sem er tilfellið með Gmail. Hins vegar hafa sumar tölvupóstþjónustuaðilar hærri eða lægri mörk. Ef þú hefur aðeins leyfi til 10MB, er fjöldi mynda sem þú getur sent mikið lækkaður.
Fyrir Gmail eru stærri viðhengi send sem Google Drive tenglar ef þú ert með þau á iPhone. Þú þarft að hlaða niður myndinni eftir að þú hefur farið á Google Drive.
Frekari algengar spurningar
Get ég tengt iPhone við ytri harða diskinn?
Já, þú þarft snúru til að gera það. Það verður að vera Lightning-til-USB snúru til að tengingin komist á. Þegar þú hefur opnað Photos appið geturðu byrjað að flytja myndirnar á harða diskinn.
Hvernig veit ég hvort myndir eru á iCloud eða iPhone?
Það er best að skoða galleríið þitt og iCloud til að sjá hvort myndirnar þínar eru í öðru eða báðum. iCloud geymir nú þegar allar myndir eða myndskeið sem þú tekur þegar það er virkt. Það er ekkert sem kemur í veg fyrir að skýið fái myndirnar þínar nema þú slekkur á því handvirkt.
Sendu þær til mín
Það eru margar leiðir til að senda myndir á iPhone á USB drif; þeir sem nefndir voru voru aðeins fáir. Þó að sumt sé hægt að gera fljótt, þurfa aðrir nýja græju til að ferlið virki. Finndu það sem hentar þér best og byrjaðu að flytja myndir í dag.
Hvaða aðferð kýst þú fyrir þetta verkefni? Veistu um önnur einstök bragðarefur? Láttu okkur vita í athugasemdahlutanum hér að neðan.
Þó að sjónvarp muni líklega virka vel án nettengingar ef þú ert með kapaláskrift, eru bandarískir notendur farnir að skipta yfir í nettengingu
Eins og í hinum raunverulega heimi mun sköpunarverkið þitt í Sims 4 á endanum eldast og deyja. Simsar eldast náttúrulega í gegnum sjö lífsstig: Barn, Smábarn, Barn, Unglingur,
Obsidian er með margar viðbætur sem gera þér kleift að forsníða glósurnar þínar og nota línurit og myndir til að gera þær þýðingarmeiri. Þó að sniðmöguleikar séu takmarkaðir,
„Baldur's Gate 3“ (BG3) er grípandi hlutverkaleikur (RPG) innblásinn af Dungeons and Dragons. Þetta er umfangsmikill leikur sem felur í sér óteljandi hliðarverkefni
Með útgáfu Legend of Zelda: Tears of the Kingdom geta aðdáendur komist inn í anda leiksins með besta HD veggfóðurinu. Meðan þú gætir notað
https://www.youtube.com/watch?v=LKqi1dlG8IM Margir spyrja, hvað heitir þetta lag? Spurningin hefur verið til síðan tónlist hófst. Þú heyrir eitthvað sem þú
Hisense sjónvörp hafa verið að ná vinsældum sem ágætis fjárhagsáætlun fyrir frábær myndgæði og nútíma snjalleiginleika. En það er líka falið
Ef þú notar Viber reglulega gætirðu viljað athuga hvort einhverjum hafi líkað við skilaboð. Kannski skrifaðir þú eitthvað til að fá vin þinn til að hlæja, eða vilt bara
Ef þú átt Apple tæki hefurðu eflaust fengið óumbeðin skilaboð. Þetta gæti hafa verið frá fólki sem þú þekkir sem þú vilt ekki að sendi þér
TikTok hefur vald til að skjóta fyrirtækinu þínu eða feril og taka þig frá núlli í hetju á skömmum tíma, sem er ótrúlegt. Áður fyrr þurftu menn að hoppa








