Hvernig á að tengjast Wi-Fi á Samsung sjónvarpi

Þó að sjónvarp muni líklega virka vel án nettengingar ef þú ert með kapaláskrift, eru bandarískir notendur farnir að skipta yfir í nettengingu
Margar aðstæður gætu valdið því að þú viljir fara í nýjan tölvupóst. Kannski ertu nýútskrifaður og þarft ekki lengur skólapóstinn þinn. Eða þú hefur ákveðið að skipta yfir í nýja tölvupóstveitu vegna þess að þú ert ekki ánægður með núverandi.
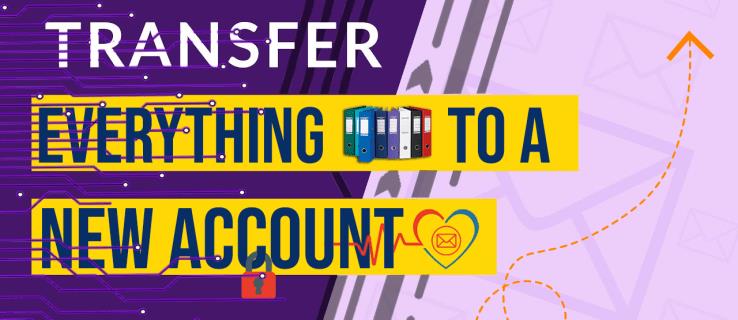
Hvað sem því líður þá vilja margir þægindin við að færa allt frá síðustu tölvupóstveitu yfir á nýja tölvupóstreikninginn sem þeir hafa nýbúið til. Ef að taka tölvupóstinn þinn, viðhengi og tengiliði á nýjan reikning er á dagskránni þinni skaltu halda áfram að lesa til að uppgötva hvernig á að fara að ferlinu.
Hvernig á að flytja allt og flytja á nýjan tölvupóstreikning
Góðu fréttirnar eru þær að það er hægt að flytja allt frá gamla tölvupóstreikningnum þínum yfir á nýjan. En fyrst þarftu að búa til nýja tölvupóstreikninginn þinn og tryggja að hann sé í gangi. Þegar þú ert búinn geturðu flutt tölvupóst frá gömlum reikningi yfir á nýjan yfir ýmsa tölvupóstforrit.
Flyttu allan tölvupóst frá gömlum Gmail reikningi yfir á nýjan tölvupóstreikning
Ef þú vilt færa allan tölvupóst frá gömlum Gmail reikningi yfir á nýjan mun ferlið krefjast þess að nýi tölvupóstþjónustan þín bjóði upp á stuðning við POP3 samskiptareglur. Sem betur fer styðja margir tölvupóstveitendur þessa samskiptareglu, þar á meðal:
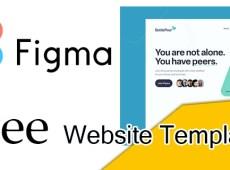



Ef nýja þjónustuveitan þín býður ekki upp á stuðning fyrir POP3 samskiptareglur, þá þarftu að færa tölvupóstinn handvirkt með því að framsenda hann í nýja tölvupóstinn þinn. Það getur verið þreytandi að áframsenda tölvupóst fyrir sig, svo þú gætir verið neyddur til að handvelja aðeins nokkra mikilvæga tölvupósta.
Til að flytja allan tölvupóst frá gömlum Gmail reikningi yfir á nýjan tölvupóstreikning skaltu fylgja skrefunum hér að neðan:



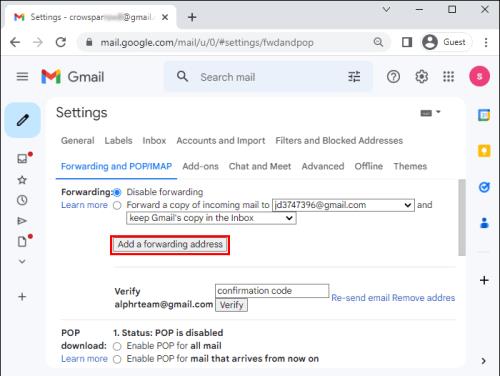

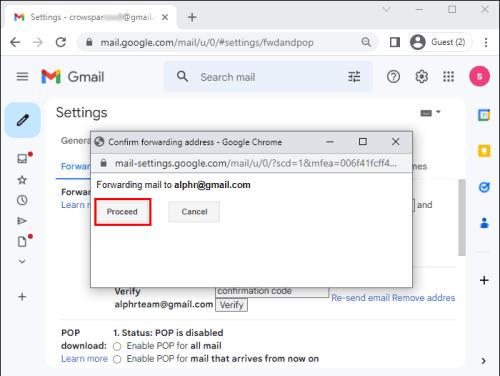
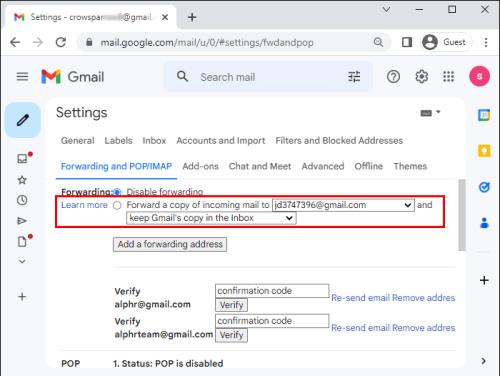
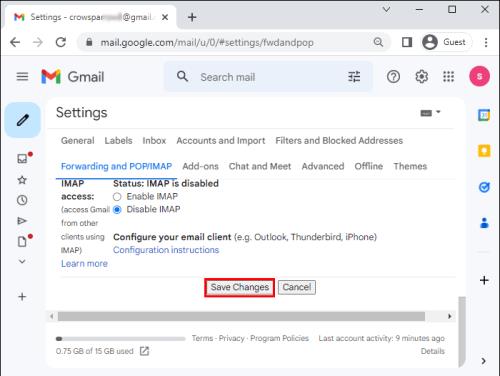
Að flytja allt úr gömlum tölvupóstreikningi yfir á nýjan Gmail reikning
Hið gagnstæða er líka mögulegt, en þetta krefst þess ekki að nýi veitandinn þinn bjóði upp á stuðning við POP3 samskiptareglur. Með því að segja, fylgdu skrefinu hér að neðan til að flytja allt frá gömlum tölvupóstreikningi yfir á nýjan Gmail reikning.


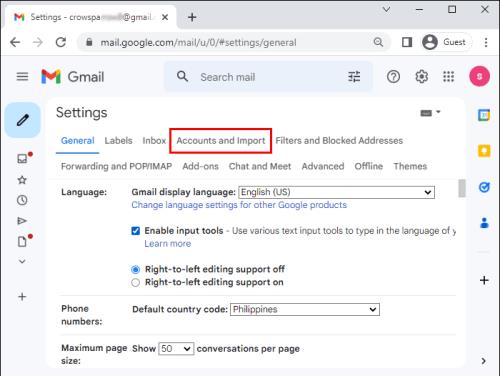
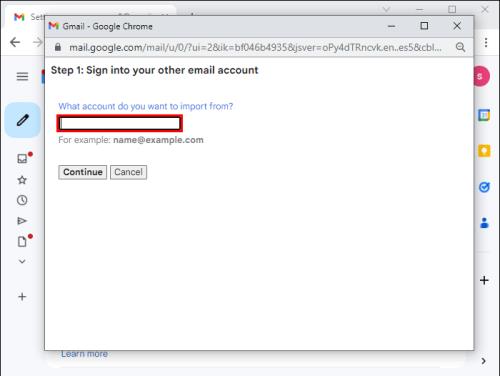
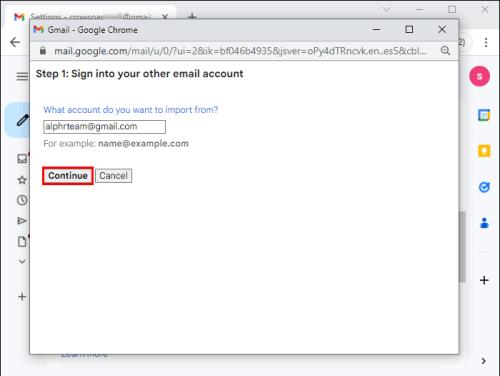
Vinsamlegast athugaðu að ofangreint ferli gæti tekið nokkrar mínútur eða klukkustundir, allt eftir fjölda tölvupósta og tengiliða sem þú hefur á gamla tölvupóstreikningnum þínum. Þegar tölvupóstflutningsferlinu er lokið færðu tilkynningu í nýja tölvupóstinum þínum sem tilkynnir þér að tölvupósturinn þinn og tengiliðir séu nú á nýja reikningnum.
Að færa tölvupóst úr gömlum Gmail reikningi yfir á nýjan tölvupóstreikning með því að nota CloudHQ Multi Email Forward
Annar valkostur til að færa Gmail tölvupóstinn þinn yfir á nýjan tölvupóstreikning er CloudHQ Multi Email Forward . Svona á að fara að ferlinu:
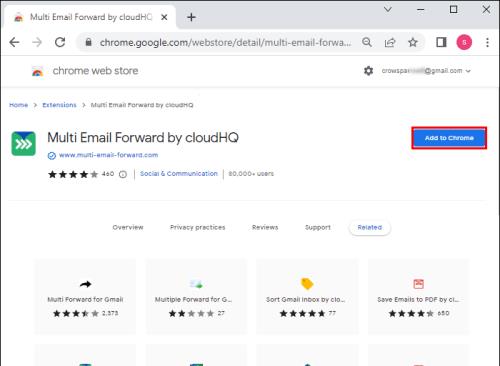
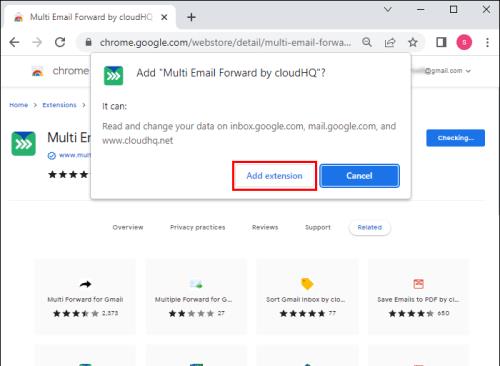
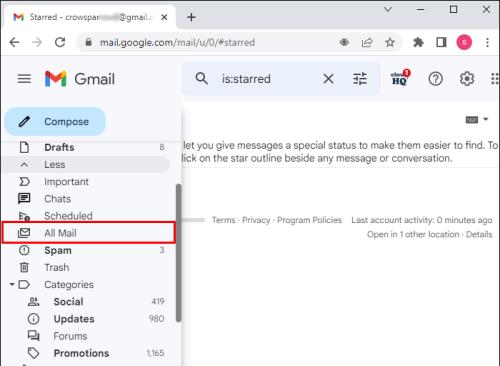
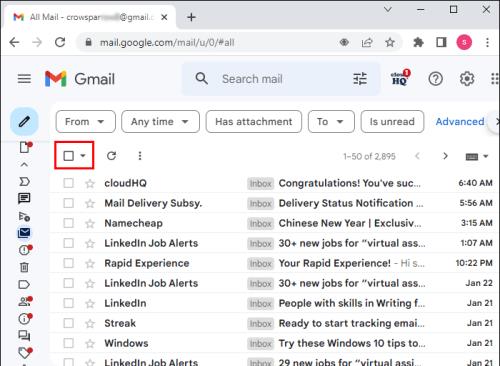
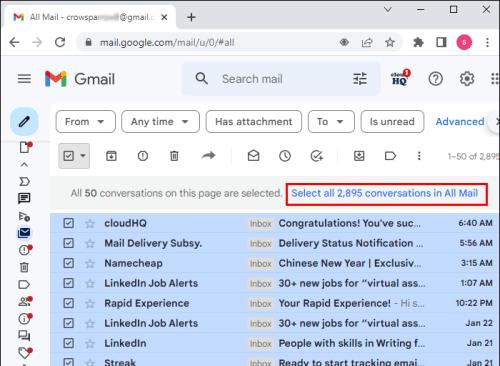
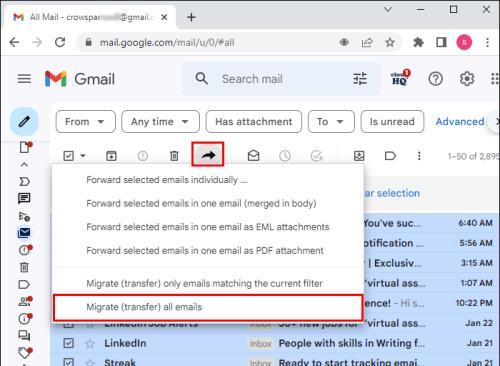
Flutningurinn ætti að hefjast strax, en það gæti tekið smá stund, allt eftir fjölda tölvupósta. Góðu fréttirnar eru þær að ferlið getur keyrt í bakgrunni án þess að trufla aðra starfsemi sem þú gætir verið að framkvæma á tölvunni þinni.
Flyttu allan tölvupóst úr Outlook yfir á nýjan tölvupóstreikning
Outlook er annar vinsæll póstforrit með stóran notendahóp um allan heim. Sem betur fer gerir tölvupóstforritið þér einnig kleift að flytja tölvupóstinn þinn á nýjan tölvupóstreikning hvenær sem þú ákveður að flytja. Til að gera það skaltu fylgja skrefunum hér að neðan:
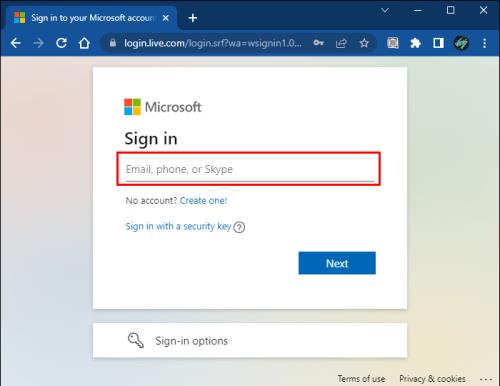
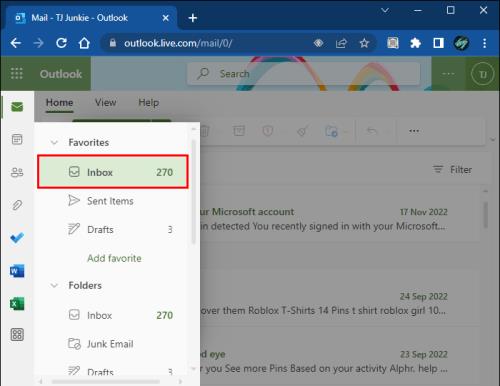

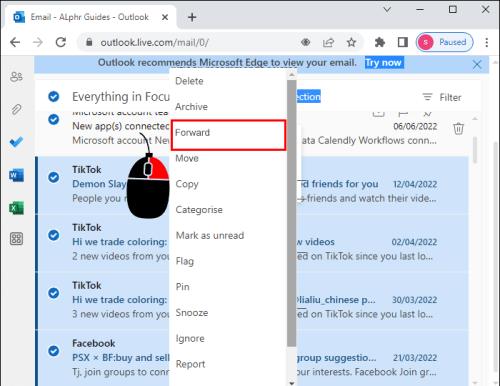
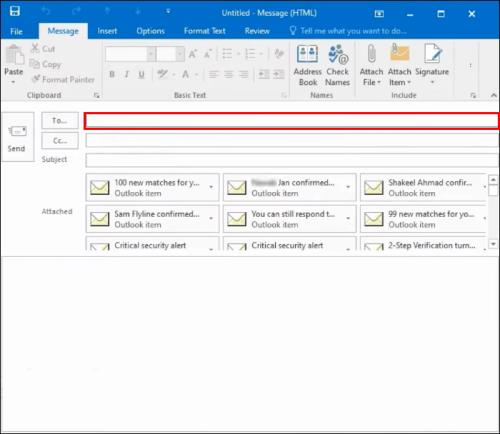
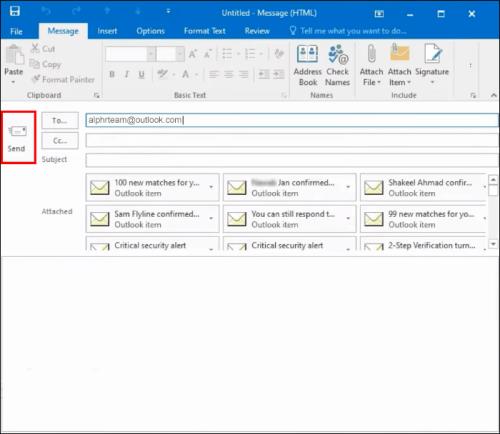
Ferlið getur tekið nokkurn tíma, allt eftir fjölda flutninga.
Til að staðfesta sendan tölvupóst skaltu fara í „sendan“ hluta gamla tölvupóstreikningsins og athuga hvort uppfærslur séu uppfærðar. Þú getur líka skráð þig inn á nýja tölvupóstreikninginn þinn og staðfest að tölvupósturinn hafi borist. Til að sjá hvern tölvupóst, smelltu á einstök viðhengi og þú ættir að geta skoðað innihald tölvupóstsins.
Notkun CloudHQ samstillingarhjálpar
Þú getur líka notað CloudHQ samstillingarhjálpina til að flytja tölvupóstinn þinn frá gömlum Outlook reikningi yfir á nýja tölvupóstreikninginn þinn. Til að gera það skaltu fylgja skrefunum hér að neðan:
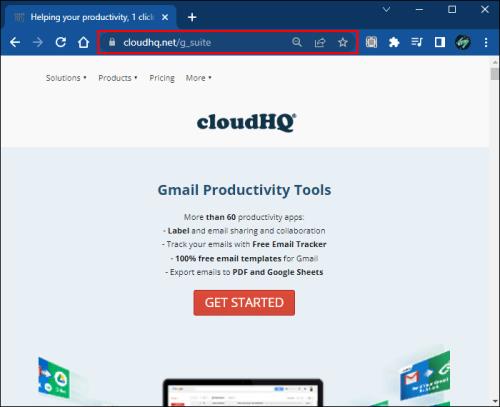
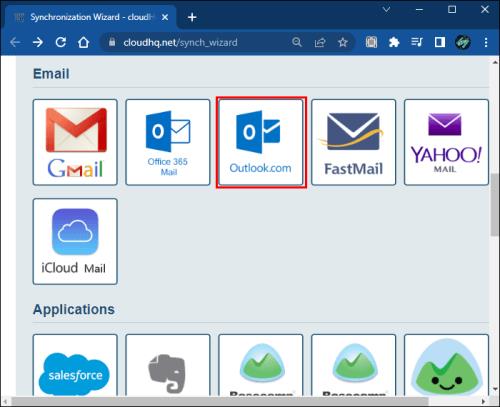
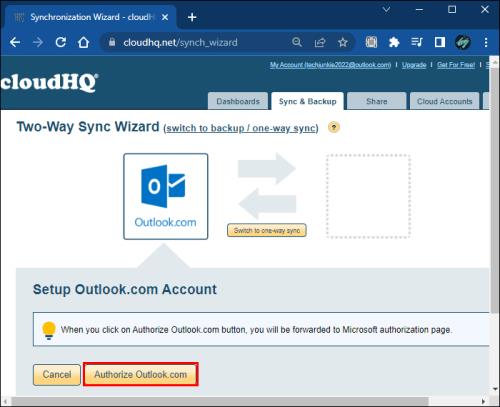
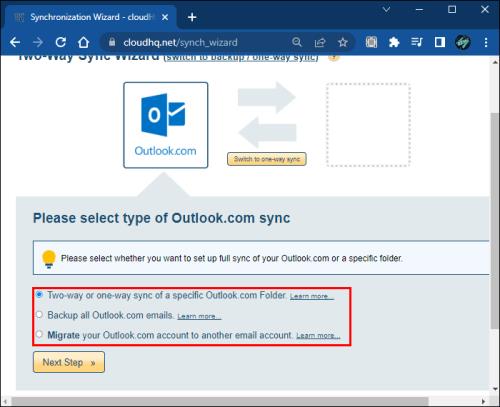
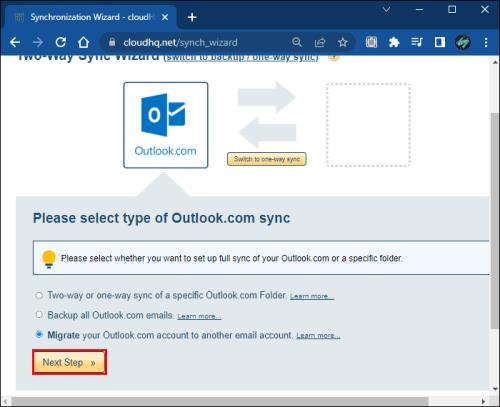
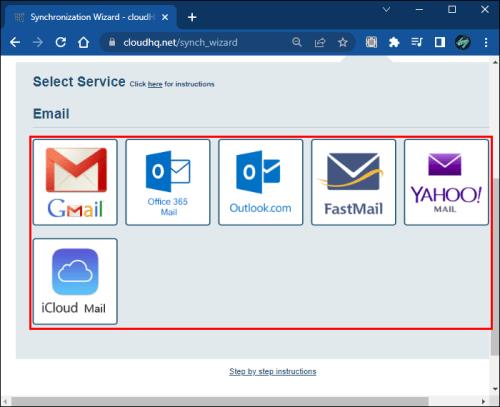
Flytja út tengiliði úr Outlook yfir á aðra tölvupóstreikninga
Þú getur flutt tölvupóst frá Outlook reikningnum þínum yfir á annan tölvupóstreikning, en hvað með tengiliði? Fylgdu skrefunum hér að neðan til að flytja tengiliði úr Outlook til annarra tölvupóstforrita:
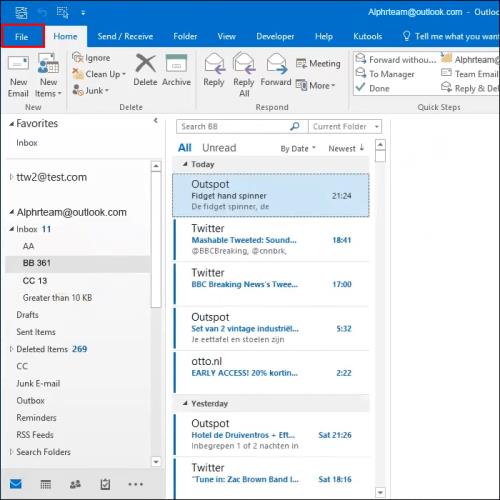
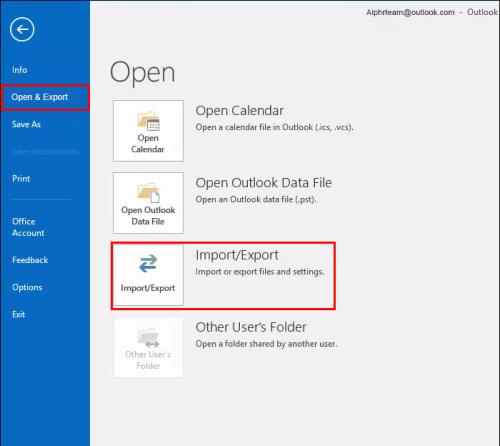
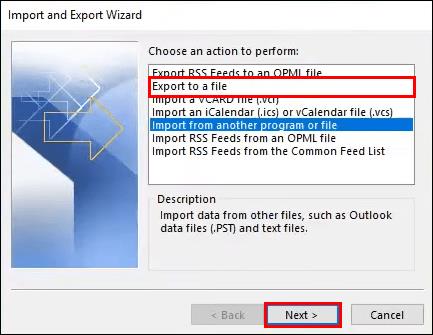

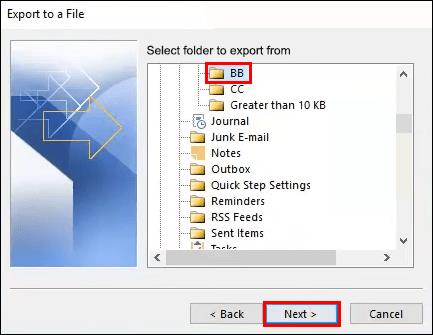
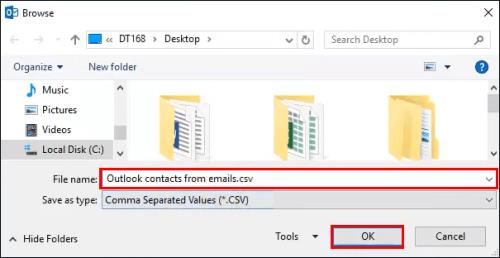
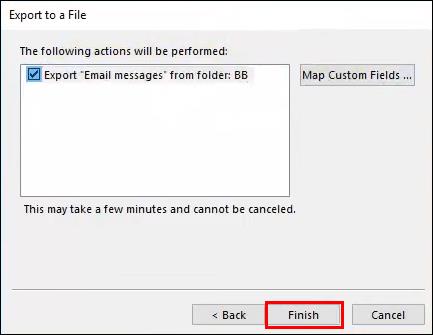
Þegar þú ert með CSV skrá yfir tengiliðina þína á tölvunni þinni skaltu skrá þig inn á nýja tölvupóstreikninginn þinn, fara í tengiliðahlutann og flytja skrána inn. Eftir að hafa flutt tengiliðaskrána inn ættirðu að hafa afrit af tengiliðunum eins og þeir voru á gamla tölvupóstreikningnum.
Færðu allan tölvupóst frá Yahoo reikningi yfir á nýtt netfang
Ef þú ert Yahoo notandi og vilt færa allan tölvupóstinn þinn á nýjan reikning skaltu fylgja skrefunum hér að neðan:
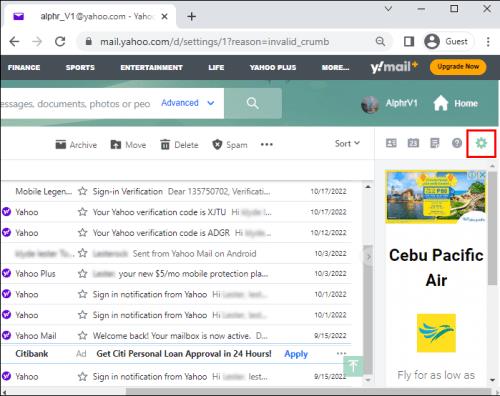

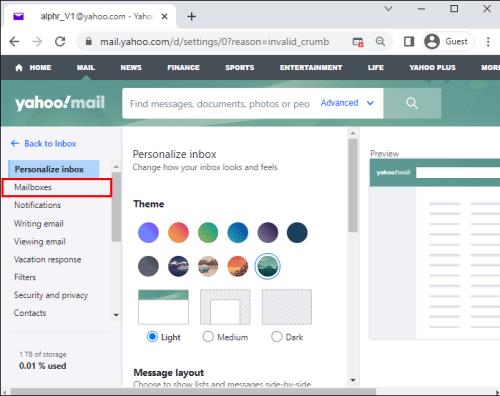
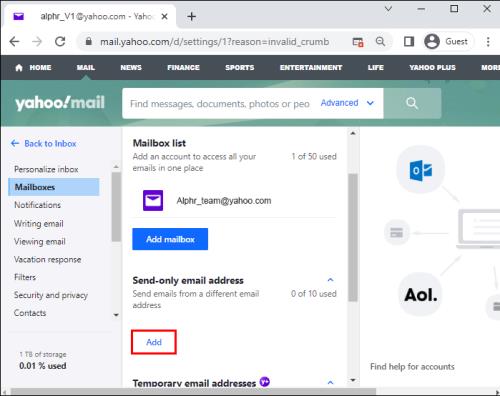
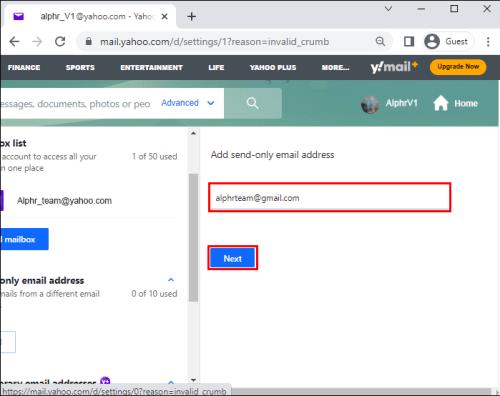
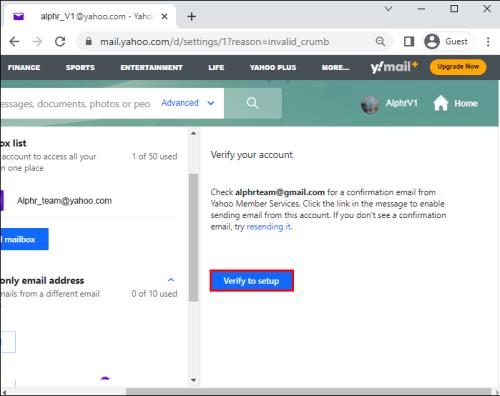
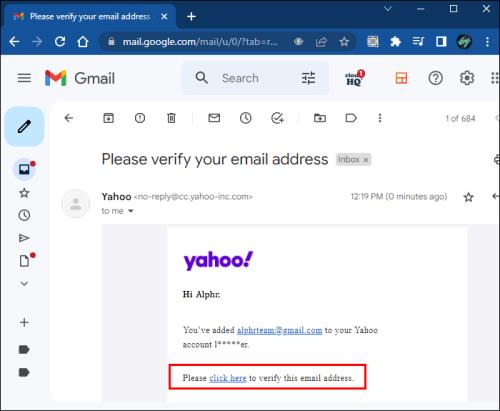
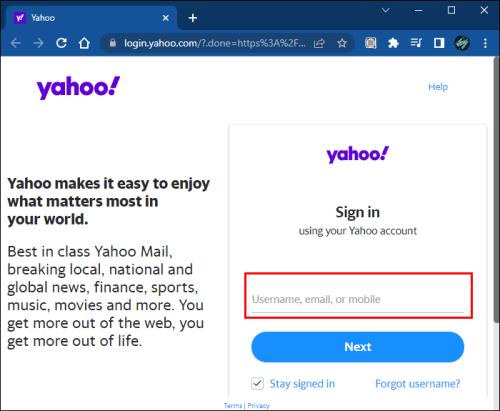
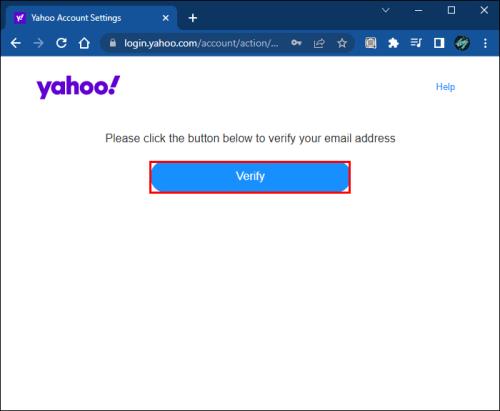
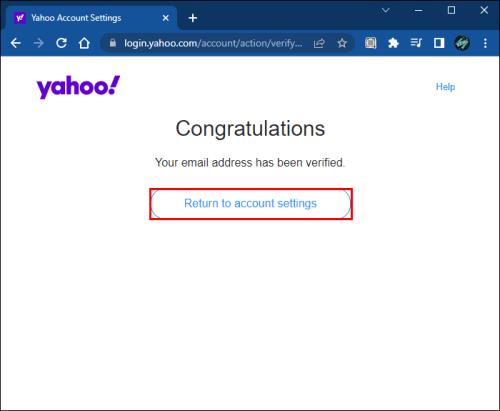
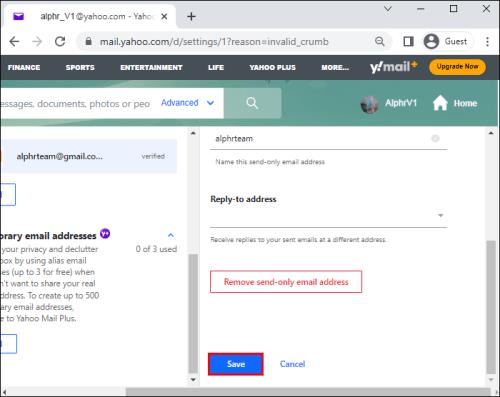
Flytja alla tengiliði úr Yahoo reikningi yfir á nýjan tölvupóstreikning
Það er tiltölulega auðvelt að flytja tengiliðina þína frá Yahoo reikningi yfir á nýjan tölvupóstreikning. Fylgdu skrefunum hér að neðan til að ljúka ferlinu:
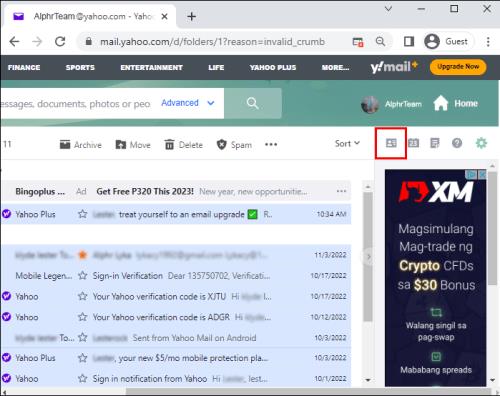
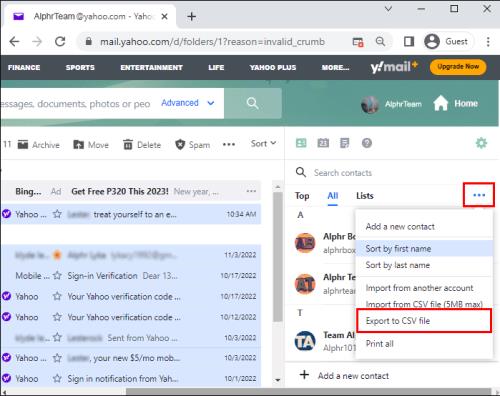
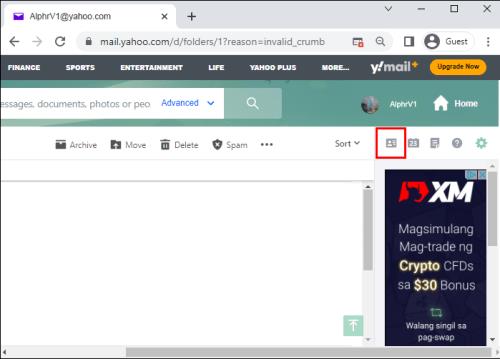
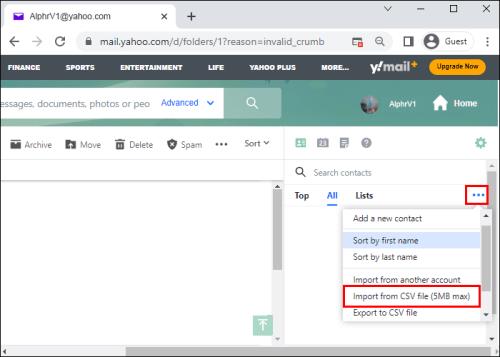
Frekari algengar spurningar
Get ég uppfært alla netreikninga mína með nýju netfangi sjálfkrafa?
Því miður gerir ekkert tól þér kleift að uppfæra alla netreikninga þína með nýju netfangi sjálfkrafa. Þú verður að uppfæra netfangið handvirkt á öllum netreikningunum þínum.
Komdu með tölvupóstinn þinn hvert sem þú ferð
Það er tiltölulega auðvelt að flytja allt frá gamla tölvupóstreikningnum þínum yfir í nýjan vegna þess að margir tölvupóstforrit leyfa þér að framsenda tölvupóst á nýja tölvupóstreikninginn þinn. Hins vegar, ef þú vilt einhvers konar samstillingu, þá væri CloudHQ frábært val.
Hefur þú prófað að færa allan tölvupóstinn þinn af gömlum tölvupóstreikningi yfir á nýjan? Hvernig fórstu að ferlinu? Vinsamlegast láttu okkur vita í athugasemdahlutanum hér að neðan.
Þó að sjónvarp muni líklega virka vel án nettengingar ef þú ert með kapaláskrift, eru bandarískir notendur farnir að skipta yfir í nettengingu
Eins og í hinum raunverulega heimi mun sköpunarverkið þitt í Sims 4 á endanum eldast og deyja. Simsar eldast náttúrulega í gegnum sjö lífsstig: Barn, Smábarn, Barn, Unglingur,
Obsidian er með margar viðbætur sem gera þér kleift að forsníða glósurnar þínar og nota línurit og myndir til að gera þær þýðingarmeiri. Þó að sniðmöguleikar séu takmarkaðir,
„Baldur's Gate 3“ (BG3) er grípandi hlutverkaleikur (RPG) innblásinn af Dungeons and Dragons. Þetta er umfangsmikill leikur sem felur í sér óteljandi hliðarverkefni
Með útgáfu Legend of Zelda: Tears of the Kingdom geta aðdáendur komist inn í anda leiksins með besta HD veggfóðurinu. Meðan þú gætir notað
https://www.youtube.com/watch?v=LKqi1dlG8IM Margir spyrja, hvað heitir þetta lag? Spurningin hefur verið til síðan tónlist hófst. Þú heyrir eitthvað sem þú
Hisense sjónvörp hafa verið að ná vinsældum sem ágætis fjárhagsáætlun fyrir frábær myndgæði og nútíma snjalleiginleika. En það er líka falið
Ef þú notar Viber reglulega gætirðu viljað athuga hvort einhverjum hafi líkað við skilaboð. Kannski skrifaðir þú eitthvað til að fá vin þinn til að hlæja, eða vilt bara
Ef þú átt Apple tæki hefurðu eflaust fengið óumbeðin skilaboð. Þetta gæti hafa verið frá fólki sem þú þekkir sem þú vilt ekki að sendi þér
TikTok hefur vald til að skjóta fyrirtækinu þínu eða feril og taka þig frá núlli í hetju á skömmum tíma, sem er ótrúlegt. Áður fyrr þurftu menn að hoppa








