Hvernig á að tengjast Wi-Fi á Samsung sjónvarpi

Þó að sjónvarp muni líklega virka vel án nettengingar ef þú ert með kapaláskrift, eru bandarískir notendur farnir að skipta yfir í nettengingu
USB minnislyklar og svipuð framseljanleg gagnageymslutæki eru þægileg til að geyma og nálgast myndir, miðla, uppsetningar eða vinnuskrár. Það er nokkuð langt síðan þessi geymslutæki urðu algengasta aðferðin til að geyma stafræn gögn. Hins vegar geturðu stundum ekki flutt skrárnar þínar yfir á USB-lyki vegna þess að skrifvörn er virkjuð.
USB-lyklar og geymsla teljast ekki föst drif, svo þau eru fest sem færanlegir miðlar.
Engu að síður geta misheppnaðar skriftilraunir verið óþægilegar á USB-lykli. Sem betur fer eru fljótlegar og auðveldar aðferðir til að leysa skrifvarnarvandann, hvort sem þú ert á Windows PC eða Mac. Það er jafnvel lausn ef þú ert að vinna á Chromebook.
Athugið: Sumir SanDisk USB-kubbar (glampi drif) og hugsanlega aðrar tegundir eru með innri verndarbúnað. Samkvæmt SanDisk, ef USB-drifið verður fyrir orkusveiflu eða annarri hugsanlega skaðlegri villu, slekkur það á skrifaðgangi og það er engin leið að fá það aftur. Þeir búast við að þú afritar gögnin á annað drif og skipta um það.
Bestu aðferðir til að fjarlægja skrifvörn á USB-lyki.
1. Athugaðu hvort skrifaverndarrofa sé til staðar
Áður en farið er í smáatriði um fjarlægingu ritvarna í mismunandi stýrikerfum er eitt sem þarf að athuga. Sumar gagnageymslueiningar eru með líkamlegan rofa til að kveikja eða slökkva á skrifvörn, þó það sé sjaldgæfur valkostur.

Taktu USB-lykilinn sem þú hefur reynt að skrifa á og leitaðu að rofanum, venjulega á hliðinni, og hann gæti líka verið merktur sem „Lás“ eða „Skrifvernd“. Skiptu því í aðra stöðu, settu það aftur í og reyndu svo að flytja gögn yfir á minnislykilinn aftur.
Ef það virkar er vandamálið þitt leyst og allt sem þú þarft að gera er að tryggja að rofinn færist ekki óvart í ranga stöðu aftur. Þú verður að nota aðrar aðferðir ef það er enginn rofi (algengastur) eða þú getur samt ekki skrifað á USB.
2. Fjarlægðu USB-skrifvörn með Windows
Það eru nokkrar leiðir til að fjarlægja skrifvörn af USB-lykli ef þú ert með Windows tölvu. Við skulum kíkja á nokkrar þeirra núna.
Slökktu á Bitlocker til að slökkva á USB-skrifvörn
BitLocker var upphaflega samþætt í Windows 7/Vista (Enterprise og Ultimate) og hefur verið notað síðan til að vernda gögnin þín með dulkóðun. Hugbúnaðurinn er fyrst og fremst notaður fyrir innri drif en getur einnig dulkóðað USB-kubba/drif.
Aðrar útgáfur af Windows, eins og heimaútgáfur, þurfa sérstakt niðurhal til að afkóða gögnin. Þessi atburðarás á einnig við þegar þú notar macOS. Já, Windows er með Bitlocker afkóðunartól fyrir Mac líka. Burtséð frá, Bitlocker er sjálfgefið slökkt (nema í Windows 11), en þú gætir hafa virkjað það áður og gleymt því, eða einhver annar gerði það fyrir þig.
Þú verður að hafa lykilorðið eða endurheimtarlykilinn til að slökkva á BitLocker á USB-lykli. Þú verður að endursníða drifið ef þú hefur hvorugan möguleika. Ef þú ert með lykilinn eða lykilorðið að BitLocker skaltu fylgja skrefunum hér að neðan.
Eftir að þú hefur slökkt á BitLocker skaltu reyna að afrita eitthvað á USB-lykilinn aftur og sjá hvort vandamálið hverfur.
3. Notaðu Diskpart til að slökkva á USB skrifvörn
Diskpart er skipanalínuverkfæri sem gerir þér kleift að stjórna öllum geymslueiningum sem tölvan finnur. Til að fjarlægja skrifvörn með Diskpart skaltu fylgja þessum skrefum:
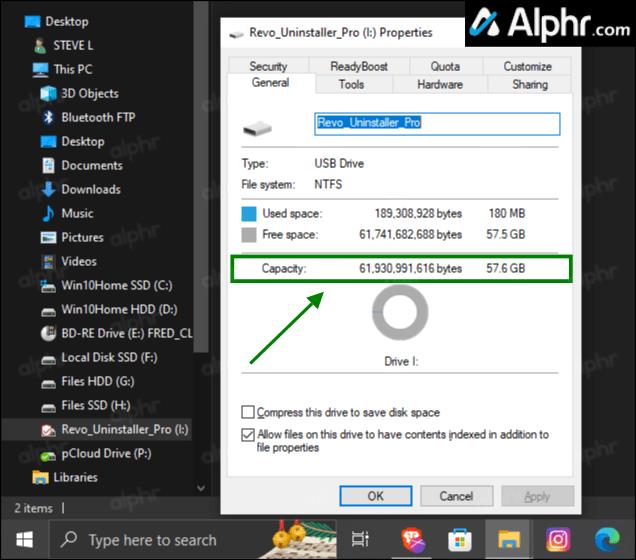

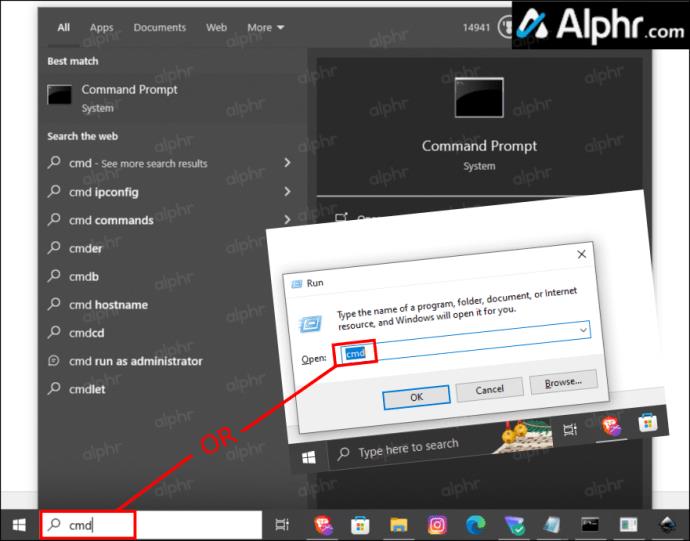
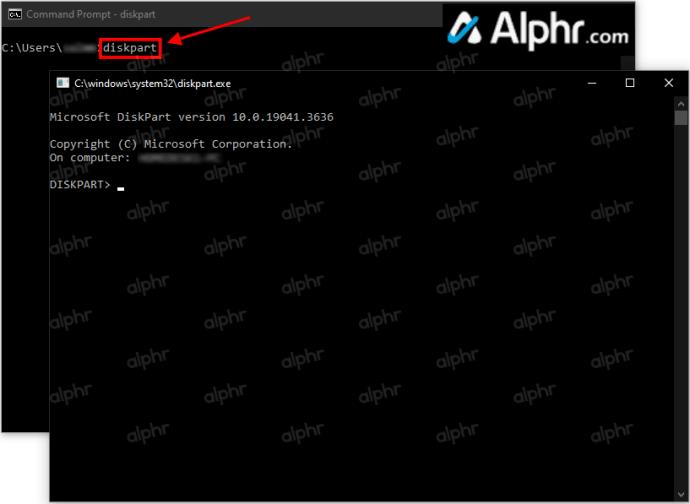

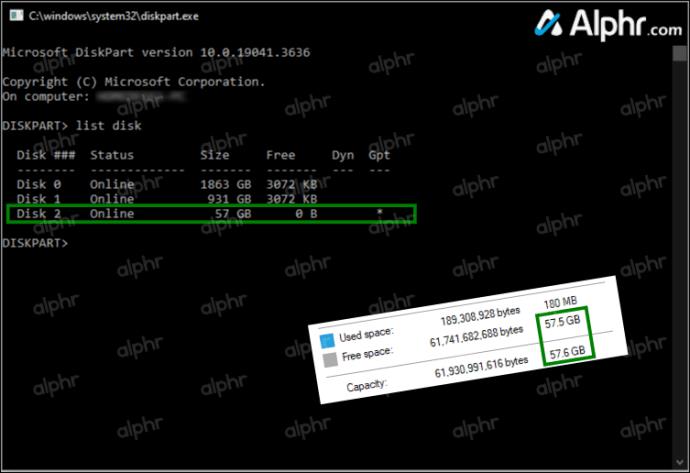
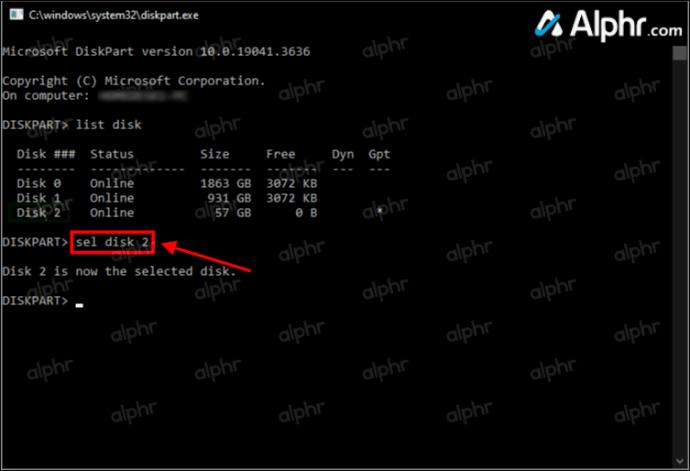
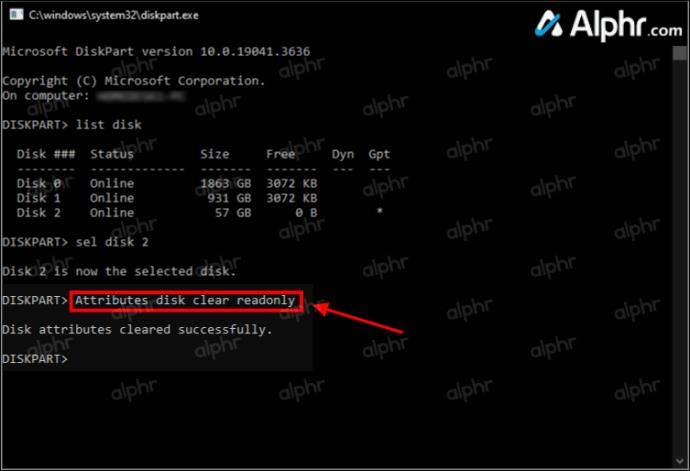
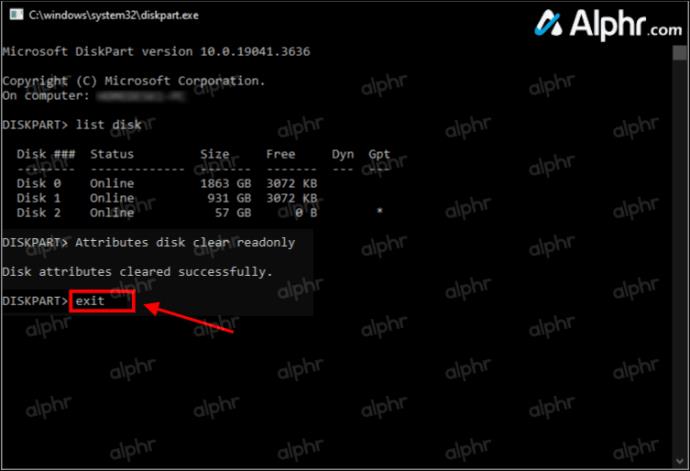
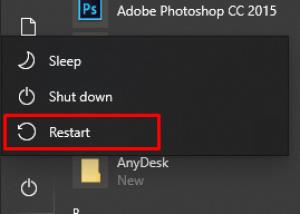
4. Notaðu Windows Registry til að slökkva á USB ritvörn
Ekki er mælt með því að fara inn í Windows Registry fyrir óreynda notendur. Rangt inntak gæti haft alvarleg áhrif á afköst kerfisins eða gert það að verkum að það svarar ekki. Hafðu samt engar áhyggjur. Jafnvel ef þú þekkir ekki alla eiginleika undir hettunni geturðu fjarlægt skrifvörnina ef þú fylgir aðferðinni hér að neðan mjög vandlega. Gakktu úr skugga um að þú gerir ekki neitt annað en tilgreind skref hér að neðan.
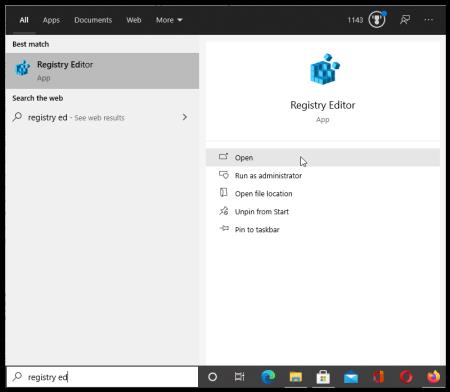
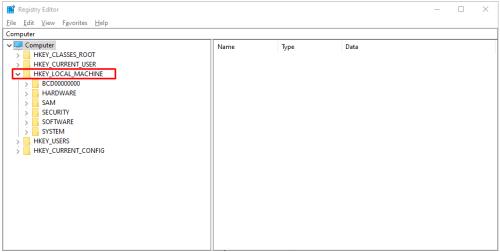
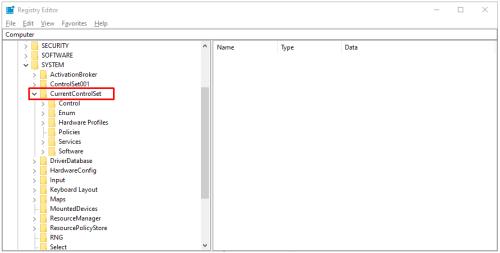
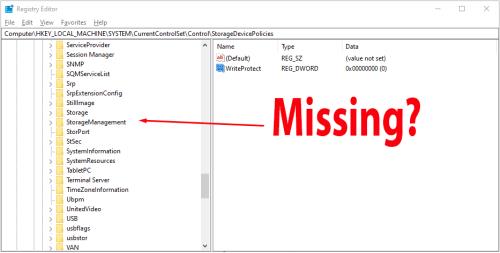
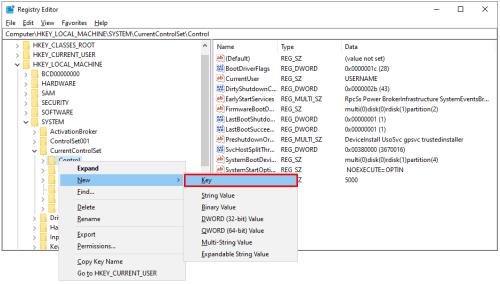

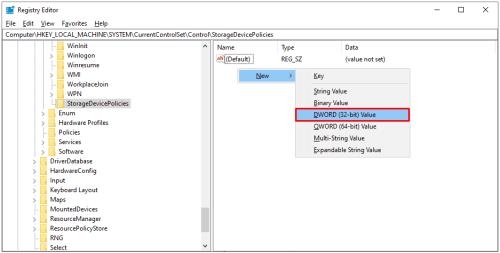
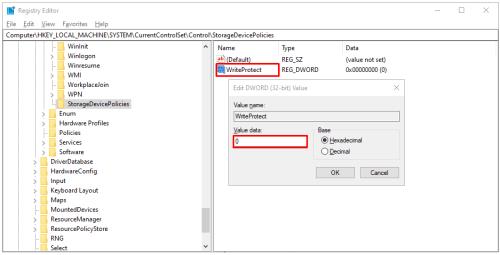
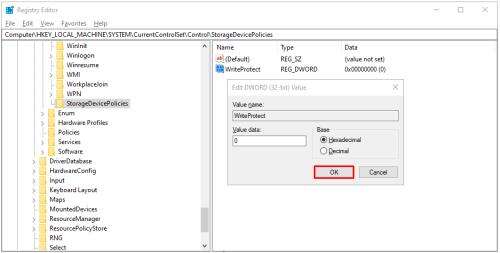
Eftir endurræsingu skaltu athuga hvort USB-inn virki eins og hann ætti að gera. Þessi aðferð slekkur á skrifvörninni á öllum drifunum þínum , þannig að USB-inn þinn ætti að vera hægt að skrifa aftur. Varist að breyta Windows Registry á eigin spýtur getur klúðrað tölvunni þinni, svo eftir að þú hefur fylgt leiðbeiningunum okkar er best að skoða hana ekki aftur.
Ef enginn af ofangreindum valkostum fjarlægði skráarvörnina af USB-lyklinum þínum skaltu reyna að leita að forriti frá þriðja aðila.
Fjarlægir USB-skrifvörn á Mac
Það er miklu minni sveigjanleiki þegar skrifvarnarvandamálið er leyst á Mac á móti Windows. Þú hefur aðeins tvo valkosti - annar er fyrir geymslueiningar sem ekki er hægt að skrifa á vegna bilunar í tækinu, en hinn felur í sér að forsníða drifið.
1. Gerðu við heimildirnar
Heimildir fyrir USB-drifið þitt gætu verið gallaðar, sem veldur því að það verður skrifvarið. Í þessum aðstæðum ættir þú að reyna að laga villuna með því að nota „Disk Utility“. Til að gera það skaltu fylgja þessum einföldu skrefum:
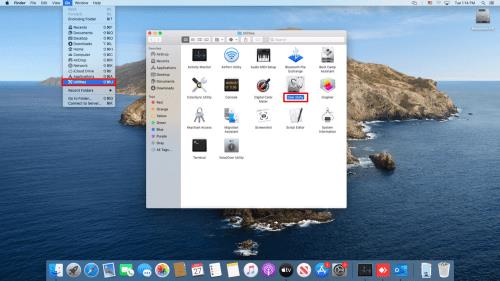
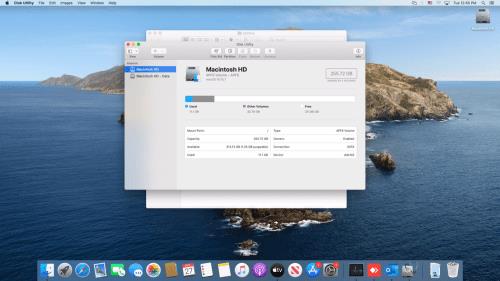
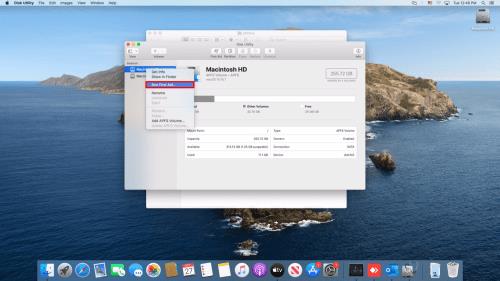
Ef bilunin var í leyfisstillingunum ættu skrefin hér að ofan að fjarlægja skrifvörn USB.
2. Forsníða drifið
Ein pottþétt leið til að fjarlægja skrifvörnina á macOS er að forsníða drifið. Varist að þetta ferli eyðir öllum gögnum á USB-tækinu, svo vertu viss um að þú afritar allar mikilvægar skrár á annan stað áður en þú heldur áfram.
Þegar drifið hefur verið forsniðið ætti skrifvörnin að hverfa. Þegar þú velur snið skaltu hafa í huga að sumir valkostir eru eingöngu fyrir Mac, á meðan aðrir, eins og „exFat,“ er almennt hægt að nota með Mac og Windows tölvum.
Fjarlægir USB-skrifvörn á Chromebook
Ef þú notar USB með Chromebook og grunar að það sé skrifvarið er eini kosturinn þinn að forsníða drifið. Fylgdu skrefunum hér að neðan til að endursníða læsta USB-drifið/lykilinn þinn á Chromebook.
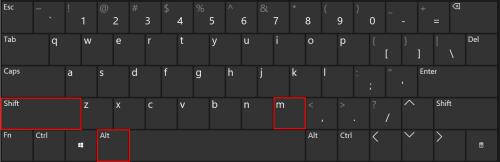
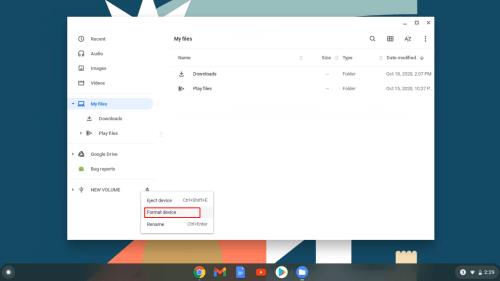
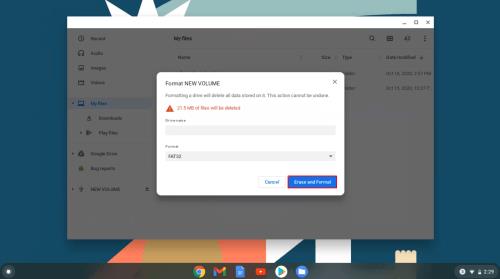
Því miður er þetta eina áreiðanlega aðferðin til að fjarlægja skrifvörn af USB á Chromebook. Eins og áður sagði mun forsníða drifsins eyða öllum gögnum, svo afritaðu það fyrirfram.
Fjarlægir ritvörn af USB á Linux
Ef þú ert Linux notandi opnar þetta ferli skrifvörnina á USB drifinu þínu eða stafnum.
 ), leitaðu síðan að og smelltu á Terminal eða sláðu inn „term“ í leitarstikunni til að finna og ræsa hana. Shift + Ctrl + T eða Ctrl + Alt + T ræstu flugstöðina á sumum Linux dreifingum.
), leitaðu síðan að og smelltu á Terminal eða sláðu inn „term“ í leitarstikunni til að finna og ræsa hana. Shift + Ctrl + T eða Ctrl + Alt + T ræstu flugstöðina á sumum Linux dreifingum.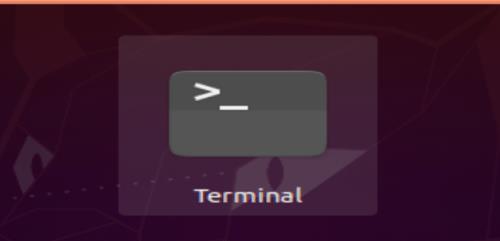
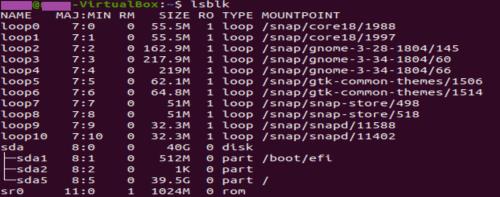

Í dæminu/ferlunum hér að ofan auðkennirðu drifið, breytir skrifvarandi heimildum þess í slökkt, aftengir síðan og festir það aftur í gegnum flugstöðina, ekki með því að taka það út.
Að lokum geta skrifvarðir USB-lyklar verið óþægindi, sérstaklega þegar þú veist ekki hvernig það gerðist á geymslutækinu þínu. Sem betur fer hefur þú lært hvernig á að fjarlægja ritvörn af USB-lykli á Windows, Mac, Linux og Chromebook tölvum. Málið ætti ekki lengur að koma þér á óvart, en það eru engar tryggingar. Með öllum aðferðunum sem lýst er hér ætti að minnsta kosti ein að leyfa þér að breyta, afrita, færa eða eyða skrám á USB-tækinu þínu á skömmum tíma!
Þó að sjónvarp muni líklega virka vel án nettengingar ef þú ert með kapaláskrift, eru bandarískir notendur farnir að skipta yfir í nettengingu
Eins og í hinum raunverulega heimi mun sköpunarverkið þitt í Sims 4 á endanum eldast og deyja. Simsar eldast náttúrulega í gegnum sjö lífsstig: Barn, Smábarn, Barn, Unglingur,
Obsidian er með margar viðbætur sem gera þér kleift að forsníða glósurnar þínar og nota línurit og myndir til að gera þær þýðingarmeiri. Þó að sniðmöguleikar séu takmarkaðir,
„Baldur's Gate 3“ (BG3) er grípandi hlutverkaleikur (RPG) innblásinn af Dungeons and Dragons. Þetta er umfangsmikill leikur sem felur í sér óteljandi hliðarverkefni
Með útgáfu Legend of Zelda: Tears of the Kingdom geta aðdáendur komist inn í anda leiksins með besta HD veggfóðurinu. Meðan þú gætir notað
https://www.youtube.com/watch?v=LKqi1dlG8IM Margir spyrja, hvað heitir þetta lag? Spurningin hefur verið til síðan tónlist hófst. Þú heyrir eitthvað sem þú
Hisense sjónvörp hafa verið að ná vinsældum sem ágætis fjárhagsáætlun fyrir frábær myndgæði og nútíma snjalleiginleika. En það er líka falið
Ef þú notar Viber reglulega gætirðu viljað athuga hvort einhverjum hafi líkað við skilaboð. Kannski skrifaðir þú eitthvað til að fá vin þinn til að hlæja, eða vilt bara
Ef þú átt Apple tæki hefurðu eflaust fengið óumbeðin skilaboð. Þetta gæti hafa verið frá fólki sem þú þekkir sem þú vilt ekki að sendi þér
TikTok hefur vald til að skjóta fyrirtækinu þínu eða feril og taka þig frá núlli í hetju á skömmum tíma, sem er ótrúlegt. Áður fyrr þurftu menn að hoppa








