Hvernig á að tengjast Wi-Fi á Samsung sjónvarpi

Þó að sjónvarp muni líklega virka vel án nettengingar ef þú ert með kapaláskrift, eru bandarískir notendur farnir að skipta yfir í nettengingu
Photopea er ljósmyndaritill á netinu sem gerir notendum kleift að breyta myndum sínum án þess að þurfa dýra appáskrift. Það getur virkað sem sanngjarn valkostur jafnvel við hágæða forrit eins og Photoshop með háþróaðri eiginleikum þess. Þó að Photopea sé notendavænt, eru sumir eiginleikar þess kannski ekki eins augljósir, eins og að fjarlægja bakgrunn.

Ef þú þarft að fjarlægja ljótan bakgrunn af annars fullkominni mynd, býður Photopea upp á nokkrar auðveldar lausnir. Lestu áfram til að læra meira um að fjarlægja bakgrunn með þessum myndritara á netinu.
Hvernig á að fjarlægja bakgrunn myndar
Að læra hvernig á að fjarlægja bakgrunn myndar er gagnleg kunnátta. Þú endar með gegnsætt PNG af myndefninu þínu sem þú munt geta notað í mörgum tilgangi, þar á meðal annarri grafík. Hversu erfitt er að fjarlægja bakgrunninn fer eftir hversu flókin mynd er. Hins vegar er viðeigandi lausn fyrir hvaða mynd sem er.
Þú getur fjarlægt myndbakgrunninn þinn í Photopea appinu á eftirfarandi hátt:
Notaðu Magic Wand Tool
Ef bakgrunnur þinn er að mestu leyti solid litur, verður það auðvelt að fjarlægja hann.
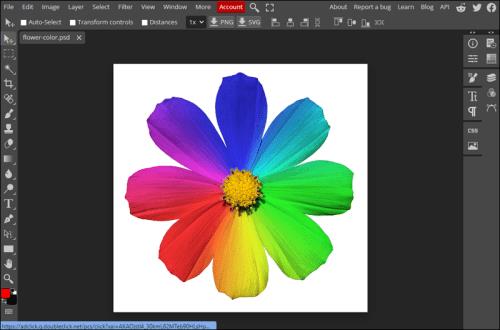
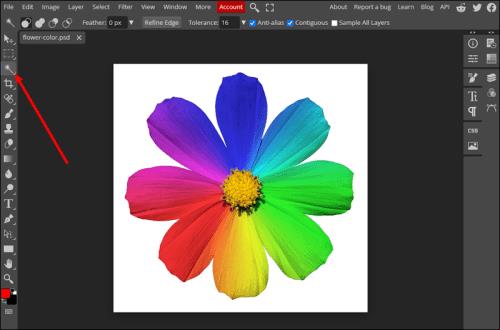
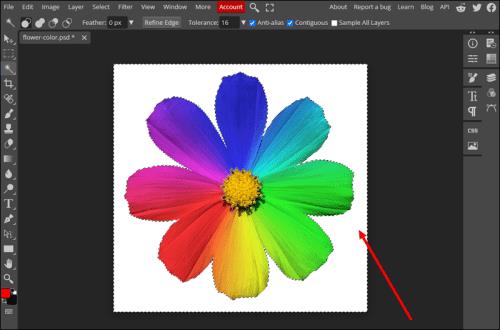
Ef Töfrasprotinn valdi ekki hluta af bakgrunninum þínum skaltu breyta stillingunum:
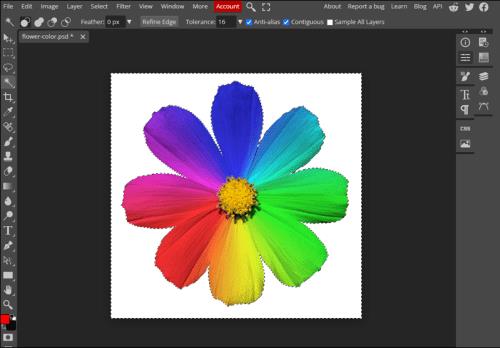
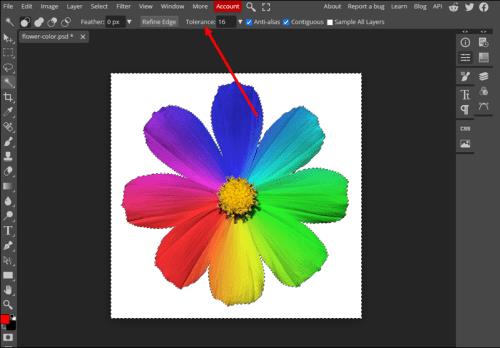
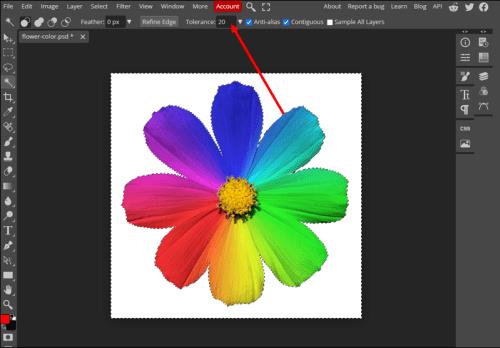
Aftur á móti skaltu lækka þolgildið ef töfrasprotinn valdi hluta af myndinni þinni sem þú vildir ekki velja. Þegar þú ert ánægður með valið skaltu einfaldlega ýta á „Eyða“ á lyklaborðinu þínu og horfa á bakgrunninn hverfa.
Notaðu Magic Cut
Að fjarlægja bakgrunn myndar var áður leiðinleg vinna. Hins vegar er Photopea með snjallt tól sérstaklega til að fjarlægja bakgrunn, sem gerir þetta verkefni miklu auðveldara. Ef Töfrasprotinn virkar ekki vegna flókins bakgrunns skaltu snúa þér að Töfraskurðinum. Svona á að nota það:
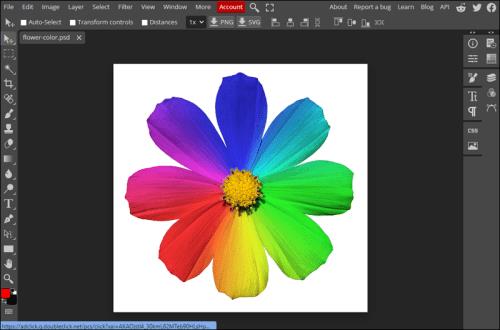
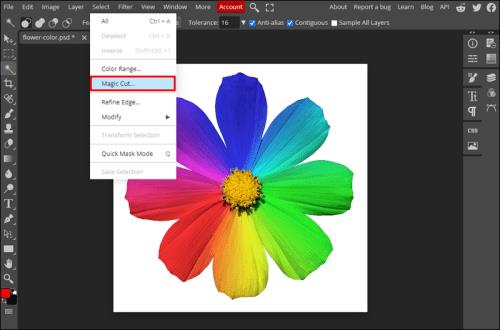
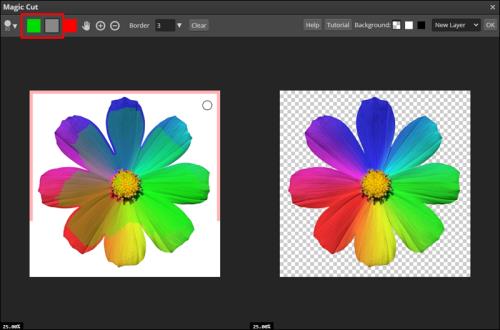
Þú munt sjá forskoðunina í glugganum hægra megin og getur stillt val þitt í samræmi við það. Smelltu á „Í lagi“ í efra hægra horninu þegar þú ert tilbúinn. Valið þitt verður á nýju gagnsæju lagi með upprunalega lagið falið undir.
Hér eru nokkur ráð sem hjálpa þér að fá sem mest út úr Magic Cut tólinu:
Veldu efni handvirkt
Þó að Magic Cut virki vel jafnvel með krefjandi myndum, þá eru líka til nákvæmari verkfæri. Þú getur fjarlægt bakgrunn myndarinnar með handvirku vali. Hins vegar þarftu smá þolinmæði ef myndin þín er mjög ítarleg.
Það eru nokkur handvirkt valverkfæri og þú þarft að ákveða hver hentar myndinni þinni best. Þú getur fundið þá undir „Rectangle Select“ og „Magic Wand“ í hliðarstikunni. Hægrismelltu á þessi verkfæri til að sjá undirverkfærin undir hverju.
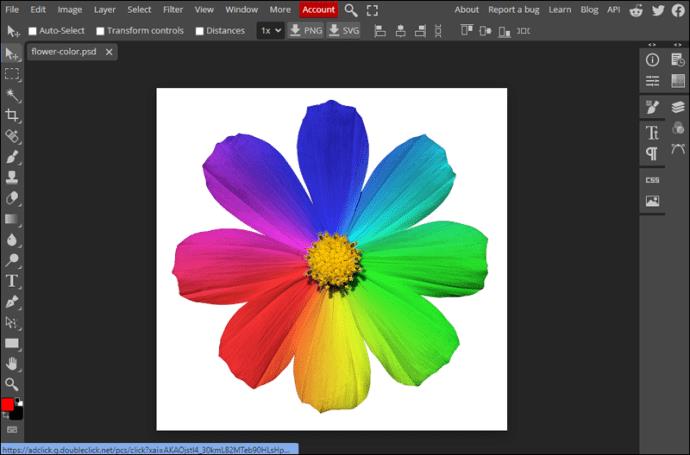
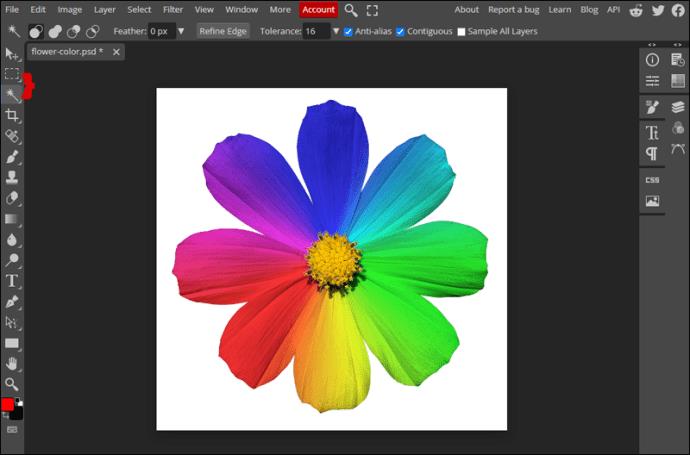
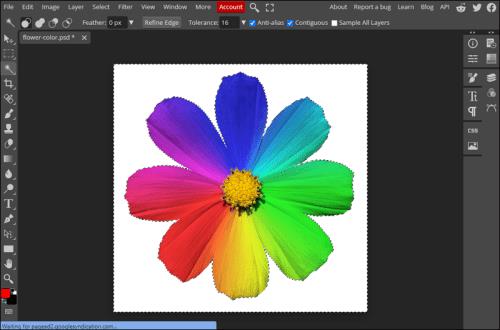
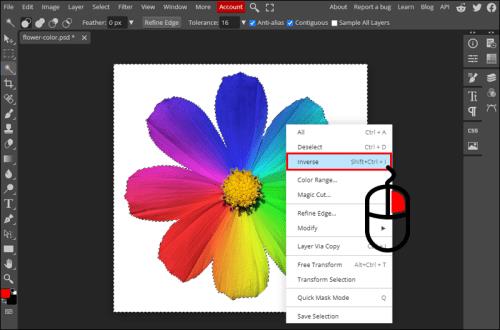

Það eru margir valkostir sem þú getur stillt á meðan þú velur efni handvirkt. Hér eru nokkur ráð:
Hvernig á að bæta við nýjum bakgrunni
Þegar þú hefur fjarlægt upprunalega bakgrunn myndarinnar gætirðu viljað bæta við þinn eigin. Þú getur gert það í þessum einföldu skrefum:
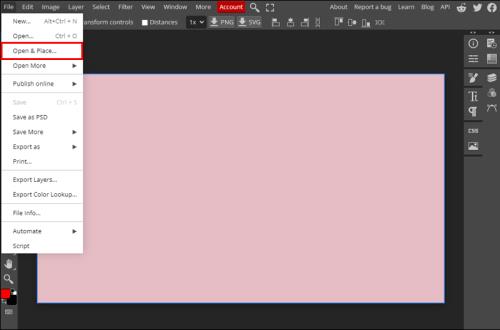
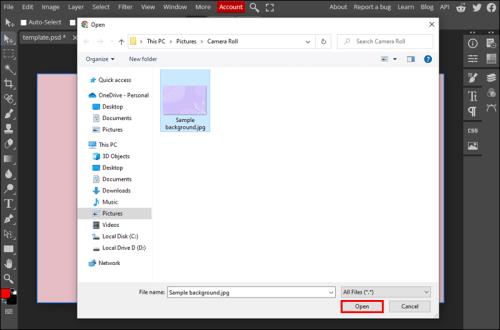
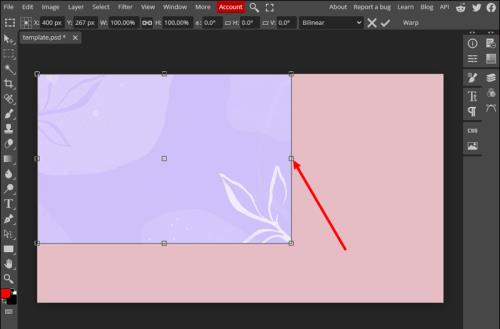
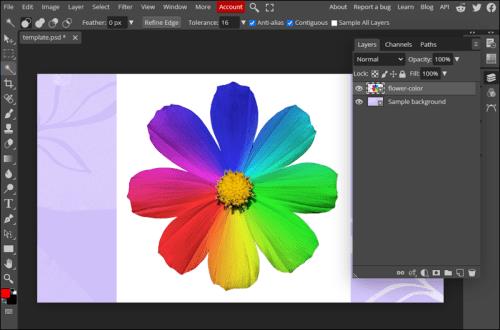
Breyta faglega, ókeypis
Vefbundin öpp eins og Photopea gera myndvinnslu aðgengilega öllum. Það þarf heldur ekki að vera erfitt að fjarlægja bakgrunn myndarinnar, þökk sé snjöllum verkfærum eins og Magic Cut. Leyfðu appinu að taka þunga lyftuna fyrir þig eða eyða bakgrunninum þínum með handvirkum verkfærum til að fá meiri stjórn.
Hefur þú notað Photopea áður? Hvaða verkfæri og eiginleikar eru í uppáhaldi hjá þér? Ekki hika við að segja okkur í athugasemdunum.
TinyWow
Tinywow er vandræðalaust nettól sem virkar eins og heilla við að fjarlægja bakgrunnsmyndir. Af hverju að vera að skipta sér af greidda hugbúnaðinum þegar þú getur gert það ókeypis með TinyWow ? Svona á að gera það:
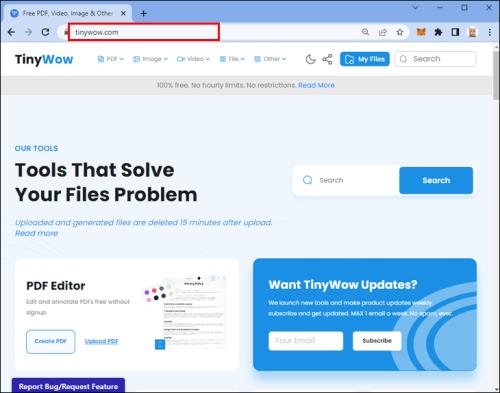

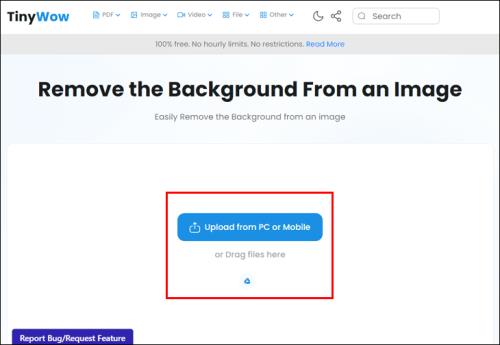
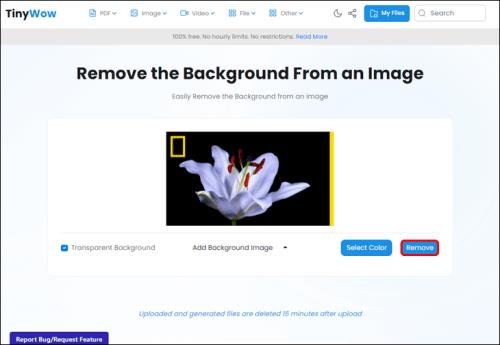
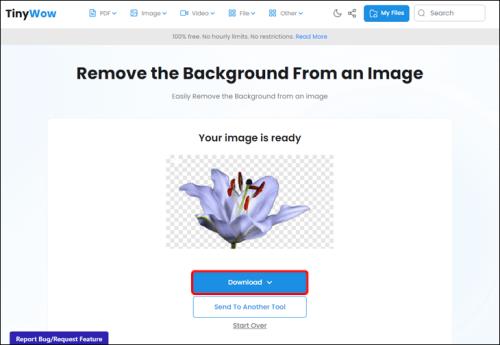
Þó að sjónvarp muni líklega virka vel án nettengingar ef þú ert með kapaláskrift, eru bandarískir notendur farnir að skipta yfir í nettengingu
Eins og í hinum raunverulega heimi mun sköpunarverkið þitt í Sims 4 á endanum eldast og deyja. Simsar eldast náttúrulega í gegnum sjö lífsstig: Barn, Smábarn, Barn, Unglingur,
Obsidian er með margar viðbætur sem gera þér kleift að forsníða glósurnar þínar og nota línurit og myndir til að gera þær þýðingarmeiri. Þó að sniðmöguleikar séu takmarkaðir,
„Baldur's Gate 3“ (BG3) er grípandi hlutverkaleikur (RPG) innblásinn af Dungeons and Dragons. Þetta er umfangsmikill leikur sem felur í sér óteljandi hliðarverkefni
Með útgáfu Legend of Zelda: Tears of the Kingdom geta aðdáendur komist inn í anda leiksins með besta HD veggfóðurinu. Meðan þú gætir notað
https://www.youtube.com/watch?v=LKqi1dlG8IM Margir spyrja, hvað heitir þetta lag? Spurningin hefur verið til síðan tónlist hófst. Þú heyrir eitthvað sem þú
Hisense sjónvörp hafa verið að ná vinsældum sem ágætis fjárhagsáætlun fyrir frábær myndgæði og nútíma snjalleiginleika. En það er líka falið
Ef þú notar Viber reglulega gætirðu viljað athuga hvort einhverjum hafi líkað við skilaboð. Kannski skrifaðir þú eitthvað til að fá vin þinn til að hlæja, eða vilt bara
Ef þú átt Apple tæki hefurðu eflaust fengið óumbeðin skilaboð. Þetta gæti hafa verið frá fólki sem þú þekkir sem þú vilt ekki að sendi þér
TikTok hefur vald til að skjóta fyrirtækinu þínu eða feril og taka þig frá núlli í hetju á skömmum tíma, sem er ótrúlegt. Áður fyrr þurftu menn að hoppa








