Hvernig á að tengjast Wi-Fi á Samsung sjónvarpi

Þó að sjónvarp muni líklega virka vel án nettengingar ef þú ert með kapaláskrift, eru bandarískir notendur farnir að skipta yfir í nettengingu
Með svo miklu efni á netinu er það að verða algengara að finna ótrúlegar myndir og þú gætir viljað fá meiri upplýsingar um þær. Stundum birtir upprunalega plakatið ekki hvar myndin var tekin. Á öðrum tímum getur verið að þú hafir ekki aðgang að upprunalegu færslunni með staðsetningarupplýsingum. Í þessum tilfellum viltu geta fundið frekari upplýsingar.

Til að læra hvernig á að komast að því hvar mynd var tekin skaltu lesa greinina hér að neðan.
Að komast að því hvar mynd var tekin
Ef þú rekst á mynd með litlum sem engum upplýsingum hefurðu nokkra möguleika til að finna frekari upplýsingar. Þessir valkostir gefa þér kannski ekki nákvæm hnit hvar mynd var tekin. Hins vegar geta þeir veitt meira samhengi um efni myndarinnar.
Notaðu Google myndir til að fá staðsetningarupplýsingar
Google myndavefsíðan (ekki Google myndir) er öflug auðlind þegar leitað er að myndum á vefnum til að finna staðsetningarupplýsingar þeirra. Það er hliðstæða Google leit, nema þú leitar að myndum með því að nota myndir frekar en orð og orðasambönd. Venjulega myndi notandi slá inn lykilorð til að finna ákveðna mynd. Hins vegar er líka hægt að snúa við leit í þekktri mynd til að finna nána samsvörun eða uppruna hennar.
Notkun Google mynda getur hjálpað þér að finna staðsetningarupplýsingar myndar með því að finna vefsíður með sömu eða mjög svipuðum myndum. Þar sem staðsetningarupplýsingar eru oft fjarlægðar af myndum og skortir EXIF upplýsingar (meira um það hér að neðan), ættu vefsíðurnar sem birta myndina að gefa vísbendingar um staðsetninguna. Vísbendingar geta verið lögsöguvefsíður, greinaheiti og myndalýsingar/athugasemdir/tilvísanir.
Notaðu eftirfarandi skref til að leita að tiltekinni mynd á netinu á Google myndum til að fá upplýsingar um staðsetningu:

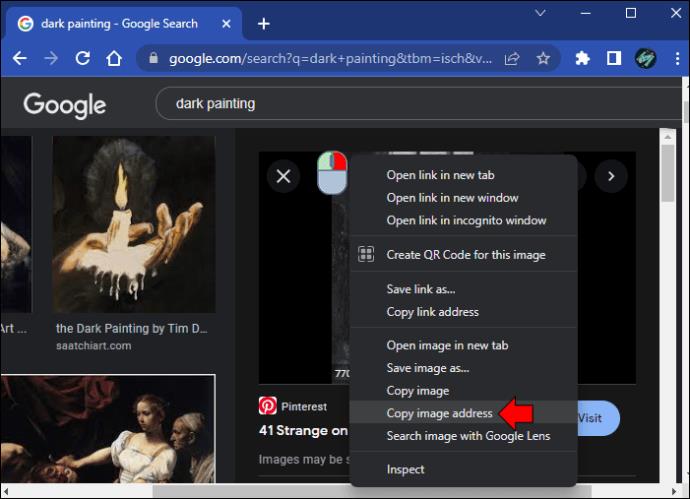
 " stækkunarglerið eða ýttu á "Enter" til að leita.
" stækkunarglerið eða ýttu á "Enter" til að leita.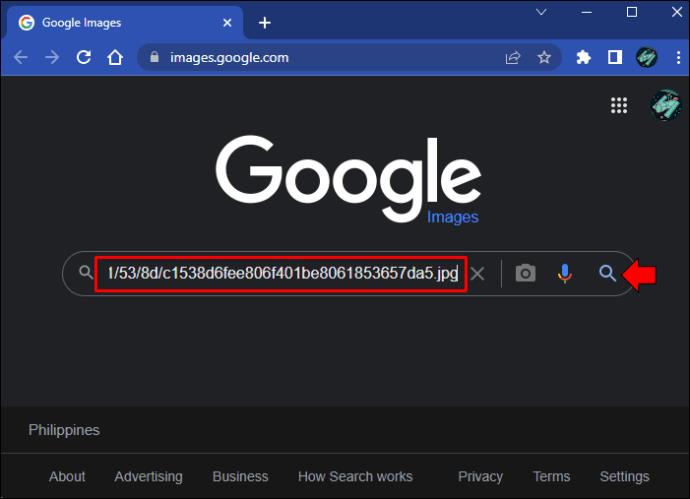
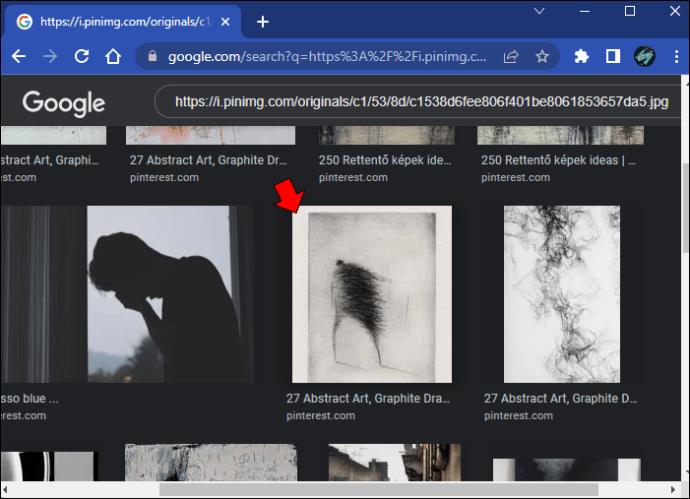
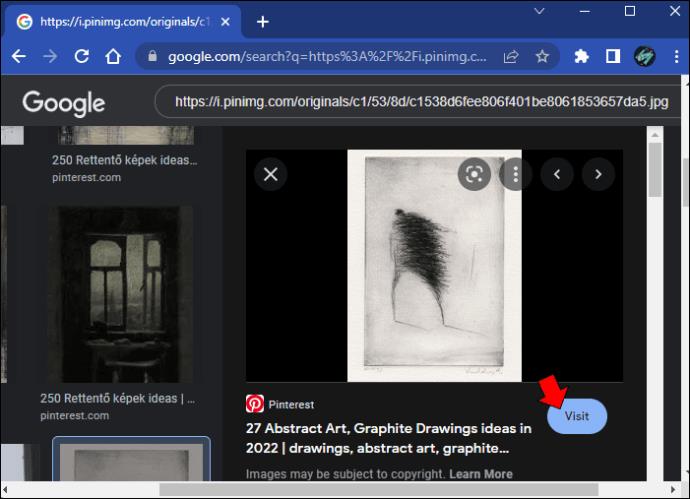
Til að leita að tiltekinni mynd án nettengingar (niðurhalað á tölvu) á Google myndum til að fá upplýsingar um staðsetningu, notaðu eftirfarandi skref:
 myndavélartáknið.
myndavélartáknið.Að nota öfuga myndaleit tryggir EKKI að þú getir fundið raunverulegu myndina eða rétta staðsetningu hennar. Þessi aðferð byggir á því að Google hafi aðgang að færslunni fyrir leit. Til dæmis, ef efnið er upprunnið frá samfélagsmiðlareikningi, gæti Google myndir ekki fundið það, allt eftir persónuverndarstillingum reikningsins.
Google mun enn sýna svipaðar myndir á vefnum og heimildir þeirra, sem þú getur notað til að fá staðsetningarupplýsingar. Ef mynd átti uppruna sinn í félagslegri færslu sem var stillt á almenning geturðu heimsótt prófílinn og leitað að staðsetningarvísbendingum í athugasemdum/merkjum veggspjaldsins, öðrum athugasemdum o.s.frv.
Skoðaðu EXIF gögn til að fá upplýsingar um staðsetningu myndar
Þegar þú tekur mynd með snjallsíma geymir myndin sjálfkrafa ákveðnar upplýsingar um þá mynd, þar á meðal upplýsingar um myndavél, dagsetningu, skráarstærð og staðsetningargögn. Þessar upplýsingar eru EXIF gögn , en vinsæl samfélagsmiðlaforrit taka myndir af þessum upplýsingum þegar þú hleður þeim upp og margar vefsíður breyta myndinni, eins og að breyta henni í „webp“ snið/viðbót Google, til að hámarka hleðslutíma og draga úr þrengslum á netþjóni.
Burtséð frá því geta EXIF gögn haldist ósnortinn fyrir færslur á bloggum, vefsíðum eða öðrum stöðum á netinu, þó að það sé sjaldgæft að finna þær. Þú getur fundið EXIF upplýsingar fljótt á Mac eða Windows tölvu, en það er ómögulegt að endurheimta það ef eigandi myndarinnar eða upphleðsluferlið fjarlægir EXIF gögnin.
Ef þú ert með Mac skaltu fylgja þessum leiðbeiningum til að skoða EXIF gögn:
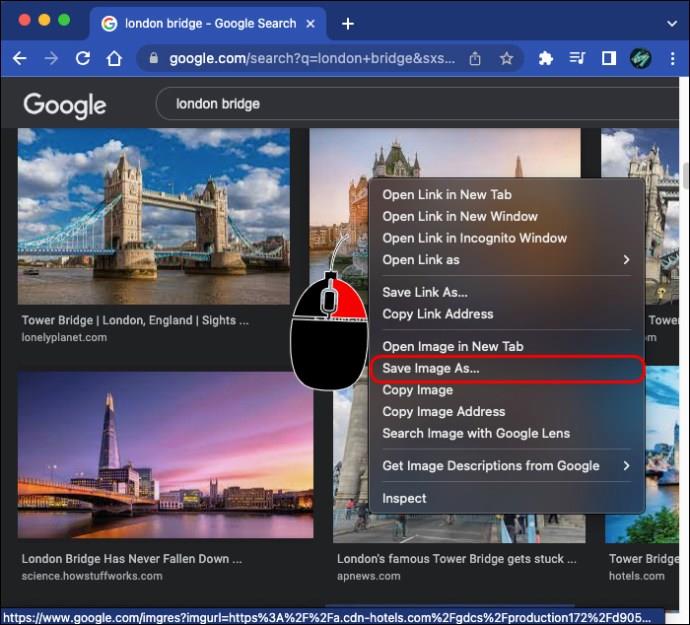
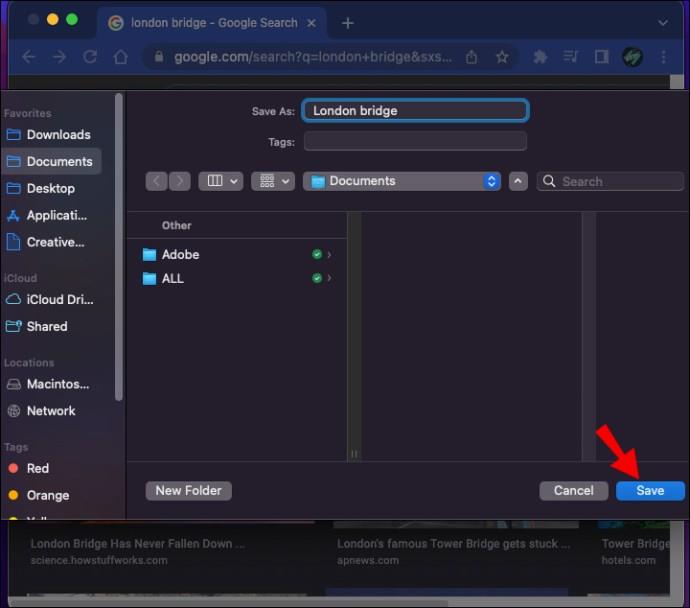
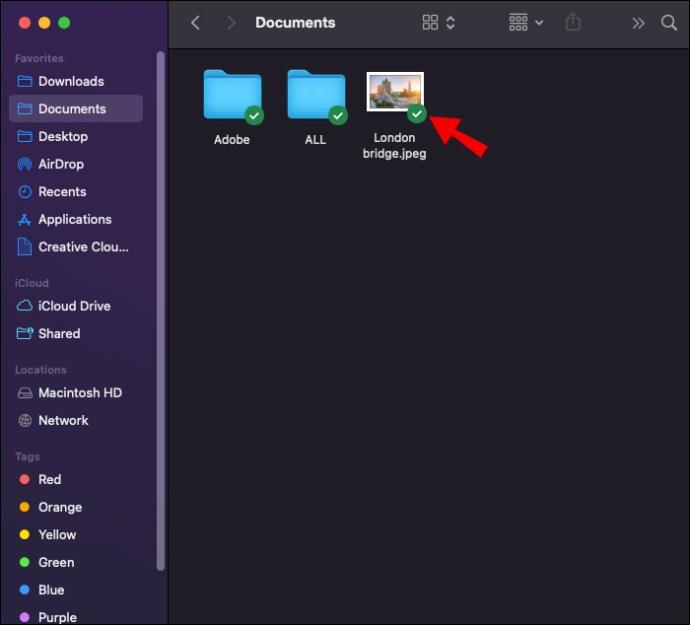

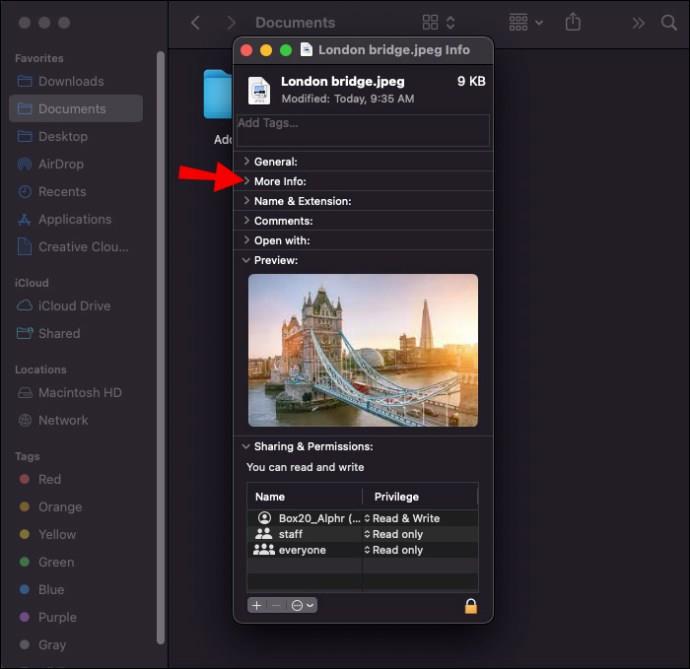

Nákvæm staðsetning hnitanna birtist strax.
Fylgdu þessum skrefum til að finna myndupplýsingarnar á Windows:

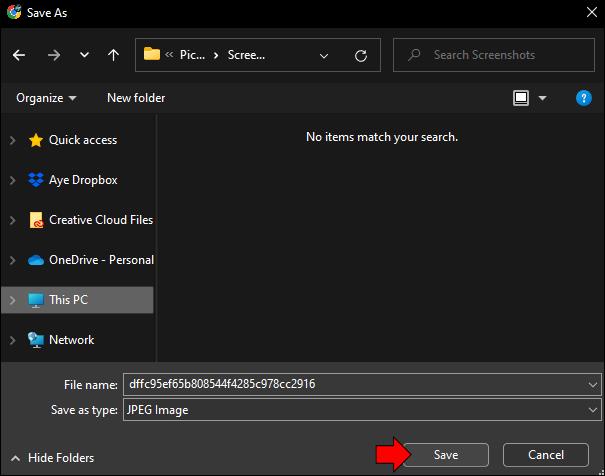
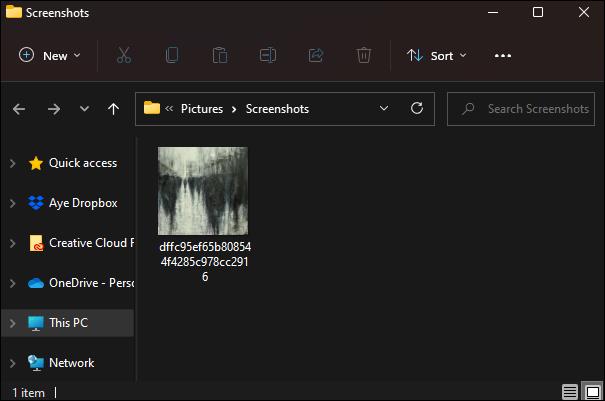
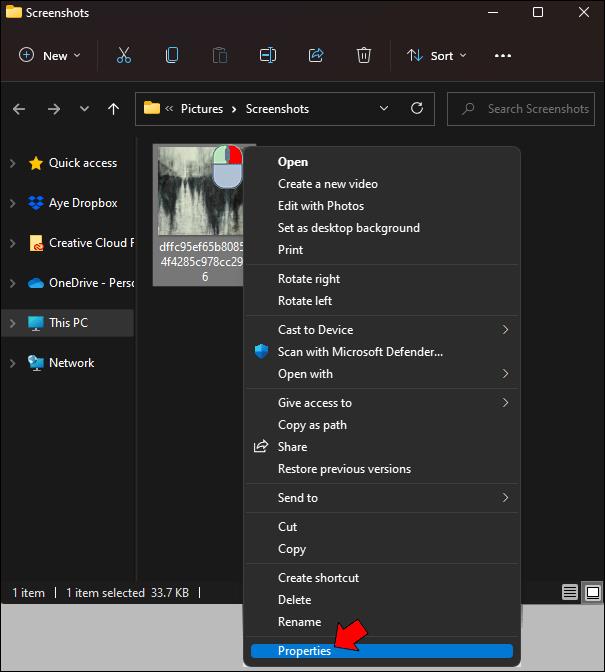
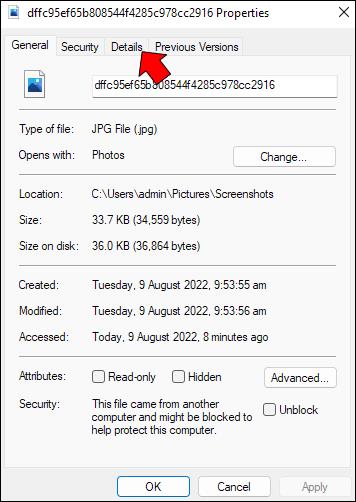
 ” (Leita). Nákvæm staðsetning verður fyrsta niðurstaðan.
” (Leita). Nákvæm staðsetning verður fyrsta niðurstaðan.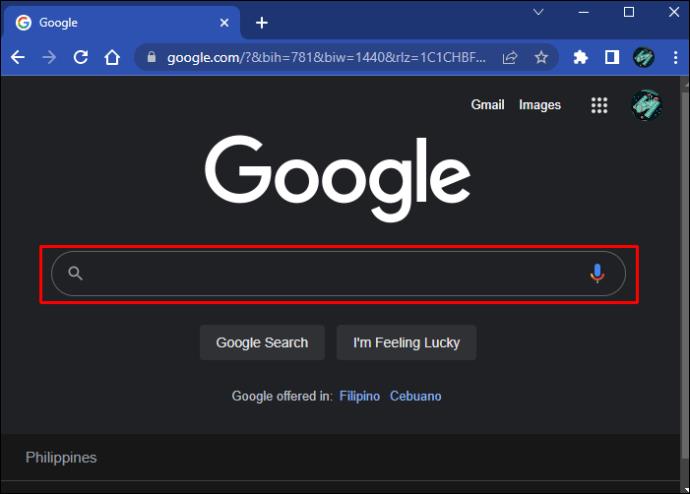
Mundu að þú getur aðeins séð þessi hnit ef myndin var ekki áður svipt EXIF gögnunum. Þannig að þessi valkostur verður ekki notaður mikið.
Hvernig á að finna út hvar mynd var tekin á Instagram
Að finna staðsetningu myndar á Instagram getur verið áfall. Veggspjaldið getur merkt Instagram myndir með stað, en það er valfrjálst og sjálfskýrt. Ekki þarf að fylla út staðsetningarreitinn með réttu nafni. Til dæmis geta notendur merkt síðuna sína sem „Heimabærinn minn eða „Uppáhaldsstaðurinn minn“!
Margir Instagrammarar kjósa að merkja staðsetninguna með hashtag frekar en að nota staðsetningarreitinn. Þetta hjálpar við Instagram algrímið og skapar meiri þátttöku en staðsetningarreitinn.
Ef notandi velur að deila staðsetningu myndar mun hún sjást efst í færslunni. Þú getur smellt á síðuna og þá birtast aðrar Instagram myndir merktar á sama stað.
Mundu að það er engin leið að finna hvar mynd var tekin nema veggspjaldið birti þær upplýsingar. Instagram kynnti öryggiseiginleika svo ekki væri hægt að fylgjast með hreyfingum notenda gegn vilja þeirra. Þegar þú birtir á Instagram fjarlægir appið myndina af öllum auðkennandi GPS lýsigögnum. Þess vegna getur hver sem er að hlaða niður myndinni af prófíl einstaklings ekki fundið hvar hún var tekin.
Hvernig á að finna út hvar mynd var tekin á Facebook
Eins og Instagram gerir Facebook notendum kleift að bæta við eða fjarlægja staðsetningu á mynd. Þetta „landmerkja“ er eina leiðin til að finna síðuna þar sem myndin var tekin. Einnig er landmerkið sjálfgefið, sem getur leitt til ónákvæmni . Til dæmis geta notendur notað staðsetninguna þar sem myndinni var hlaðið upp frekar en þar sem hún var tekin.
Til að sjá staðsetningu Facebook-færslumyndar:
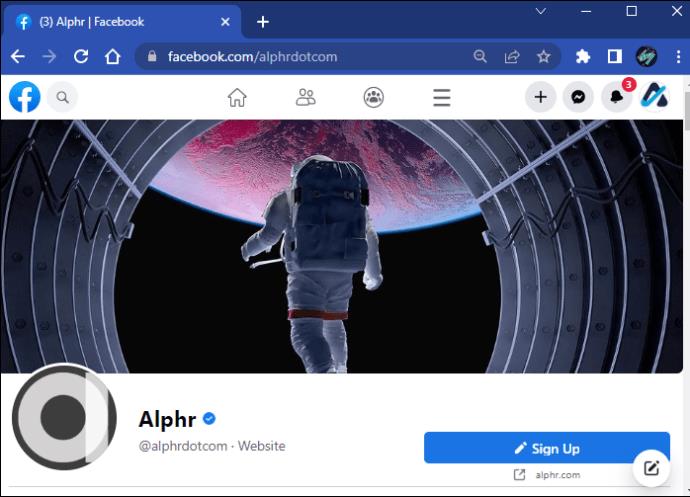
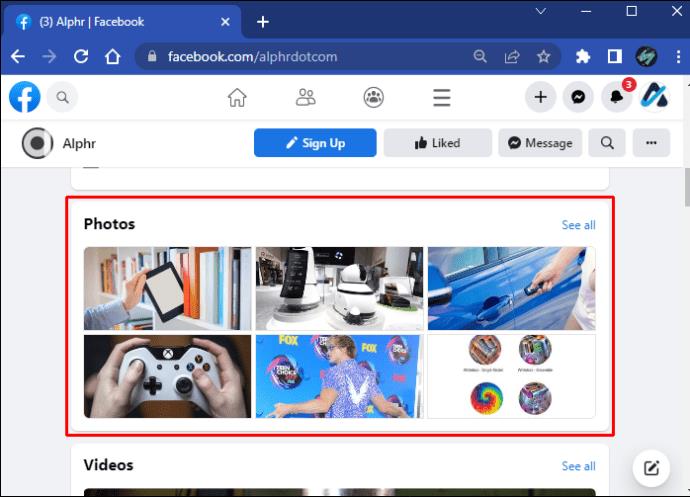
Eins og fram hefur komið geta staðsetningargögnin verið þar sem myndin var tekin eða hlaðið upp. Ef það er autt valdi notandinn að gefa ekki upp nein gögn þegar þau voru birt.
Hvernig á að finna út hvar mynd var tekin á Google Earth
Ef þú átt mynd frá Google Earth er engin bein leið til að finna hvar myndin var tekin. EXIF gögn eru venjulega fjarlægð, þannig að þú getur ekki einfaldlega halað niður myndinni í tölvuna þína og fundið upplýsingarnar. Þú getur heldur ekki leitað að mynd innan Google Earth sjálfs.
Besta leiðin til að finna staðsetningu Google Earth myndar er að nota öfuga myndaleit.
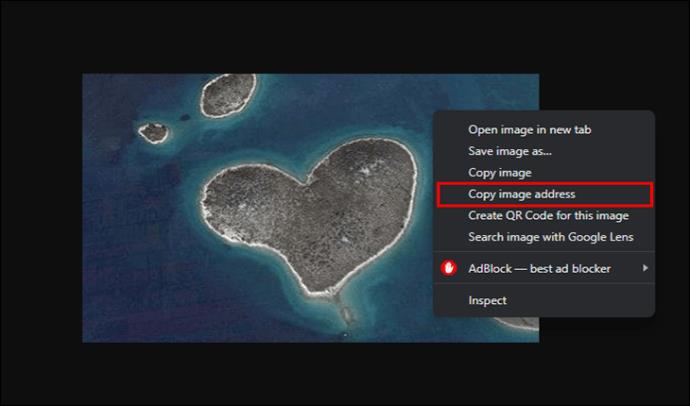
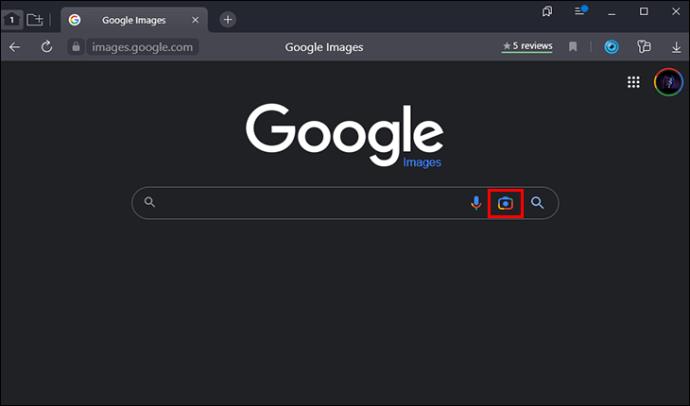
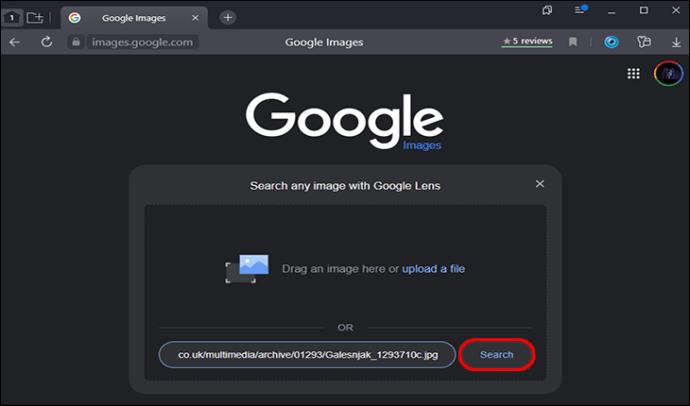

Þú gætir ekki fundið niðurstöðu fyrir myndina þína eftir því hvort myndin var áður birt á internetinu utan Google Earth eða Google Maps. Til dæmis, ef þú ert að leita að staðsetningu einni byggingar sem er kannski ekki fræg, færðu líklega engar niðurstöður.
Leita með myndunum þínum
Þú ert ekki einn ef þú hefur einhvern tíma séð fallega landslagsmynd og vildir vita staðsetningu hennar. Það eru margar leiðir til að finna staðinn þar sem myndin var tekin. Því miður er lokað fyrir sumar aðferðir til að vernda friðhelgi fólks. Engu að síður geturðu alltaf haft samband við upprunalega plakatið og spurt um staðsetningu.
Þó að sjónvarp muni líklega virka vel án nettengingar ef þú ert með kapaláskrift, eru bandarískir notendur farnir að skipta yfir í nettengingu
Eins og í hinum raunverulega heimi mun sköpunarverkið þitt í Sims 4 á endanum eldast og deyja. Simsar eldast náttúrulega í gegnum sjö lífsstig: Barn, Smábarn, Barn, Unglingur,
Obsidian er með margar viðbætur sem gera þér kleift að forsníða glósurnar þínar og nota línurit og myndir til að gera þær þýðingarmeiri. Þó að sniðmöguleikar séu takmarkaðir,
„Baldur's Gate 3“ (BG3) er grípandi hlutverkaleikur (RPG) innblásinn af Dungeons and Dragons. Þetta er umfangsmikill leikur sem felur í sér óteljandi hliðarverkefni
Með útgáfu Legend of Zelda: Tears of the Kingdom geta aðdáendur komist inn í anda leiksins með besta HD veggfóðurinu. Meðan þú gætir notað
https://www.youtube.com/watch?v=LKqi1dlG8IM Margir spyrja, hvað heitir þetta lag? Spurningin hefur verið til síðan tónlist hófst. Þú heyrir eitthvað sem þú
Hisense sjónvörp hafa verið að ná vinsældum sem ágætis fjárhagsáætlun fyrir frábær myndgæði og nútíma snjalleiginleika. En það er líka falið
Ef þú notar Viber reglulega gætirðu viljað athuga hvort einhverjum hafi líkað við skilaboð. Kannski skrifaðir þú eitthvað til að fá vin þinn til að hlæja, eða vilt bara
Ef þú átt Apple tæki hefurðu eflaust fengið óumbeðin skilaboð. Þetta gæti hafa verið frá fólki sem þú þekkir sem þú vilt ekki að sendi þér
TikTok hefur vald til að skjóta fyrirtækinu þínu eða feril og taka þig frá núlli í hetju á skömmum tíma, sem er ótrúlegt. Áður fyrr þurftu menn að hoppa








