Hvernig á að tengjast Wi-Fi á Samsung sjónvarpi

Þó að sjónvarp muni líklega virka vel án nettengingar ef þú ert með kapaláskrift, eru bandarískir notendur farnir að skipta yfir í nettengingu

Fljótt svar:
Áttu í vandræðum með að setja upp Microsoft Office aftur? Að öllum líkindum hefur þú gleymt virkjunarlyklinum þínum. Það er erfitt að finna, svo þú gætir verið að örvænta á meðan þú reynir að muna týnda virkjunarkóðann. Það eru fjórar gerðir af Microsoft Office hugbúnaði: Smásala, áskrift, magn og OEM. Hver og einn hefur sérstakar aðferðir við uppsetningu og enduruppsetningu, svo og hvernig vörulykillinn er geymdur og notaður.
Því miður gerði Microsoft breytingar frá Office 2013 , þar sem aðeins síðustu fimm tölustafirnir í vörulyklinum eru geymdir á tölvunni þinni. Myndin hér að neðan á við um Microsoft Office 2013 og nýrri, jafnvel þó að þeir séu að ýta á 365 áskriftina sína.
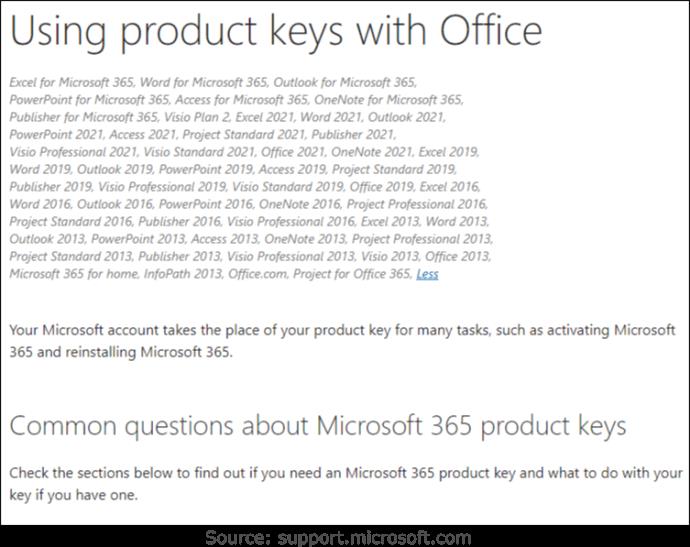
Öll forrit sem segjast veita Office lyklana þína eru ekki lengur gild. Auðvitað geta þeir verið með falin eða smáletruð yfirlýsing einhvers staðar sem segir að Office 13 og nýrri býður aðeins upp á síðustu fimm tölustafina.
Niðurstaðan er sú að það er engin leið til að fá allan vörulykilinn með því að nota skipanir eða hugbúnað frá þriðja aðila nema þú notir Office 2010 eða eldri. Eini kosturinn þinn er að halda utan um uppsetningar tækisins og samsvarandi Office útgáfur. Vistaðu allar kvittanir eða leyfispóst. Þannig geturðu passað réttu útgáfuna með því að nota listann þinn þegar þú hefur fengið síðustu fimm stafi núverandi vörulykils á tölvunni.
Eina leiðin til að fá alla tuttugu og fimm stafi Office vörulykilsins þíns er ef þú ert með eitt af eftirfarandi:
Þegar þú hefur skráð vörulykilinn fyrir Office 2013 og nýrri á Microsoft reikningnum þínum mun tölvan þín aðeins innihalda síðustu fimm stafina í lyklinum. Þú þarft það ekki lengur vegna þess að Microsoft tengdi uppsetningarlykilinn við reikninginn þinn (undantekningar hér að neðan). Allt sem þú þarft að gera er að skrá þig inn og velja að hlaða niður og setja upp Office úr hlutanum „Þjónusta og áskriftir“—enginn lykil er nauðsynlegur. Vörulykillinn þinn verður Microsoft reikningurinn þinn í staðinn.
Það er aðeins örlítið af undantekningum sem vista ekki Office vörulykla sem skráðan hugbúnað á Microsft reikningnum þínum:
Undantekningarnar hér að ofan krefjast þess að þú virkjar í gegnum hugbúnaðinn í gegnum síma eða með því að nota 'setup.office.com', 'account.microsoft.com/billing/redeem' eða 'setup.microsoft.com'.
Þú GETUR haft fleiri en eina Office útgáfu á Microsft reikningnum þínum og fleiri af sömu útgáfunni. Það er reikningur með öllum leyfum þínum, ekki uppsetning á tölvu. Ef þú ert með tvö eða fleiri af því sama gefur það upp fjölda eintaka til að velja úr fyrir núverandi tæki.
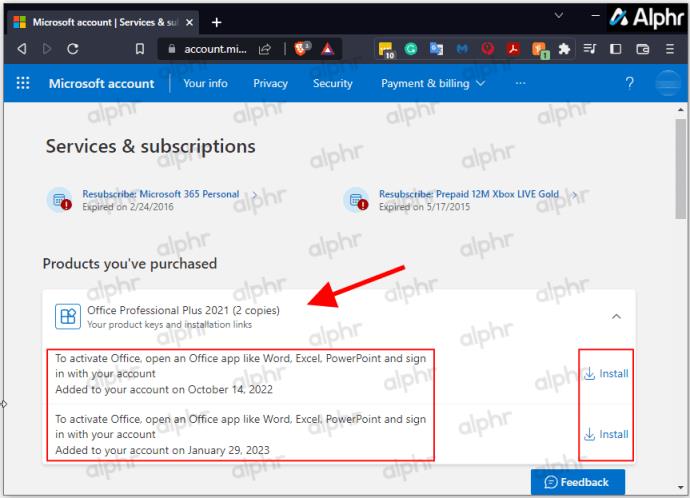
Alltaf þegar þú þarft að setja Office upp aftur á sömu tölvu eða skipta yfir í aðra, geturðu halað niður réttri eða æskilegri Office útgáfu af reikningnum þínum og sett hana upp án þess að þurfa vörulykil. Notkun annarrar tölvu mun slökkva á fyrri tölvu og þú gætir þurft að nota símavirkjun nema þú sért með 365 áskrift sem sér um það sjálfkrafa. Fyrir leyfi sem leyfa fleiri en eina tölvu ætti hún að virkjast sjálfkrafa þegar hún hefur verið opnuð. Það mun tengja það við sama Microsft reikning og það er geymt á.
Já, þú getur samt notað vörulykla til að setja upp Office 2013, 2016, 2019, 2021 og 365 ef þú ert með slíkan. Eftir það verður lykillinn þinn Microsoft reikningur nema hann sé MAK, KMS, MSDN eða annað magn leyfi/lykill.
Hvernig á að finna Microsoft Office 2013/2016/2019/2021 vörulykilinn þinn á Windows tölvu
Þar sem þú getur ekki fengið allan vörulykilinn úr tækinu þínu, eða í flestum tilfellum, frá Microsoft reikningnum þínum, verður þú að vinna aðeins meira. Þú GETUR fengið síðustu fimm stafi vörulykilsins úr tölvunni þinni með því að nota skipanir eða hugbúnað frá þriðja aðila með því að leita að upprunalega kauppóstinum, fá vöruumbúðirnar eða hafa samband við stjórnanda til að fá lykilinn aftur.
Þegar þú færð síðustu fimm stafina, eftir því hvaða útgáfu af Office þú ert að athuga, eru skrefin fyrir aðgang að hlutalyklinum aðeins öðruvísi.
Að fá Office vörulykil af Microsoft reikningnum þínum
Ef þú keyptir Windows leyfið í gegnum Microsoft Store var vörulyklinum bætt við Microsoft reikninginn þinn. Þetta þýðir að Microsoft sendi þér lykilinn í staðfestingarpósti. Leitaðu í pósthólfinu þínu til að finna það. Ef þú sérð það ekki skaltu fara í gegnum ruslmöppuna. Ef þú hefur þegar virkjað hann er lykillinn horfinn og festist við Microsoft reikninginn þinn. Farðu á reikninginn þinn og veldu að setja upp Office úr hlutanum „Áskriftir og þjónusta“.
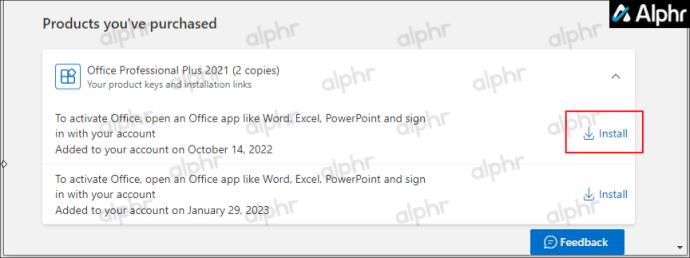
Hvernig á að finna Office vörulykilinn á Windows 10 og Windows 11
Með Windows 10 og 11 geturðu notað Powershell, Command Prompt, the Registry eða jafnvel hugbúnað frá þriðja aðila til að endurheimta síðustu fimm stafi vörulykilsins. Þegar þú hefur það geturðu leitað í tölvupóstreikningum þínum að samsvörun og fengið heildarlykilinn, fundið upprunalegu umbúðirnar sem innihalda þessa fimm síðustu stafi eða haft samband við stjórnanda þinn í netaðstæðum.
Hvernig á að finna Office vörulykil með Windows PowerShell eða stjórnskipun
Ef þú ert að leita að Microsoft Office vörulyklinum á Windows 10 eða 11 geturðu notað eina af tveimur Windows PowerShell eða Command Prompt skipunum, allt eftir Office útgáfunni þinni og hvernig þú fékkst hana.
Svo lengi sem Office útgáfan er/var keypt í gegnum Workplace Discount Program (áður Home Use Program) geturðu notað „SoftwareLicensingService“ skipunina. Til að fá áður eða uppsettan vörulykil geturðu notað „OSPP.vbs“ skipun. Enn og aftur færðu aðeins síðustu fimm stafina þar sem það er allt sem Windows geymir á tölvunni þinni.
Til að finna síðustu fimm stafi Office vörulykilsins með PowerShell á Windows 10/11, gerðu eftirfarandi:

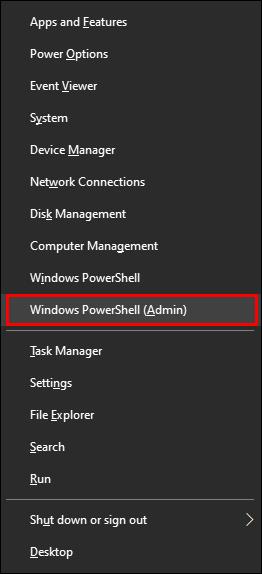
wmic path SoftwareLicensingService get OA3xOriginalProductKey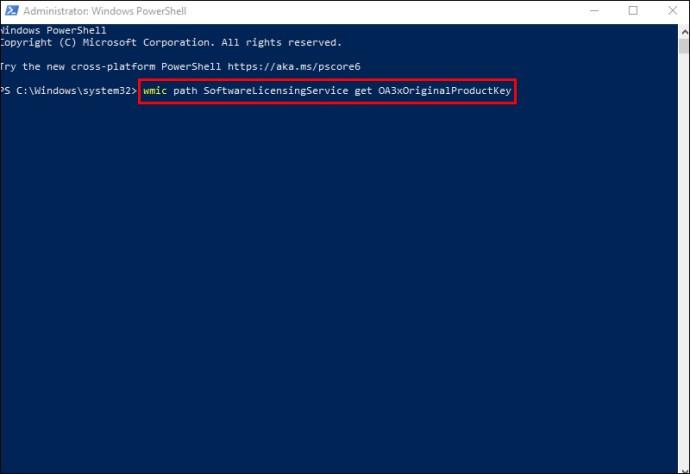
(Get-WmiObject -query 'select * from SoftwareLicensingService').OA3xOriginalProductKey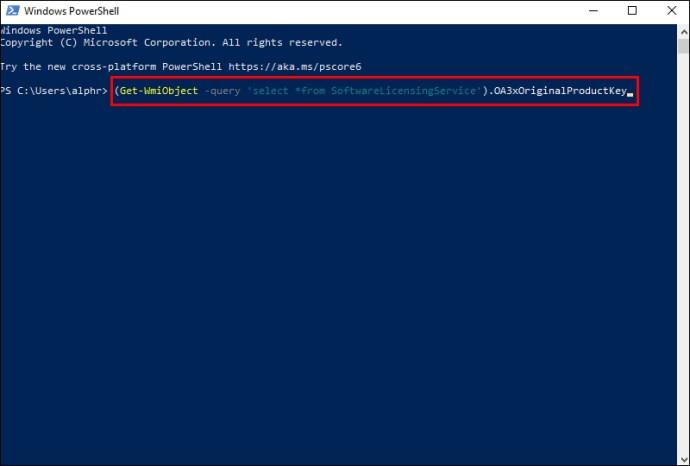
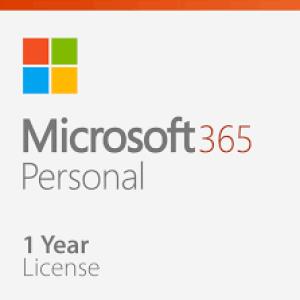
cscript "C:\Program Files\Microsoft Office\Office16\OSPP.vbs" /dstatuscscript "C:\Program Files (x86)\Microsoft Office\Office16\OSPP.VBS" /dstatuscscript "C:\Program Files\Microsoft Office\Office16\OSPP.VBS" /dstatuscscript "C:\Program Files\Microsoft Office\Office15\OSPP.VBS" /dstatuscscript "C:\Program Files (x86)\Microsoft Office\Office15\OSPP.vbs" /dstatuscscript "C:\Program Files (x86)\Microsoft Office\Office15\OSPP.VBS" /dstatuscscript "C:\Program Files\Microsoft Office\Office14\OSPP.VBS" /dstatuscscript "C:\Program Files (x86)\Microsoft Office\Office14\OSPP.VBS" /dstatuscscript "C:\Program Files\Microsoft Office\Office14\OSPP.VBS" /dstatuscscript "C:\Program Files\Microsoft Office\Office12\OSPP.VBS" /dstatuscscript "C:\Program Files (x86)\Microsoft Office\Office12\OSPP.VBS" /dstatuscscript "C:\Program Files\Microsoft Office\Office12\OSPP.VBS" /dstatuscscript "C:\Program Files\Microsoft Office\Office11\OSPP.VBS" /dstatuscscript "C:\Program Files (x86)\Microsoft Office\Office11\OSPP.VBS" /dstatuscscript "C:\Program Files\Microsoft Office\Office11\OSPP.VBS" /dstatusTil að finna vörulykilinn með því að nota skipanalínuna á Windows 10/11, gerðu eftirfarandi:
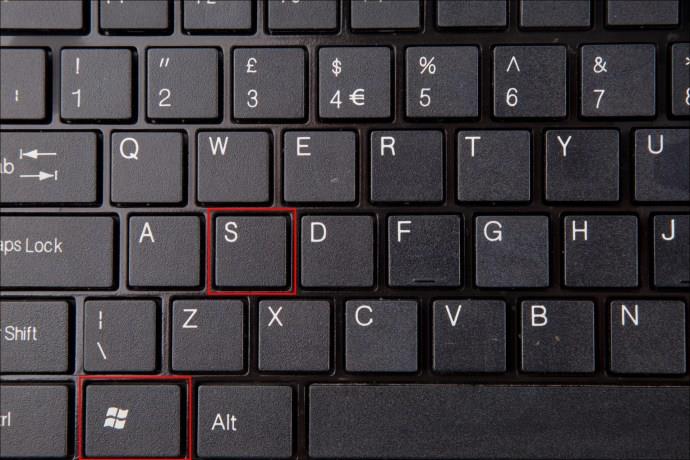
cmd” og veldu Keyra sem stjórnandi úr leitarniðurstöðum.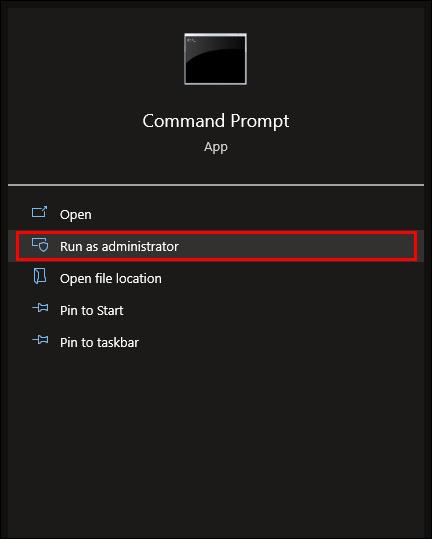
wmic path SoftwareLicensingService get OA3xOriginalProductKey.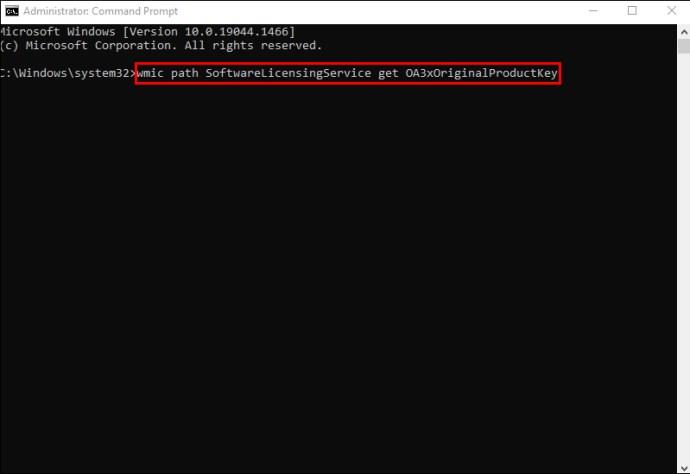
OA3xOriginalProductKey," ertu ekki með Workplace Discount Program hugbúnað. Prófaðu „OSPP.VBS“ Powershell skipanirnar hér að ofan í skipanalínunni.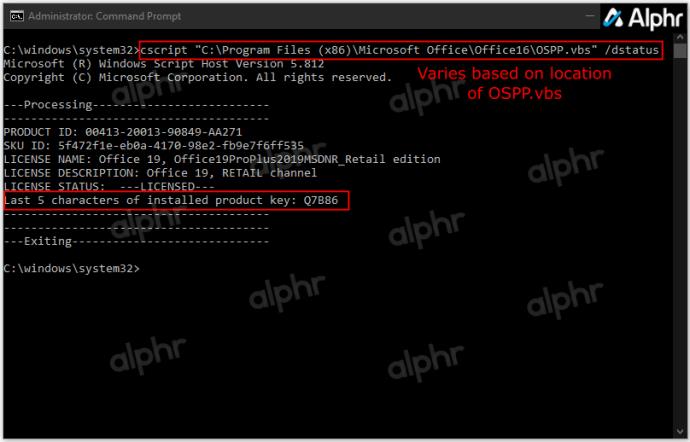
Hvernig á að finna Microsoft Office vörulykilinn þinn á Mac
Það eru líka mismunandi leiðir til að opna Microsoft Office á MacBook þinni.
Reyndu fyrst að nota einu sinni PIN-númerið. Að gera svo:
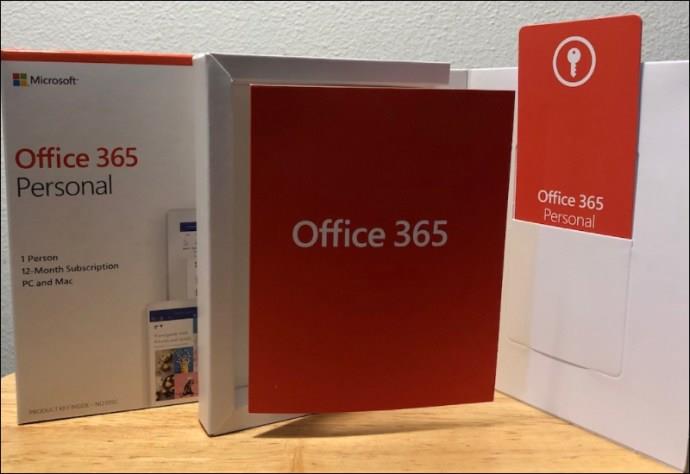
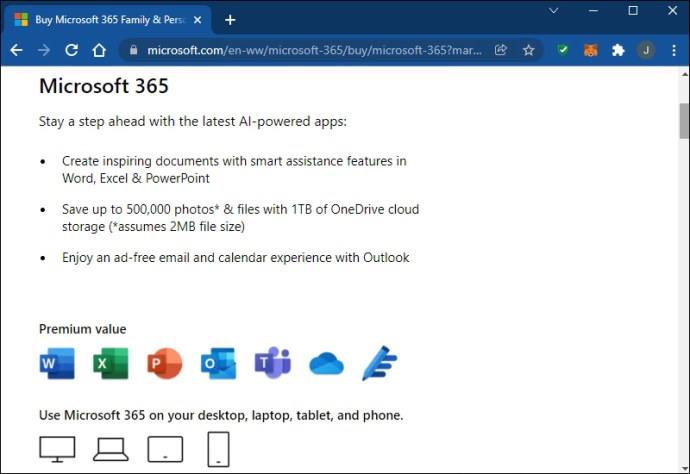
Þessi aðferð mun aðeins endurheimta lykilinn þinn ef þú hefur aldrei notað PIN-númerið.
Vörulykillinn gæti verið vistaður á reikningssíðunni þinni ef þú hefur notað hann áður. Til að finna það á síðunni þinni:
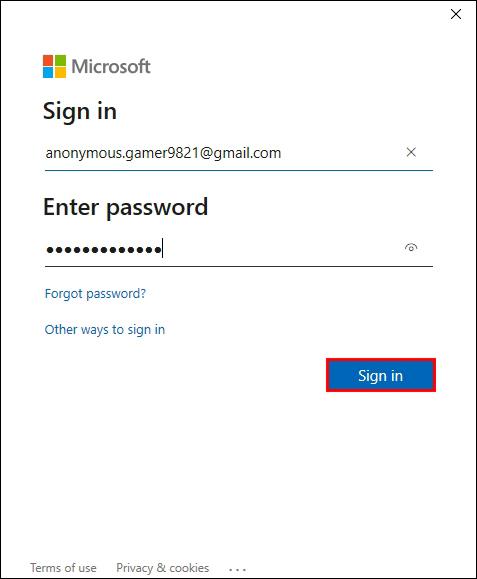
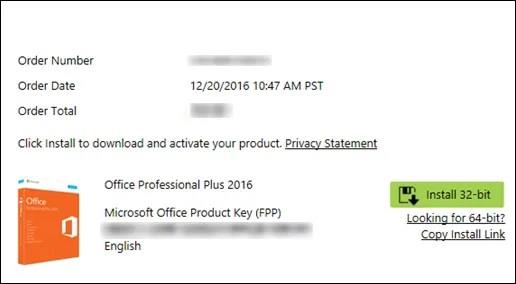
Þú ættir að fá vörulykilinn í pósthólfið þitt þegar þú hleður niður Office í netverslun. Þegar þú leitar í tölvupóstinum þínum að kvittuninni skaltu líka fara í gegnum ruslmöppuna.
Ef þú hefur keypt DVD eintak af Office skaltu athuga DVD hulstrið að innan. Þú ættir að sjá vörulykilinn á gulum límmiða.
Hvernig á að finna Microsoft Office vörulykilinn þinn í Microsoft Workplace afsláttarkerfinu
Macinn þinn gæti verið að nota Microsoft Workplace Discount Program útgáfuna af Office. Í því tilviki þarftu að fá vörukóða í stað lykils.
Svona á að finna kóðann:
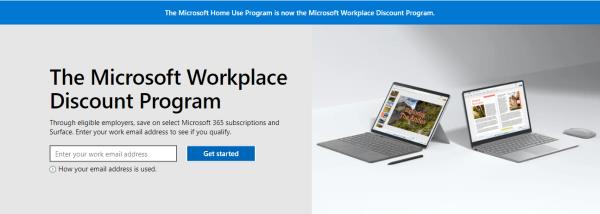
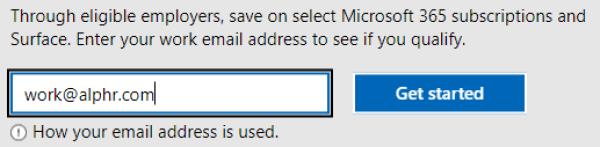
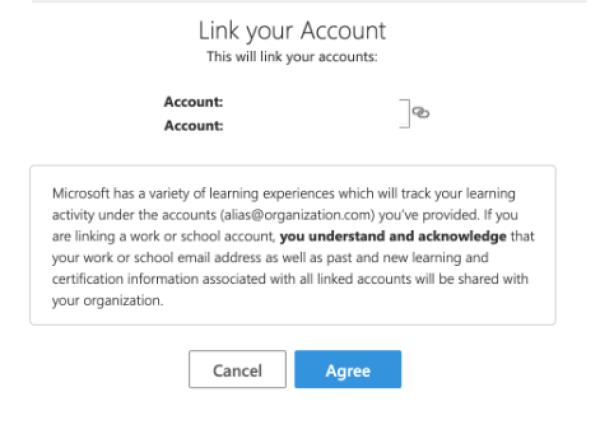
Þessi skref gera þér kleift að sækja vörukóðann þinn.
Hvernig á að finna Microsoft Office vörulykilinn þinn með því að nota hugbúnað frá þriðja aðila
Það getur stundum verið flókið að nota viðbótarhugbúnað. En verkfæri eins og RecoverKeys og XenArmor All-In-One KeyFinder Pro gera það tiltölulega einfalt að finna vörulykilinn þinn. Auðvitað geymir tölvan þín aðeins síðustu fimm stafina í Office 2013 og nýrri vörulyklinum, en 2010 og eldri mun sýna allan lykilinn.
Að fá skrifstofuvörulykilinn þinn frá smásölukaupum
Smásöluverslun með leyfi getur einnig selt líkamlegar Windows vörur. Þau koma í öskju með litlu korti sem inniheldur Microsoft Office vörulykilinn. Margar verslanir selja líka Office í kortaformi eða sem stafrænt niðurhal, sem er algengara núna. Ef þú hefur vistað kortið frá hvaða smásöluvöru sem þú keyptir skaltu snúa því við til að sjá lykilinn.
Einnig gætirðu hafa tekið mynd af lyklinum sem öryggisafrit á netinu. Ef þig grunar að þú hafir vistað mynd skaltu fara í gegnum myndasafnið þitt þar til þú finnur þann sem passar við síðustu fimm stafina.
Að öðrum kosti, þegar þú kaupir tölvu, er vörulykillinn að finna á undirvagnslímmiðanum eða í prentuðu efni. Þó að límmiðinn geti nuddað af með tímanum geturðu athugað tækið þitt til að sjá hvort lykillinn sé enn sýnilegur.
Persónulegt líf eða atvinnulíf flestra snýst um að fá oft aðgang að Microsoft vörum. Þegar þú uppfærir eða setur upp hugbúnaðinn þinn aftur getur það verið pirrandi að lokast úti á Office Suite, sérstaklega ef þú hefur gleymt vörulyklinum.
Góðu fréttirnar eru þær að þú hefur öll nauðsynleg tæki til að komast framhjá þessu vandamáli. Hvort sem þú ert PC eða Mac notandi hefur þessi grein vonandi hjálpað þér að finna vörulykilinn þinn hvenær sem er og hvar sem er.
Hvenær þurftirðu síðast að leita að Microsoft Office lyklinum þínum? Hvernig endurheimtirðu það? Segðu okkur í athugasemdahlutanum.
Þó að sjónvarp muni líklega virka vel án nettengingar ef þú ert með kapaláskrift, eru bandarískir notendur farnir að skipta yfir í nettengingu
Eins og í hinum raunverulega heimi mun sköpunarverkið þitt í Sims 4 á endanum eldast og deyja. Simsar eldast náttúrulega í gegnum sjö lífsstig: Barn, Smábarn, Barn, Unglingur,
Obsidian er með margar viðbætur sem gera þér kleift að forsníða glósurnar þínar og nota línurit og myndir til að gera þær þýðingarmeiri. Þó að sniðmöguleikar séu takmarkaðir,
„Baldur's Gate 3“ (BG3) er grípandi hlutverkaleikur (RPG) innblásinn af Dungeons and Dragons. Þetta er umfangsmikill leikur sem felur í sér óteljandi hliðarverkefni
Með útgáfu Legend of Zelda: Tears of the Kingdom geta aðdáendur komist inn í anda leiksins með besta HD veggfóðurinu. Meðan þú gætir notað
https://www.youtube.com/watch?v=LKqi1dlG8IM Margir spyrja, hvað heitir þetta lag? Spurningin hefur verið til síðan tónlist hófst. Þú heyrir eitthvað sem þú
Hisense sjónvörp hafa verið að ná vinsældum sem ágætis fjárhagsáætlun fyrir frábær myndgæði og nútíma snjalleiginleika. En það er líka falið
Ef þú notar Viber reglulega gætirðu viljað athuga hvort einhverjum hafi líkað við skilaboð. Kannski skrifaðir þú eitthvað til að fá vin þinn til að hlæja, eða vilt bara
Ef þú átt Apple tæki hefurðu eflaust fengið óumbeðin skilaboð. Þetta gæti hafa verið frá fólki sem þú þekkir sem þú vilt ekki að sendi þér
TikTok hefur vald til að skjóta fyrirtækinu þínu eða feril og taka þig frá núlli í hetju á skömmum tíma, sem er ótrúlegt. Áður fyrr þurftu menn að hoppa








