Hvernig á að tengjast Wi-Fi á Samsung sjónvarpi

Þó að sjónvarp muni líklega virka vel án nettengingar ef þú ert með kapaláskrift, eru bandarískir notendur farnir að skipta yfir í nettengingu
Oftast felur það í sér að senda PDF með tölvupósti að bæta því við sem viðhengi við tölvupóstinn. En hvað ef þú vilt fella PDF inn í tölvupóstinn? Það getur verið flókið að láta pdf birtast rétt í tölvupóstinum, en sem betur fer getum við aðstoðað. Þessi grein mun útskýra hvernig á að ná því.

Settu PDF inn til að fella það inn
Í sumum tölvupóstforritum geturðu fellt PDF inn í tölvupóst með Insert aðgerðinni. Þetta virkar almennt á eldri tölvupóstforrit, þannig að ef þetta virkar ekki fyrir þig skaltu halda áfram að lesa til að fá fleiri innfellingarmöguleika.
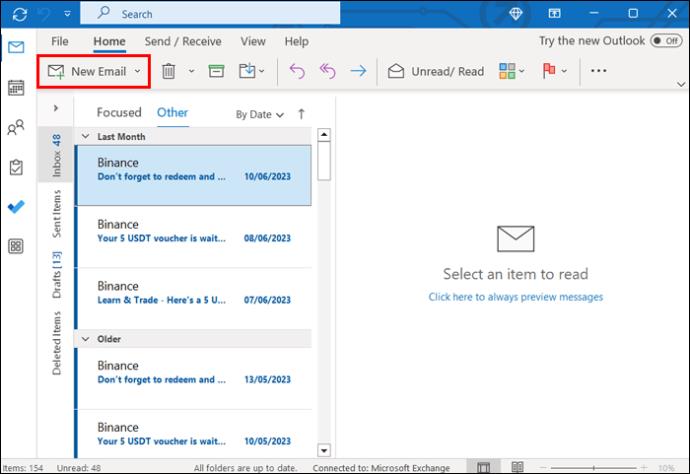
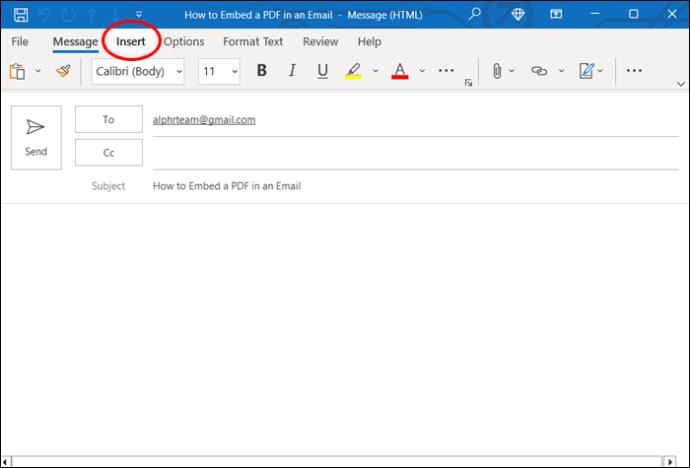
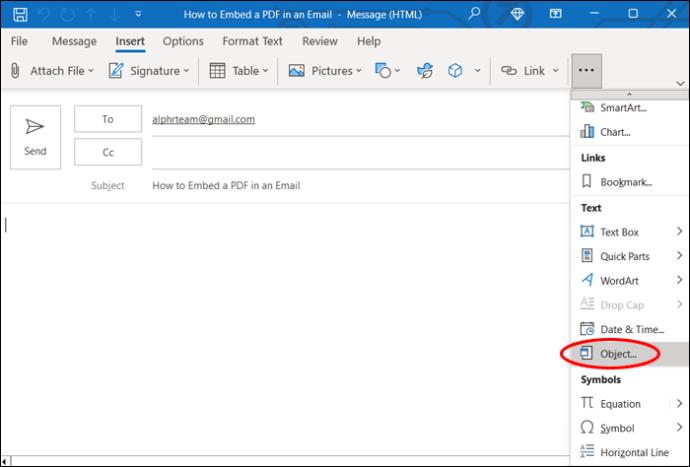
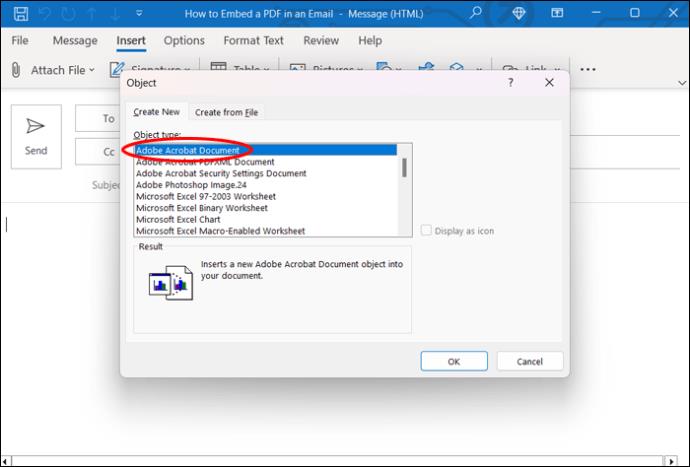
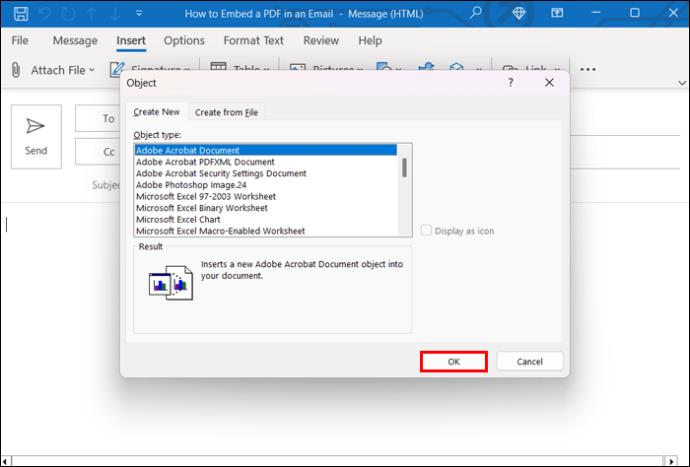
Eins og áður hefur komið fram styðja margir nýir tölvupóstpallar eins og Outlook og Google ekki lengur þetta ferli. Ef tölvupósturinn þinn leyfir það ekki, eða ef myndin sem er felld inn hefur lélega upplausn, haltu áfram að lesa fyrir aðrar hugmyndir.
Fella PDF inn í tölvupóst sem mynd
Önnur leið til að fella PDF inn í tölvupóst er að breyta PDF í mynd. Til að ná sem bestum árangri þarftu að nota hágæða myndbreytir. Þú getur gert þetta með öppum eins og „Soda PDF“ eða á ýmsum vefsíðum eins og SmallPDF.com. Ef þú ert með gjaldskylda útgáfu af Adobe Acrobat getur það hjálpað þér að ná þessu líka. Haltu síðan áfram að setja inn myndina þína, fylgdu viðeigandi skrefum fyrir tölvupóstinn þinn hér að neðan.
Fella inn mynd með Gmail
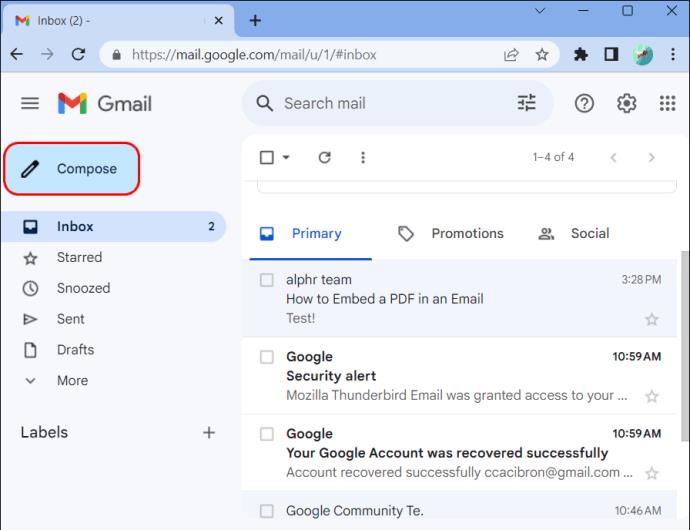
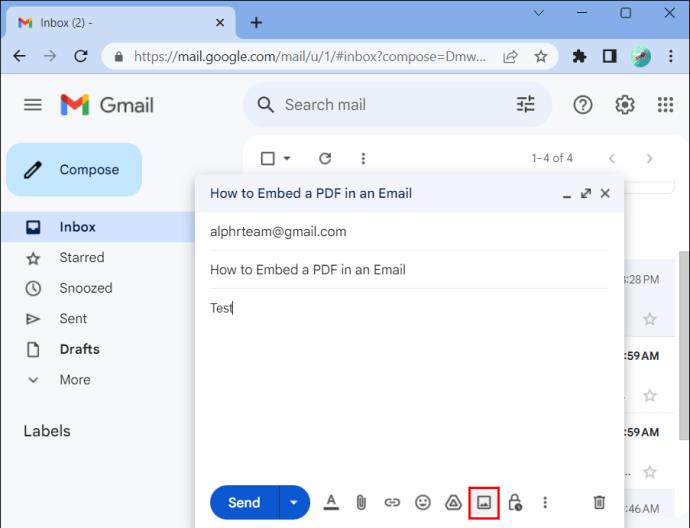

Fella inn mynd með Outlook
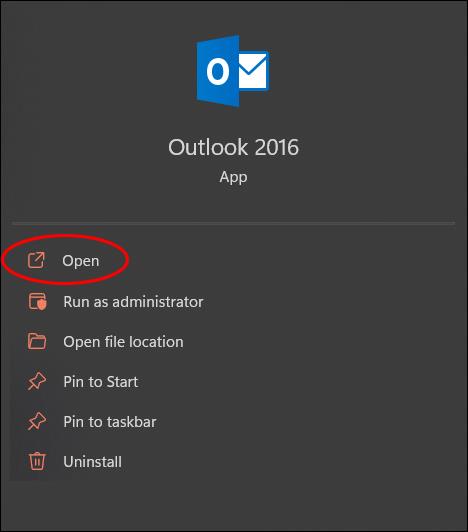
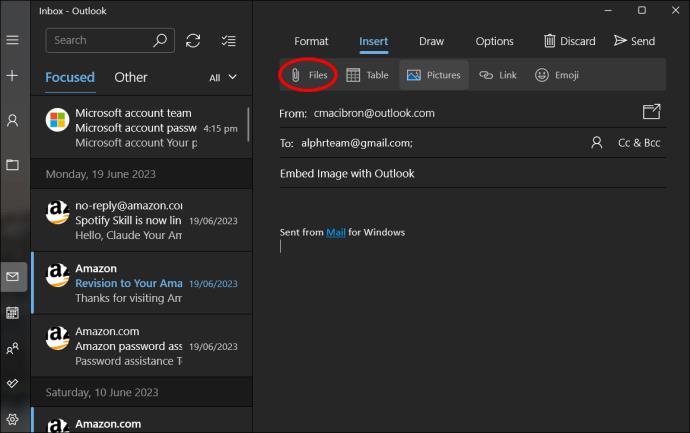

Fella inn mynd með Thunderbird
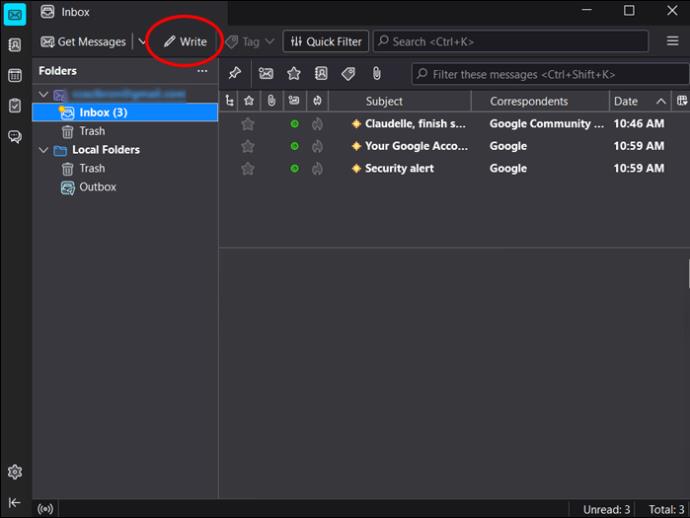
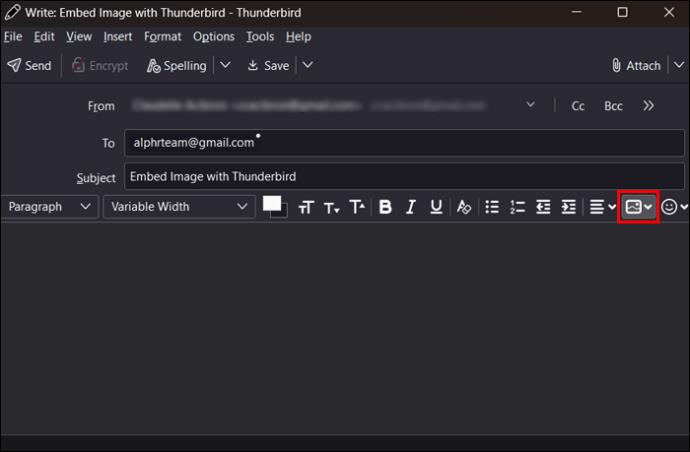
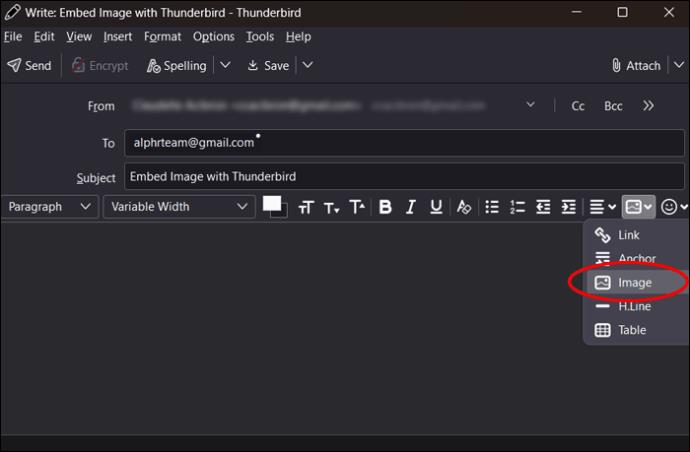
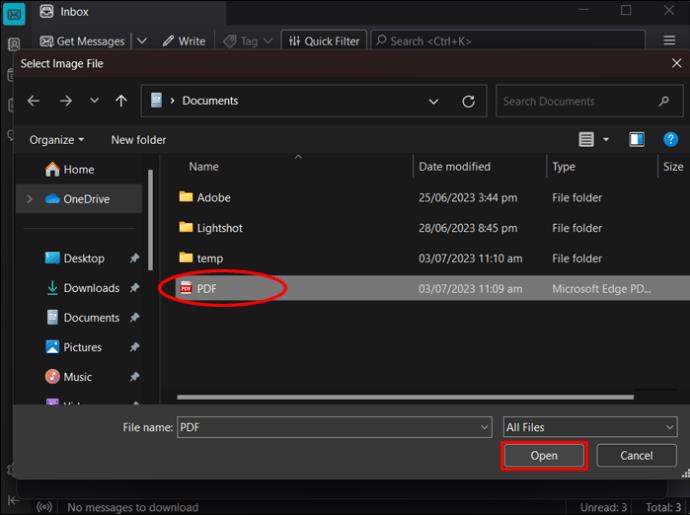
PDF mun líklega þurfa að vera vistað síðu fyrir síðu, þar sem hver síða er sérstök mynd. Þetta er frábær lausn ef tölvupósturinn þinn styður ekki innsetningu á hlutum.
Fella inn PDF sem textaskrá
Ef PDF sem þú vilt fella inn er allt byggt á texta geturðu breytt því í textaskrá og fellt það inn. Adobe Acrobat, annað hvort greidd eða ókeypis útgáfa, getur gert þetta fyrir þig. Opnaðu einfaldlega PDF skjalið í Adobe og veldu „Vista sem texti“ í File valmyndinni. Síðan er hægt að afrita PDF skjalið eins og þú myndir afrita venjulegan texta og líma inn í tölvupóstinn.
Fella inn PDF sem HTML kóða
Viltu senda út fréttabréf eða jólakort með tölvupósti? Að fella inn PDF með HTML kóða er frábær leið til að gera þetta. Fylgdu þessum skrefum til að prófa þetta:
Þú getur líka notað mörg netverkfæri til að breyta PDF í HTML kóða og getur afritað og límt eins og í skrefunum hér að ofan. Þetta er frábær leið til að fella PDF inn í tölvupóst.
Fella inn PDF skrá með forriti
Síðasta úrræði til að fella PDF skrá inn í tölvupóst er að leita að forriti til að gera það. Vefsíður eins og pdfFiller.com auglýsa öpp eða þjónustu sem geta gert alls kyns hluti með PDF skjölum, þar á meðal að fella þau inn í tölvupóst. Flest af þessu verður ekki alveg ókeypis, þannig að ef þú getur fellt PDF inn án þess að nota þessi verkfæri mun það spara þér smá pening. Sérstaklega fylgir forritinu pdfFiller 30 daga ókeypis prufuáskrift sem gæti verið gagnlegt fyrir þig.
Hengdu PDF við tölvupóst
Ef þú þarft í raun ekki að fella PDF-skjalið inn og þú vilt bara senda það til einhvers annars óháð því hvernig það kemst þangað, geturðu alltaf sent það sem viðhengi. Til að gera þetta skaltu fylgja þessum skrefum:
Auðvelt er að hengja skrár við tölvupóst ef þú vilt ekki fella þær inn af einhverjum utanaðkomandi ástæðum. Flestir kannast við viðhengi og þetta gerir viðtakandanum kleift að hlaða niður og skoða eða breyta skránni auðveldlega.
Af hverju myndirðu fella PDF í tölvupósti?
Í flestum tilfellum skiptir ekki máli hvernig viðhengi er sent í tölvupósti svo framarlega sem það kemst á áfangastað. Svo hvers vegna væri mikilvægt að fella inn PDF í stað þess að hengja það við?
Helsti ávinningurinn við að fella inn skrá er að viðtakandinn getur séð hana um leið og þeir opna tölvupóstinn. Ólíkt viðhengi sem fyrst verður að hlaða niður eða skoða aðskilið frá tölvupóstinum, er innihald innbyggðrar skráar sýnilegt í meginmáli tölvupóstsins. Þetta getur verið gagnlegur tímasparnaður og tryggir að viðtakandinn missi ekki af því.
Önnur ástæða fyrir því að það gæti verið gagnlegt að fella inn skrá er ef viðtakandinn getur ekki hlaðið niður viðhengdu skrá til að skoða hana á tölvunni sinni. Einhver sem vinnur á opinberri tölvu vill kannski ekki skoða viðkvæm viðhengi þar sem tölvan gæti vistað þau í niðurhalsmöppunni. Að skoða efnið í tölvupóstinum leysir þetta mál.
Við höfum öll verið í þeirri stöðu að við sendum tölvupóst ... og gleymdum alveg viðhenginu sem við ætluðum að senda. Þetta getur bjargað þér frá þessum vandræðalegu aðstæðum með því að ganga úr skugga um að þú hafir skrána með þegar þú skrifar tölvupósttextann.
Síðasta ástæðan fyrir því að nota tólið til að fella pdf inn í tölvupóst er að grípa athygli lesandans. Það er miklu áhugaverðara að sjá innihald skráar strax þegar tölvupósturinn er skoðaður en að þurfa að bíða eftir að opna viðhengi.
Sjálfvirk PDF skrá innfelling
Stundum er breyting gerð á tölvupóstforritinu þínu án þinnar vitundar og skyndilega verða öll viðhengi þín innbyggðar skrár. Ef þetta hefur komið fyrir þig, ekki hafa áhyggjur, þetta er auðveld leiðrétting. Þegar þetta gerist er það yfirleitt vegna þess að tölvupóststillingunum hefur verið breytt í „Rich Text“. Þegar þetta gerist eru öll viðhengi sjálfkrafa sett í meginmál tölvupóstsins þíns.
Til að laga vandamálið skaltu opna stillingavalmynd tölvupóstsins þíns og leita að valkostinum „Skýra skilaboð“ á tilteknu sniði. Breyttu sniðinu í „HTML“ í stað „Rich Text“. Eða, ef þér líkar við sjálfvirka innfellinguna, geturðu markvisst stillt samsetningarsniðið þitt á „Rich Text“ í staðinn. Fella PDF skjöl í tölvupósti
Sem betur fer eru margar leiðir til að senda PDF með tölvupósti, jafnvel þó þú viljir fella PDF inn í stað þess að hengja það við. Ef útlitið skiptir þig engu máli og skráin er nógu lítil er nóg að hengja hana við tölvupóstinn. Ef þú vilt að viðtakandinn verði hrifinn af hönnun þinni, eða viðhengið er of stórt til að senda í gegnum venjulegan tölvupóstforrit, getur það leyst þessi mál að fella pdf-skjölin inn.
Notaðir þú greinina okkar til að hjálpa þér að fella PDF skjal inn í tölvupóst? Segðu okkur frá því og hvers vegna þú valdir að fella skrána inn í athugasemdahlutann hér að neðan.
Þó að sjónvarp muni líklega virka vel án nettengingar ef þú ert með kapaláskrift, eru bandarískir notendur farnir að skipta yfir í nettengingu
Eins og í hinum raunverulega heimi mun sköpunarverkið þitt í Sims 4 á endanum eldast og deyja. Simsar eldast náttúrulega í gegnum sjö lífsstig: Barn, Smábarn, Barn, Unglingur,
Obsidian er með margar viðbætur sem gera þér kleift að forsníða glósurnar þínar og nota línurit og myndir til að gera þær þýðingarmeiri. Þó að sniðmöguleikar séu takmarkaðir,
„Baldur's Gate 3“ (BG3) er grípandi hlutverkaleikur (RPG) innblásinn af Dungeons and Dragons. Þetta er umfangsmikill leikur sem felur í sér óteljandi hliðarverkefni
Með útgáfu Legend of Zelda: Tears of the Kingdom geta aðdáendur komist inn í anda leiksins með besta HD veggfóðurinu. Meðan þú gætir notað
https://www.youtube.com/watch?v=LKqi1dlG8IM Margir spyrja, hvað heitir þetta lag? Spurningin hefur verið til síðan tónlist hófst. Þú heyrir eitthvað sem þú
Hisense sjónvörp hafa verið að ná vinsældum sem ágætis fjárhagsáætlun fyrir frábær myndgæði og nútíma snjalleiginleika. En það er líka falið
Ef þú notar Viber reglulega gætirðu viljað athuga hvort einhverjum hafi líkað við skilaboð. Kannski skrifaðir þú eitthvað til að fá vin þinn til að hlæja, eða vilt bara
Ef þú átt Apple tæki hefurðu eflaust fengið óumbeðin skilaboð. Þetta gæti hafa verið frá fólki sem þú þekkir sem þú vilt ekki að sendi þér
TikTok hefur vald til að skjóta fyrirtækinu þínu eða feril og taka þig frá núlli í hetju á skömmum tíma, sem er ótrúlegt. Áður fyrr þurftu menn að hoppa








