Hvernig á að tengjast Wi-Fi á Samsung sjónvarpi

Þó að sjónvarp muni líklega virka vel án nettengingar ef þú ert með kapaláskrift, eru bandarískir notendur farnir að skipta yfir í nettengingu
Með því að bæta myndböndum við PowerPoint geturðu lyft kynningunni upp á annað stig. En hvernig fellur þú myndband inn í PowerPoint glæru? Það eru margar leiðir til að gera þetta, sem allar eru tiltölulega einfaldar.
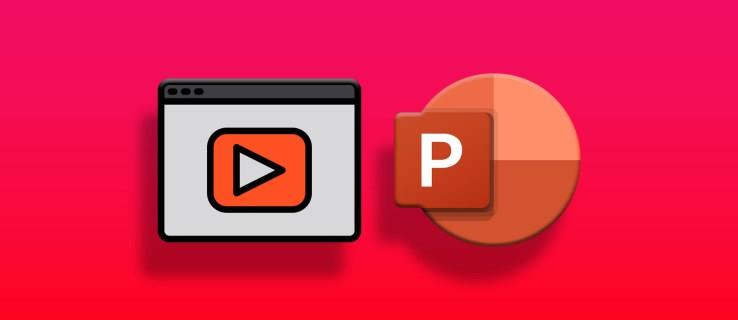
Þessi handbók mun útskýra hvernig á að fella myndband af tölvunni þinni, YouTube eða internetinu inn í PowerPoint kynninguna þína.
Fella myndband úr tölvunni inn í PowerPoint
Þú þarft ekki nettengingu til að fella inn myndband sem er vistað staðbundið á tölvunni þinni í PowerPoint. Einn kostur við að nota staðbundið efni er að það tryggir að myndbandið þitt spilist alltaf sem best, með eða án Wi-Fi.
Athugaðu samt að þú getur aðeins sett inn myndbönd í PowerPoint úr tölvuforritinu. Efnið sem þú vilt bæta við verður einnig að vera á einu af venjulegu myndbandssniðunum .
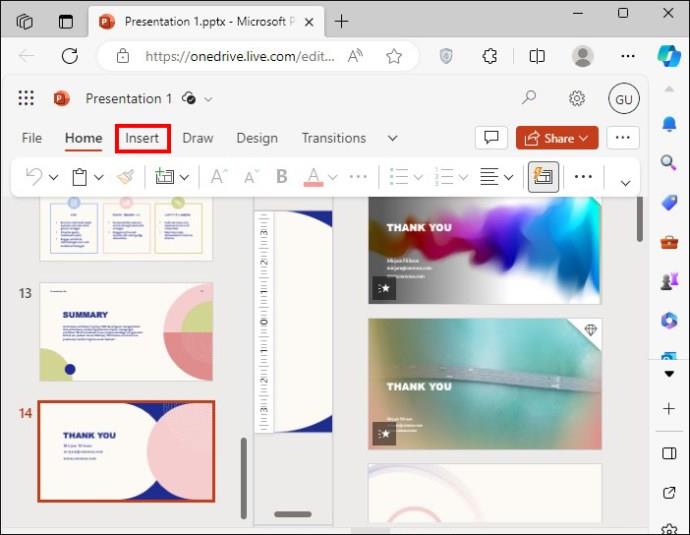
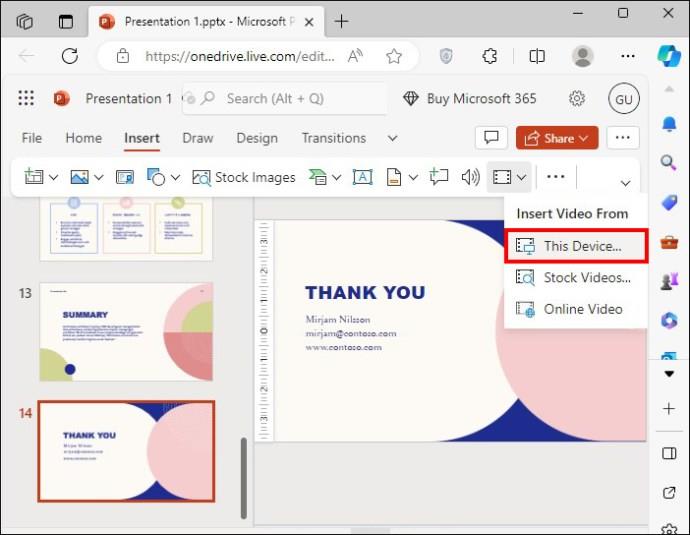
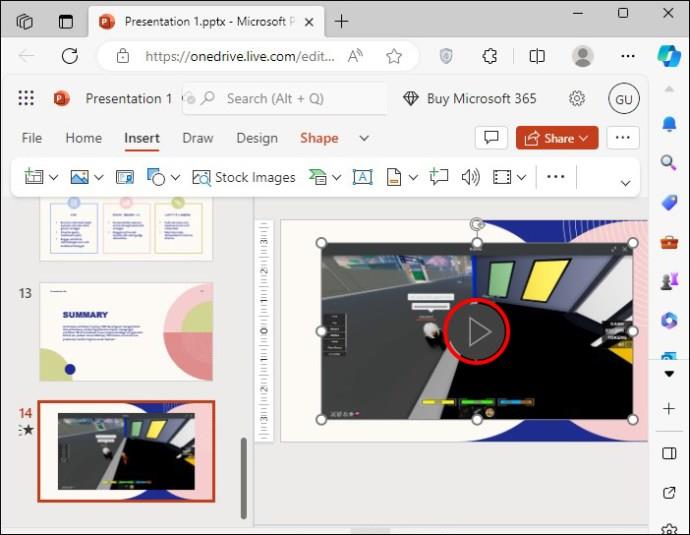
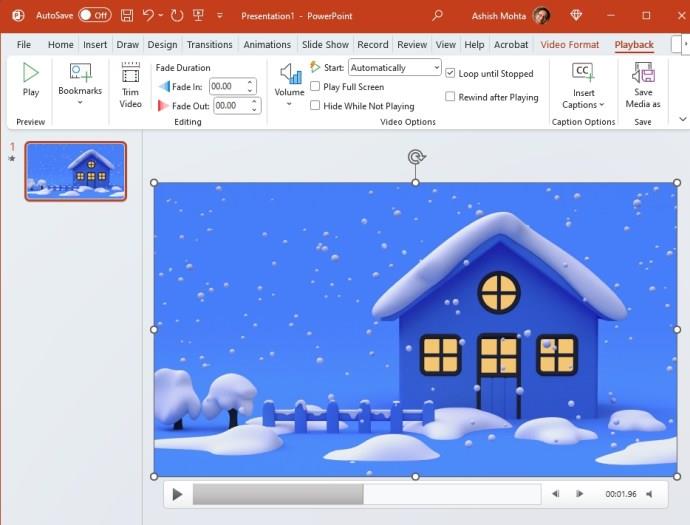
Með því að nota spilunarhlutann geturðu horft á það frá upphafi til enda til að tryggja að það sé rétt innfellt. Að auki geturðu keyrt kynninguna, farið á skyggnuna sem inniheldur myndband og athugað allt.
Fella hlutabréfamyndband inn í PowerPoint
Þú getur valið einn úr geymslu Microsoft ef þú þarft að setja höfundarréttarfría myndinnskot beint inn í PowerPoint kynningu.
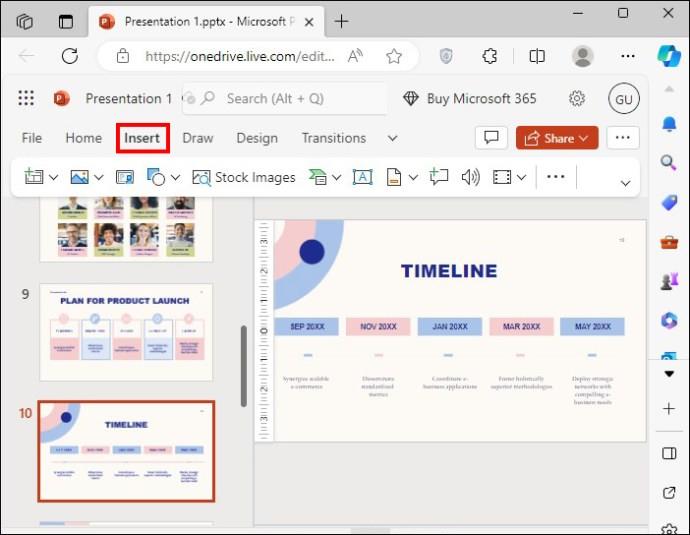

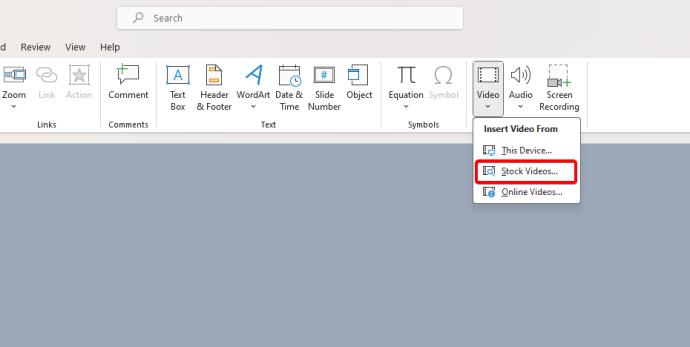
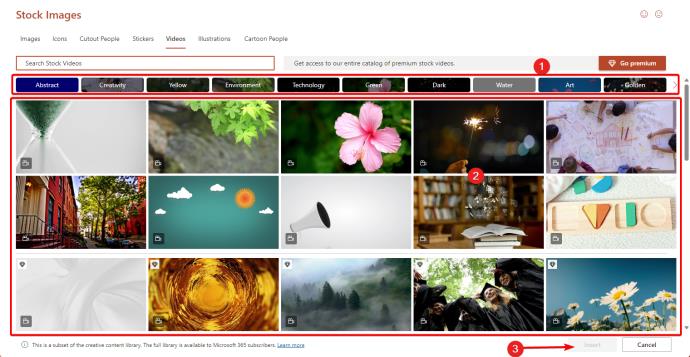
Fella YouTube myndband inn í PowerPoint
Þú getur líka fellt myndband af YouTube eða öðrum helstu vettvangi á internetinu inn í PowerPoint kynninguna þína. Kosturinn við þessa aðferð er að þú þarft ekki að vista myndbandið á staðnum á tölvunni þinni.
En það eru líka nokkrir gallar. Ef þú hefur ekki aðgang að internetinu þegar þú kynnir mun myndbandið þitt ekki spilast. Ennfremur velur YouTube forsíðumyndina sem mun birtast sem kynning á myndskeiðinu þínu.
Ef þú elskar fagurfræði eða vilt frekar aðlaga alla kynningu þína, hafðu þessar takmarkanir í huga.

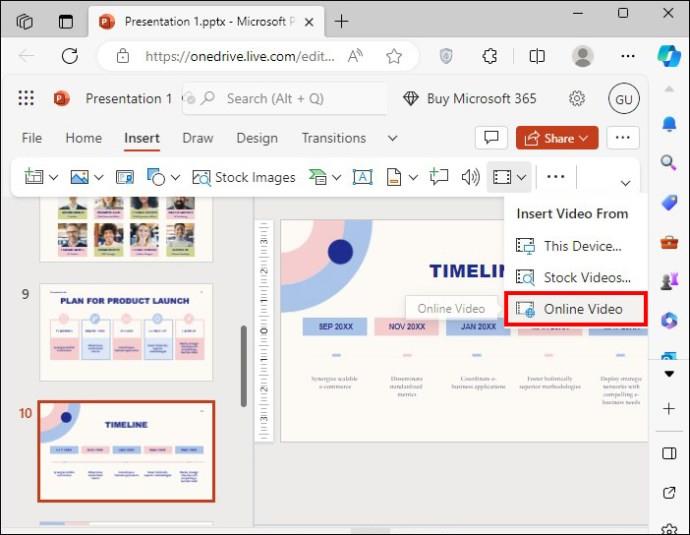
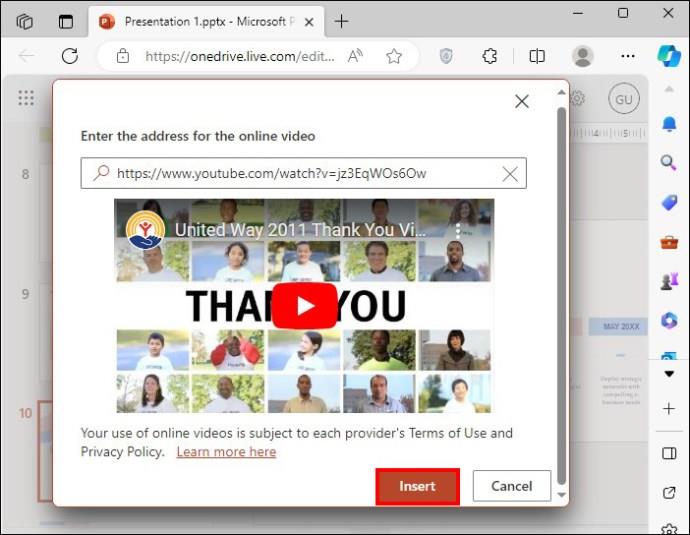
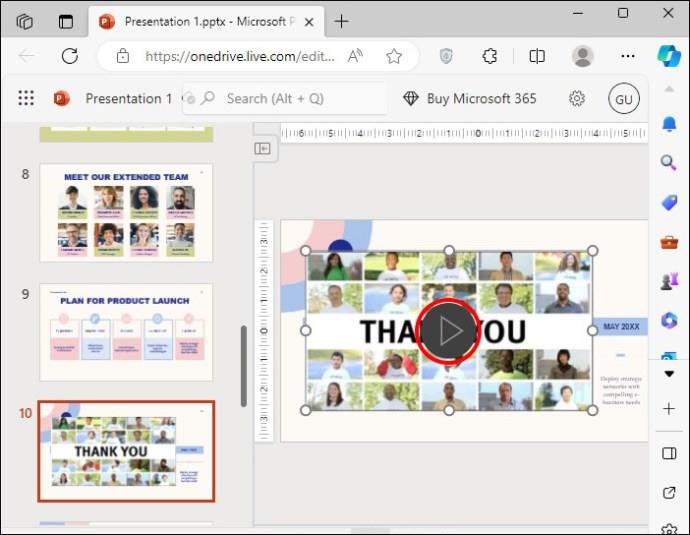
Athugaðu að ferlið er svipað ef þú vilt fella inn myndbönd frá X eða öðrum netvettvangi.
Hvers konar myndbönd er hægt að setja inn í PowerPoint?
Áður en þú fellir inn PowerPoint myndbönd ættir þú að taka eftir eftirfarandi forsendum:
Myndbandssnið
Þú finnur auðveldlega MP4 myndbönd með H.264 merkjamáli í PowerPoint. Sum snið sem nota þennan merkjamál eru .mp4, .m4v og .mov. Mælt er með þeim vegna þess að þeir bjóða upp á góða eindrægni og þjöppun. Hins vegar munu mörg algeng myndbandssnið virka, sum þeirra innihalda:
Hámarksstærð myndbands
Opinberlega eru engin takmörk; Hins vegar eru smærri myndbönd aðlögunarhæfari og munu almennt bjóða upp á sléttari upplifun. Eins mikið og mögulegt er gætirðu viljað halda þeim undir 50-100MB til að auðvelda spilun og flytjanleika. Þú gætir fundið fyrir hrun, töf og vandamálum með skráarstærð með stórum myndböndum.
Mælt er með upplausn
Helst ættir þú að fella 1080p myndbönd (1920 x 1080 dílar) inn í PowerPoint kynninguna þína. Þetta býður upp á framúrskarandi gæði án þess að auka skráarstærðina óhóflega.
Þegar mögulegt er, forðastu hærri upplausn eins og 4K þar sem þær spila kannski ekki mjúklega á öllum tækjum og geta valdið álagi á frammistöðu.
Þú gætir notað lægri upplausn eins og 720p fyrir smærri kynningar, en þær bjóða kannski ekki upp á bestu áhorfsupplifunina, sérstaklega ef þú ert að kynna á stærri skjám. En lágupplausnarmyndbandið virkar þegar þú þarft að kynna PowerPointið yfir Google Meet símtali .
Innfelling árangur
Að fella myndbönd inn í PowerPoint kynninguna þína er frábær leið til að lífga hana upp. Hvort sem þú notar myndband sem þú hefur búið til eða af netinu, þá er mikilvægt að huga að kostum og göllum hverrar aðferðar.
Ef þú ert ekki með nettengingu mun það að fella inn myndband af internetinu eða YouTube leiða til misheppnaðrar kynningar þar sem myndbandið þitt mun ekki spilast. Til að forðast vandræði er ráðlegt að nota þær aðferðir sem henta best aðstæðum þínum.
Algengar spurningar
Þarf ég nettengingu til að fella myndbönd inn í PowerPoint?
Þú þarft ekki nettengingu til að fella niður myndband í PowerPoint. Hins vegar þarftu nettengingu og vefútgáfu af PowerPoint til að fella inn myndbönd á netinu.
Hvað ætti ég að gera ef PowerPoint getur ekki sett myndbandið mitt inn?
Ef þú getur ekki fellt myndbandið inn í PowerPoint gæti verið að því sé ekki breytt í ráðlagt snið. Þegar myndbönd eru felld inn í PowerPoint er best að nota mp4 skrár sem hafa H.264 kóðaðar inn í þær. Þetta er best mælt með eindrægni fyrir PowerPoint í Windows og Mac.
Af hverju eru PowerPoint myndböndin mín ekki að spila á aukaskjá?
Ef þú ert að lenda í þessu vandamáli geturðu reynt að slökkva á einum af tveimur valkostum. Þú getur annað hvort slökkt á vélbúnaðargrafíkhröðun eða slökkt á myndasýningu vélbúnaðarhröðunar . Þú getur fundið báða þessa valkosti í Display flipanum undir File og Advanced options .
Þó að sjónvarp muni líklega virka vel án nettengingar ef þú ert með kapaláskrift, eru bandarískir notendur farnir að skipta yfir í nettengingu
Eins og í hinum raunverulega heimi mun sköpunarverkið þitt í Sims 4 á endanum eldast og deyja. Simsar eldast náttúrulega í gegnum sjö lífsstig: Barn, Smábarn, Barn, Unglingur,
Obsidian er með margar viðbætur sem gera þér kleift að forsníða glósurnar þínar og nota línurit og myndir til að gera þær þýðingarmeiri. Þó að sniðmöguleikar séu takmarkaðir,
„Baldur's Gate 3“ (BG3) er grípandi hlutverkaleikur (RPG) innblásinn af Dungeons and Dragons. Þetta er umfangsmikill leikur sem felur í sér óteljandi hliðarverkefni
Með útgáfu Legend of Zelda: Tears of the Kingdom geta aðdáendur komist inn í anda leiksins með besta HD veggfóðurinu. Meðan þú gætir notað
https://www.youtube.com/watch?v=LKqi1dlG8IM Margir spyrja, hvað heitir þetta lag? Spurningin hefur verið til síðan tónlist hófst. Þú heyrir eitthvað sem þú
Hisense sjónvörp hafa verið að ná vinsældum sem ágætis fjárhagsáætlun fyrir frábær myndgæði og nútíma snjalleiginleika. En það er líka falið
Ef þú notar Viber reglulega gætirðu viljað athuga hvort einhverjum hafi líkað við skilaboð. Kannski skrifaðir þú eitthvað til að fá vin þinn til að hlæja, eða vilt bara
Ef þú átt Apple tæki hefurðu eflaust fengið óumbeðin skilaboð. Þetta gæti hafa verið frá fólki sem þú þekkir sem þú vilt ekki að sendi þér
TikTok hefur vald til að skjóta fyrirtækinu þínu eða feril og taka þig frá núlli í hetju á skömmum tíma, sem er ótrúlegt. Áður fyrr þurftu menn að hoppa








