Hvernig á að tengjast Wi-Fi á Samsung sjónvarpi

Þó að sjónvarp muni líklega virka vel án nettengingar ef þú ert með kapaláskrift, eru bandarískir notendur farnir að skipta yfir í nettengingu
VLC státar af mörgum hagnýtum innbyggðum eiginleikum og keyrir klassískt notendaviðmót sem auðvelt er að skilja. Ef þú vilt að kvikmyndin þín eða myndbandið nái yfir allan VLC skjáinn þarftu hins vegar að fela stýringarnar. Sem betur fer er þetta tiltölulega einfalt ferli ef þú notar nokkra flýtivísa.

Ef þú hefur ekki hugmynd um hvað þessir lyklar eru, þá ertu kominn á réttan stað. Þessi grein útskýrir hvernig á að fela VLC stýringar og njóta skýrs fulls skjás.
Hvernig á að fela VLC Media Player Controls í fullum skjá
VLC er meðal fjölhæfustu fjölmiðlaspilaranna fyrir tölvu- og farsímanotendur. Þó að þú getir notað sjálfgefna eiginleika þess eins og þeir eru, gætirðu líka sérsniðið þá. Til dæmis geturðu falið eiginleika stjórnborðsins tímabundið til að láta kvikmyndina fylla skjáinn. Þannig geturðu fengið sömu áhorfsupplifun og einhver sem horfir á kvikmynd í sjónvarpi.
Ef þú felur VLC stýringar muntu ekki lengur skoða efstu valmyndartitlana eins og Media, Playback, Video, View, osfrv. Sömuleiðis munu stjórnhnapparnir neðst á VLC skjánum þínum hverfa. Ef þér finnst stjórnborð VLC pirrandi eða truflandi skaltu nota einhverja af eftirfarandi aðferðum.
Ýttu á Ctrl + H
Fljótlegasta leiðin til að fela VLC stýringar þegar þú spilar kvikmynd er að ýta á „Ctrl“ og „H“ saman. Hér eru skrefin til að fylgja:
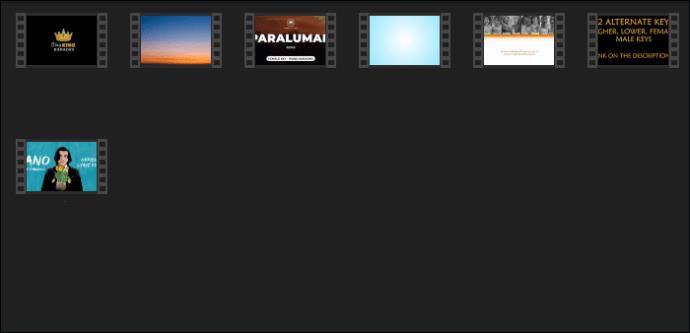
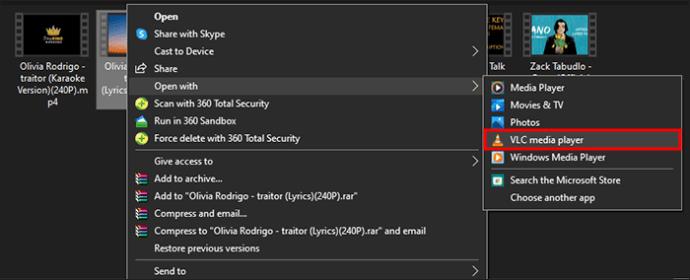

Notaðu lágmarksviðmótið
Önnur leið til að slökkva á VLC-stýringum til að auka upplifun þína á myndbandaskoðun felur í sér að skipta yfir í lágmarksviðmótið. Myndband opnast sjálfgefið í fullum skjá í VLC. Hins vegar sýnir fullskjárinn allar miðlunarstýringar. Til að fjarlægja þá skaltu virkja lágmarksviðmótið.
Svona er það gert:
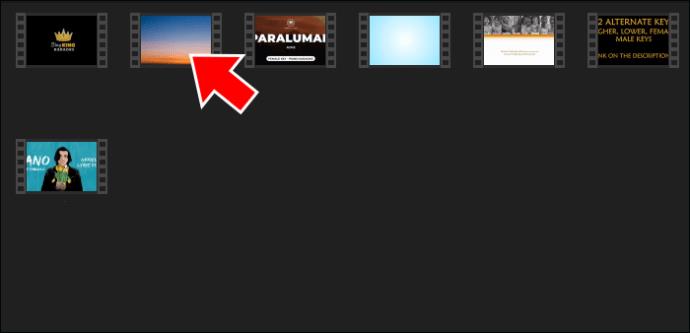

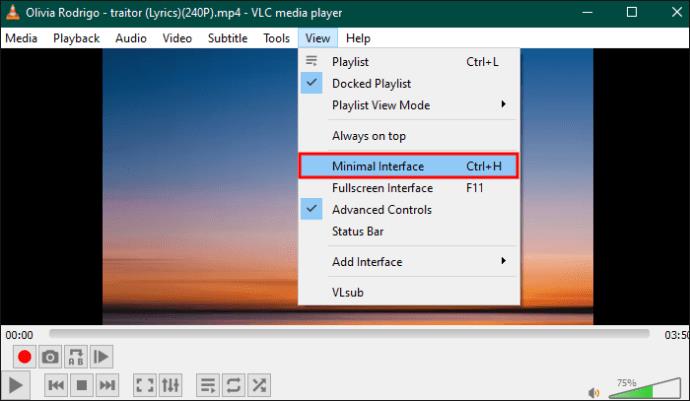
Athugið : Eftir að kveikt er á „Lágmarksviðmótinu“ muntu taka eftir því að „fullur skjár“ hamurinn fyrir neðan er áfram hakaður. Ef þú hakar af því mun titill myndbandsins birtast efst og trufla þig. Svo skaltu hafa það kveikt.
Taktu hakið úr valkostinum Sýna stýringar í fullskjásstillingu
Önnur fljótleg leið til að leyna VLC miðlunarstýringum þínum er að forðast að sýna stýringar á fullum skjá.
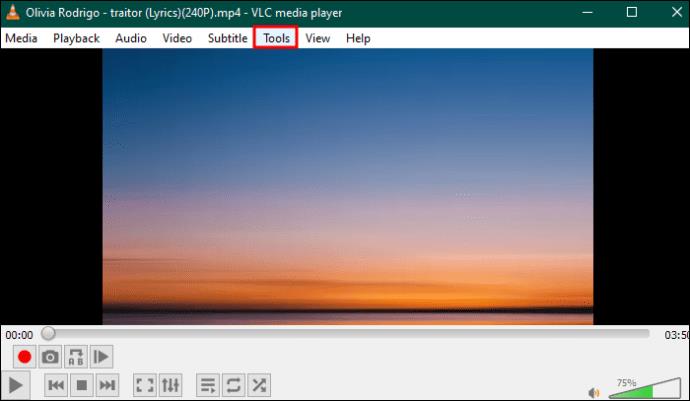

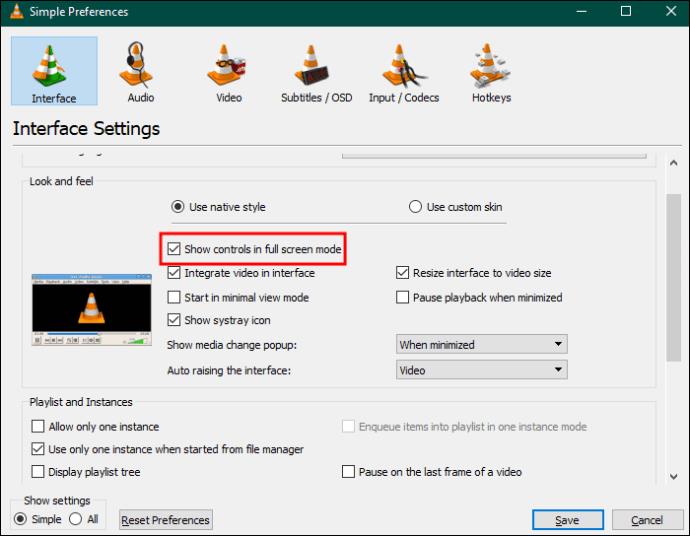
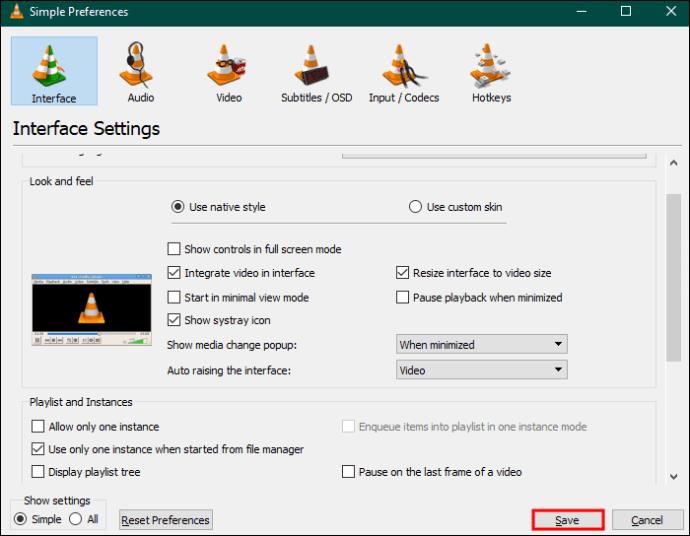
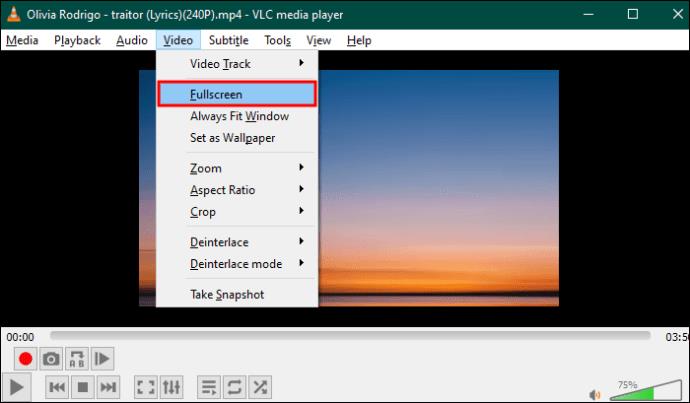
Slökkva aðeins á spilunar- og hlétáknum
Ef þú spilar eða gerir hlé á myndbandi í VLC, birtast nokkur tákn efst í hægra horninu. Þetta eru hluti af OSD (á skjánum). Þeir sýna spilunarstöðu. Ef þér líkar ekki við þá geturðu breytt þeim.

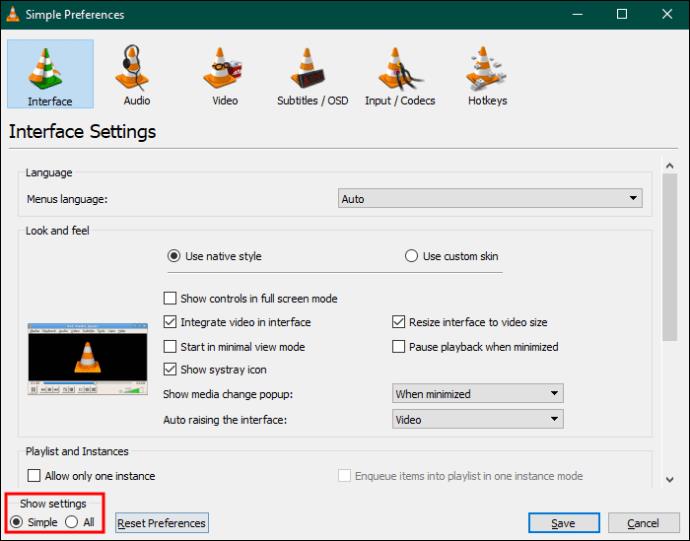
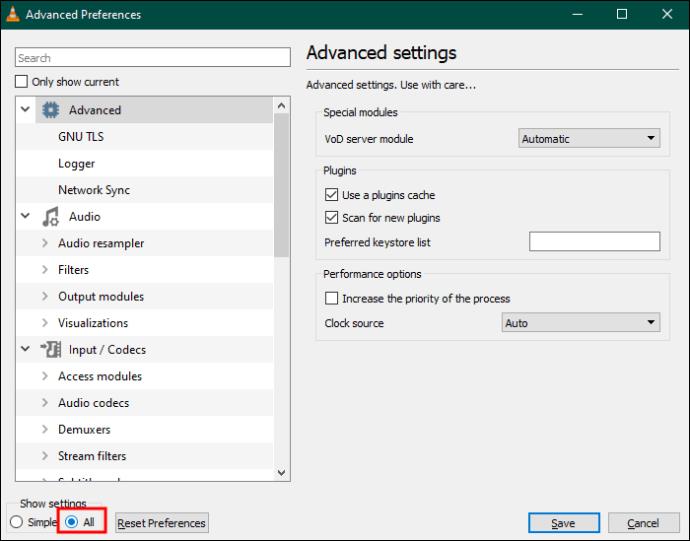
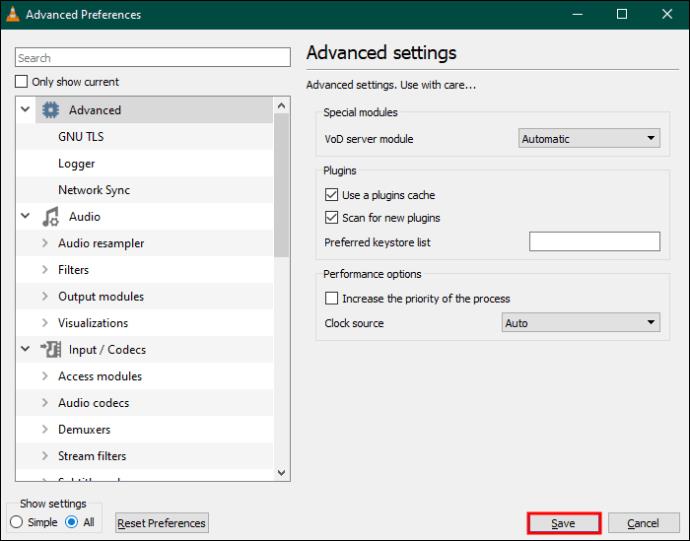
Það er hægt að gera VLC þinn landamæralaus. Þannig geturðu líka fjarlægt efstu valmyndarstikuna og neðstu tækjastikuna. Rammalaus VLC lítur út eins og sjónvarpsskjár, þar sem hann sýnir aðeins það sem þú ert að skoða. Þú þarft ekki tól frá þriðja aðila til að fjarlægja landamæri af VLC þínum. Þess í stað skaltu fylgja þessum skrefum:
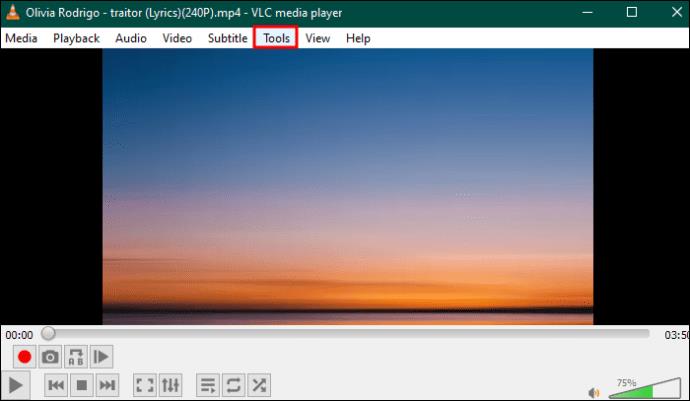

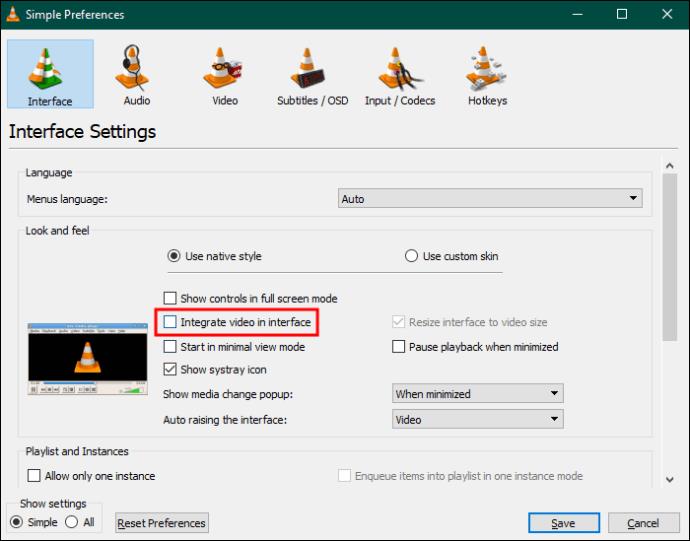
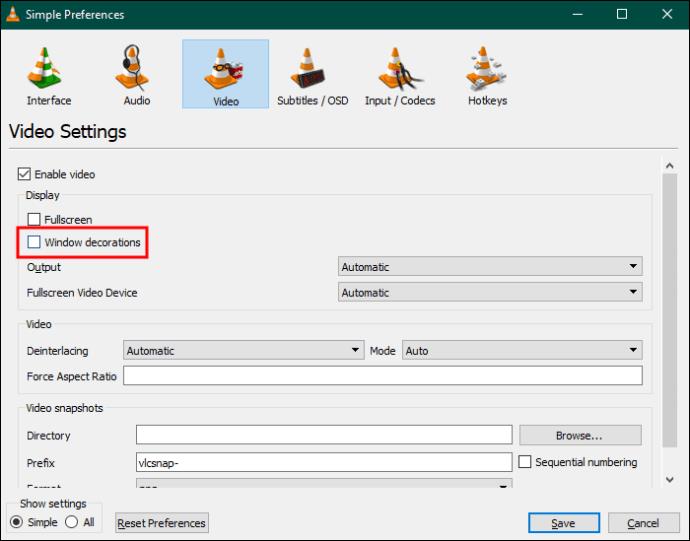
VLC gæti ekki spilað í landamæralausum ham nema þú lokir því fyrst. Ræstu það síðan aftur og spilaðu uppáhalds myndbandsskrána þína í henni. Ef þú hefur náð árangri er það eina sem þú sérð á skjánum myndbandið þitt. Þannig muntu ná að fela VLC stýringar á þennan hátt. Hins vegar gæti þessi aðferð leitt til nokkurra vandamála sem þér gæti ekki líkað.
Í fyrsta lagi mun VLC ná yfir allan skjáinn og þú getur ekki breytt stærð hans með músinni eða lyklaborðinu. Eina leiðin til að breyta stærð skjásins er í gegnum ókeypis hugbúnaðarverkfæri þriðja aðila sem heitir AltMove .
Svona á að nota það:
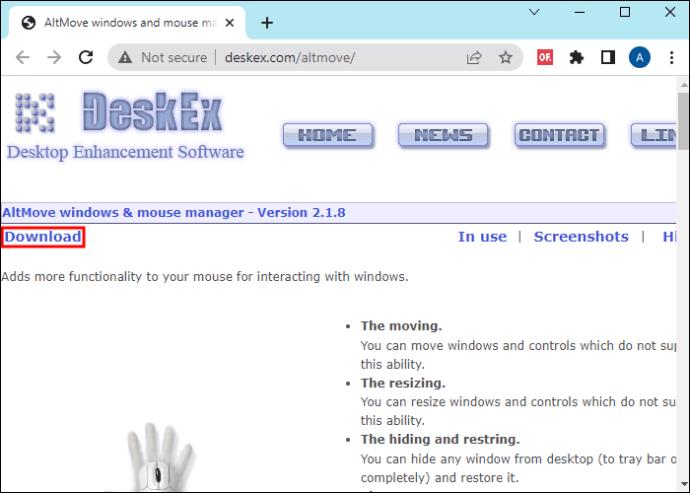

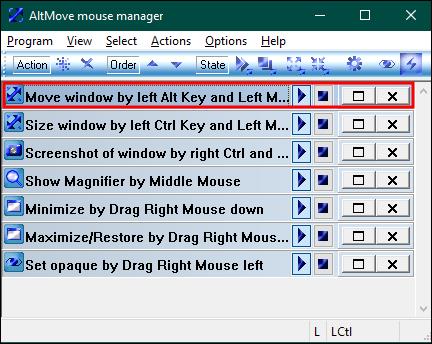
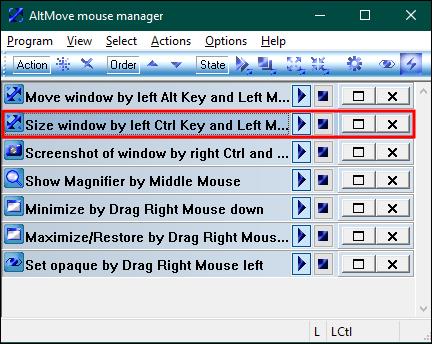
Aðrir AltMove valkostir eru SmartSystemMenu , KDE-Mover-Sizer og Top Menu .
Algengar spurningar
Geturðu slökkt á hljóðsýnum í VLC?
Þegar þú spilar hljóðlögin sem þér líkar best við geturðu slökkt á sjónmyndum ef þér líkar þær ekki. Til að slökkva á því, opnaðu VLC spilarann þinn og smelltu á „Audio“ á efstu valmyndarstikunni. Veldu „Slökkva“ til að hætta að nota hvaða sjónmynd sem er. Ef þú vilt endurheimta sjónmyndir skaltu framkvæma sömu skref en velja eina tegund af lista. Þú verður að spila lag þegar þú gerir þessar breytingar.
Hvar get ég fundið valkosti í VLC?
Ef þú vilt breyta VLC stillingum, ættir þú að finna valkosti undir "Preferences." Þú getur komist á „Preferences“ með því að smella á „Tools“ á VLC efstu valmyndinni eða ýta á „Ctrl + P. Þegar þú hefur valið þínar óskir skaltu smella á „Vista“ til að halda breytingunum. Aðrir valkostir geta birst ef þú snýrð hnappinum „Sýna stillingar“ á „Allt“.
Hvernig get ég kveikt á VLC fjölmiðlaspilaranum mínum?
Ráðlegasta leiðin er að nota ýmsa flýtilykla eða flýtivísa. Ýttu til dæmis á bilstöngina til að spila eða gera hlé á myndskeiði. Til að stjórna hljóðstyrk, ýttu á „Ctrl“ plús annað hvort „Upp“ eða „Niður“ hnappinn. Til að skoða allan skjáinn skaltu ýta á F11 og „Esc“ til að hætta. Til að slökkva á spiluninni skaltu ýta á „M“.
Er til einföld leið til að virkja VLC Global flýtilykla?
Hraðlyklar einfalda hvernig þú notar VLC. Auðveldasta leiðin til að virkja þau í VLC er að ýta á Ctrl + P til að opna "Preferences." Smelltu síðan á „Hotkeys“ til að skoða „Global Column“. Veldu aðgerðina sem þú vilt úthluta alþjóðlegum flýtilykli til og tvísmelltu á samsvarandi gildi hans. Eftir að hafa ýtt á takkasamsetninguna, smelltu á „Nota“ og „Vista“.
Reyndu að fela VLC stýringar
Ef þér líkar ekki að skoða VLC stýringar þegar þú horfir á myndböndin þín geturðu falið þau. Til að fela VLC miðlunarstýringar í fullskjásstillingu, farðu í „Skoða“ og veldu „Minimal Interface. Að öðrum kosti skaltu ýta á Ctrl og H lykla á lyklaborðinu þínu til að virkja sama viðmótið. Að auki geturðu afhakað nokkrar óskir til að ná sama markmiði.
Af hverju finnst þér gaman að skoða myndbönd í fullum skjástillingu án fjölmiðlastýringa? Hefur þér einhvern tíma tekist að fela þessar stýringar? Láttu okkur vita í athugasemdahlutanum hér að neðan.
Þó að sjónvarp muni líklega virka vel án nettengingar ef þú ert með kapaláskrift, eru bandarískir notendur farnir að skipta yfir í nettengingu
Eins og í hinum raunverulega heimi mun sköpunarverkið þitt í Sims 4 á endanum eldast og deyja. Simsar eldast náttúrulega í gegnum sjö lífsstig: Barn, Smábarn, Barn, Unglingur,
Obsidian er með margar viðbætur sem gera þér kleift að forsníða glósurnar þínar og nota línurit og myndir til að gera þær þýðingarmeiri. Þó að sniðmöguleikar séu takmarkaðir,
„Baldur's Gate 3“ (BG3) er grípandi hlutverkaleikur (RPG) innblásinn af Dungeons and Dragons. Þetta er umfangsmikill leikur sem felur í sér óteljandi hliðarverkefni
Með útgáfu Legend of Zelda: Tears of the Kingdom geta aðdáendur komist inn í anda leiksins með besta HD veggfóðurinu. Meðan þú gætir notað
https://www.youtube.com/watch?v=LKqi1dlG8IM Margir spyrja, hvað heitir þetta lag? Spurningin hefur verið til síðan tónlist hófst. Þú heyrir eitthvað sem þú
Hisense sjónvörp hafa verið að ná vinsældum sem ágætis fjárhagsáætlun fyrir frábær myndgæði og nútíma snjalleiginleika. En það er líka falið
Ef þú notar Viber reglulega gætirðu viljað athuga hvort einhverjum hafi líkað við skilaboð. Kannski skrifaðir þú eitthvað til að fá vin þinn til að hlæja, eða vilt bara
Ef þú átt Apple tæki hefurðu eflaust fengið óumbeðin skilaboð. Þetta gæti hafa verið frá fólki sem þú þekkir sem þú vilt ekki að sendi þér
TikTok hefur vald til að skjóta fyrirtækinu þínu eða feril og taka þig frá núlli í hetju á skömmum tíma, sem er ótrúlegt. Áður fyrr þurftu menn að hoppa








