Hvernig á að tengjast Wi-Fi á Samsung sjónvarpi

Þó að sjónvarp muni líklega virka vel án nettengingar ef þú ert með kapaláskrift, eru bandarískir notendur farnir að skipta yfir í nettengingu
Þegar kemur að ókeypis miðlunarspilurum er VLC hinn óumdeildi konungur. Það spilar allt—skrár, diska, vefmyndavélar, strauma og virkar jafnvel með þessari skrýtnu merkjakóða-dulkóðuðu skrá sem þú hleður niður af einhverri vefsíðu í Austur-Evrópu (en vinsamlegast, ekki hlaða niður skrítnum skrám af vefsíðum í Austur-Evrópu). Það keyrir á öllum vettvangi: Windows, Linux, Mac OS X, Unix, iOS og Android. Þess vegna, ef þú hefur ekki þegar bætt því við Windows 10 eða hvaða vettvang sem þú ert að nota skaltu hlaða niður VLC núna.
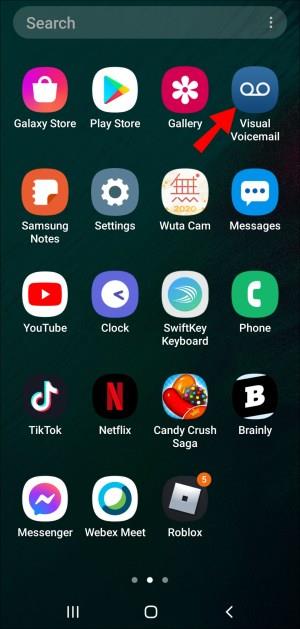
Einn handhægur eiginleiki sem VLC býður upp á er kallaður „ Ramma fyrir ramma ,“ sem gerir þér kleift að spila í gegnum myndband, eitt skref í einu. Þessi eiginleiki er vel ef þú þarft að taka skyndimyndir úr tilteknum myndböndum eða ef þú vilt skoða vandlega hvern ramma af þessu veika hjólabrettastökki sem þú tókst á snjallsímanum þínum.
Hér er hvernig á að nota ramma fyrir ramma á VLC Media Player.
Að fara í gegnum myndband ramma fyrir ramma í VLC
Til að spila myndskeið, ramma fyrir ramma, geturðu ýtt á flýtihnapp.


“ E ” er sjálfgefinn flýtilykill fyrir valmöguleikann Frame by frame , en þú getur sérsniðið þann flýtilykla ásamt öðrum.
Hvernig á að breyta flýtilykil fyrir ramma fyrir ramma í VLC
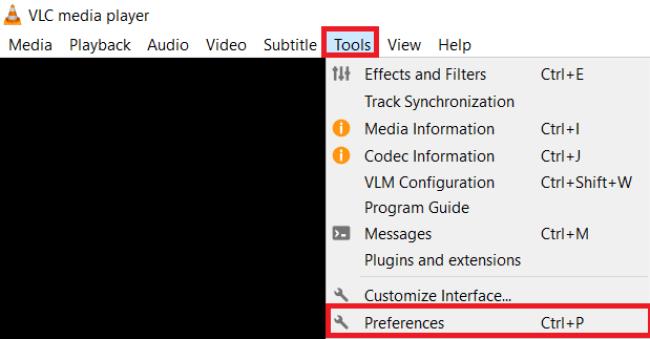
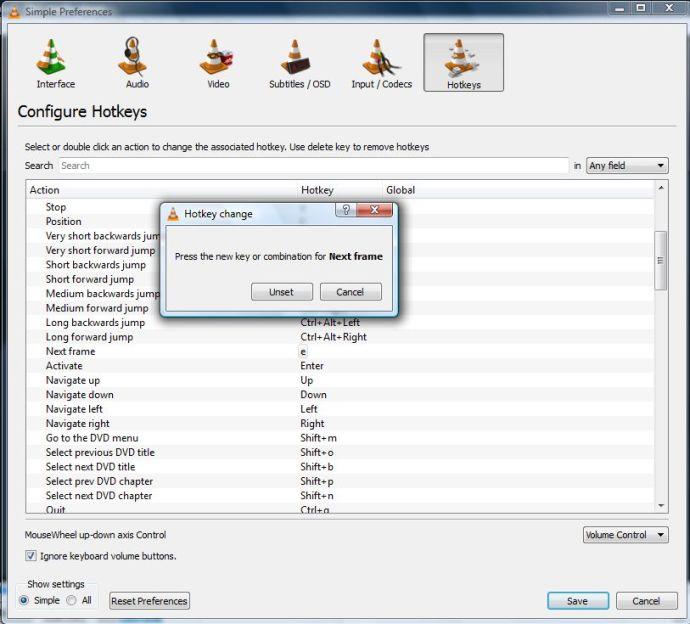
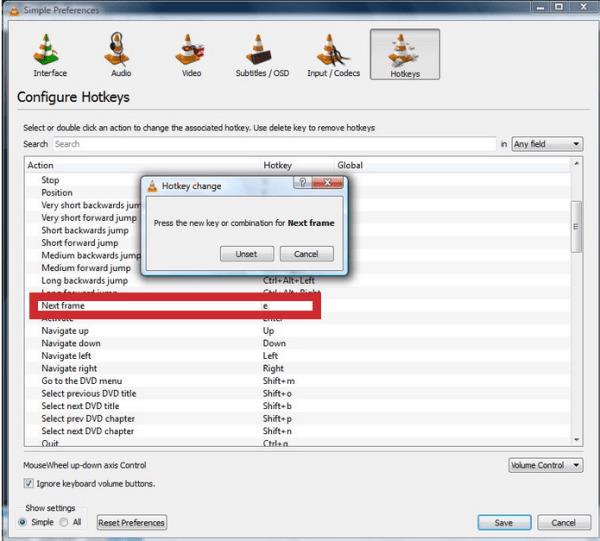

Skoðaðu myndbandið, ramma fyrir ramma, með tækjastikuhnappinum
Þú getur líka virkjað „Næsta ramma“ með tækjastikuhnappi.
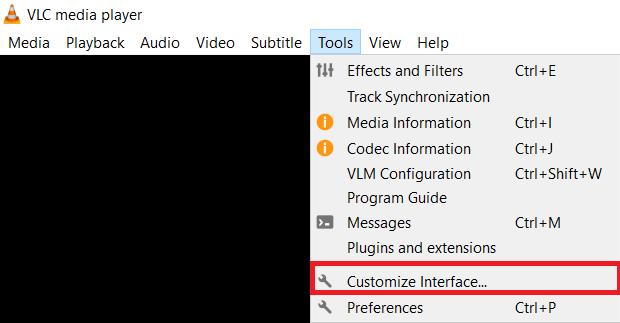
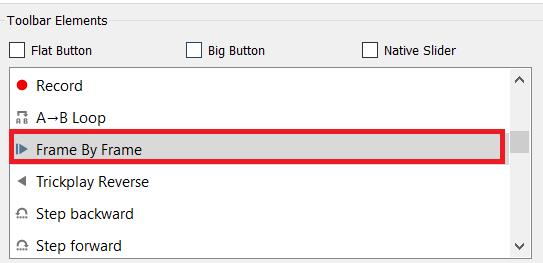
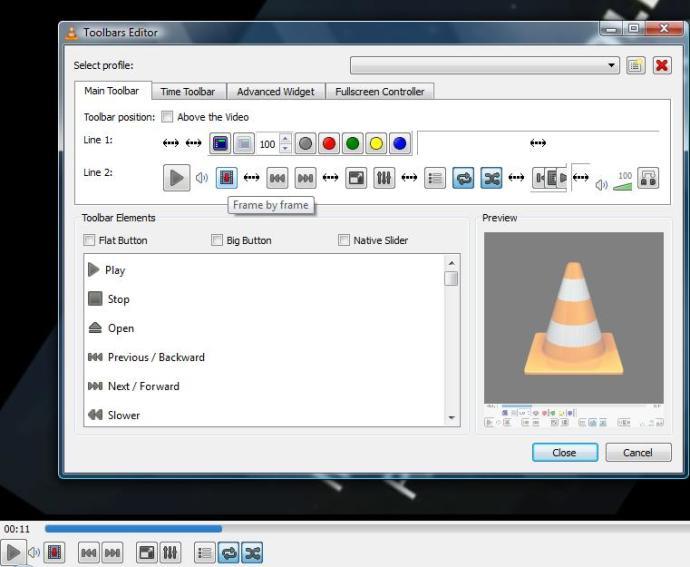
Að snúa myndbandi við, ramma fyrir ramma, í VLC
Fyrir þá sem hafa áhuga á að snúa myndbandi við, ramma fyrir ramma, hér er hvernig á að gera það.
Ef þú notar þessa viðbót er eini möguleikinn þinn að nota „Ctrl + T“ til að taka öryggisafrit af sekúndu eða tvær og nota síðan „ Ramma fyrir ramma “ aftur til að fara áfram.
Notkun VLC viðbótarinnar „Hoppa í tíma Fyrri ramma v3“
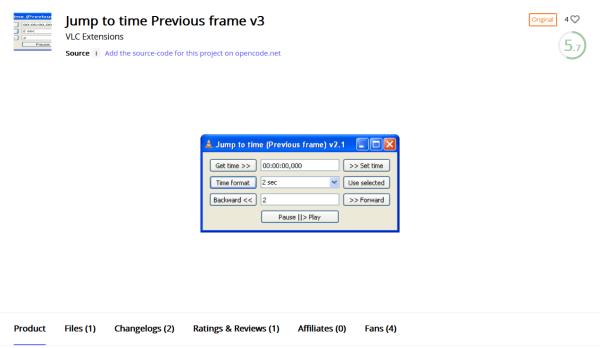
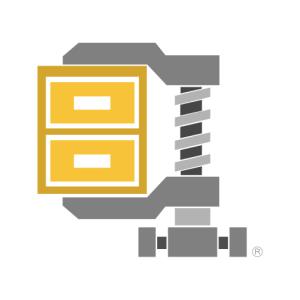
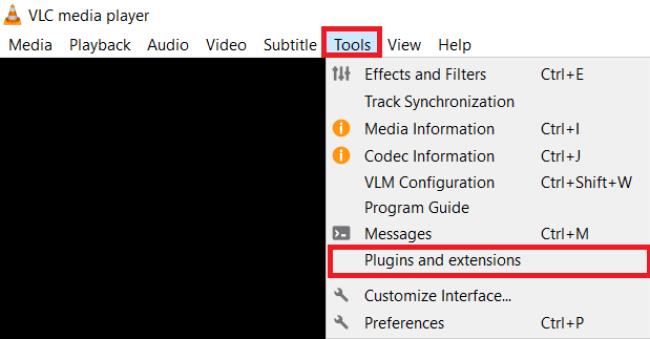
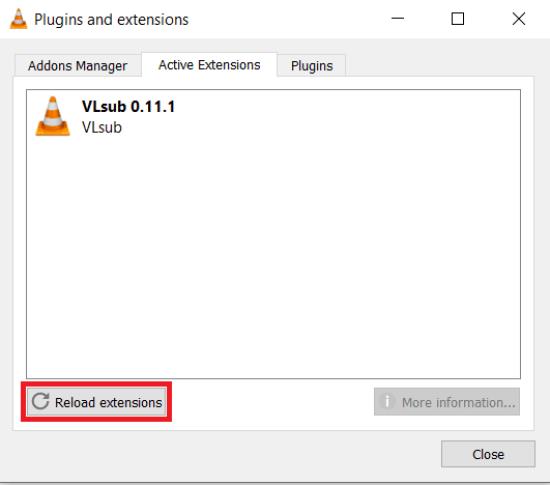
Notkun flýtilykla til að snúa myndböndum við ramma fyrir ramma

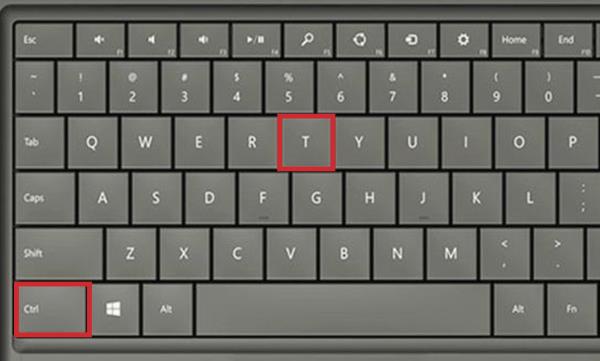
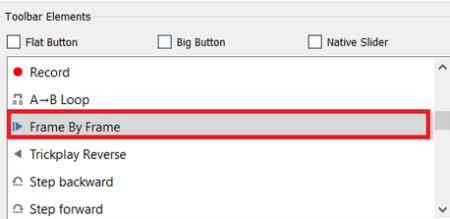
Nú þegar þú veist hvernig á að fara í gegnum myndskeið ramma fyrir ramma (með því að nota flýtilykla, tækjastikuhnappinn eða viðbót), geturðu tekið hvaða klippu sem þú þarft og fengið myndina sem þú virkilega vilt. Sama hvaða valkost þú velur, það gerir þér kleift að taka tilteknar skyndimyndir úr hvaða myndbandi sem er með „Snipping Tool“ eða „Take Snapshot“ valmöguleika VLC.
Þó að sjónvarp muni líklega virka vel án nettengingar ef þú ert með kapaláskrift, eru bandarískir notendur farnir að skipta yfir í nettengingu
Eins og í hinum raunverulega heimi mun sköpunarverkið þitt í Sims 4 á endanum eldast og deyja. Simsar eldast náttúrulega í gegnum sjö lífsstig: Barn, Smábarn, Barn, Unglingur,
Obsidian er með margar viðbætur sem gera þér kleift að forsníða glósurnar þínar og nota línurit og myndir til að gera þær þýðingarmeiri. Þó að sniðmöguleikar séu takmarkaðir,
„Baldur's Gate 3“ (BG3) er grípandi hlutverkaleikur (RPG) innblásinn af Dungeons and Dragons. Þetta er umfangsmikill leikur sem felur í sér óteljandi hliðarverkefni
Með útgáfu Legend of Zelda: Tears of the Kingdom geta aðdáendur komist inn í anda leiksins með besta HD veggfóðurinu. Meðan þú gætir notað
https://www.youtube.com/watch?v=LKqi1dlG8IM Margir spyrja, hvað heitir þetta lag? Spurningin hefur verið til síðan tónlist hófst. Þú heyrir eitthvað sem þú
Hisense sjónvörp hafa verið að ná vinsældum sem ágætis fjárhagsáætlun fyrir frábær myndgæði og nútíma snjalleiginleika. En það er líka falið
Ef þú notar Viber reglulega gætirðu viljað athuga hvort einhverjum hafi líkað við skilaboð. Kannski skrifaðir þú eitthvað til að fá vin þinn til að hlæja, eða vilt bara
Ef þú átt Apple tæki hefurðu eflaust fengið óumbeðin skilaboð. Þetta gæti hafa verið frá fólki sem þú þekkir sem þú vilt ekki að sendi þér
TikTok hefur vald til að skjóta fyrirtækinu þínu eða feril og taka þig frá núlli í hetju á skömmum tíma, sem er ótrúlegt. Áður fyrr þurftu menn að hoppa








