Hvernig á að tengjast Wi-Fi á Samsung sjónvarpi

Þó að sjónvarp muni líklega virka vel án nettengingar ef þú ert með kapaláskrift, eru bandarískir notendur farnir að skipta yfir í nettengingu
Þar sem Apple símar eru aðeins með ákveðið magn af innri geymslu sem ekki er hægt að stækka, gætirðu klárað plássið fljótt. Á einhverjum tímapunkti gætirðu fengið hina ógnvekjandi „Geymsla næstum full“ viðvörun, alltof kunnuglegur sprettigluggi fyrir áhugafólk um myndatöku.
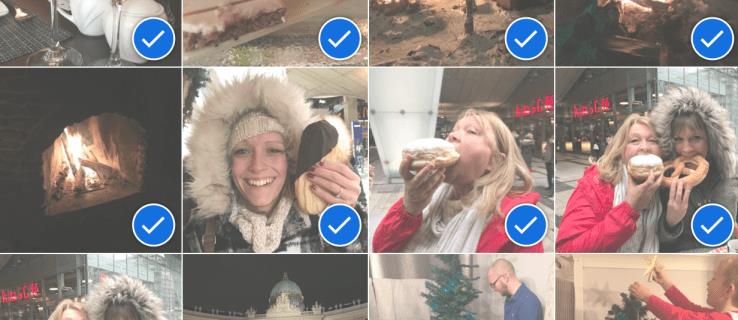
Þegar þetta gerist verður þú að kaupa nýja gerð eða fjarlægja forrit og myndir. Ef þú gerir það ekki geturðu ekki uppfært eða bætt við forritum og á endanum muntu jafnvel eiga í vandræðum með að fá textaskilaboð.
Ef þú ferð inn í stillingar iPhone og flettir í „Notkun“ eru líkurnar á því að þú munt sjá að myndir og myndavél munu halda einu af efstu sætunum í geymslu símans þíns. Héðan hefurðu nokkra valkosti: farðu í gegnum handvirkt og eyddu óæskilegum myndum, eða eyddu þeim öllum og byrjaðu aftur.
Hið fyrra er leiðinlegt ferli en hið síðara er mjög einfalt. Ef þú tekur öryggisafrit af símanum þínum fyrst þarftu ekki að hafa áhyggjur af því að tapa skránum fyrir fullt og allt.
Skref 1: Taktu öryggisafrit af myndunum þínum og myndböndum
Áður en þú fjarlægir myndirnar þínar úr símanum þínum viltu líklega geyma þær allar á öruggum stað þar sem þú getur samt nálgast þær beint úr símanum þínum. Ef þú hefur þegar gert þetta eða kærir þig ekki um að vista allt, slepptu því á undan.
Taktu öryggisafrit af iPhone myndum og myndböndum með iCloud
Apple gefur þér 5 GB af ókeypis iCloud geymsluplássi, sem er ótrúlega einfalt að vinna með. Ef þú þarft meira en 5 GB geturðu keypt það fyrir $0,99/mán.
Hér er hvernig á að vista myndirnar þínar í iCloud:


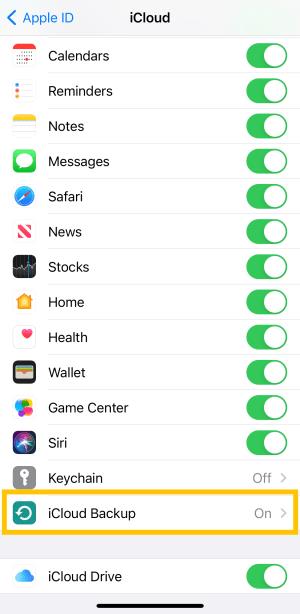
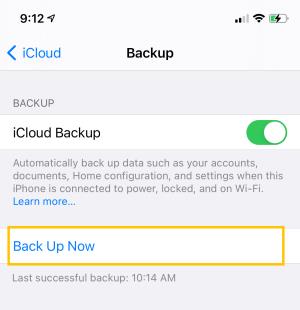


Að framkvæma síðustu tvö skrefin hér að ofan tryggir að þegar þú eyðir myndunum úr símanum þínum, þá er þeim ekki líka eytt úr iCloud.
Til að athuga hvort myndirnar þínar séu örugglega geymdar í iCloud, farðu á iCloud vefsíðuna, skráðu þig inn með Apple ID og smelltu á „Myndir“. Þeir ættu allir að birtast á öruggan hátt í iCloud þínum.
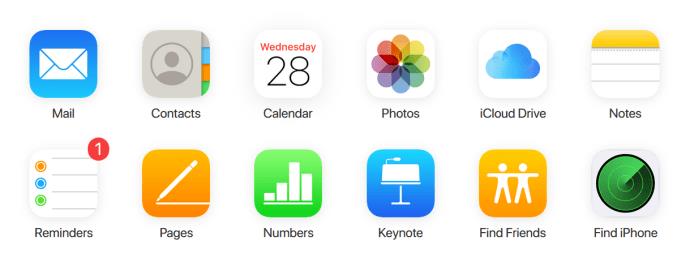
Taktu öryggisafrit af iPhone myndum og myndböndum með Google myndum
Það er mikið af afritunarþjónustu þriðja aðila fyrir myndir, en sú vinsælasta er Google myndir. Það er fjölhæft og ókeypis, sem gerir þér kleift að skoða og hafa samskipti við myndirnar þínar og myndbönd úr símanum þínum. Allt sem þú þarft er appið, Wi-Fi tenging og Gmail reikningur.
Því miður, ef síminn þinn er uppurð og getur ekki hlaðið niður forritinu, verður þú að eyða einhverju öðru til að bæta því við. Þú þarft um 200 MB af lausu plássi til að bæta appinu við.
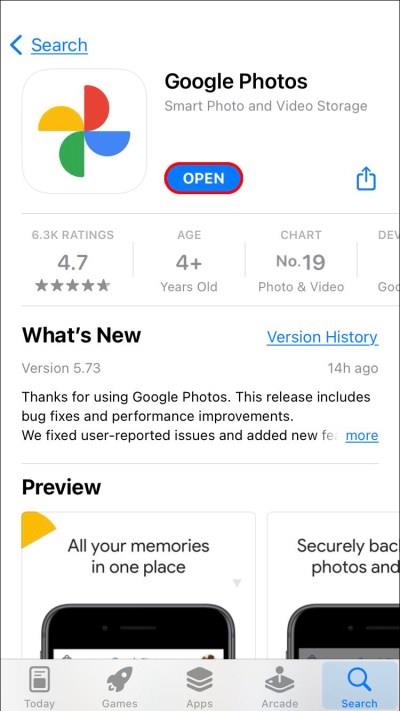
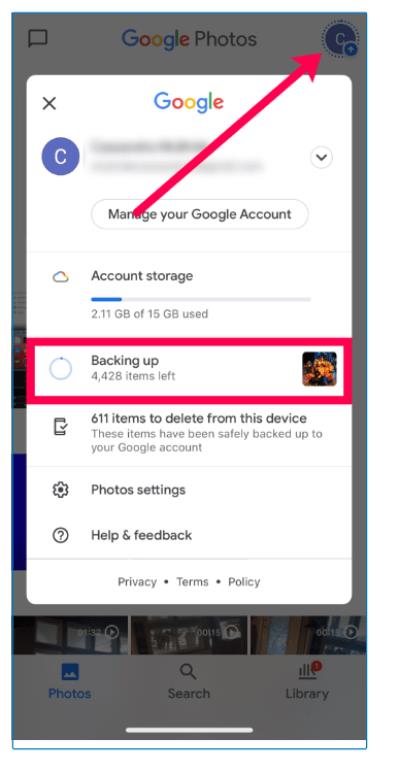
Nú þegar þú ert öll afrituð, hér er hvernig á að eyða öllum myndum af iPhone.
Skref 2: Slökktu á iCloud Photo Sync
Áður en við byrjum að eyða myndum er mikilvægt að þú slökktir á myndasamstillingarvalkostinum í stillingum símans. Ef þú vanrækir þessi skref gæti myndunum þínum verið eytt úr iCloud .




Nú þegar slökkt er á samstillingunni er öruggt að eyða myndunum á iPhone. Þú munt sjá hvernig á að gera það í þessum næsta kafla.
Skref 3: Eyða öllum myndum af iPhone
Nú þegar mikilvægu myndirnar þínar eru vistaðar er kominn tími til að eyða þeim af iPhone.
Eyða öllum myndum með Google myndum
Ef þú velur Google myndir sem öryggisafrit, gerir hnappur inni í appinu þér kleift að eyða öllum myndum sem afritaðar eru í þjónustunni.
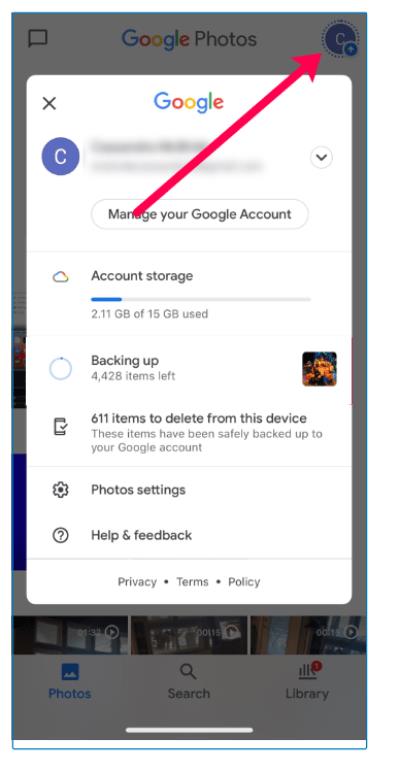
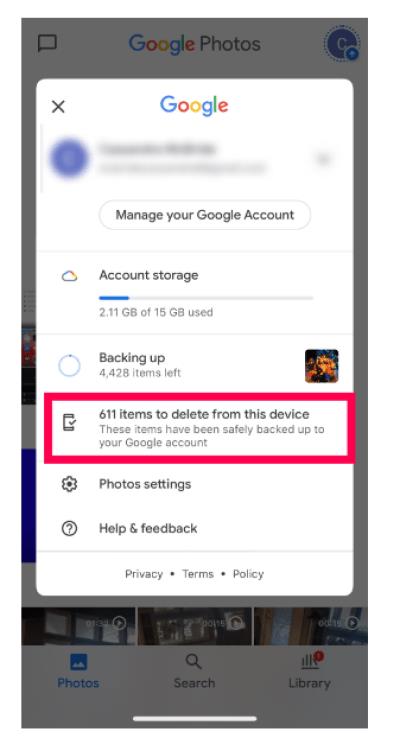
Eyða öllum myndum með því að nota Google myndir á iOS 14 eða nýrri
Ef þú hefur uppfært iPhone þinn í eina af nýrri hugbúnaðarútgáfum þarftu að fylgja skrefunum sem lýst er í þessum hluta. Mundu að möppan „Nýleg“ mun ekki hafa valkostinn „Veldu allt“.
Hér er hvernig á að eyða öllum myndum á iPhone fljótt:
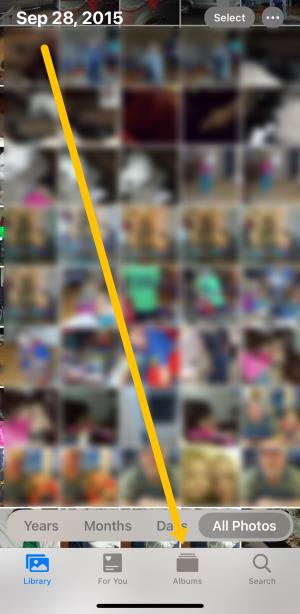
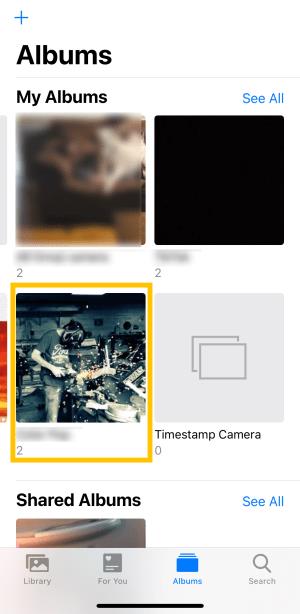
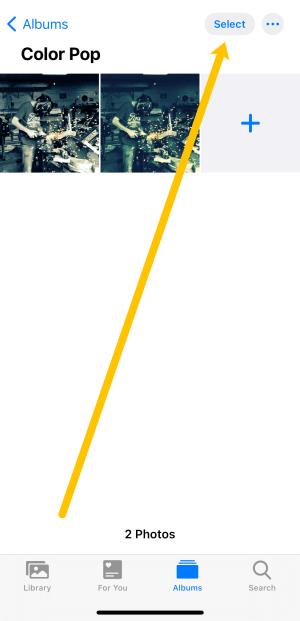
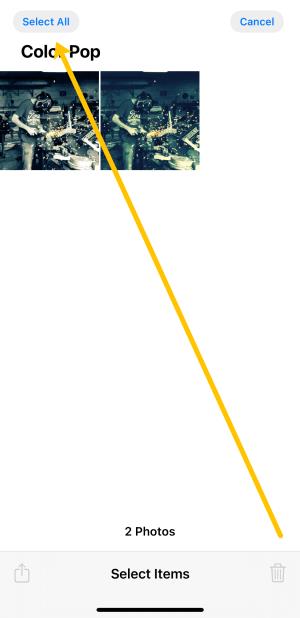
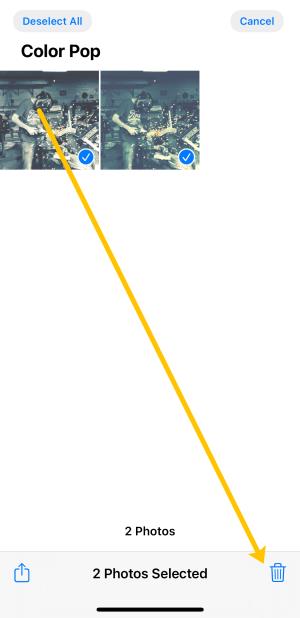
Þú verður að fylgja sömu skrefum fyrir hvert albúm á iPhone til að eyða öllum myndum. Þar sem Google myndir sjálfgefið eyða myndum í skýinu þegar þú eyðir þeim úr tækinu þínu mun það fjarlægja þær af iPhone þínum.
Eyða öllum myndum með Google Photos appinu á iOS 13 eða eldri
Að eyða öllum myndum af iPhone þínum á iOS 13 eða eldri með Google myndum er aðeins öðruvísi en á iOS 14 og nýrri. Verkefnið getur verið svolítið tímafrekt, allt eftir fjölda mynda sem þú ert með og hversu margar myndir hvert albúm inniheldur, en það er samt fljótlegra en að eyða einstökum myndum handvirkt. Hér er hvernig á að gera það.
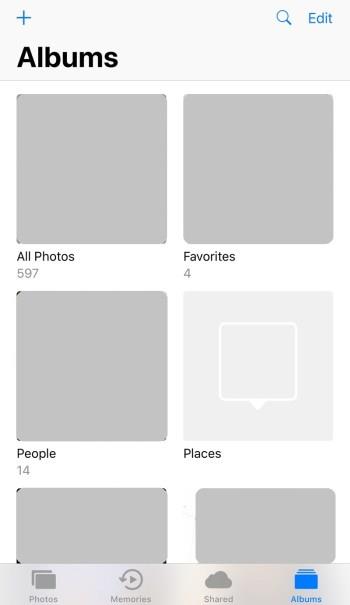
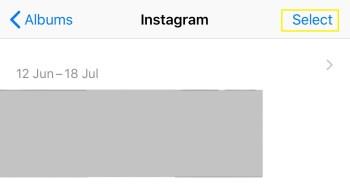

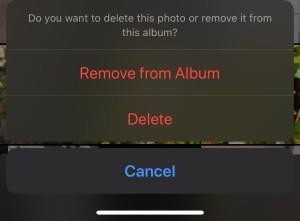
Farðu í gegnum hvert albúm í símanum þínum og fylgdu þessum skrefum til að eyða myndunum þínum. Þetta er miklu hraðari leið til að eyða öllum myndum á iPhone en þeirri sem áður var nefnd, þó aðeins erfiðari.
Eyddu öllum myndum á iPhone þínum með því að nota augnablik
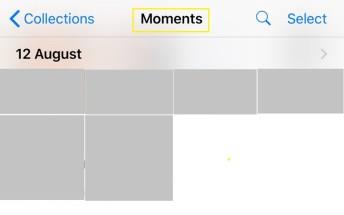
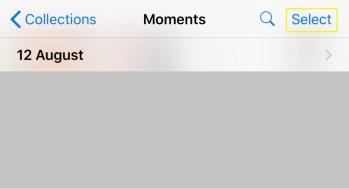

Eyða öllum myndum á iPhone þínum með því að nota Mac þinn
Þökk sé allt-í-einu vistkerfi Apple, er auðveldasta og fljótlegasta leiðin til að eyða öllum myndum af iPhone með Mac þínum að eyða þeim.

Skref 4: Eyddu eyddum myndum þínum
Að fylgja skrefunum hér að ofan mun ekki losa um meira geymslupláss á tækinu þínu eingöngu. Apple geymir allt í eyddum möppu í 30 daga. Þetta þýðir að þú verður að eyða myndunum í þessari möppu handvirkt.

Nú geturðu farið aftur í stillingar símans og athugað geymslurýmið. Þú ættir að sjá töluvert losað. Hafðu í huga að myndbönd taka mesta geymsluplássið.
Algengar spurningar: Eyða öllum myndum á iPhone
Ef ég eyddi óvart öllum myndunum mínum, hvernig get ég fengið þær aftur?
Ef þú smellir á eyða og iðrast þess, þá þarftu fyrst að finna möppuna „Nýlega eytt“ á iPhone. Ef myndirnar þínar eru til staðar skaltu einfaldlega velja valkostinn til að endurheimta þær.
Ef þeir eru ekki til staðar skaltu athuga iCloud reikninginn þinn og Google myndir. Vonandi var öryggisafrit á skýjaþjónustu eða öðru tæki; annars muntu ekki geta fengið þá aftur.
Get ég eytt myndunum mínum varanlega?
Já. Þegar þú hefur hreinsað út möppuna „Nýlega eytt“ verður öllum myndum varanlega eytt úr tækinu þínu. Ef þú vilt að myndirnar séu horfnar að eilífu, án þess að nokkur hafi aðgang að jafnvel endurheimtarvalkosti, þarftu að grafa eitthvað.
Þú þarft að athuga hvaða myndageymsluforrit sem er í símanum þínum. Þetta felur í sér iCloud myndir, Google myndir, Dropbox, Shutterfly, samfélagsmiðlaforrit og allar aðrar skýjaþjónustur sem þú hefur hlaðið niður á iPhone.
Að því gefnu að þú hafir hreinsað myndirnar úr tækinu þínu, iCloud og öðrum forritum, þá er engin leið til að endurheimta þær.
Get ég flutt iPhone myndirnar mínar yfir á tölvu?
Já, með því að nota hleðslusnúruna þína skaltu tengja USB-inn í tölvuna til að tengja símann þinn. Sprettigluggi ætti að birtast sem spyr hvort þú viljir hlaða niður myndunum þínum á tölvuna þína. Annar sprettigluggi mun birtast í símanum þínum og spyrja hvort þú treystir tölvunni; bankaðu á „Traust“.
Niðurhalið ætti að hefjast strax og hætta þegar því er lokið. Þú getur líka halað niður iTunes á tölvuna þína og búið til öryggisafrit af símanum þínum, þar á meðal myndirnar og myndböndin.
Þó að sjónvarp muni líklega virka vel án nettengingar ef þú ert með kapaláskrift, eru bandarískir notendur farnir að skipta yfir í nettengingu
Eins og í hinum raunverulega heimi mun sköpunarverkið þitt í Sims 4 á endanum eldast og deyja. Simsar eldast náttúrulega í gegnum sjö lífsstig: Barn, Smábarn, Barn, Unglingur,
Obsidian er með margar viðbætur sem gera þér kleift að forsníða glósurnar þínar og nota línurit og myndir til að gera þær þýðingarmeiri. Þó að sniðmöguleikar séu takmarkaðir,
„Baldur's Gate 3“ (BG3) er grípandi hlutverkaleikur (RPG) innblásinn af Dungeons and Dragons. Þetta er umfangsmikill leikur sem felur í sér óteljandi hliðarverkefni
Með útgáfu Legend of Zelda: Tears of the Kingdom geta aðdáendur komist inn í anda leiksins með besta HD veggfóðurinu. Meðan þú gætir notað
https://www.youtube.com/watch?v=LKqi1dlG8IM Margir spyrja, hvað heitir þetta lag? Spurningin hefur verið til síðan tónlist hófst. Þú heyrir eitthvað sem þú
Hisense sjónvörp hafa verið að ná vinsældum sem ágætis fjárhagsáætlun fyrir frábær myndgæði og nútíma snjalleiginleika. En það er líka falið
Ef þú notar Viber reglulega gætirðu viljað athuga hvort einhverjum hafi líkað við skilaboð. Kannski skrifaðir þú eitthvað til að fá vin þinn til að hlæja, eða vilt bara
Ef þú átt Apple tæki hefurðu eflaust fengið óumbeðin skilaboð. Þetta gæti hafa verið frá fólki sem þú þekkir sem þú vilt ekki að sendi þér
TikTok hefur vald til að skjóta fyrirtækinu þínu eða feril og taka þig frá núlli í hetju á skömmum tíma, sem er ótrúlegt. Áður fyrr þurftu menn að hoppa








