Hvernig á að tengjast Wi-Fi á Samsung sjónvarpi

Þó að sjónvarp muni líklega virka vel án nettengingar ef þú ert með kapaláskrift, eru bandarískir notendur farnir að skipta yfir í nettengingu
Ef þú þarft ekki lengur tiltekin forrit á Mac þínum skaltu eyða þeim til að losa um pláss . Að geyma óþarfa forrit mun taka upp óæskilegt geymslupláss á Mac þínum og gæti jafnvel haft neikvæð áhrif á frammistöðu þess, sérstaklega þegar sumar forritaþjónustur fara í gang við ræsingu kerfisins. Hér eru helstu árangursríku leiðirnar til að eyða forritum og hreinsa Mac þinn á skömmum tíma.

Hvort sem þú notar forrit frá Mac App Store eða PWA (Progressive Web Apps) af vefnum eða setur þau upp af opinberum (og óopinberum) vefsíðum, notaðu brellurnar hér að neðan til að fjarlægja þau af Mac þínum með góðum árangri.
Áður en við byrjum, vertu viss um að loka óviðkomandi öppum og þjónustu alveg á Mac. Annars muntu halda áfram að lenda í villum þegar þú eyðir þessum forritum. Að auki, ólíkt Windows, geturðu ekki einfaldlega ýtt á x merkið á app glugganum og lokað forritinu. Það er enn í gangi í bakgrunni. Við munum nota Activity Monitor til að hætta í forritum.
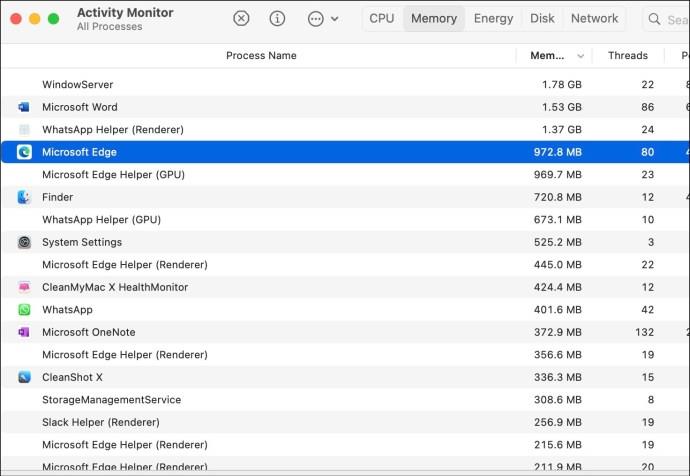
Hvernig á að eyða forritum á Mac þinn
Flestir Apple notendur kannast við þessa aðferð. Þú getur stjórnað skrám þínum, miðlum, skýjaþjónustu og forritum í gegnum Finder á Mac.
Ef þú ert ekki viss um hvar þú átt að finna forritin þín, þá er hentugur staður til að finna þau öll saman: Forrit mappan. Þú getur fengið aðgang að þessu í gegnum hliðarstikuna í Finder glugga eða með því að ræsa hann í efstu valmyndinni undir Fara og Forrit .
Fljótlegasta aðferðin til að eyða forriti er að draga það í ruslið. Svona:
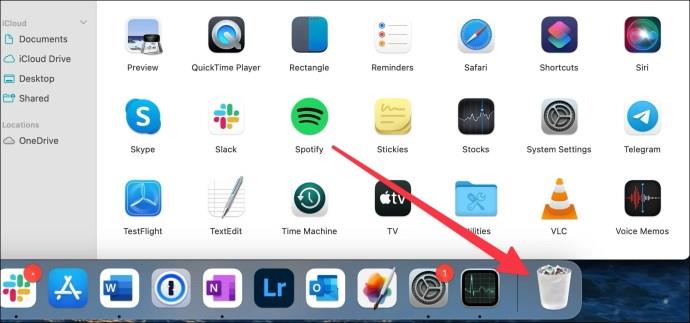
Að öðrum kosti geturðu framkvæmt sömu aðgerðina á efstu valmyndarstikunni.
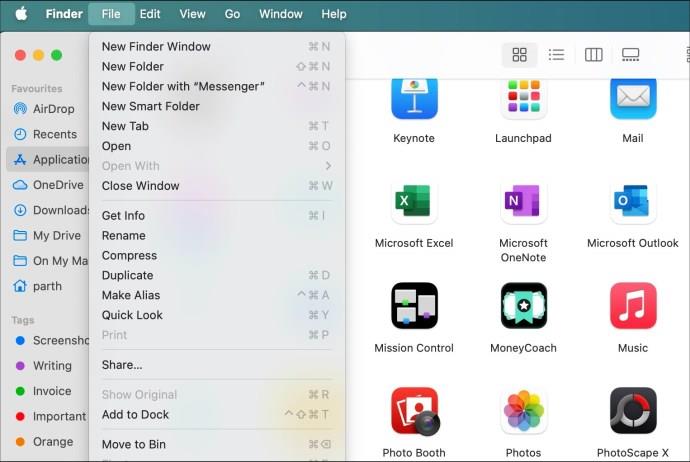
Þú getur líka notað flýtilykla til að framkvæma sömu aðgerðina. Ýttu á „Cmd + Del“ þegar þú hefur valið appið þitt og það ætti að vera sent í ruslið strax.
Hafðu í huga að forritinu þínu er ekki eytt á meðan það er í ruslinu. Til að taka síðasta skrefið verður þú að hreinsa ruslamöppuna alveg eða bara forritið. Til að gera þetta skaltu fylgja skrefunum hér að neðan:
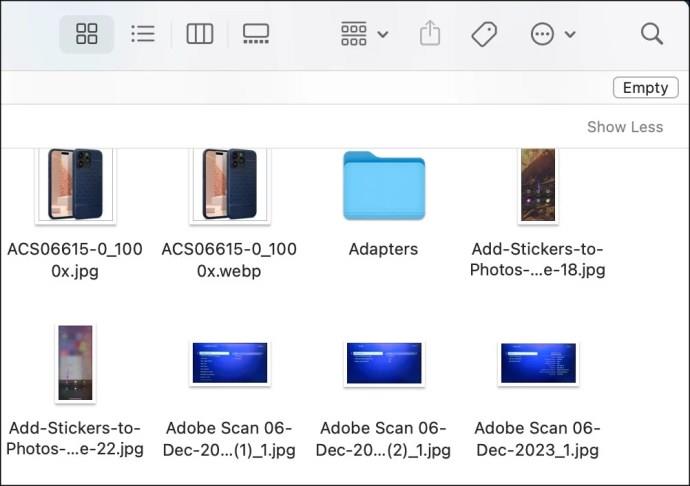
Athugaðu að skrefin hér að ofan hreinsa tunnuna alveg. Við mælum með að þú skoðir Bin áður en þú hreinsar öll gögn.
Ef þú vilt aðeins eyða appinu, þá er það sem þú átt að gera:

Þú getur líka stillt ruslið þannig að það tæmist sjálfkrafa í hverjum mánuði í stillingavalmyndinni.
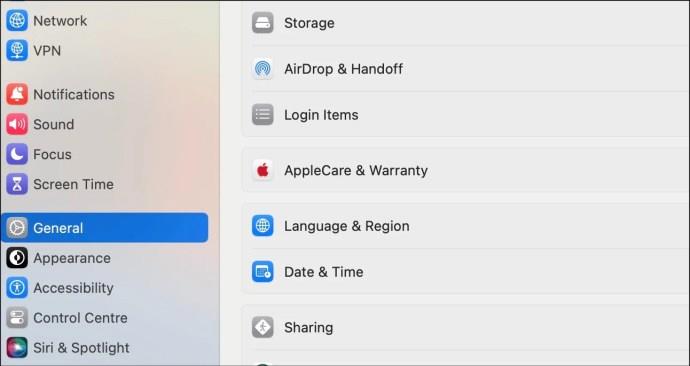
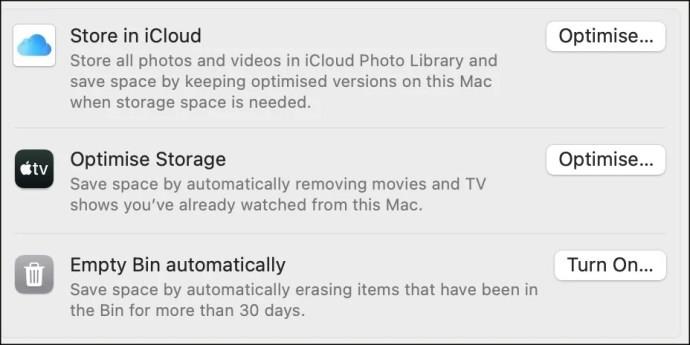
2. Eyða Mac Apps í gegnum Launchpad
Launchpad er handhæg leið til að skoða öll Mac forrit í sjónrænu rist-stíl skipulagi, sem gerir það einfalt að eyða þeim sem þú þarft ekki. Ef þú ert með iPad eða iPhone ætti þessi aðferð að finnast nokkuð kunnugleg, eini munurinn er músarbendillinn. Hér eru skrefin til að fylgja:
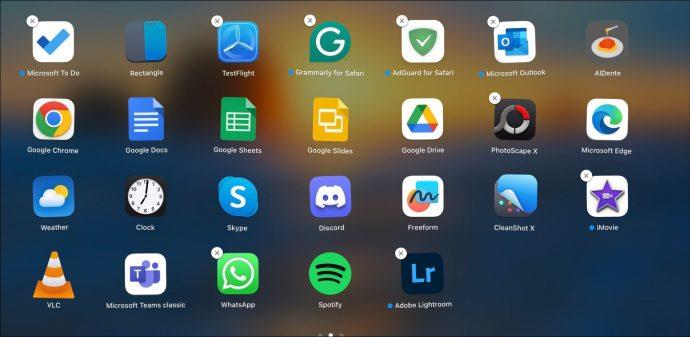
Þegar þú ert í Launchpad gætirðu tekið eftir því að ekki eru öll forrit með lokaskilti. Þetta er vegna þess að þú getur ekki eytt sysm forritum eins og Safari. Að auki geturðu ekki eytt forritum sem þú settir upp af vefnum í gegnum Launchpad. Ef þig skortir leyfi til að fjarlægja forrit mun x-merki ekki heldur birtast í Launchpad.
Sum forrit frá þriðja aðila munu hafa sín eigin uninstallers innifalin í uppsetningarmöppunum sínum. Þar sem þessi tól eru gerð af sömu hugbúnaðarteymi og appið geta þau oft verið ítarlegri við að eyða öllum viðeigandi appmöppum og skrám.
Staðsetning þessara uninstaller tóla er breytileg eftir forritum, en góður staður til að leita væri Applications mappan. Forrit þar sem táknin birtast sem möppur munu líklega hafa uninstaller inni. Opnaðu möppuna með óæskilegu forritinu þínu og athugaðu hvort eyðing með innfæddum uninstaller sé möguleiki.
4. Eyða forritum með flugstöðinni
Terminal keppinautur Apple gerir þér kleift að tengja við Mac þinn með textaskipunum. Þú getur fljótt eytt forritum á því líka. Þó að textaviðmótið kann að virðast ógnvekjandi, þá er þetta besta kerfisbragðið til að fjarlægja app og allar tengdar skrár af Mac þínum. Hér er það sem þú þarft að gera:
sudo uninstall file://.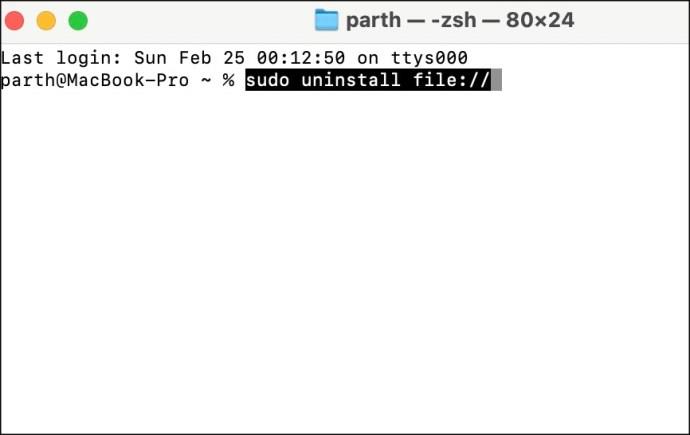
Forritið þitt ætti að vera fjarlægt þegar þú ýtir á Enter og bætir við lykilorðinu þínu (ef þörf krefur).
Margir uninstallers geta unnið óhreinindi, ekki aðeins eytt óæskilegum forritum heldur einnig að greiða í gegnum skrárnar þínar og bókasöfn til að fjarlægja allar skrár sem eftir eru. Hér eru nokkrir valkostir:
AppCleaner
Þetta ókeypis tól gerir þér kleift að eyða forritum einfaldlega með því að draga og sleppa þeim inn í gluggann. Það mun einnig sjá um allar tengdar skrár og er einfalt og áhrifaríkt tól.
CleanMyMac X er vinsælt Mac viðhalds- og uninstaller app. Á meðan greitt er, það er sjö daga ókeypis prufuáskrift. Það listar öll öpp á Mac þínum, sem gerir þér kleift að haka við óæskileg öpp á lista og eyða þeim öllum í einu.
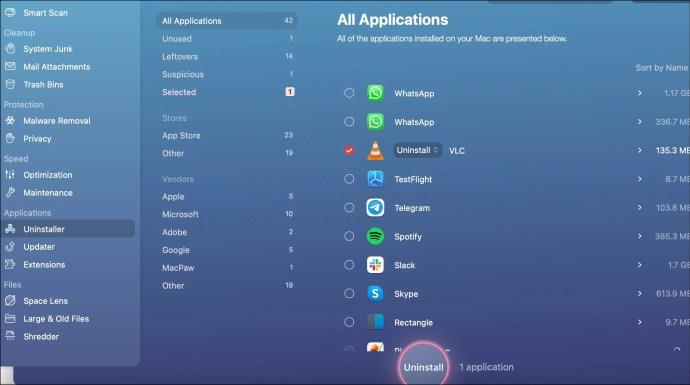
→ Sæktu CleanMyMac X fyrir Mac
Það er annað greitt app með 15 daga prufuáskrift fyrir einskiptiskaup. Það gerir notendum kleift að skola öpp og skrár vandlega úr Mac og býður jafnvel upp á auka eiginleika, eins og tól til að fjarlægja ruslskrár.
Eftir að þú hefur eytt forriti með einhverri af ofangreindum aðferðum er alltaf góð hugmynd að athuga hvort öllum tengdum skrám hafi verið eytt líka. Ef þú ert staðráðinn í að endurheimta pláss eða hafa skipulega vél, geturðu framkvæmt þessa leit handvirkt.
~/Library/Application Support~/Library/Application Support/CrashReporter~/Library/Caches~/Library/Containers~/Library/Cookies~/Library/Internet Plug-Ins~/Library/Logs~/Library/Preferences~/Library/Saved Application State~/Library/Caches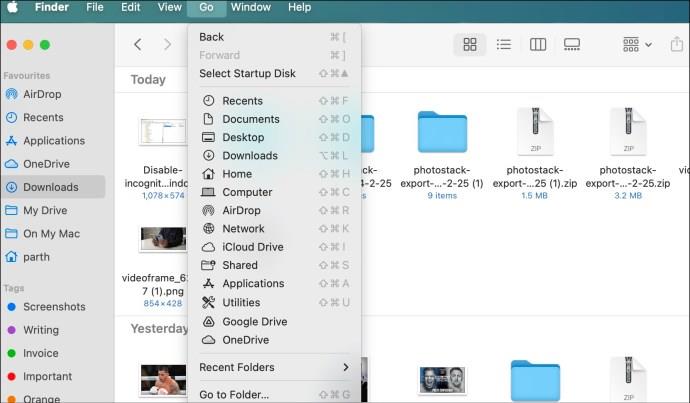
Þó að það sé einfalt að eyða forriti á Mac þínum, gætirðu ekki hafa fjarlægt öll ummerki um það með því að fjarlægja það úr ruslinu. Þú ættir einnig að taka með í reikninginn skrárnar og möppurnar sem þær kunna að skilja eftir. Vertu vandaður við hreinsunina og athugaðu forritamöppuna þína á eftir. Ef það er of mikið vesen fyrir þig skaltu nota þriðja aðila app eins og CleanMyMac X til að fjarlægja forrit, hreinsa skyndiminni og tæma ruslið með einum smelli.
Algengar spurningar
Af hverju get ég ekki eytt forritum á Mac?
Ef forrit eða tengd þjónusta er í gangi í bakgrunni geturðu ekki eytt því Mac forriti. Þú þarft að loka forritinu alveg með því að nota Activity Monitor og reyna aftur.
Eyðir forriti á Mac allar skrár?
Að eyða forriti fjarlægir ekki skyndiminni og tengdar skrár. Þú þarft að grafa í gegnum Finder eða nota þriðja aðila app til að hreinsa allar skrár.
Þó að sjónvarp muni líklega virka vel án nettengingar ef þú ert með kapaláskrift, eru bandarískir notendur farnir að skipta yfir í nettengingu
Eins og í hinum raunverulega heimi mun sköpunarverkið þitt í Sims 4 á endanum eldast og deyja. Simsar eldast náttúrulega í gegnum sjö lífsstig: Barn, Smábarn, Barn, Unglingur,
Obsidian er með margar viðbætur sem gera þér kleift að forsníða glósurnar þínar og nota línurit og myndir til að gera þær þýðingarmeiri. Þó að sniðmöguleikar séu takmarkaðir,
„Baldur's Gate 3“ (BG3) er grípandi hlutverkaleikur (RPG) innblásinn af Dungeons and Dragons. Þetta er umfangsmikill leikur sem felur í sér óteljandi hliðarverkefni
Með útgáfu Legend of Zelda: Tears of the Kingdom geta aðdáendur komist inn í anda leiksins með besta HD veggfóðurinu. Meðan þú gætir notað
https://www.youtube.com/watch?v=LKqi1dlG8IM Margir spyrja, hvað heitir þetta lag? Spurningin hefur verið til síðan tónlist hófst. Þú heyrir eitthvað sem þú
Hisense sjónvörp hafa verið að ná vinsældum sem ágætis fjárhagsáætlun fyrir frábær myndgæði og nútíma snjalleiginleika. En það er líka falið
Ef þú notar Viber reglulega gætirðu viljað athuga hvort einhverjum hafi líkað við skilaboð. Kannski skrifaðir þú eitthvað til að fá vin þinn til að hlæja, eða vilt bara
Ef þú átt Apple tæki hefurðu eflaust fengið óumbeðin skilaboð. Þetta gæti hafa verið frá fólki sem þú þekkir sem þú vilt ekki að sendi þér
TikTok hefur vald til að skjóta fyrirtækinu þínu eða feril og taka þig frá núlli í hetju á skömmum tíma, sem er ótrúlegt. Áður fyrr þurftu menn að hoppa








