Hvernig á að tengjast Wi-Fi á Samsung sjónvarpi

Þó að sjónvarp muni líklega virka vel án nettengingar ef þú ert með kapaláskrift, eru bandarískir notendur farnir að skipta yfir í nettengingu
Að búa til sjónrænt grípandi efni í stafrænu landslaginu krefst þess að þú fjarlægir bakgrunn sem er ekki í samræmi við myndirnar þínar. GIMP er meðal bestu byrjendavænu verkfæranna sem geta hjálpað þér að eyða myndbakgrunni og halda náttúrulegu útliti sínu.
Ef þú veist ekki hvernig á að eyða myndbakgrunni á GIMP, þá ertu á réttum stað. Þessi grein fjallar um allar fimm aðferðirnar sem þú getur notað.
Að eyða bakgrunni í GIMP
Notendaviðmót GIMP er svolítið ringulreið miðað við annan hugbúnað sem sérhæfir sig í að fjarlægja bakgrunn. En þetta er til að nýta öll þau verkfæri sem þú þarft fyrir öll myndvinnsluverkfærin þín. Að eyða bakgrunni myndarinnar er líka vinnufrek en mun gefa glæsilegar niðurstöður.
Notaðu Fuzzy Select Tool til að eyða bakgrunni í GIMP
Fuzzy select tool aðferðin er tilvalin ef myndin þín er með andstæðum forgrunns- og bakgrunnslitum. Það virkar með því að velja svipaða punkta innan svæðis myndarinnar. Þegar þú notar þessa aðferð ættir þú að velja lítinn skammt í einu til að forðast að fikta í myndupplýsingum sem þú vilt halda.
Svona er það gert:
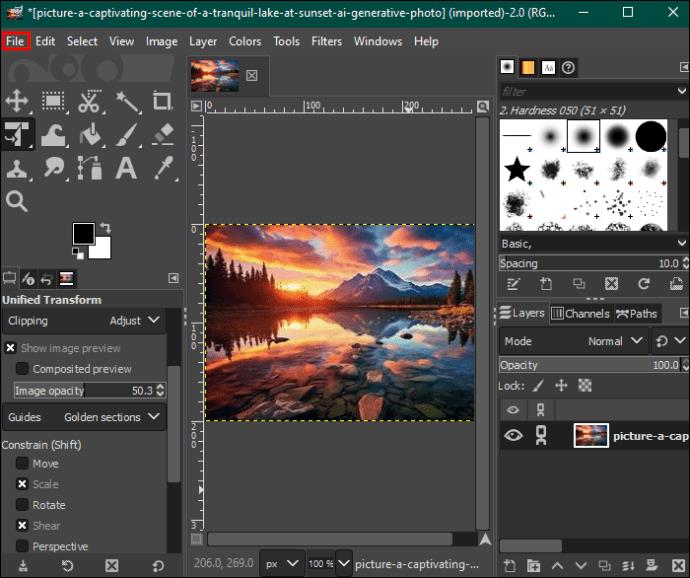
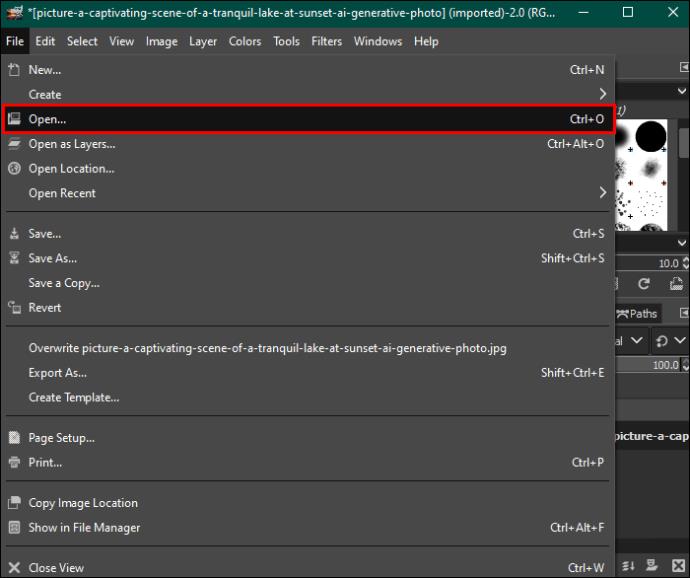
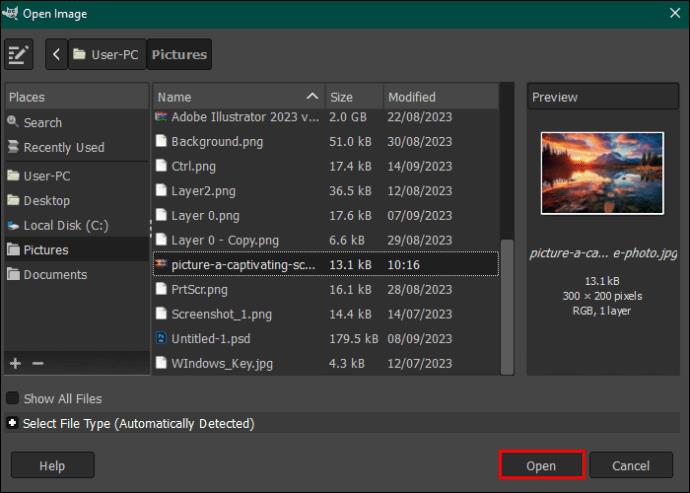
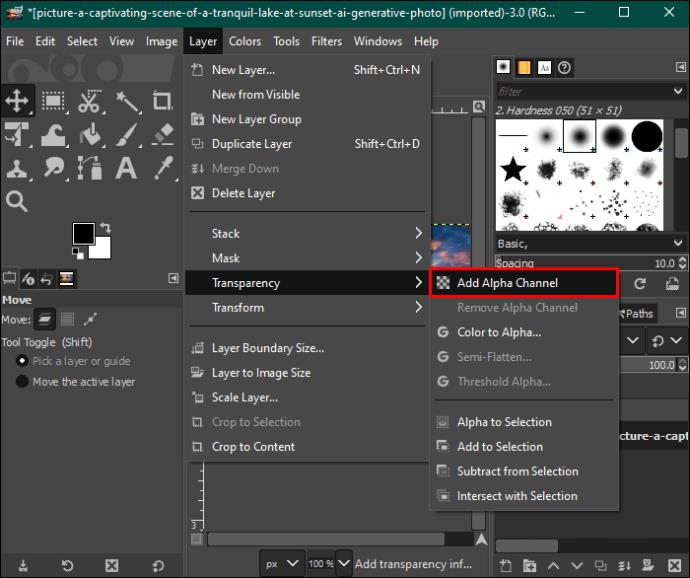
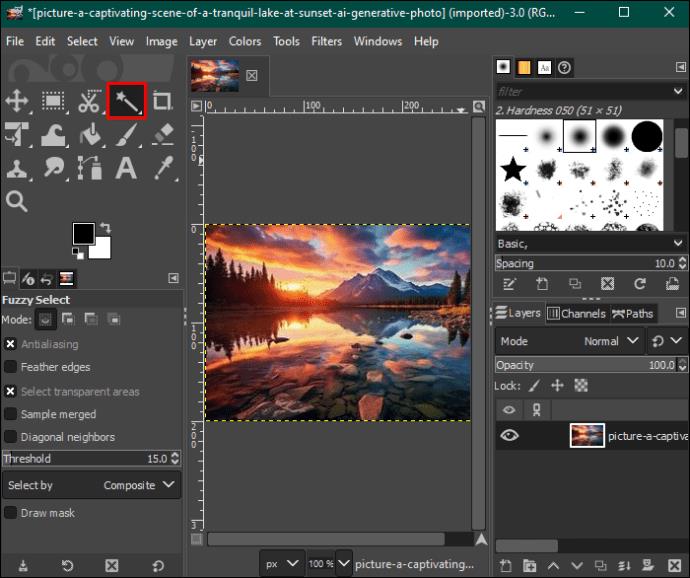
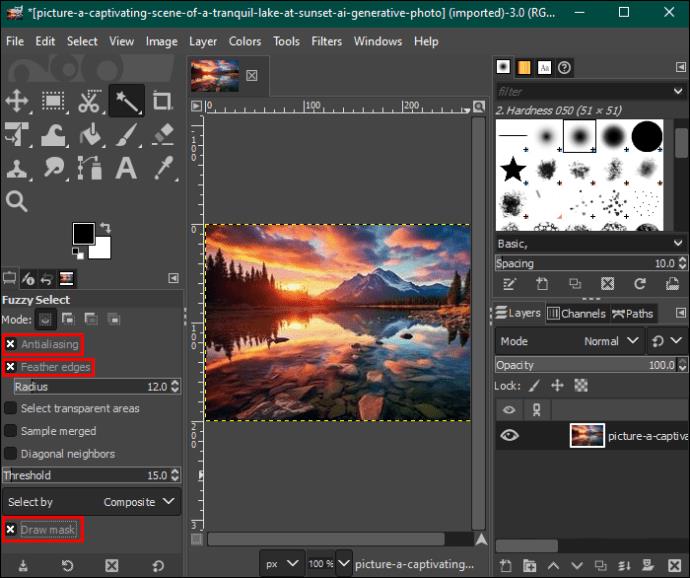
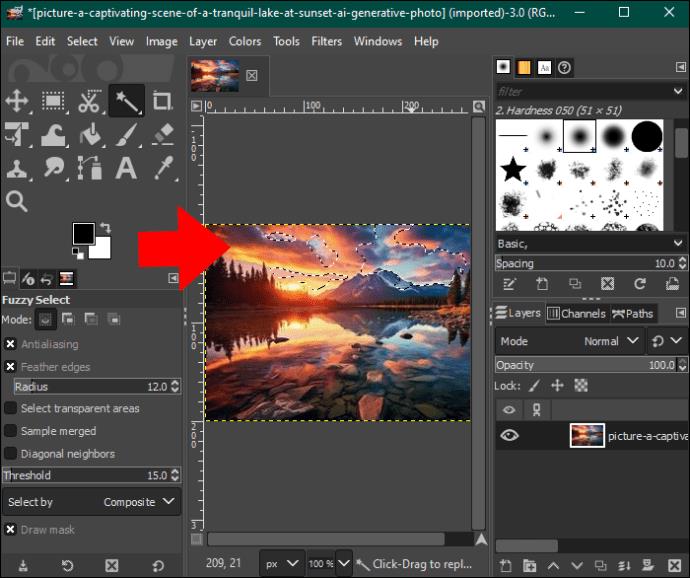

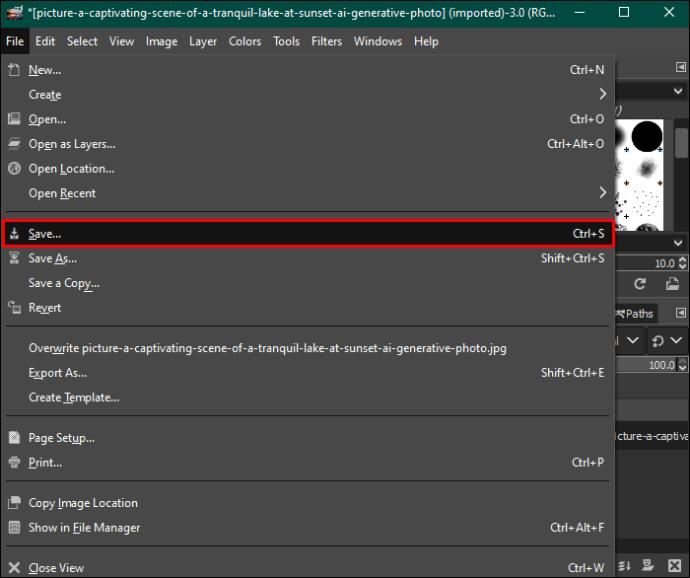
Notaðu litatólið til að eyða bakgrunni í GIMP
Aðferðin að velja eftir lit undirstrikar alla punkta með sama lit til að eyða þeim saman. Það virkar vel fyrir vektormyndir eða myndir með samræmda dreifingu bakgrunnslita. Ef þú notar það á raunverulegum myndum gætirðu fengið óæskilegar niðurstöður vegna of margra litahalla.
Svona gerirðu það:
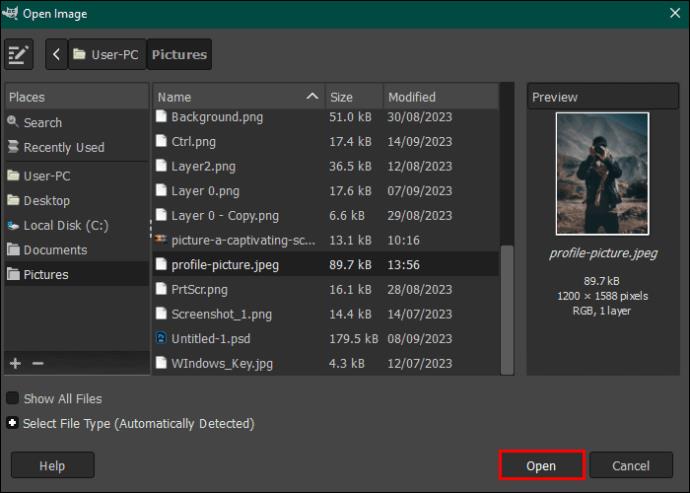
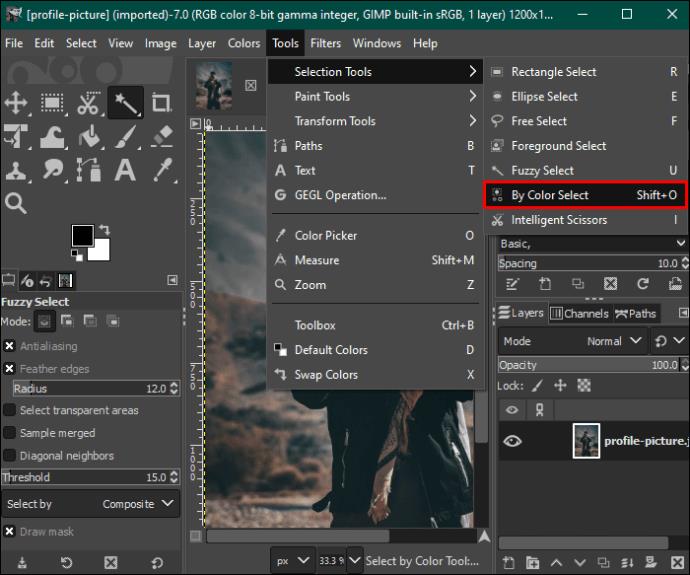
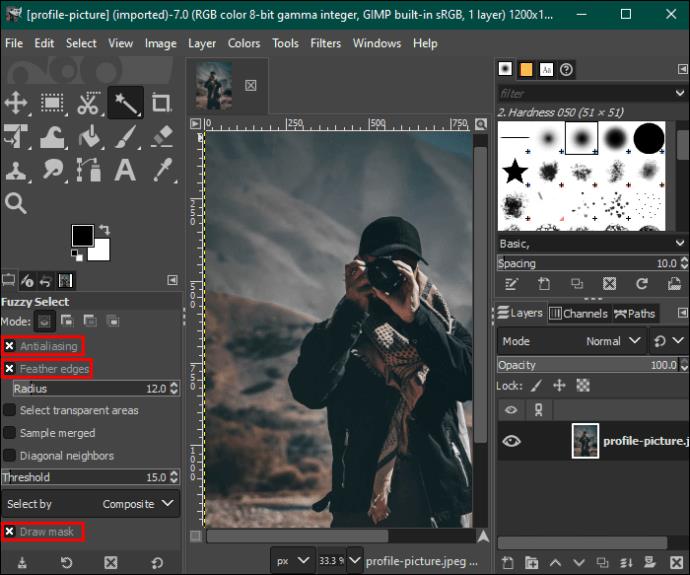
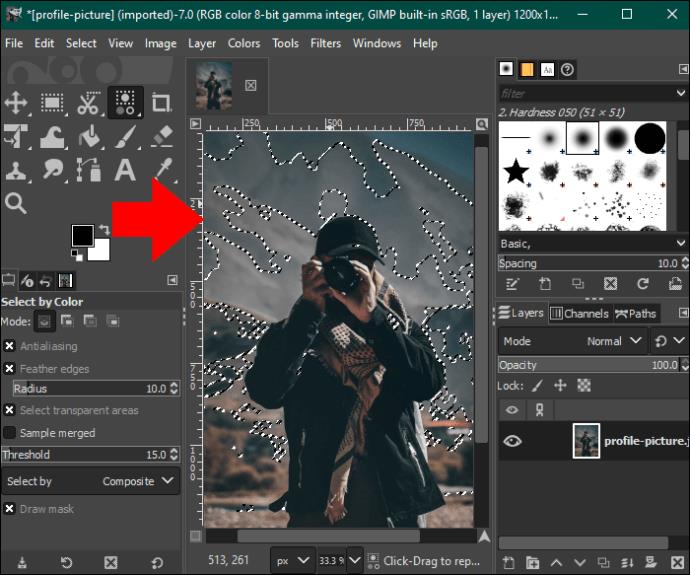
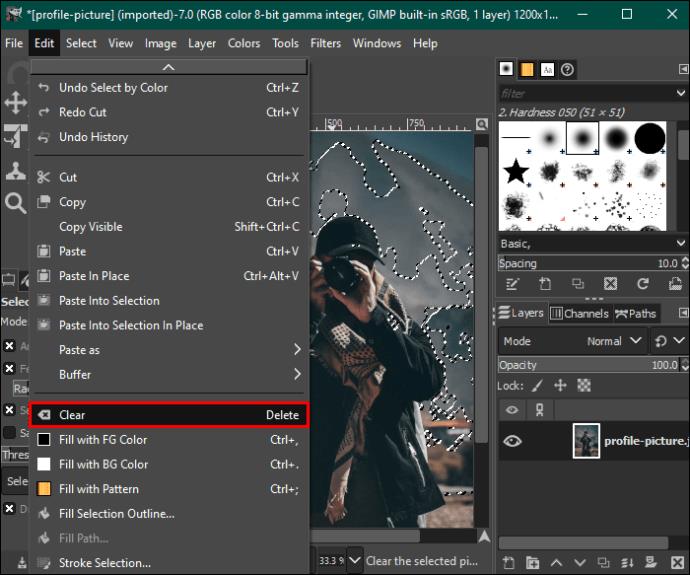
Notaðu forgrunnsvaltólið til að eyða bakgrunni í GIMP
Ef myndin þín hefur flókin smáatriði eins og hár, loðfeld og dúnkenndar eða rifnar brúnir, mun það að nota forgrunnsvalverkfærið hjálpa þér að ná betri árangri. Svona á að gera það:
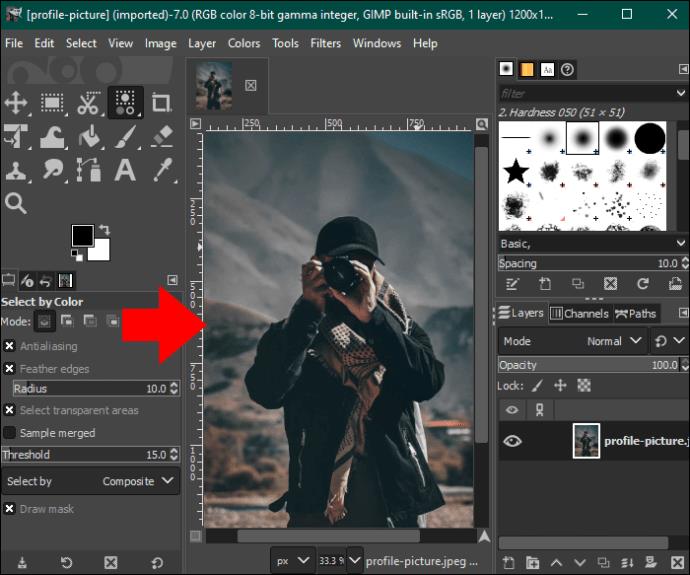
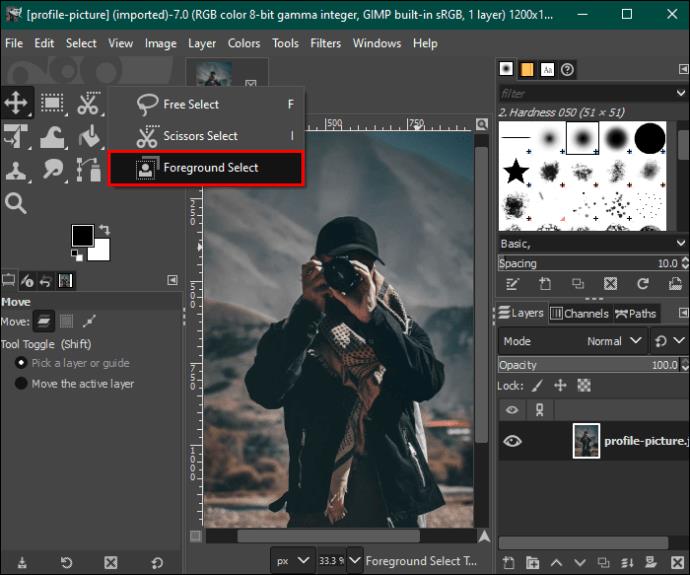
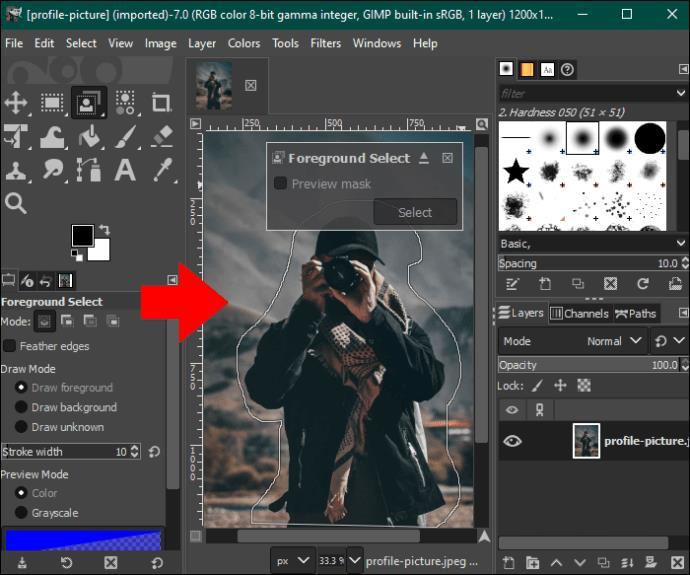
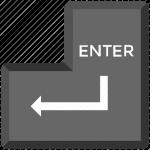
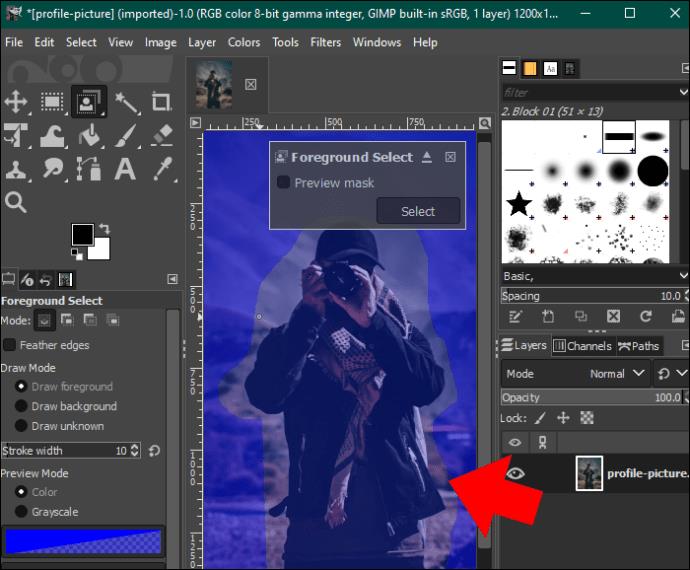
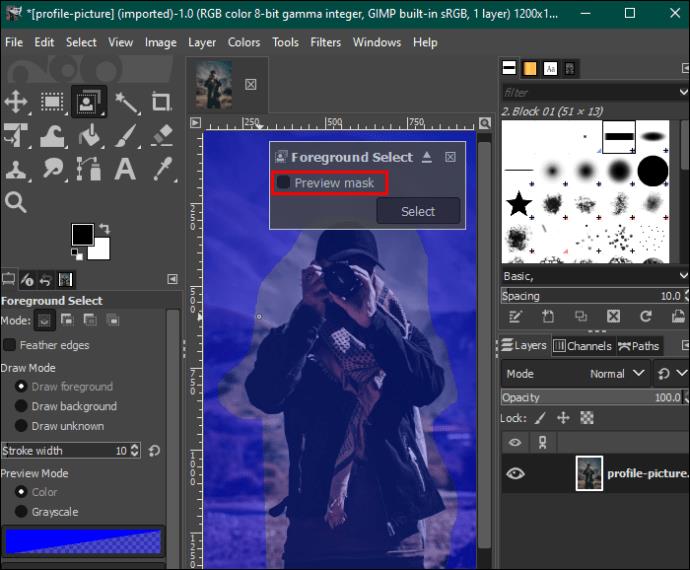
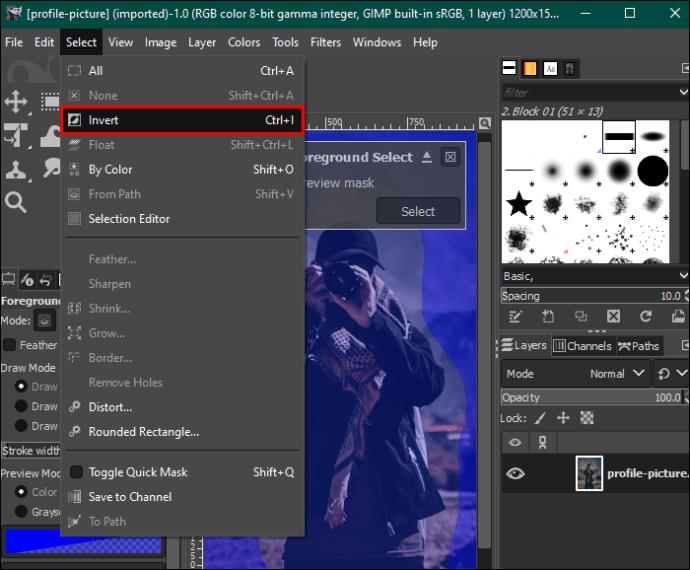

Notaðu Layer Mask til að eyða bakgrunni í GIMP
Eins og forgrunnsvalsaðferðin hentar þessi aðferð fyrir myndir með flóknum smáatriðum og framúrskarandi birtuskilum milli forgrunns og bakgrunns.
Hér eru skrefin til að fylgja:
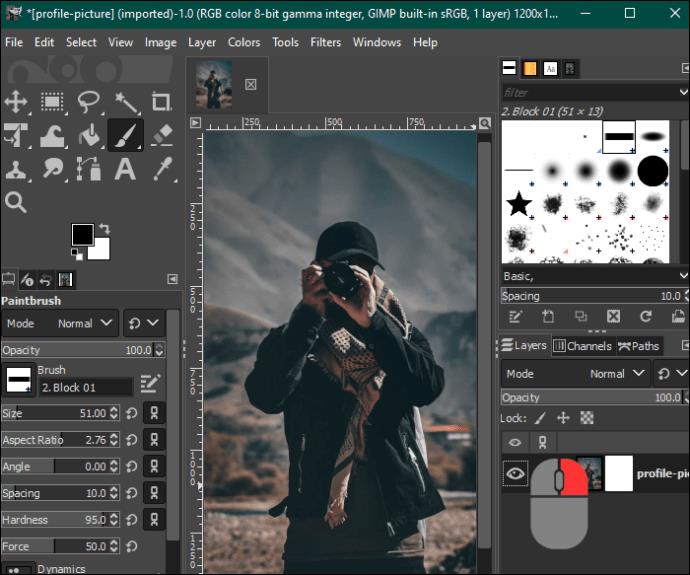
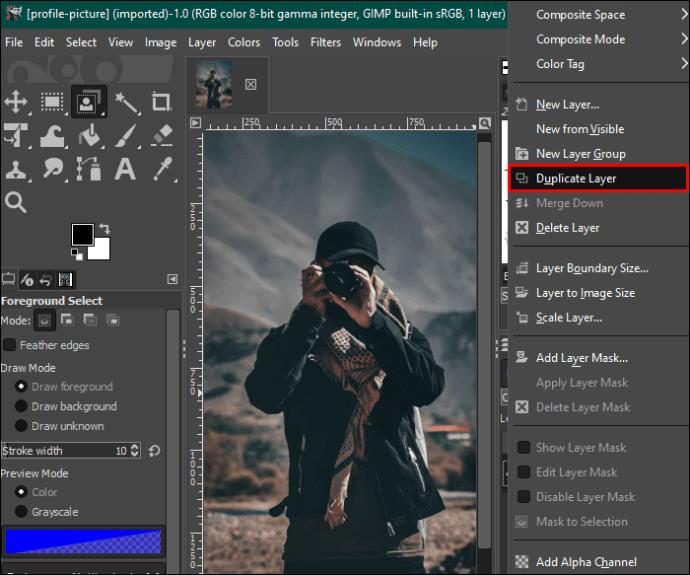
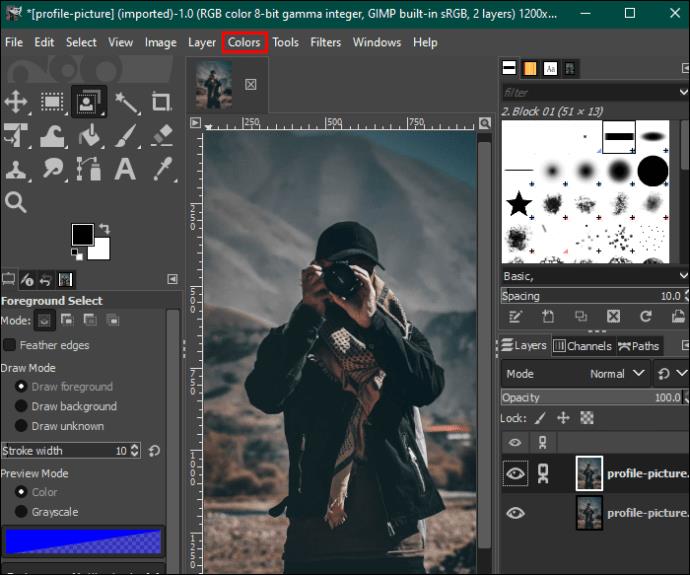
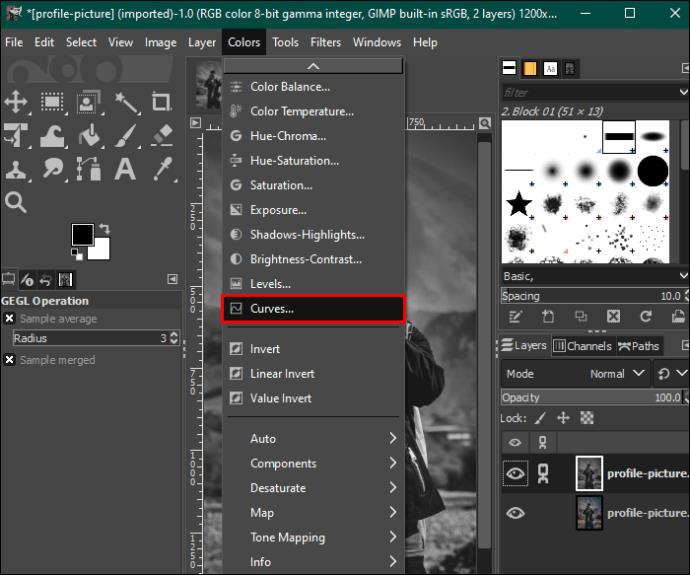
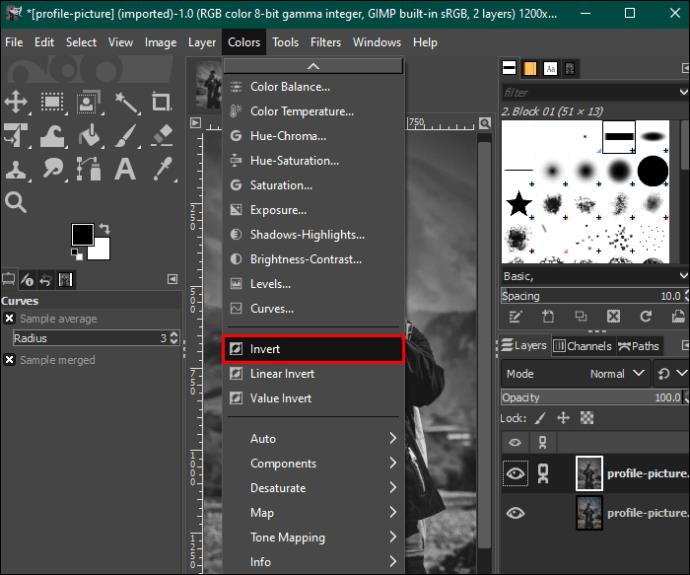
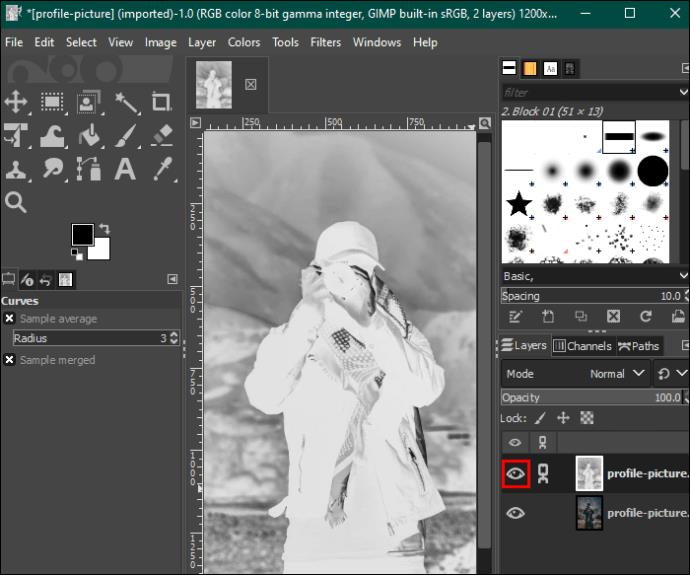

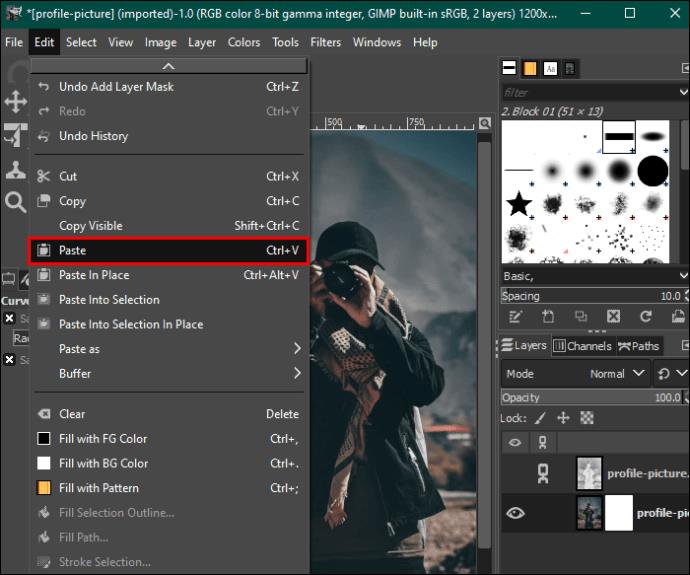
Bættu myndbakgrunninn þinn
Þegar þú veist hvernig á að nota GIMP þarftu ekki að hafa áhyggjur af því hvar þú tekur myndirnar þínar. Það hefur öll nauðsynleg tæki til að breyta hvers kyns bakgrunni. Sem betur fer er ferlið tiltölulega auðvelt. Auk þess er GIMP ókeypis og þú getur notað það á Windows, macOS og Linux.
Notarðu GIMP til að eyða bakgrunni myndarinnar? Hver er uppáhaldsaðferðin þín og hvers vegna? Segðu okkur í athugasemdahlutanum hér að neðan.
Þó að sjónvarp muni líklega virka vel án nettengingar ef þú ert með kapaláskrift, eru bandarískir notendur farnir að skipta yfir í nettengingu
Eins og í hinum raunverulega heimi mun sköpunarverkið þitt í Sims 4 á endanum eldast og deyja. Simsar eldast náttúrulega í gegnum sjö lífsstig: Barn, Smábarn, Barn, Unglingur,
Obsidian er með margar viðbætur sem gera þér kleift að forsníða glósurnar þínar og nota línurit og myndir til að gera þær þýðingarmeiri. Þó að sniðmöguleikar séu takmarkaðir,
„Baldur's Gate 3“ (BG3) er grípandi hlutverkaleikur (RPG) innblásinn af Dungeons and Dragons. Þetta er umfangsmikill leikur sem felur í sér óteljandi hliðarverkefni
Með útgáfu Legend of Zelda: Tears of the Kingdom geta aðdáendur komist inn í anda leiksins með besta HD veggfóðurinu. Meðan þú gætir notað
https://www.youtube.com/watch?v=LKqi1dlG8IM Margir spyrja, hvað heitir þetta lag? Spurningin hefur verið til síðan tónlist hófst. Þú heyrir eitthvað sem þú
Hisense sjónvörp hafa verið að ná vinsældum sem ágætis fjárhagsáætlun fyrir frábær myndgæði og nútíma snjalleiginleika. En það er líka falið
Ef þú notar Viber reglulega gætirðu viljað athuga hvort einhverjum hafi líkað við skilaboð. Kannski skrifaðir þú eitthvað til að fá vin þinn til að hlæja, eða vilt bara
Ef þú átt Apple tæki hefurðu eflaust fengið óumbeðin skilaboð. Þetta gæti hafa verið frá fólki sem þú þekkir sem þú vilt ekki að sendi þér
TikTok hefur vald til að skjóta fyrirtækinu þínu eða feril og taka þig frá núlli í hetju á skömmum tíma, sem er ótrúlegt. Áður fyrr þurftu menn að hoppa








