Hvernig á að tengjast Wi-Fi á Samsung sjónvarpi

Þó að sjónvarp muni líklega virka vel án nettengingar ef þú ert með kapaláskrift, eru bandarískir notendur farnir að skipta yfir í nettengingu
Oft er mælt með því að endurstilla verksmiðjuna á einhverju tæknitækjunum þínum sem lausn á mörgum vandamálum sem geta komið upp. Ef um er að ræða MacBook Air er hægt að framkvæma þetta verkefni til að auka afköst og endurheimta fartölvuna þína í fyrri dýrð.
Ef þú hefur valið að selja MacBook Air til einhvers annars mun endurstilling á verksmiðju tryggja að öllum persónulegum og persónulegum upplýsingum þínum sé eytt. Að tryggja að annar notandi geti skráð sig inn og byrjað að nota fyrrverandi MacBook Air þinn er einnig mikilvægt fyrir einkunnir seljenda og það léttir á vandræðum með að þurfa að fjarlægja upplýsingarnar þínar eftir að viðskiptunum er lokið.
Með því að taka öryggisafrit af MacBook Air með Time Machine og endurstilla MacBook Air verksmiðjuna þína, mun vélin þín líða eins og þú hafir tekið hana úr kassanum í fyrsta skipti.
Með macOS Mojave í boði er það fullkominn tími til að endurnýja tölvuna þína. Mojave er stútfullt af nýjum endurbótum og kerfisbreytingum sem munu halda loftinu þínu gangandi um ókomin ár. Hins vegar, hafðu í huga að macOS Mojave er aðeins samhæft við MacBook Airs framleidd eftir mitt ár 2012.
Ef þú þekkir ekki ferlið við að endurstilla verksmiðjuna á MacBook Air, fylgdu skrefunum hér að neðan til að tryggja að allar upplýsingar þínar séu afritaðar og endurstillingin sé gerð á réttan hátt.
Afritaðu gögnin þín með Time Machine
Apple gerir það mjög auðvelt að taka öryggisafrit af gögnunum þínum á MacBook Air. Time Machine og ytri harður diskur gerir þér kleift að taka öryggisafrit af öllum skjölum þínum, forritum og öðrum mikilvægum upplýsingum.
Ef þú ert ekki með sérstakan utanáliggjandi harðan disk, þá er kjörinn tími til að sækja einn. Apple býður upp á AirPort Time Capsule, smíðað sérstaklega fyrir Time Machine öryggisafrit.
Að öðrum kosti eru fullt af 1 og 2 terabæta drifum á Amazon undir $100, og ef þú ert að leita að meðmælum skaltu skoða Western Digital MyPassport drifið eða Seagate Backup Plus drifið, sem eru hönnuð til að vinna með macOS beint út. af kassanum.
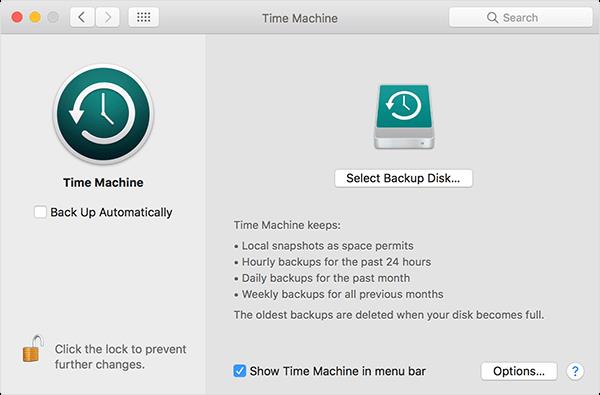
Þegar þú hefur lokið öryggisafritinu skaltu ganga úr skugga um að þú takir drifið þitt á öruggan hátt úr MacBook Air áður en þú tekur drifið úr sambandi.
Til að fjarlægja ytri harða diskinn þinn almennilega: Opnaðu Finder og bankaðu á nafn tækisins. Smelltu á Eject táknið (ör með línu undir). Ef MacBook þinn leyfir þér ekki að framkvæma þetta verkefni er líklegt að öryggisafritinu sé ekki lokið eða að annað forrit notar enn ytri harða diskinn þinn.
Núllstillir MacBook Air
Þegar þú hefur tekið öryggisafrit af notendagögnum þínum á annað hvort Time Machine eða öryggisafritunarforritið að eigin vali, er kominn tími til að endurstilla MacBook Air. Þetta ferli getur hjálpað þér að leysa flestar tegundir af villum og vandamálum með MacBook, þar á meðal vandamál með hægagang og frosin forrit.
Endurstilling mun almennt auka hraða vélarinnar aftur í það sem hann var þegar þú fékkst vélina þína fyrst í upprunalegu ástandi. Endurstilling á verksmiðju er einnig nauðsynlegt ferli ef þú ert að leita að selja MacBook Air til að fjarlægja öll notendagögn sem eftir eru á tölvunni.
MacOS er með innbyggt batadiskaforrit til að hjálpa þér að eyða og setja upp stýrikerfið aftur, sem þú getur hlaðið niður aftur úr ræsiskjánum á Mac þínum.
Að öðrum kosti geturðu líka valið að hlaða niður macOS Mojave frá Mac App Store á tækinu þínu og búið til ræsanlegt USB drif úr niðurhalsskránni . En í bili munum við skoða hvernig á að endurstilla MacBook Air frá ræsiskjánum á tækinu þínu. Vinsamlegast athugaðu að þetta krefst virkra nettengingar.
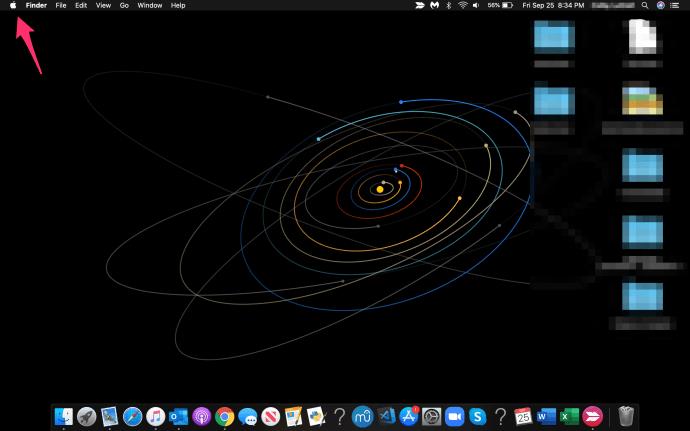
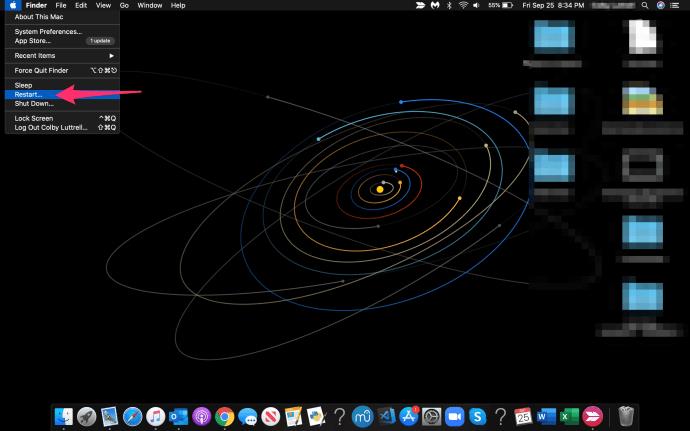
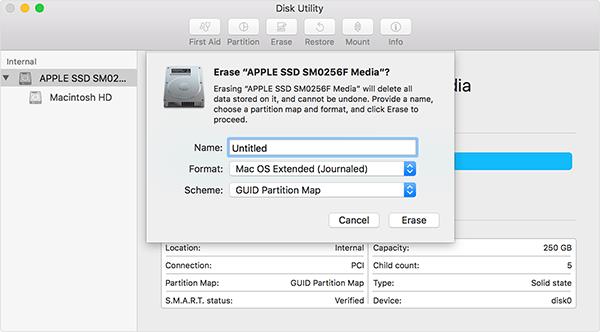
Þú munt nú sjá skjá sem byrjar að eyða drifi og gögnum MacBook Air. Þegar þessu ferli er lokið er diskurinn þinn þurrkaður út – en þú ert ekki búinn ennþá.
Tölvan þín er ekki lengur með uppsett stýrikerfi á henni, sem þýðir að sama hvort þú ert að selja fartölvuna þína eða einfaldlega endurforsníða drifið til að bæta hraða eða afköst tölvunnar þinnar, þú verður samt að setja upp stýrikerfið aftur.
Setja upp macOS aftur á MacBook Air
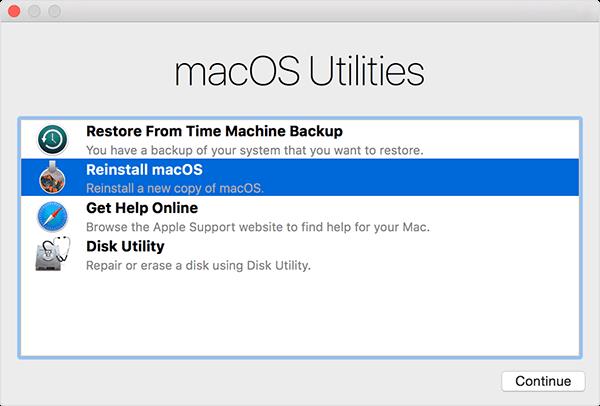
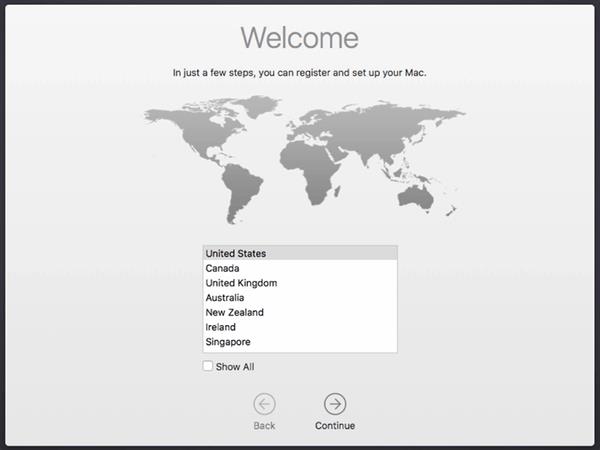
Ef þú ætlar að selja fartölvuna þína geturðu meira og minna slökkt á tækinu hér; MacBook Air hefur verið skilað aftur í verksmiðjuástand og óhætt er að senda hana til annars notanda. Þetta kemur einnig í veg fyrir að kaupandinn fái aðgang að persónulegum eða persónulegum upplýsingum þínum.
Endurheimtir Time Machine öryggisafrit
Þegar þú hefur lokið við að setja upp endursniðið Mac þinn þarftu að endurheimta skrárnar sem þú vistaðir á ytri harða diskinn með því að nota Time Machine öryggisafrit. Time Machine gerir það auðvelt að endurheimta úr einhverju vistuðu afriti á tækinu þínu, og þetta felur í sér að framkvæma þessa aðgerð á nýsniðnum tölvum. Hér er hvernig á að gera það.
Þegar þú velur skrána eða skrárnar geturðu ýtt á endurheimtahnappinn til að endurheimta þær aftur í tækið þitt. Til að forskoða skrá, veldu tiltekna skrá og bankaðu á bilstakkann á lyklaborðinu þínu.
Að öðrum kosti, ef þú vilt endurheimta allt úr Time Machine öryggisafritinu þínu, geturðu notað sama macOS bataskjáinn og við notuðum fyrr í þessari handbók til að forsníða og setja upp macOS aftur.
Villur við endurheimt
Þó að þetta sé ekki eitthvað sem þú vilt gera reglulega, kemur það frekar á óvart hvernig einföld enduruppsetning getur látið aldraða Mac þinn líða glænýjum aftur. Til að halda MacBook Air í gangi vel skaltu framkvæma þessa endurstillingu á nokkurra ára fresti.
Ef þú lendir í einhverjum vandræðum með endurheimt, hafðu samband við Apple Support . Sumir notendur hafa tilkynnt um villu án innsláttar í poka þegar reynt er að endurheimta eldri hugbúnað. Ef þetta gerist á MacBook Air í vandræðum með að tengjast App Store og getur því ekki sett upp MacOS aftur.
Þú vilt ganga úr skugga um að MacBook Air sé tengdur við sterka Wi-Fi uppsprettu. Notendur hafa greint frá því að almennt wifi muni ekki leyfa MacBook þeirra að framkvæma endurreisnina.
Verksmiðjuendurstillingar
Hvort sem þú ert að leita að því að endurheimta fyrri virkni tækisins þíns, skipta í MacBook fyrir nýja eða selja gamla fartölvu, þá veistu nú hvernig á að endurstilla MacBook Air.
Deildu hugsunum þínum og reynslu af því að núllstilla MacBooks hér að neðan.
Þó að sjónvarp muni líklega virka vel án nettengingar ef þú ert með kapaláskrift, eru bandarískir notendur farnir að skipta yfir í nettengingu
Eins og í hinum raunverulega heimi mun sköpunarverkið þitt í Sims 4 á endanum eldast og deyja. Simsar eldast náttúrulega í gegnum sjö lífsstig: Barn, Smábarn, Barn, Unglingur,
Obsidian er með margar viðbætur sem gera þér kleift að forsníða glósurnar þínar og nota línurit og myndir til að gera þær þýðingarmeiri. Þó að sniðmöguleikar séu takmarkaðir,
„Baldur's Gate 3“ (BG3) er grípandi hlutverkaleikur (RPG) innblásinn af Dungeons and Dragons. Þetta er umfangsmikill leikur sem felur í sér óteljandi hliðarverkefni
Með útgáfu Legend of Zelda: Tears of the Kingdom geta aðdáendur komist inn í anda leiksins með besta HD veggfóðurinu. Meðan þú gætir notað
https://www.youtube.com/watch?v=LKqi1dlG8IM Margir spyrja, hvað heitir þetta lag? Spurningin hefur verið til síðan tónlist hófst. Þú heyrir eitthvað sem þú
Hisense sjónvörp hafa verið að ná vinsældum sem ágætis fjárhagsáætlun fyrir frábær myndgæði og nútíma snjalleiginleika. En það er líka falið
Ef þú notar Viber reglulega gætirðu viljað athuga hvort einhverjum hafi líkað við skilaboð. Kannski skrifaðir þú eitthvað til að fá vin þinn til að hlæja, eða vilt bara
Ef þú átt Apple tæki hefurðu eflaust fengið óumbeðin skilaboð. Þetta gæti hafa verið frá fólki sem þú þekkir sem þú vilt ekki að sendi þér
TikTok hefur vald til að skjóta fyrirtækinu þínu eða feril og taka þig frá núlli í hetju á skömmum tíma, sem er ótrúlegt. Áður fyrr þurftu menn að hoppa








