Hvernig á að tengjast Wi-Fi á Samsung sjónvarpi

Þó að sjónvarp muni líklega virka vel án nettengingar ef þú ert með kapaláskrift, eru bandarískir notendur farnir að skipta yfir í nettengingu
Tekur þú öryggisafrit af myndunum þínum og öðrum dýrmætum gögnum? Fólk tekur fullt af myndum til að búa til minningar sem það getur þykja vænt um síðar. Hins vegar, ef þú ert ekki að taka öryggisafrit af þeim, er hættan á að gögnin þín glatist alltaf viðvarandi. Að taka öryggisafrit af Mac-tölvunni þinni er besta leiðin til að tryggja að þú missir aldrei minningarnar hvort sem það er tæknileg bilun, bilun á harða disknum, skemmdar skrár, vírussýking eða þegar vélin þín hrynur.
Þú getur notað innfædda tól Apple Time Machine sem er sjálfvirk og auðveldasta leiðin til að taka öryggisafrit af gögnunum þínum. Það besta af öllu er að þú getur útilokað skrárnar sem þú hefur ekki áhuga á að taka öryggisafrit af. Time Machine kemur sér vel þegar þú vilt endurheimta allan harða diskinn þinn óaðfinnanlega.
Í þessari færslu ætlum við að ræða hvernig á að endurheimta Mac þinn með Time Machine til að láta góðu stundirnar rúlla.
Hvernig á að taka öryggisafrit af Mac þínum með Time Machine
Fylgdu skrefunum hér að neðan til að setja upp öryggisafrit af Mac þínum með innbyggðum hugbúnaði 'Time Machine' sem fylgir OS X 10.5 Leopard og nýrri útgáfu.
Skref 1: Í fyrsta lagi, sláðu inn lykilorðið þitt til að fá aðgang að Mac þinn.
Skref 2: Smelltu á Apple táknið sem er tiltækt efst í vinstra horninu á skjánum þínum.
Skref 3: Veldu seinni valkostinn „Kerfisstillingar“.
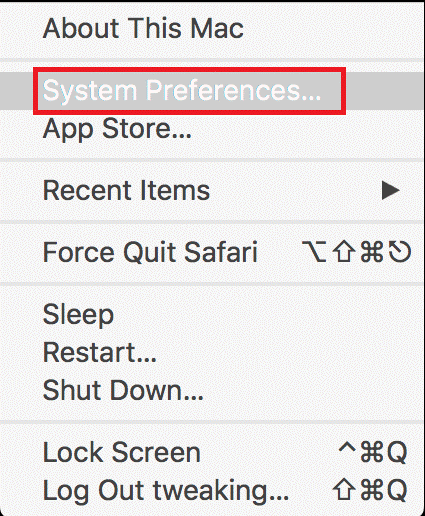
Skref 4: Í System Preferences glugganum, veldu „Time Machine“ táknið.
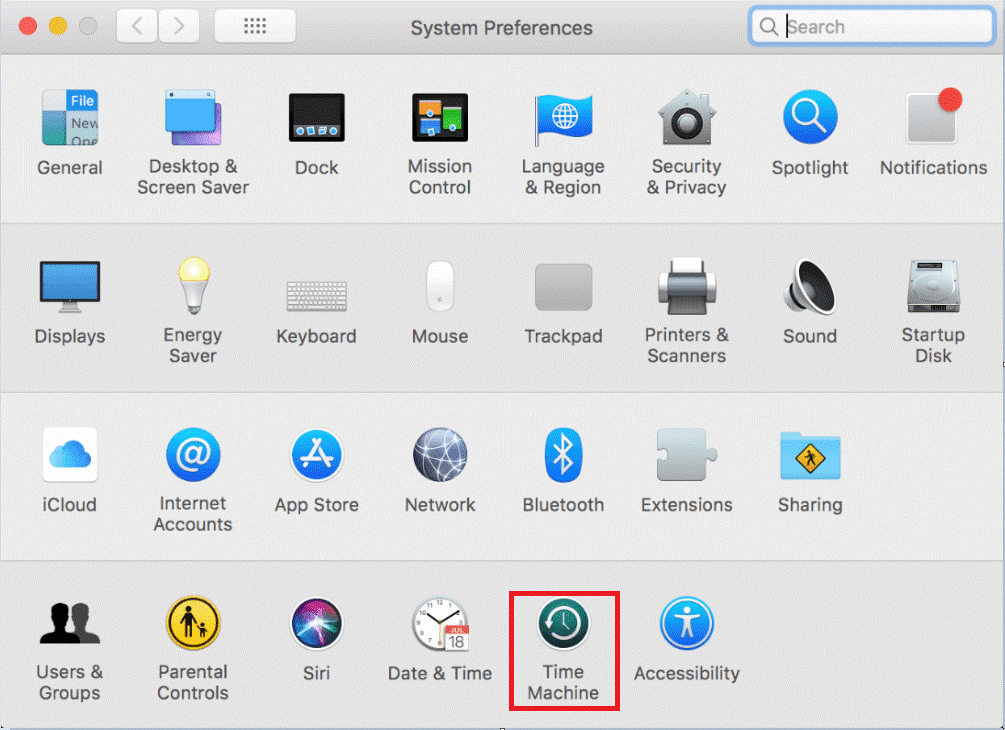
Skref 5: Veldu „Veldu afritunardisk“ í Time Machine glugganum.
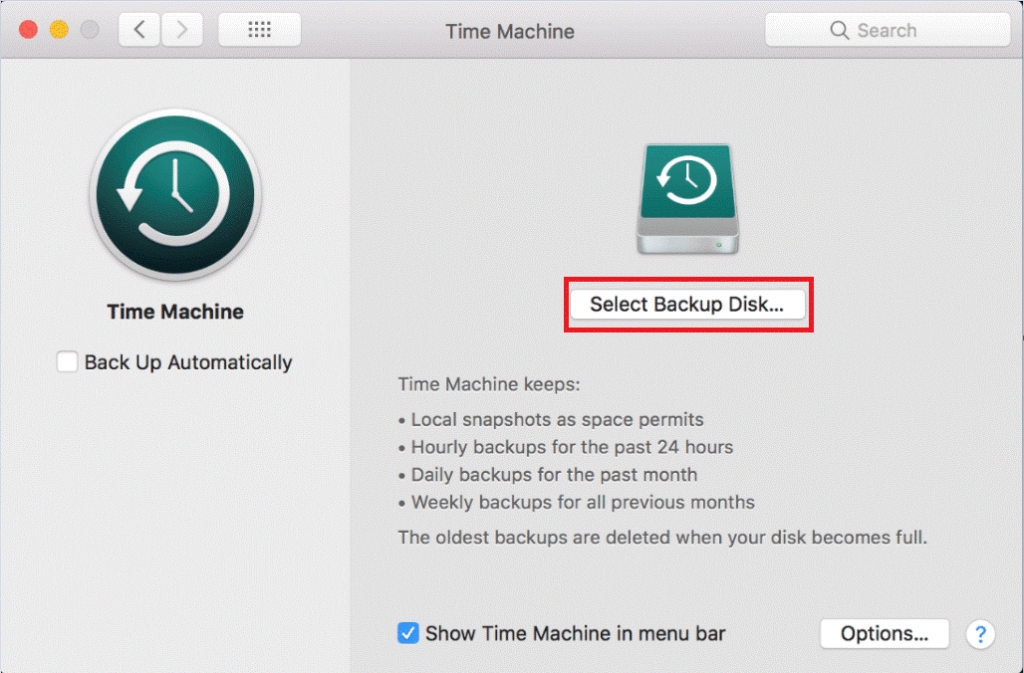
Skref 6: Nú mun vélin þín biðja þig um að velja valinn disk til að taka öryggisafrit af vistuðum gögnum þínum og smella á „Nota disk“.
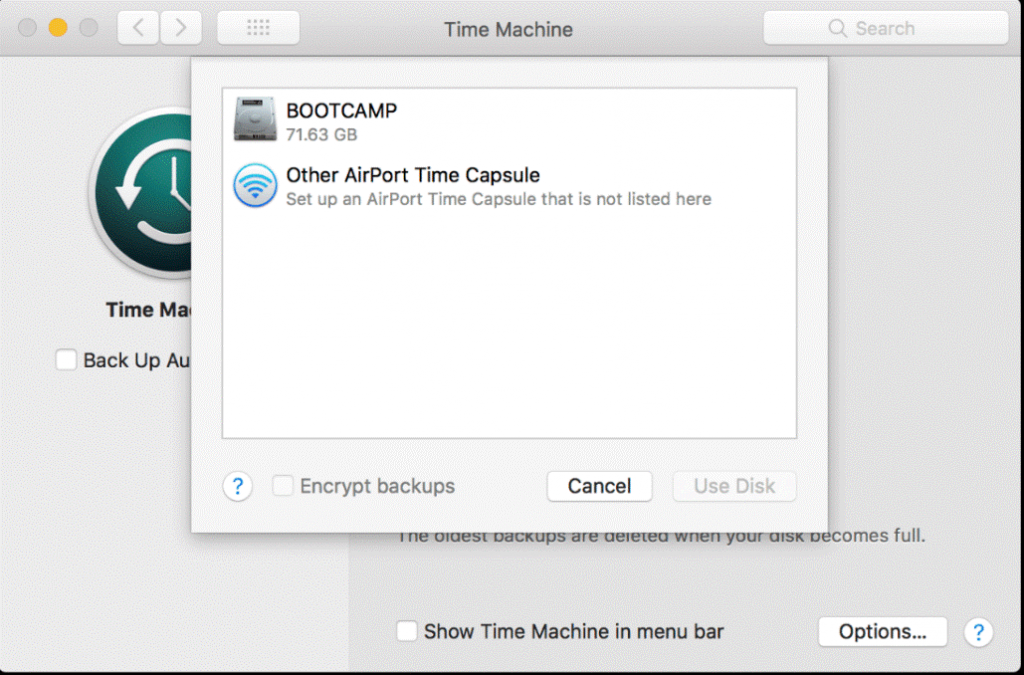
Skref 7: Gakktu úr skugga um að þú merkir við hliðina á „BackUp Automatically“ reitinn til að tryggja að gögnin séu sjálfkrafa afrituð á diskinn.
Hvernig á að endurheimta gögn úr Time Machine öryggisafrit
Ef þú vilt hafa skrána þína aftur á þeim stað þar sem hún var fyrr en smelltu á endurheimta svo að Time Machine afriti nákvæma skrá aftur á upprunalega staðsetningu hennar á harða disknum.
Skref 1: Smelltu á Apple táknið. Þú getur fundið táknið við hlið Finder efst í vinstra horninu.
Skref 2: Veldu „System Preferences“ úr fellilistanum.
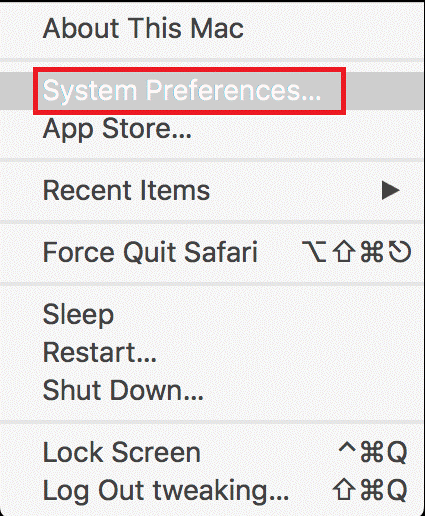
Skref 3: Smelltu á „Time Machine“ táknið í nýja glugganum sem birtist á skjánum þínum eftir að þú hefur valið System Preferences.
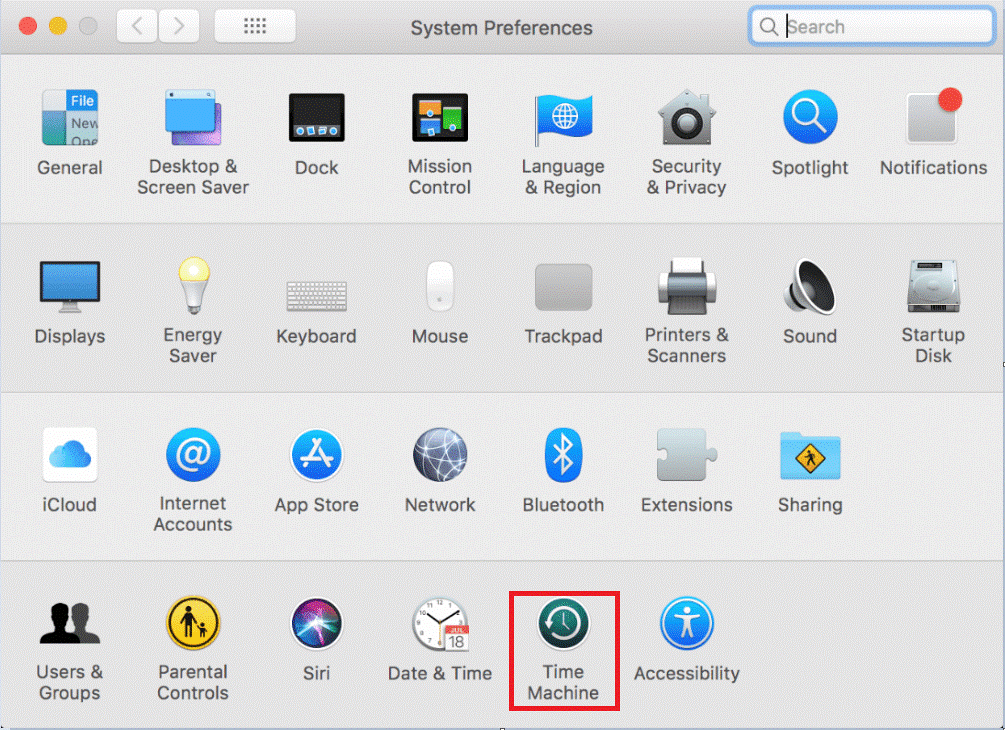
Skref 4: Í Time Machine glugganum skaltu setja gát við hliðina á „Sýna Time Machine í valmyndarstiku“ neðst í sama glugga.
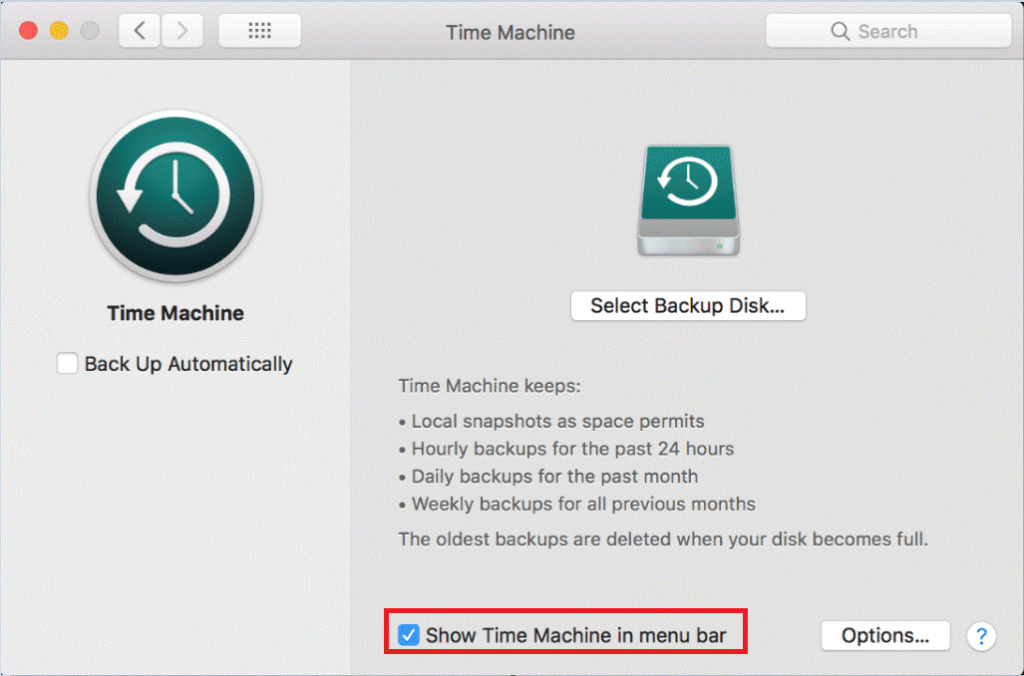
Skref 5: Smelltu á „Sláðu inn tímavél“.
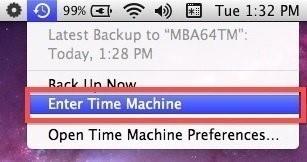
Skref 6: Finndu skrána sem þú vilt endurheimta og smelltu síðan á „Endurheimta“ hnappinn.
Hvernig á að taka öryggisafrit af sértækum skrám með Time Machine
Ef þú ert að nota innbyggða hugbúnaðinn (Time Machine) til að taka öryggisafrit af gögnunum þínum þá er mögulegt fyrir þig að útiloka ákveðnar skrár frá því að taka öryggisafritið. Fylgdu leiðbeiningunum hér að neðan til að útiloka sumar skrár og möppur frá því að taka öryggisafrit frá Time Machine.
Skref 1: Smelltu á Apple táknið og veldu „System Preferences“.
Skref 2: Veldu Time Machine í System Preferences glugganum.
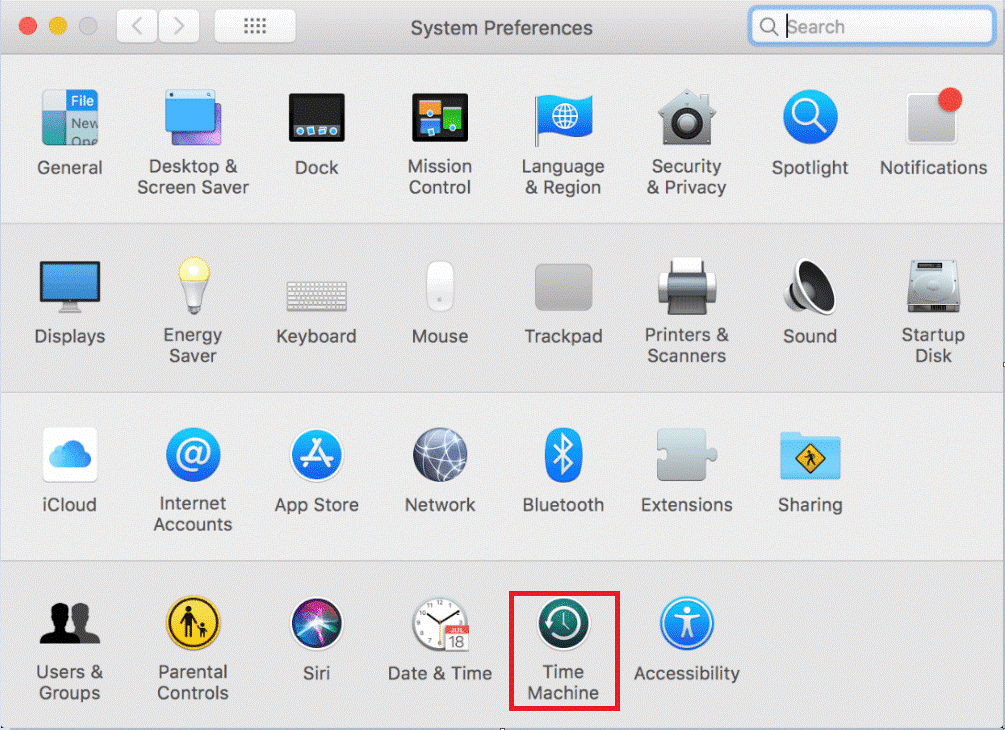
Skref 3: Smelltu á „Valkostur“ hnappinn sem er staðsettur neðst í hægra horninu á Mac skjánum þínum.
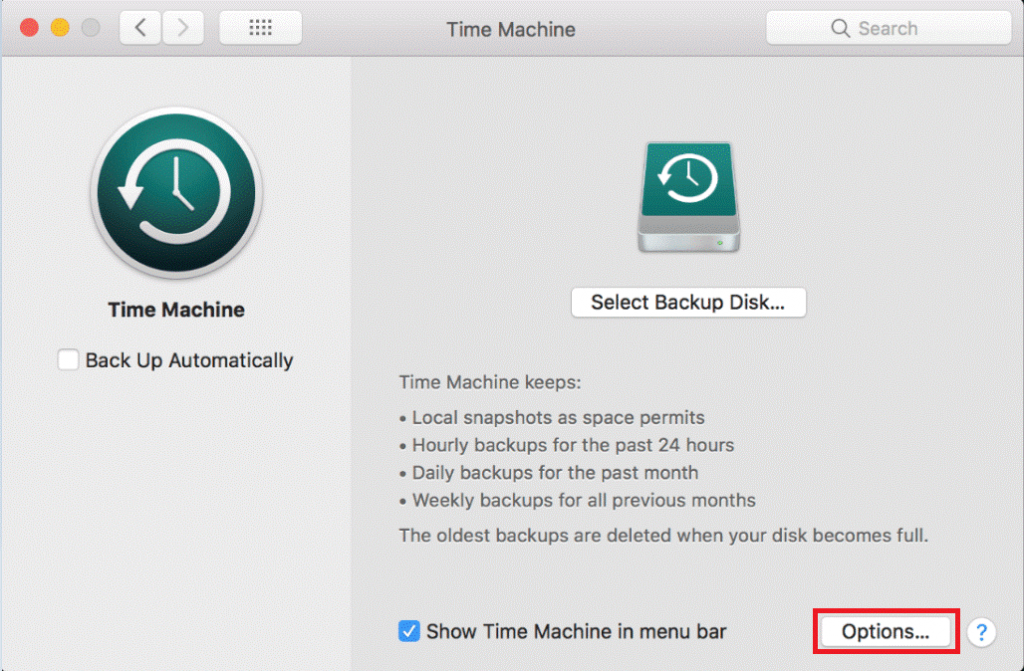
Skref 4: Nú muntu sjá nýjan skjá „útiloka þessa hluti frá afritum:“. Smelltu á +(Bæta við) hnappinn og veldu möppuna sem þú vilt útiloka frá öryggisafritinu.
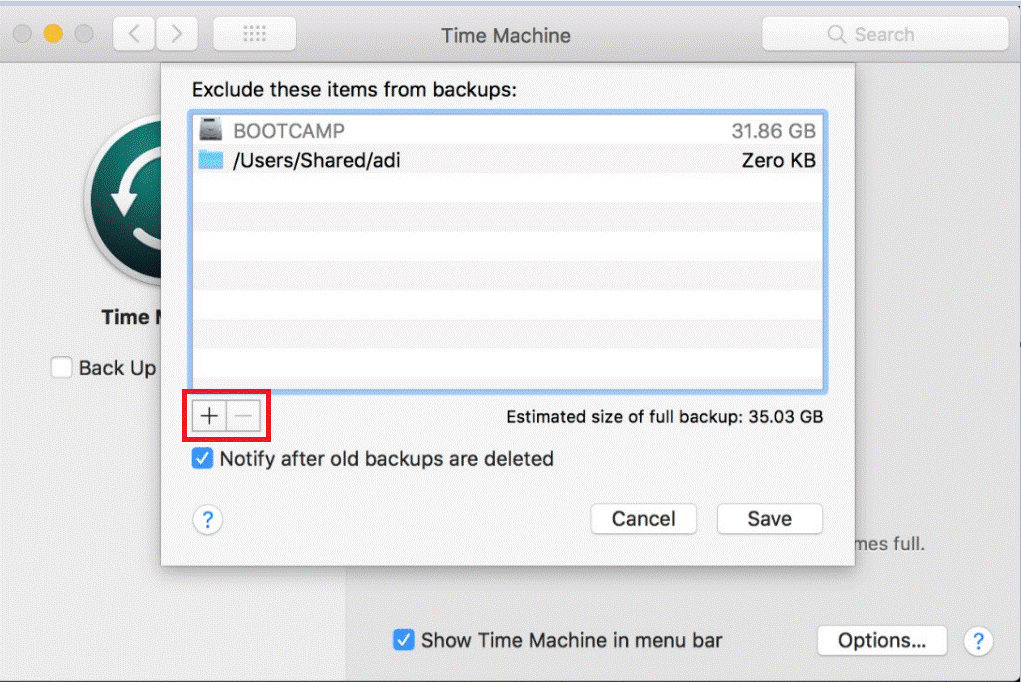
Skref 5: Þegar þú ert búinn skaltu smella á „Útloka“ hnappinn sem er fáanlegur neðst í viðmótinu.
Skref 6: Smelltu á „Vista“ til að staðfesta breytingarnar.
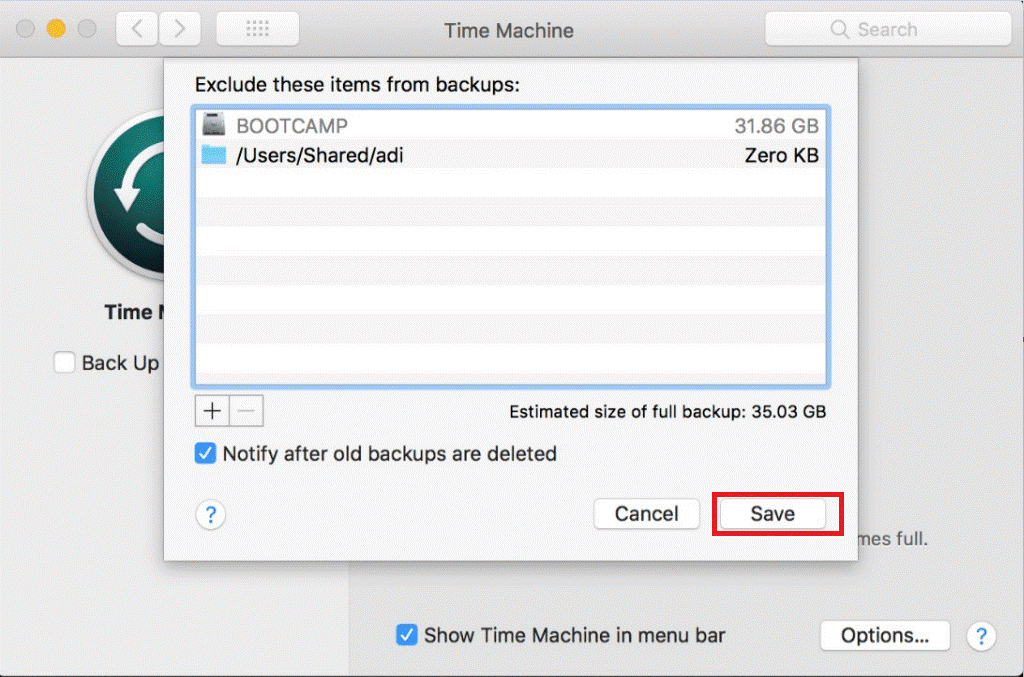
Við vonum að þessi grein muni hjálpa þér að vinna með Time Machine. Þar að auki, notkun Time Machine er góð leið til að taka öryggisafrit af mikilvægum gögnum þínum. Vinsamlegast deildu athugasemdum þínum í athugasemdahlutanum hér að neðan.
Þó að sjónvarp muni líklega virka vel án nettengingar ef þú ert með kapaláskrift, eru bandarískir notendur farnir að skipta yfir í nettengingu
Eins og í hinum raunverulega heimi mun sköpunarverkið þitt í Sims 4 á endanum eldast og deyja. Simsar eldast náttúrulega í gegnum sjö lífsstig: Barn, Smábarn, Barn, Unglingur,
Obsidian er með margar viðbætur sem gera þér kleift að forsníða glósurnar þínar og nota línurit og myndir til að gera þær þýðingarmeiri. Þó að sniðmöguleikar séu takmarkaðir,
„Baldur's Gate 3“ (BG3) er grípandi hlutverkaleikur (RPG) innblásinn af Dungeons and Dragons. Þetta er umfangsmikill leikur sem felur í sér óteljandi hliðarverkefni
Með útgáfu Legend of Zelda: Tears of the Kingdom geta aðdáendur komist inn í anda leiksins með besta HD veggfóðurinu. Meðan þú gætir notað
https://www.youtube.com/watch?v=LKqi1dlG8IM Margir spyrja, hvað heitir þetta lag? Spurningin hefur verið til síðan tónlist hófst. Þú heyrir eitthvað sem þú
Hisense sjónvörp hafa verið að ná vinsældum sem ágætis fjárhagsáætlun fyrir frábær myndgæði og nútíma snjalleiginleika. En það er líka falið
Ef þú notar Viber reglulega gætirðu viljað athuga hvort einhverjum hafi líkað við skilaboð. Kannski skrifaðir þú eitthvað til að fá vin þinn til að hlæja, eða vilt bara
Ef þú átt Apple tæki hefurðu eflaust fengið óumbeðin skilaboð. Þetta gæti hafa verið frá fólki sem þú þekkir sem þú vilt ekki að sendi þér
TikTok hefur vald til að skjóta fyrirtækinu þínu eða feril og taka þig frá núlli í hetju á skömmum tíma, sem er ótrúlegt. Áður fyrr þurftu menn að hoppa








