Hvernig á að tengjast Wi-Fi á Samsung sjónvarpi

Þó að sjónvarp muni líklega virka vel án nettengingar ef þú ert með kapaláskrift, eru bandarískir notendur farnir að skipta yfir í nettengingu
Ruslatunnan er gagnleg fyrir Windows tæki þar sem það er þægileg leið til að fjarlægja gögn án þess að eyða þeim strax. En hvað gerist ef það vantar eða hefur verið eytt? Sem betur fer eru til leiðir til að fá þennan þægilega eiginleika aftur og hann er ekki eins flókinn og þú gætir haldið.

Haltu áfram að lesa þessa grein til að læra meira um að endurheimta eytt ruslaföt á Windows tækjum.
Endurheimt ruslafötuna á skjáborðinu þínu
Það eru nokkrar leiðir til að endurheimta ruslafötuna á skjáborðið þitt. Hafðu samt í huga að skrefin geta verið mismunandi eftir Windows útgáfunni þinni.
Virkjaðu aftur skjáborðstáknið á Windows 10/11
Hægt er að slökkva á ruslafötutákninu á Windows stýrikerfinu. Þetta gæti verið nauðsynlegt í þeim tilvikum þar sem þú þarft að skjáborðið þitt sé hreint en vilt ekki að táknunum sé hent. Ef ruslatunnan er ekki lengur á skjáborðinu þínu geturðu virkjað það aftur með skrefunum hér að neðan.






Að öðrum kosti geturðu notað þessi skref til að endurheimta ruslatáknið:

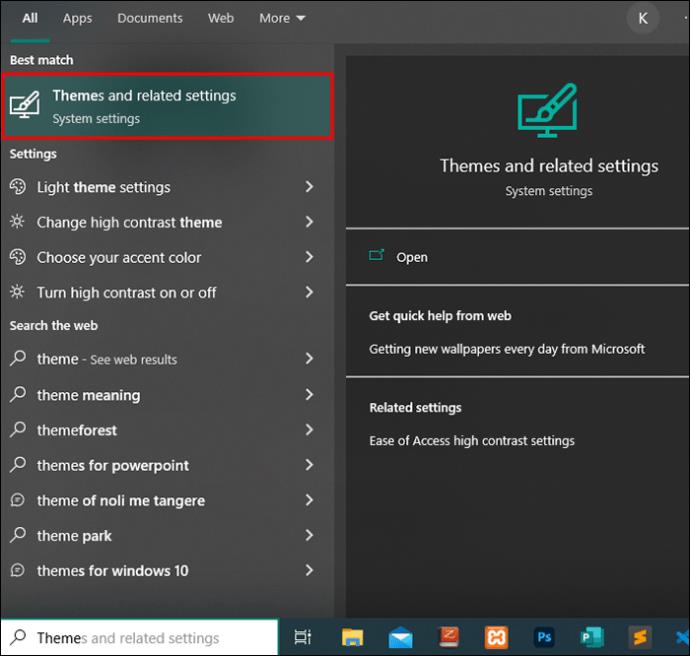


Endurheimtu ruslafötuna á Windows 8 og 8.1
Fyrir þá sem enn nota Windows 8/8.1 geturðu líka endurheimt ruslafötutáknið á skjáborðinu þínu.






Endurheimt ruslafötuna á Windows 7 og Windows Vista
Ef þú ert notandi sem elskar nostalgíu Windows 7 og Vista, eða þú hefur bara ekki komist að því að uppfæra stýrikerfið þitt, þá eru góðar fréttir: þú getur líka endurheimt ruslafötutáknið. Fylgdu skrefunum hér að neðan til að byrja:





Finndu endurvinnsluna með því að nota Windows eða File Explorer
Hægt er að nálgast ruslafötuna með því að nota skráastjórann í nýrri Windows útgáfum eða Windows Explorer ef þú ert á eldra stýrikerfi. Á nýrri Windows 10 og 11 útgáfum skaltu fylgja þessum skrefum:
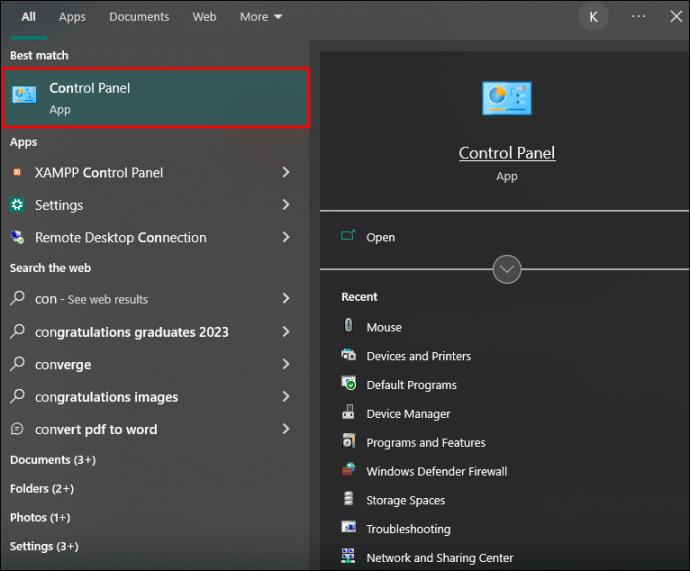


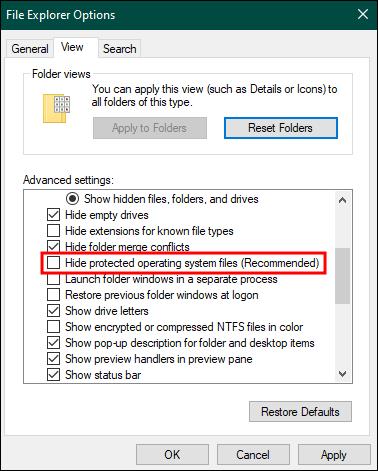
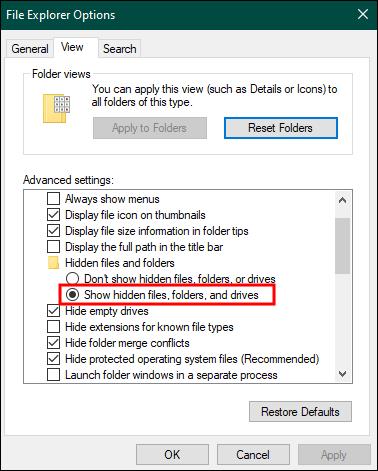
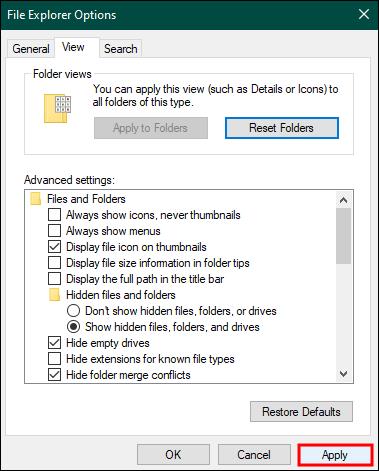
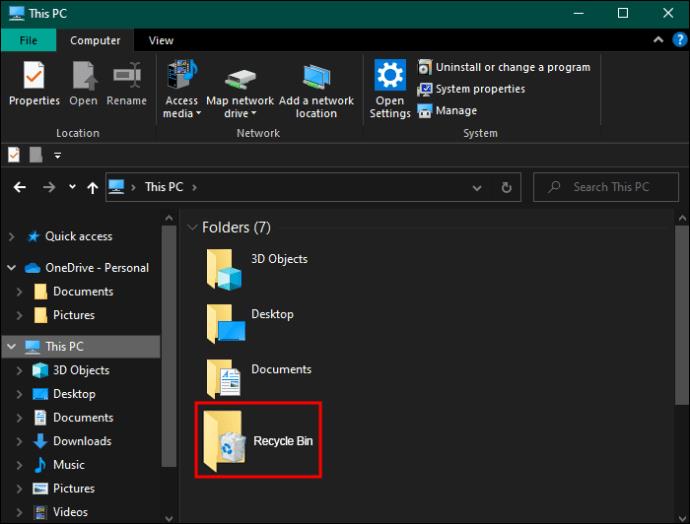
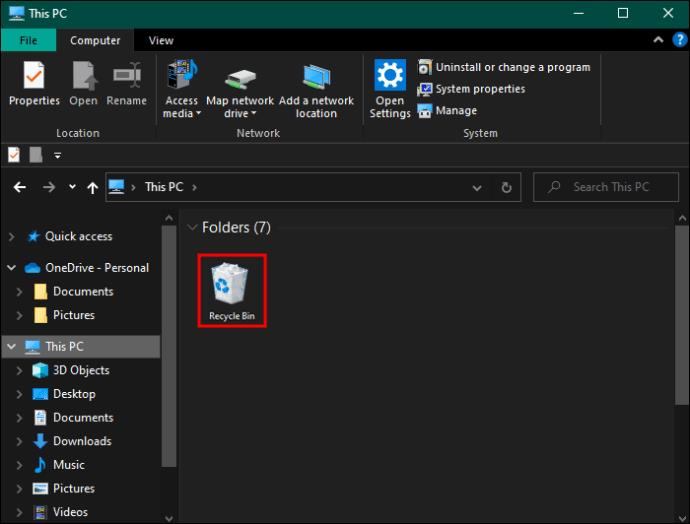
Slökktu á spjaldtölvustillingu
Spjaldtölvuhamurinn var kynntur í nýrri Windows útgáfum til að gera fartölvur snertivænar. Ef þessi stilling er virkjuð opnast forrit á öllum skjánum. Þetta endar með því að minnka skjáborðstákn og verkstiku. Í slíkri atburðarás gætirðu átt erfitt með að fá aðgang að ruslafötunni. Hins vegar er hægt að slökkva á spjaldtölvuhamnum.

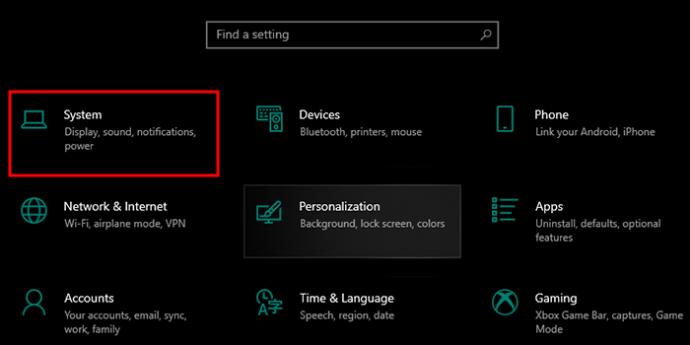
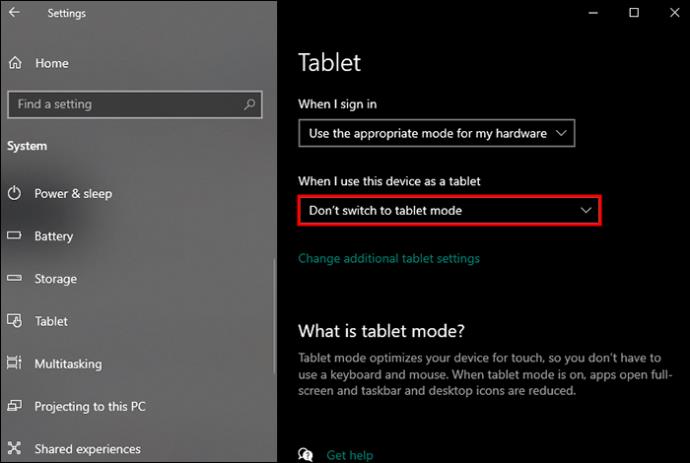
Gerðu við allar skemmdar kerfisskrár
Ruslatunnu sem vantar gæti stafað af kerfisskrám sem eru skemmdar. Hins vegar er hægt að skipta um þetta.
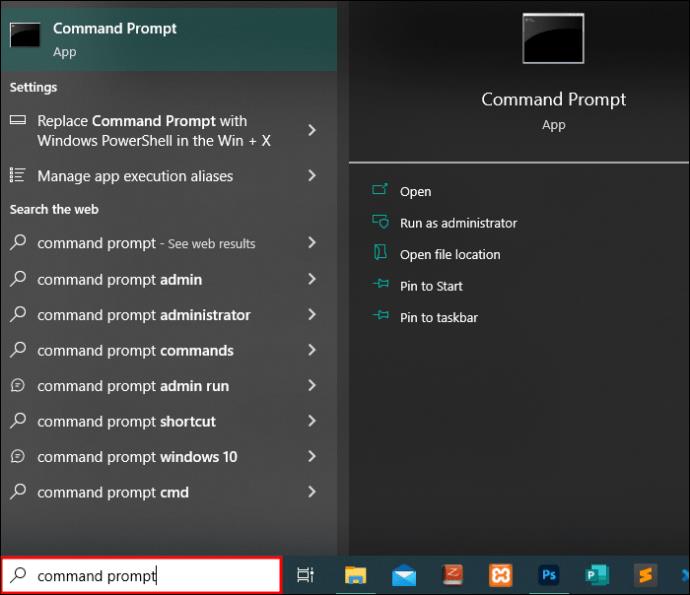
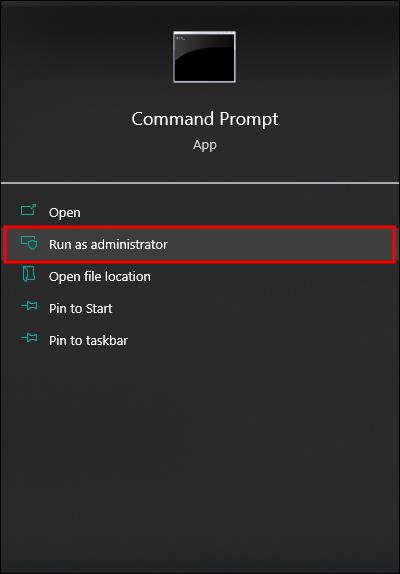
sfc/scannow" skipunina og veldu "Enter".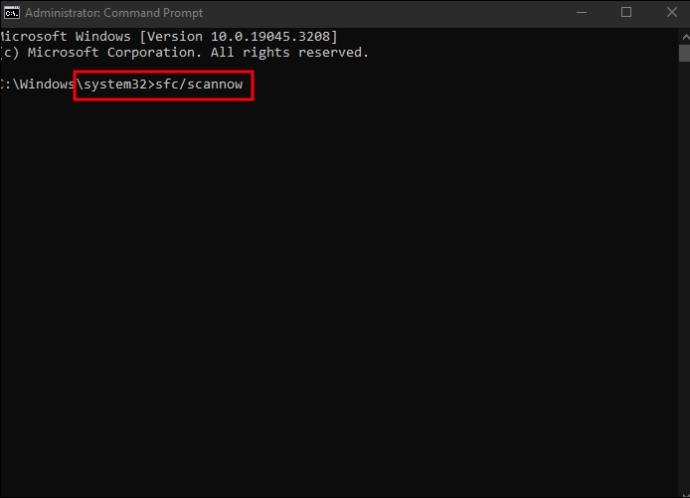
Þetta kerfisskráaskoðunarforrit skannar sjálfkrafa og endurheimtir allar skemmdir sem finnast í kerfisskránum.
Ástæður fyrir hvarf ruslafötu
Ruslatunnan þín hvarf ekki bara að ástæðulausu. Skoðaðu listann hér að neðan og sjáðu hvort eitthvað af þessum atburðarás hljómar kunnuglega.
Algengar spurningar
Hvert fór ruslatunnan mín?
Ef ruslatunnan þín hvarf er það líklega í gögnunum þínum í vernduðu kerfi sem heitir "&Recycle.bin." Þetta er á aðaldrifinu þínu. Þú getur líka gert ráðstafanir til að endurheimta ruslafötuna eins og lýst er hér að ofan.
Ekki missa af fríðindum úr ruslatunnu
Ruslatunnan er ómissandi hluti af Windows kerfinu. Það gerir notendum kleift að halda kerfinu sínu hreinu og endurheimta skrár sem gætu hafa verið eytt ranglega. Skyndilegt hvarf ruslafötunnar getur verið pirrandi, en það er hægt að endurheimta það, sama hvernig það hvarf í fyrsta lagi.
Hefur þú einhvern tíma þurft að takast á við eytt ruslaföt? Hvernig tókst þér að endurheimta það? Láttu okkur vita í athugasemdahlutanum hér að neðan.
Þó að sjónvarp muni líklega virka vel án nettengingar ef þú ert með kapaláskrift, eru bandarískir notendur farnir að skipta yfir í nettengingu
Eins og í hinum raunverulega heimi mun sköpunarverkið þitt í Sims 4 á endanum eldast og deyja. Simsar eldast náttúrulega í gegnum sjö lífsstig: Barn, Smábarn, Barn, Unglingur,
Obsidian er með margar viðbætur sem gera þér kleift að forsníða glósurnar þínar og nota línurit og myndir til að gera þær þýðingarmeiri. Þó að sniðmöguleikar séu takmarkaðir,
„Baldur's Gate 3“ (BG3) er grípandi hlutverkaleikur (RPG) innblásinn af Dungeons and Dragons. Þetta er umfangsmikill leikur sem felur í sér óteljandi hliðarverkefni
Með útgáfu Legend of Zelda: Tears of the Kingdom geta aðdáendur komist inn í anda leiksins með besta HD veggfóðurinu. Meðan þú gætir notað
https://www.youtube.com/watch?v=LKqi1dlG8IM Margir spyrja, hvað heitir þetta lag? Spurningin hefur verið til síðan tónlist hófst. Þú heyrir eitthvað sem þú
Hisense sjónvörp hafa verið að ná vinsældum sem ágætis fjárhagsáætlun fyrir frábær myndgæði og nútíma snjalleiginleika. En það er líka falið
Ef þú notar Viber reglulega gætirðu viljað athuga hvort einhverjum hafi líkað við skilaboð. Kannski skrifaðir þú eitthvað til að fá vin þinn til að hlæja, eða vilt bara
Ef þú átt Apple tæki hefurðu eflaust fengið óumbeðin skilaboð. Þetta gæti hafa verið frá fólki sem þú þekkir sem þú vilt ekki að sendi þér
TikTok hefur vald til að skjóta fyrirtækinu þínu eða feril og taka þig frá núlli í hetju á skömmum tíma, sem er ótrúlegt. Áður fyrr þurftu menn að hoppa








