Hvernig á að tengjast Wi-Fi á Samsung sjónvarpi

Þó að sjónvarp muni líklega virka vel án nettengingar ef þú ert með kapaláskrift, eru bandarískir notendur farnir að skipta yfir í nettengingu
Allir notendur Excel/Google Sheets vita hversu öflugir þessir töflureiknakerfi geta verið. Þetta eru ekki bara borðforrit sem hjálpa þér að skrifa hluti niður og sýna þá. Þvert á móti, Google Sheets gerir þér kleift að búa til þínar eigin formúlur og nota þær sjálfkrafa á sérstakar línur, dálka eða frumur.

En hvað ef þú afritar gögn í reit sem er forritað til að nota tiltekna formúlu? Hvað ef þú vilt líma upplýsingar á venjulegan hátt? Hér eru upplýsingarnar sem þú þarft.
Afritar formúlur í Google Sheets án þess að breyta tilvísunum í hólf
Þegar þú vinnur í Excel eða Google Sheets muntu hafa í huga að formúlur munu ekki birtast einar í öðrum frumum og af augljósum ástæðum. Venjulega muntu slá inn formúlu í einn reit og afrita hana í aðra (venjulega í sömu röð/dálki). Þetta er skynsamlegt, þar sem þú ert líklega að framkvæma útreikninga sem snerta sama hlutinn en í mismunandi tilfellum (td dagar, vikur osfrv.)
Ef formúlan þín inniheldur hlutfallslegar frumutilvísanir, þ.e. án „$“ táknsins, mun Google Sheets aðlaga hólfin þannig að hver og einn virkar á gögnunum í viðkomandi dálki/röð. Venjulega er þetta í takt við dæmigerðar Google Sheets þarfir. Hins vegar, í sumum tilfellum, gætirðu viljað afrita nákvæma formúluútgáfu án þess að breyta neinum frumutilvísunum.

Hólf afritað ásamt tilvísunum hennar (nákvæm formúla/frumuúthlutun)
Tilvísanirnar breytast sjálfkrafa ef þú velur tiltekið hólf og afritar og límir það inn í annað. Svona virka Excel og Google Sheets. Hins vegar er leið til að afrita/færa formúlu úr einni reit án þess að breyta frumtilvísunum.
Ábending fyrir atvinnumenn: Ef þú vilt færa reit í stað þess að afrita hann skaltu nota „Ctrl + X“ (Klippa) skipunina.
Afrita fjölda frumna sem fastar formúlur/frumuúthlutun
Auðvitað þarftu ekki að afrita/líma frumur fyrir sig. Í flestum tilfellum færðu fjölda hólfa frekar en eina. Ef markmið þitt er að færa margar formúlur í einu, þá eru nokkrar leiðir til að gera það.
Valkostur 1: Notaðu algjörar/blandaðar frumutilvísanir til að afrita nákvæmar formúlur
Stundum viltu gera nákvæmar afrit af formúlum með „afstætt“ frumutilvísunum. Besta leiðin væri að breyta þessum tilvísunum í „alger“ (bæta við „$“ tákni fyrir framan hvert formúluatriði). Þetta læsir innihaldi frumunnar, sem gerir klefann kyrrstæðan, óháð því hvert þú færir formúluna.
Þú verður að nota tilvísanir í „blönduð reiti“ til að læsa heilum dálki eða röð.
Þú þarft aðeins að setja „$“ táknið fyrir dálkstafinn eða línunúmerið til að breyta „afstætt“ tilvísun í „blandaða“ tilvísun. Sama hvert þú færir formúluna, „dálkurinn“ verður nú festur við tiltekna dálkinn sem þú merkir með dollaramerkinu.
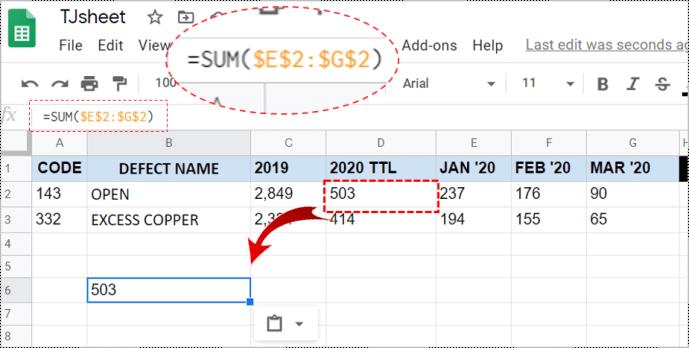
Valkostur 2: Notaðu textaritil til að afrita og varðveita frumuvísanir
Já, þetta gæti hljómað svolítið „gamalt“ en stundum er ráðlegt að nota einföld verkfæri eins og Notepad til að afrita eða færa nákvæmar formúlur án þess að breyta þeim.
Farðu í formúluskoðunarstillinguna með því að ýta á „Ctrl +' (ein gæsalappa).“ Nú, með því að nota „Ctrl“ lyklaborðið þitt , veldu hvern reit með formúlum sem þú vilt færa eða afrita/líma. Þegar þú hefur valið allt skaltu afrita/klippa þau.
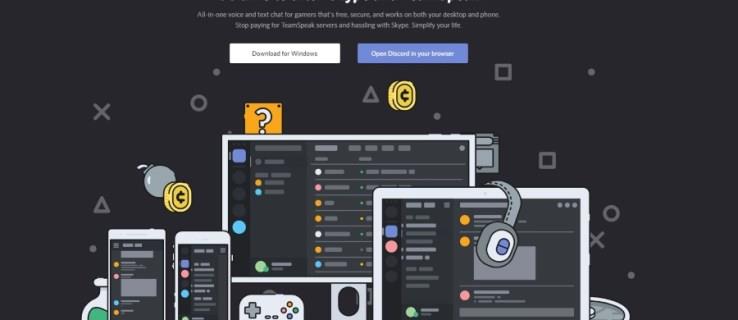
Ábending fyrir atvinnumenn: Athugaðu að þú getur aðeins límt formúlurnar inn í vinnublaðið sem þú afritaðir þær úr. Þetta er vegna þess að tilvísanir innihalda nafn blaðsins. Límdu afritaða efnið á annað handahófskennt blað og þú munt hafa brotnar formúlur.
3. Notkun Find and Replace eiginleikans
Ef þú vilt afrita úrval formúla í Google Sheets en vilt ekki breyta tilvísunum þeirra, þá er Finna og skipta út eiginleikinn besti bandamaður þinn. Þú munt skipta út „=“ merkinu í formúlunni fyrir „\“ staf. Eftir að hafa afritað/límt þá færðu þau aftur í eðlilegt horf. Svona er það gert.
Með því að nota skrefin hér að ofan hefur þú breytt formúlum í texta, afritað/límt þær í aðrar frumur og breytt þeim aftur til að varðveita upprunalegu tilvísanir.
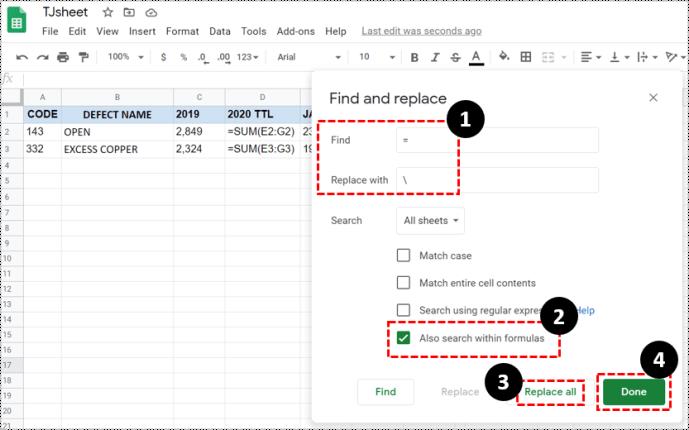
Eins og þú sérð eru margar leiðir til til að forðast að breyta tilvísunum í Google Sheets þegar þú færir eða afritar/límir hólfin sem innihalda þær. Að finna besta valkostinn fer eftir gögnum þínum, skipulagi og fjölda frumna í töflureikninum þínum. Lítil töflureiknar geta virkað frábærlega með því að nota einfaldar formúluafrita/líma aðgerðir, á meðan víðtækari töflureiknar njóta góðs af „Finna og skipta út“ eiginleikanum. Veldu þá aðferð sem hentar núverandi þörfum þínum.
Þó að sjónvarp muni líklega virka vel án nettengingar ef þú ert með kapaláskrift, eru bandarískir notendur farnir að skipta yfir í nettengingu
Eins og í hinum raunverulega heimi mun sköpunarverkið þitt í Sims 4 á endanum eldast og deyja. Simsar eldast náttúrulega í gegnum sjö lífsstig: Barn, Smábarn, Barn, Unglingur,
Obsidian er með margar viðbætur sem gera þér kleift að forsníða glósurnar þínar og nota línurit og myndir til að gera þær þýðingarmeiri. Þó að sniðmöguleikar séu takmarkaðir,
„Baldur's Gate 3“ (BG3) er grípandi hlutverkaleikur (RPG) innblásinn af Dungeons and Dragons. Þetta er umfangsmikill leikur sem felur í sér óteljandi hliðarverkefni
Með útgáfu Legend of Zelda: Tears of the Kingdom geta aðdáendur komist inn í anda leiksins með besta HD veggfóðurinu. Meðan þú gætir notað
https://www.youtube.com/watch?v=LKqi1dlG8IM Margir spyrja, hvað heitir þetta lag? Spurningin hefur verið til síðan tónlist hófst. Þú heyrir eitthvað sem þú
Hisense sjónvörp hafa verið að ná vinsældum sem ágætis fjárhagsáætlun fyrir frábær myndgæði og nútíma snjalleiginleika. En það er líka falið
Ef þú notar Viber reglulega gætirðu viljað athuga hvort einhverjum hafi líkað við skilaboð. Kannski skrifaðir þú eitthvað til að fá vin þinn til að hlæja, eða vilt bara
Ef þú átt Apple tæki hefurðu eflaust fengið óumbeðin skilaboð. Þetta gæti hafa verið frá fólki sem þú þekkir sem þú vilt ekki að sendi þér
TikTok hefur vald til að skjóta fyrirtækinu þínu eða feril og taka þig frá núlli í hetju á skömmum tíma, sem er ótrúlegt. Áður fyrr þurftu menn að hoppa








