Hvernig á að tengjast Wi-Fi á Samsung sjónvarpi

Þó að sjónvarp muni líklega virka vel án nettengingar ef þú ert með kapaláskrift, eru bandarískir notendur farnir að skipta yfir í nettengingu
Tækjatenglar
Að deila Wi-Fi lykilorðum gefur þér vald til að dreifa internetaðgangi til allra sem þú velur. En ekki allir vita hvernig á að nýta sér þennan handhæga möguleika. Sem betur fer er það tiltölulega einfalt og vandræðalaust ferli.

Ef þú vilt vita hvernig á að deila Wi-Fi lykilorðinu þínu skaltu lesa áfram til að læra allt sem þú þarft að vita.
Wi-Fi er nauðsynlegt fyrir nánast öll nútíma hátækni tæki. Þess vegna getur hæfileikinn til að deila Wi-Fi með vinum þínum eða fjölskyldu verið mjög gagnlegur. Hins vegar, eftir því hvaða tæki þú ert að nota, er tæknin til að deila Wi-Fi lykilorðinu þínu mjög mismunandi.
Nýjustu útgáfur Android stýrikerfisins eru með einstaka aðferð til að deila Wi-Fi lykilorðinu þínu. Það er gert með því að búa til QR kóða á símanum þínum sem er skannaður af þeim sem þú vilt deila með.
Hér eru skrefin til að deila Wi-Fi lykilorðinu þínu á Android tæki með QR kóða:
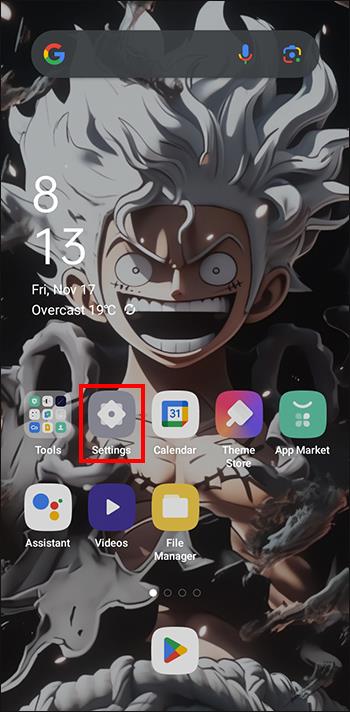
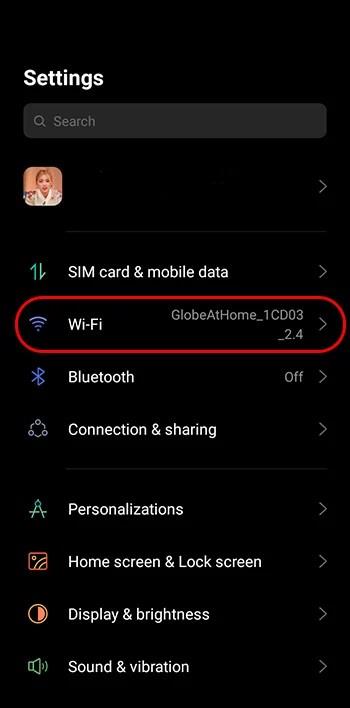
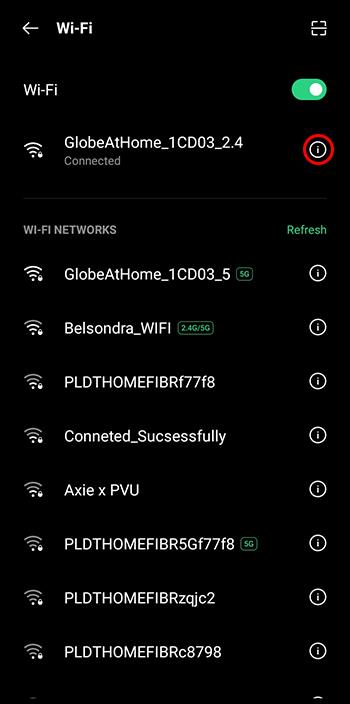
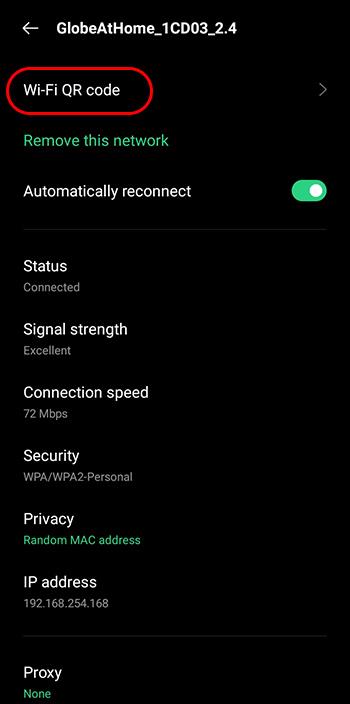
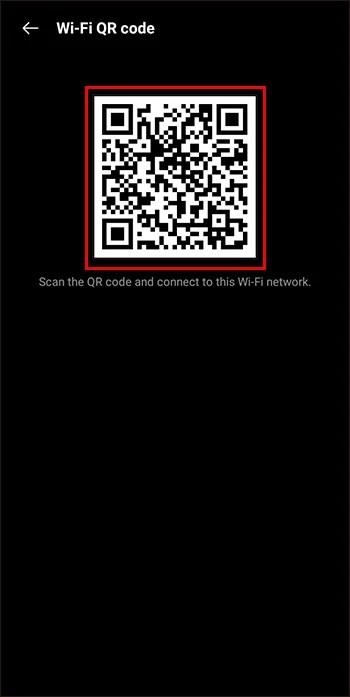
Athugið: QR kóða valkosturinn til að deila Wi-Fi er aðeins aðgengilegur fyrir Android 10 og nýrri.
Apple er alltaf í fararbroddi í tækniþróun og þetta nær til þess hvernig þú deilir Wi-Fi lykilorðum á milli Apple tækja. Í meginatriðum virkar það svipað og AirDrop. Þess vegna geturðu óaðfinnanlega úthlutað Wi-Fi lykilorðinu þínu á öruggan hátt með því að nota þennan glæsilega Apple eiginleika.
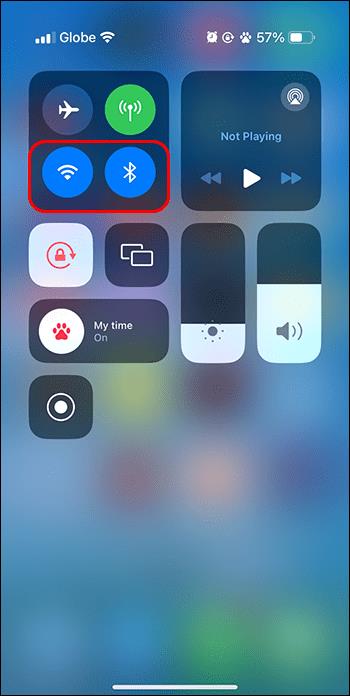
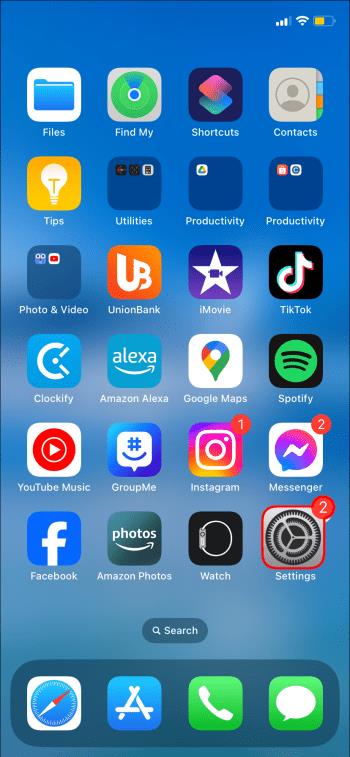
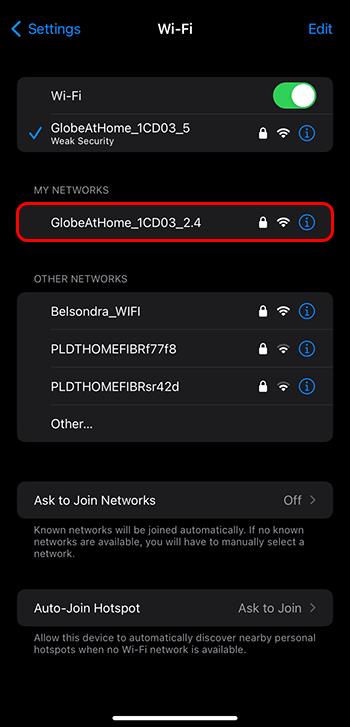
Athugið: Því miður, aðeins iOS 11 og nýrri eru samhæfar við þessa aðferð við Wi-Fi samnýtingu. Að auki mun þessi aðferð ekki virka ef þú ert að reyna að deila Wi-Fi lykilorðinu þínu með tæki sem ekki er frá Apple.
Hvernig á að finna Wi-Fi lykilorðið þitt á Windows
Því miður hefur Windows enn ekki kynnt deilingareiginleika fyrir tæki sem keyra Windows sem stýrikerfi. Þess vegna, til að senda nettengingu til vina þinna í gegnum Windows, þarftu að finna Wi-Fi lykilorðið þitt og senda það á gamaldags hátt. Hins vegar breytist tæknin lítillega eftir því hvaða útgáfu af Windows er uppsett á tækinu þínu.
Svona finnurðu Wi-Fi lykilorðið þitt á Windows 11:

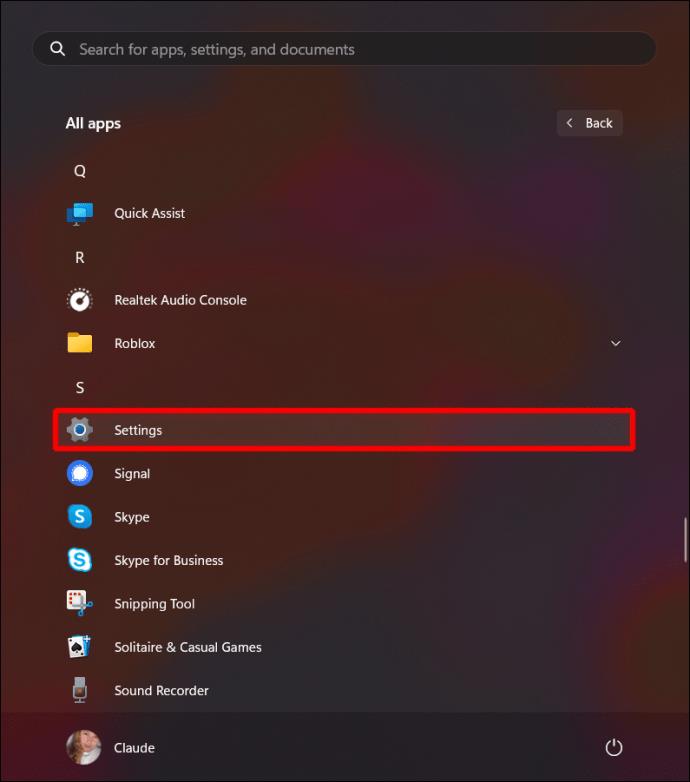
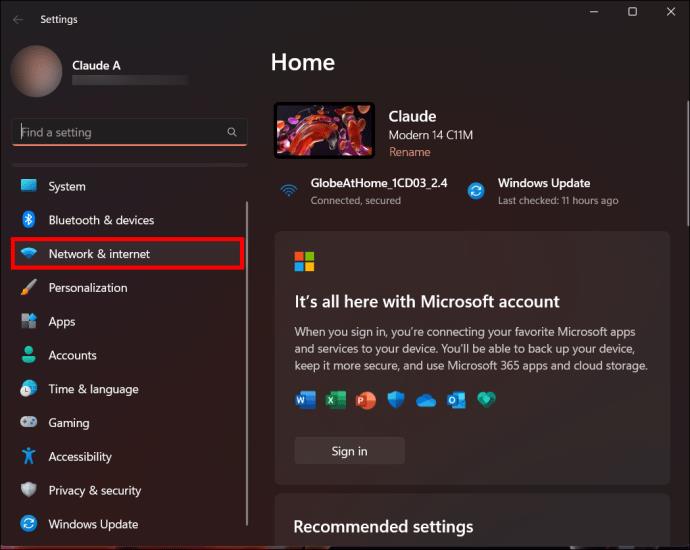
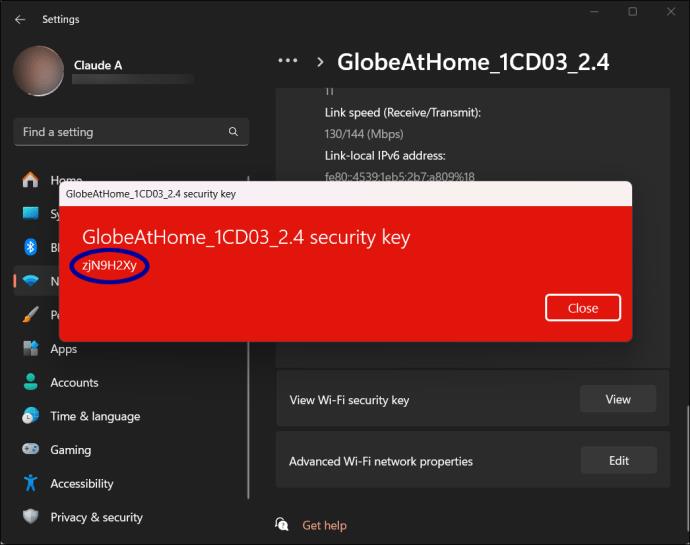
Svona finnurðu Wi-Fi lykilorðið þitt á Windows 10:
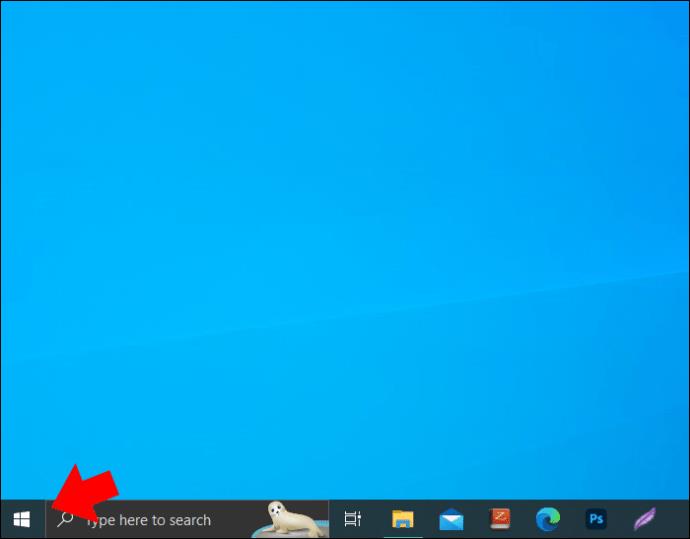
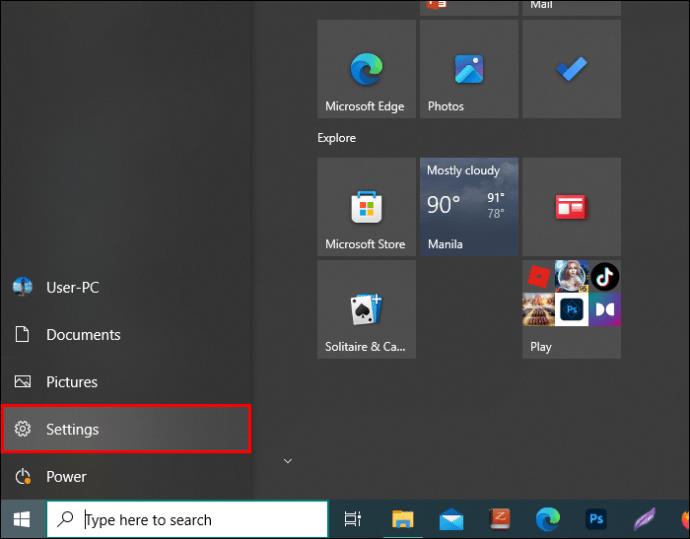
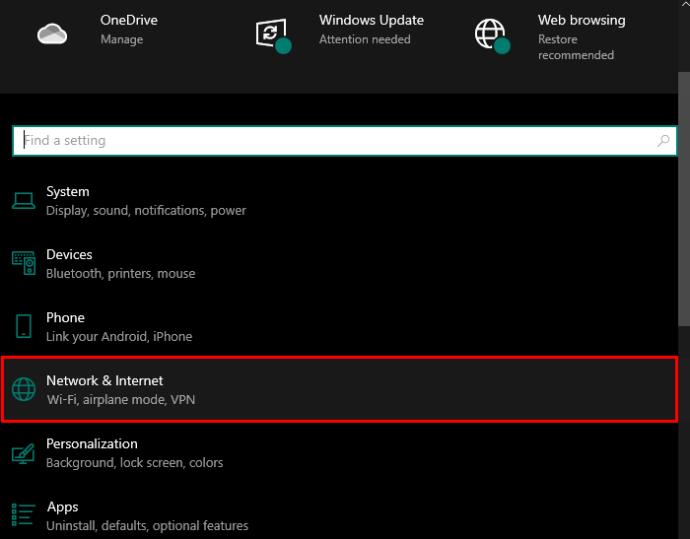
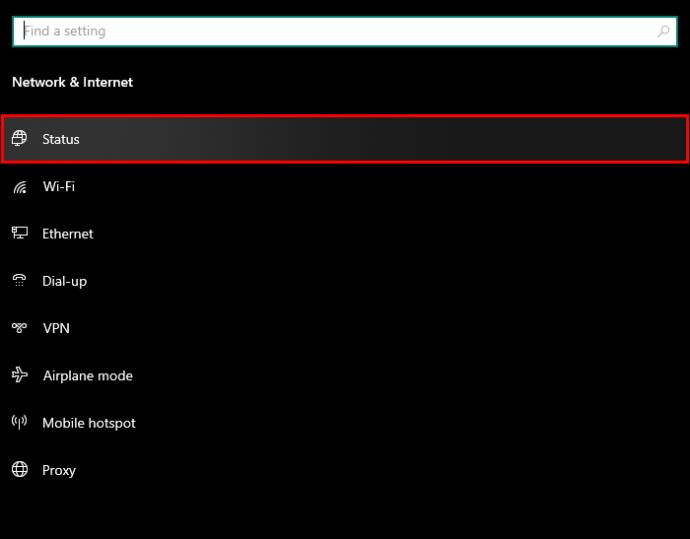
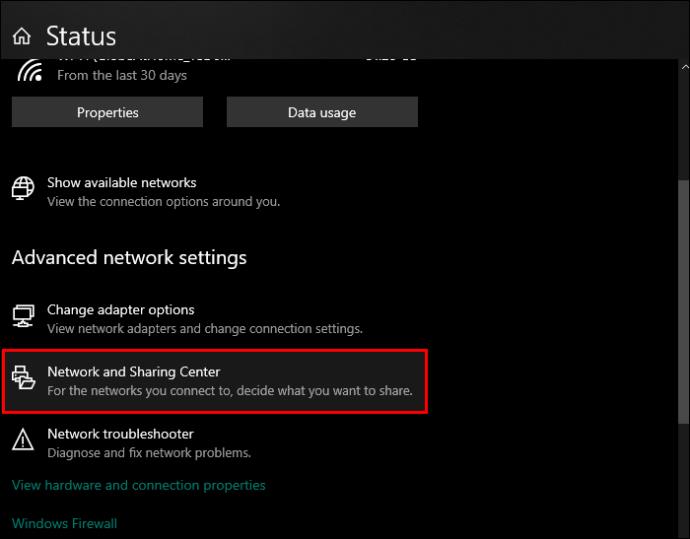
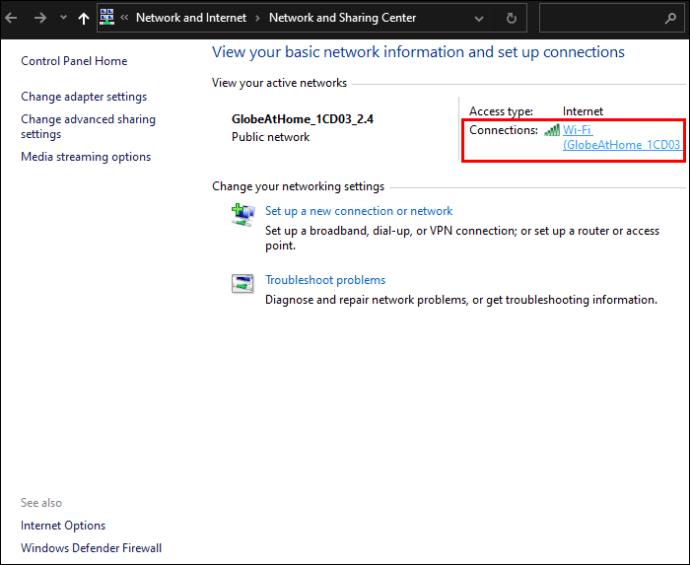
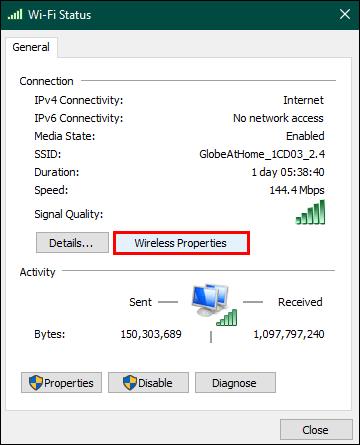
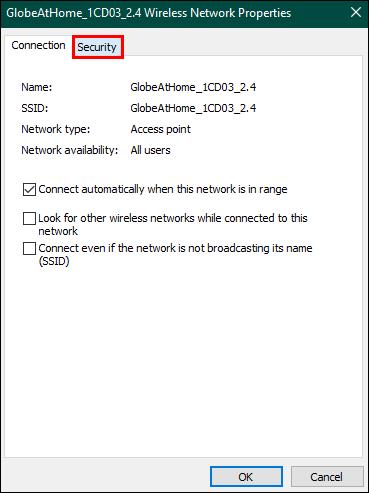
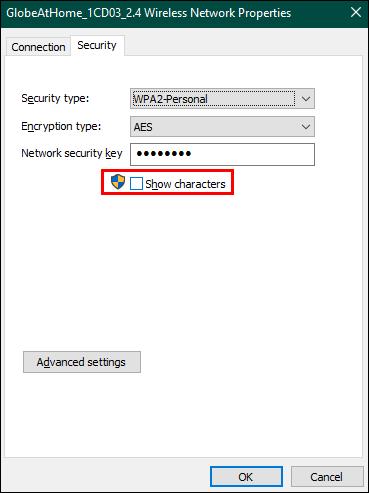
Svona finnurðu Wi-Fi lykilorðið þitt á Windows 7 og 8:
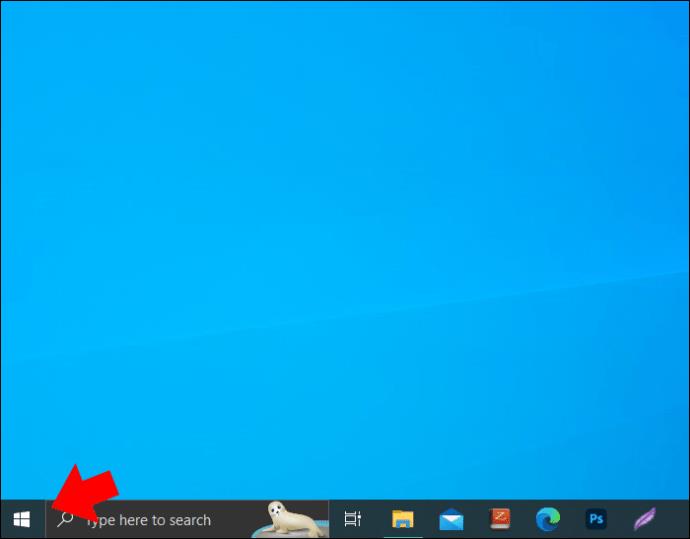
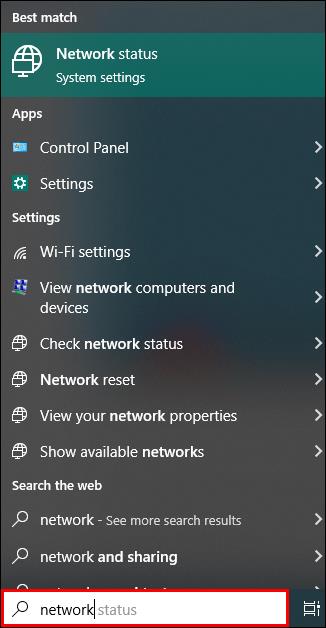
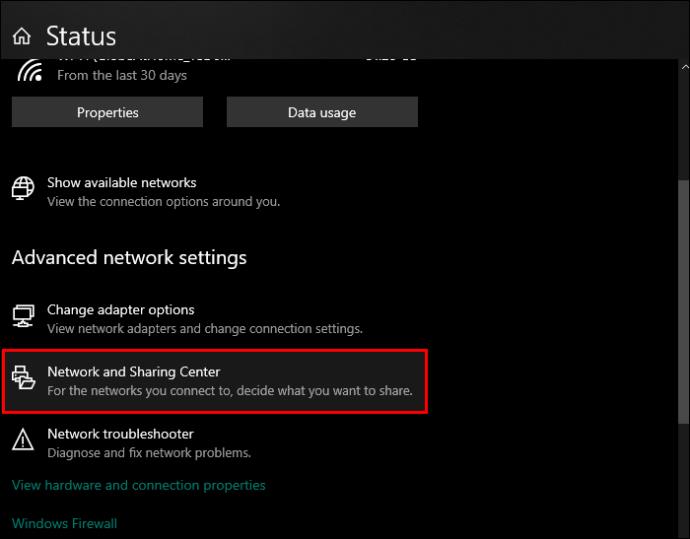
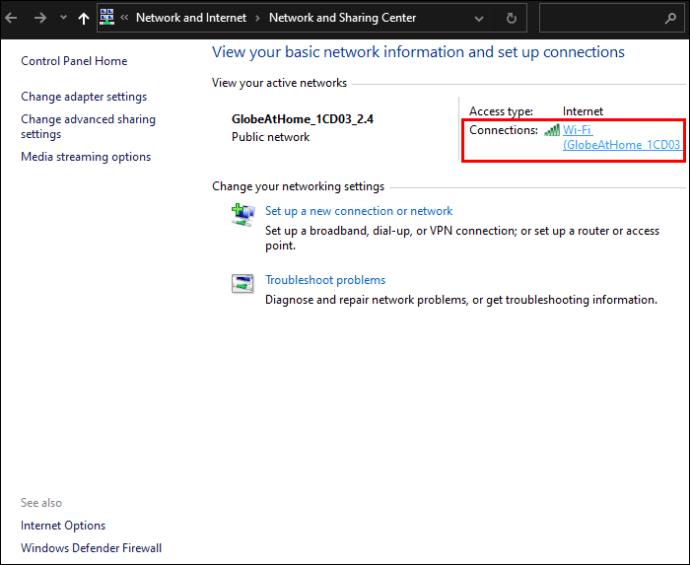
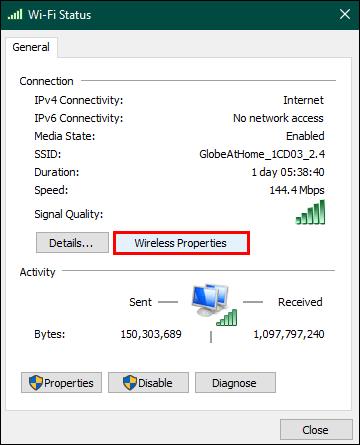
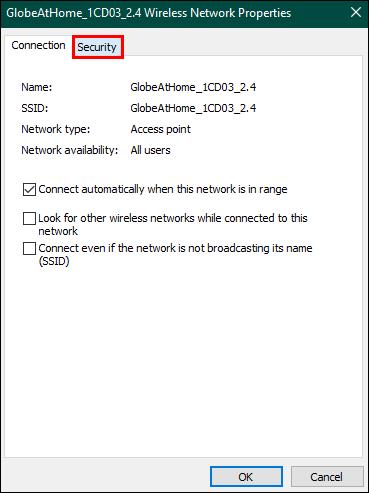
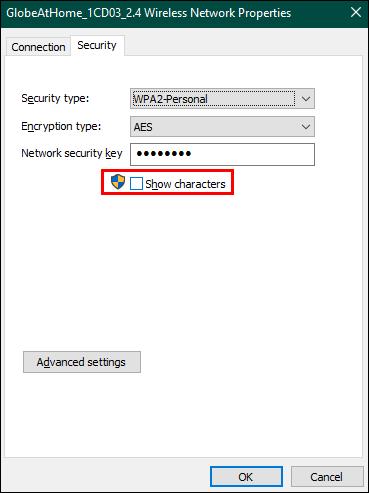
Þú getur líka deilt Wi-Fi lykilorðum á Mac tölvum með því að nota einstakt samnýtingarkerfi Apple. Þetta kerfi gerir þér kleift að komast algjörlega framhjá annað hvort sjálfum þér eða öðrum frá því að sjá raunverulegt Wi-Fi lykilorð. Þess vegna verndar þessi aðferð lykilorðið þitt frá því að verða fyrir áhrifum á alla sem gætu verið að hlusta.
Hér er það sem þú þarft að gera:
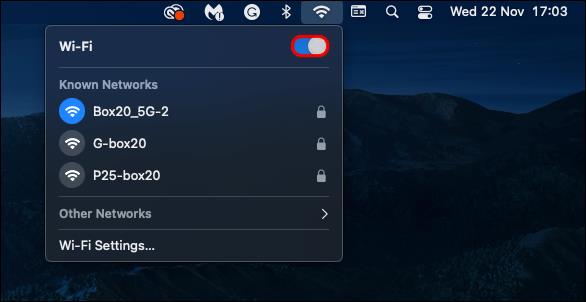

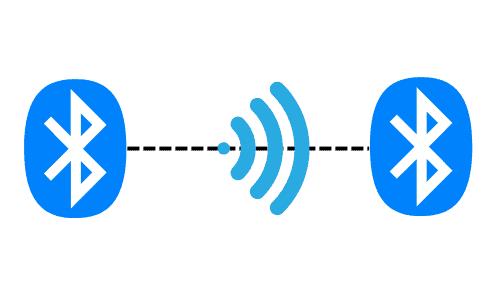
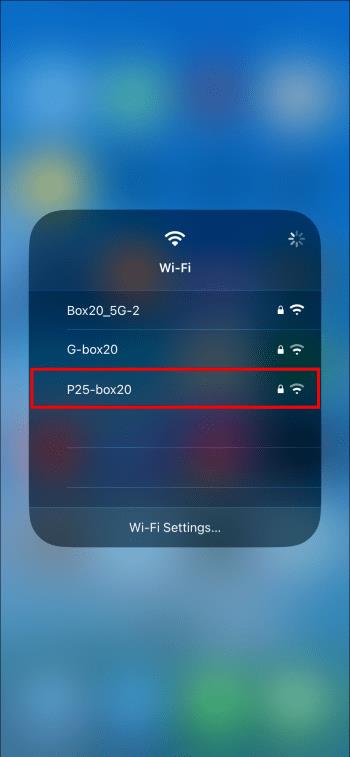
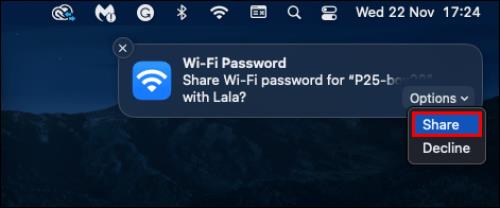
Athugið: Þessi eiginleiki til að deila lykilorði gæti verið ófáanlegur í eldri útgáfum af MacOS. Að auki mun þessi aðferð aðeins virka ef þú ert að deila lykilorðinu með öðru Apple tæki.
Hvernig á að finna Wi-Fi lykilorðið þitt á Mac
Ef þú getur ekki deilt Wi-Fi á Mac tækinu þínu geturðu einfaldlega fundið og sent lykilorðið áfram. Þessi aðferð mun sýna þér hvernig á að finna Wi-Fi lykilorðið þitt ef þú hefur geymt það í lykilorðastjóra Apple - Keychain. Að deila lykilorðinu þínu á þennan hátt er jafn áhrifaríkt en minna öruggt í ljósi þess að þú þarft annað hvort að sýna eða segja Wi-Fi lykilorðið þitt.
Hér eru skrefin til að finna Wi-Fi lykilorðið þitt á Mac:
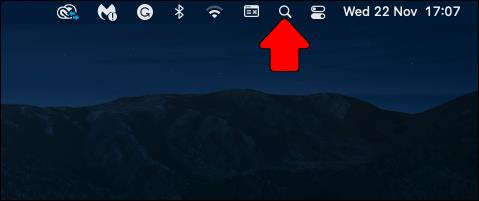
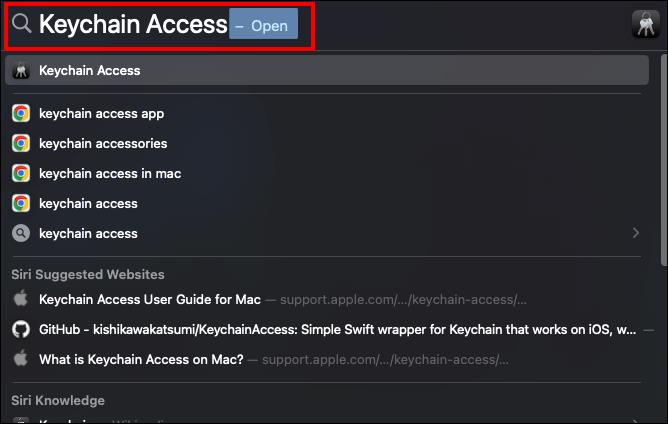
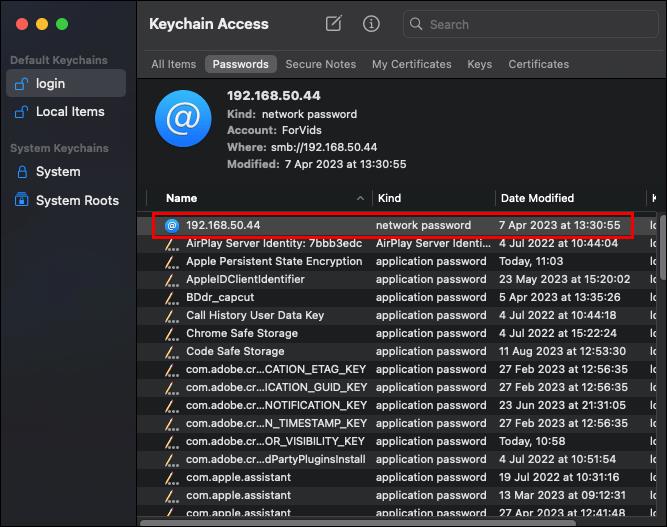
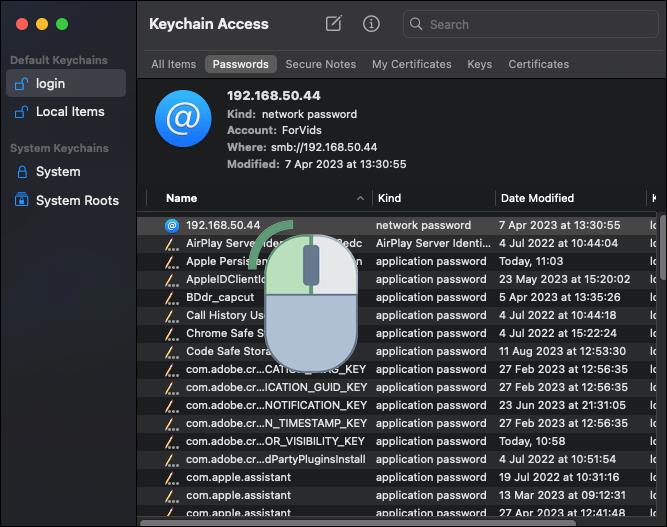
Wi-Fi fyrir alla
Á undanförnum áratugum hefur hraðvirkt og áreiðanlegt Wi-Fi internet breyst úr því að vera lúxus í ómissandi hluti af daglegu lífi þínu. Þannig að deila Wi-Fi lykilorðinu þínu er gagnlegt bragð þegar þú vilt hjálpa einhverjum með því að veita þeim netaðgang.
Hefur þú deilt Wi-Fi lykilorðinu þínu með vinum? Ef svo er, notaðir þú einhverja af þeim aðferðum sem fjallað er um í þessari grein? Láttu okkur vita í athugasemdahlutanum hér að neðan.
Þó að sjónvarp muni líklega virka vel án nettengingar ef þú ert með kapaláskrift, eru bandarískir notendur farnir að skipta yfir í nettengingu
Eins og í hinum raunverulega heimi mun sköpunarverkið þitt í Sims 4 á endanum eldast og deyja. Simsar eldast náttúrulega í gegnum sjö lífsstig: Barn, Smábarn, Barn, Unglingur,
Obsidian er með margar viðbætur sem gera þér kleift að forsníða glósurnar þínar og nota línurit og myndir til að gera þær þýðingarmeiri. Þó að sniðmöguleikar séu takmarkaðir,
„Baldur's Gate 3“ (BG3) er grípandi hlutverkaleikur (RPG) innblásinn af Dungeons and Dragons. Þetta er umfangsmikill leikur sem felur í sér óteljandi hliðarverkefni
Með útgáfu Legend of Zelda: Tears of the Kingdom geta aðdáendur komist inn í anda leiksins með besta HD veggfóðurinu. Meðan þú gætir notað
https://www.youtube.com/watch?v=LKqi1dlG8IM Margir spyrja, hvað heitir þetta lag? Spurningin hefur verið til síðan tónlist hófst. Þú heyrir eitthvað sem þú
Hisense sjónvörp hafa verið að ná vinsældum sem ágætis fjárhagsáætlun fyrir frábær myndgæði og nútíma snjalleiginleika. En það er líka falið
Ef þú notar Viber reglulega gætirðu viljað athuga hvort einhverjum hafi líkað við skilaboð. Kannski skrifaðir þú eitthvað til að fá vin þinn til að hlæja, eða vilt bara
Ef þú átt Apple tæki hefurðu eflaust fengið óumbeðin skilaboð. Þetta gæti hafa verið frá fólki sem þú þekkir sem þú vilt ekki að sendi þér
TikTok hefur vald til að skjóta fyrirtækinu þínu eða feril og taka þig frá núlli í hetju á skömmum tíma, sem er ótrúlegt. Áður fyrr þurftu menn að hoppa








