Hvernig á að tengjast Wi-Fi á Samsung sjónvarpi

Þó að sjónvarp muni líklega virka vel án nettengingar ef þú ert með kapaláskrift, eru bandarískir notendur farnir að skipta yfir í nettengingu
Þegar þú deilir skrám með Google Nearby Share geturðu fengið skrárnar þínar fljótt úr einu tæki í annað. Apple notendur hafa notað AirDrop eiginleikann sinn í nokkurn tíma núna, en það er betra seint en aldrei fyrir restina. Áður en þessi eiginleiki var tiltækur gætir þú hafa sent myndirnar þínar á Google myndir til að hlaða niður síðar ( eða einhverri annarri aðferð ), en það er ekki lengur nauðsynlegt. Haltu áfram að lesa til að sjá hvað á að gera áður en þú notar Nearby Share og hvernig á að nota það.
Deildu skrám með því að nota Google Nálægt Share: Kröfur
Áður en þú notar eiginleikann þarf tölvan þín að uppfylla nokkrar kröfur. Til dæmis, ef þú ert að nota Windows tölvu þarf hún að vera 64-bita útgáfa með Windows 10 eða nýrri útgáfu. Það eru miklar líkur á að eftirfarandi krafa verði ekki vandamál, en Android tækið þitt þarf að vera Android 6.0 eða nýrri.
Mundu að kveikja á Bluetooth fyrir bæði tækin og best er að þau séu tengd við sama Wi-Fi net. Mundu að ARM tæki eru ekki studd. Þú þarft ekki að setja neitt upp á Android tækinu þínu þar sem öll Android 6.0+ tæki eru með eiginleikann; auk þess geturðu líka notað Google File appið til að fá aðgang að eiginleikanum. Þú verður að fara í valkostinn og virkja hann.
Til að kveikja á Nálægri deilingu skaltu opna Stillingarforritið og síðan Tengd tæki . Veldu Tengistillingar og Nálægt deila nálægt botninum.
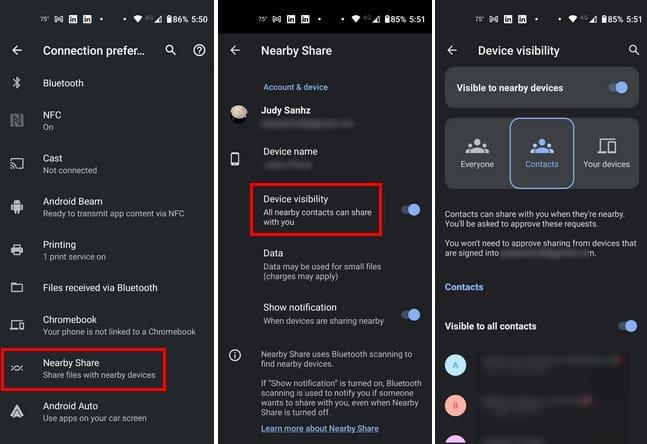
Bankaðu á Sýnileiki tækis og veldu hverjum þú vilt að tækið þitt sé sýnilegt. Þú getur valið úr valkostum eins og:
Þú þarft að samþykkja beiðni sendanda um skrána. En ef þú færð skrá frá tæki sem er skráð inn á Google reikninginn þinn verður engin beiðni send fyrir þessi tæki. Kveiktu á Sýnilegur öllum tengiliðum valkostinum ef þú vilt að Android tækið þitt sé sýnilegt öllum tengiliðum þínum. Ef þú deilir skrá úr einu tæki í annað skaltu ganga úr skugga um að þær séu í innan við 16 feta fjarlægð ( fimm metra frá hvor öðrum ). Það er líka mögulegt að deila skrám með vinum og fjölskyldu utan Google reikningsins þíns. Þeir þurfa að hafa Nálægt deilingu á og þú ert tilbúinn að byrja að deila.
Hvernig á að nota deilingu í nágrenninu
Ef þú ert ekki með það nú þegar þarftu að hlaða niður Nearby Share fyrir Windows með því að fara á Android síðuna. Opnaðu niðurhalaða skrá og byrjaðu innskráningarferlið. Skráðu þig inn með Google reikningnum þínum og veldu úr valkostunum til að ákveða hvar þú færð skrárnar þínar. Þú getur valið úr valkostum eins og:
Ef þú sendir skrá úr tölvunni þinni í Android tækið þitt geturðu dregið og sleppt skránni eða smellt á Veldu valkostinn til að velja úr skrám eða möppu.
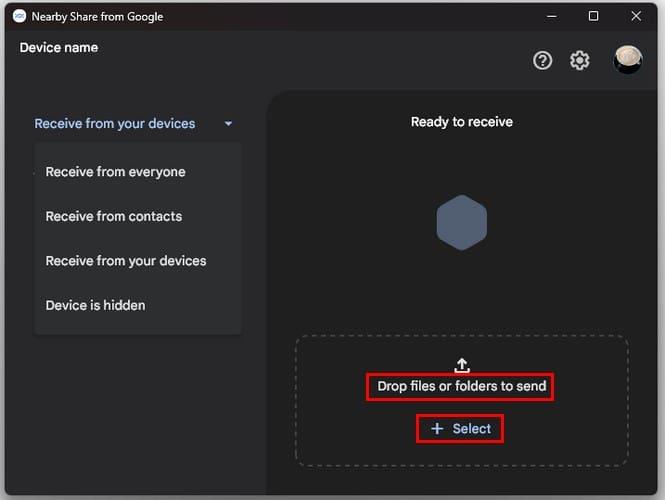
Ef þú smellir á Files valmöguleikann mun nýr gluggi birtast með nýjustu skránum þínum. En ef þú smellir á Möppur valkostinn, það er það sem skráin opnast í File Explorer. Nálægt deila mun byrja að leita að nálægum tækjum þegar þú sendir skrána þína. Þegar það finnur einn mun það skrá það og þú þarft að smella á það til að tengingarferlið hefjist. Mundu að ef skráin er úr tæki sem er skráð inn á Google reikninginn þinn færðu enga beiðni, en ef skráin er frá vini með reikninginn þeirra færðu beiðni um leyfi til að senda þér skrána. Þú þarft að smella á Samþykkja til að fá skrána.
Sendir úr Android tæki
Ef þú ert að senda skrá úr Android tækinu þínu yfir á tölvuna þína skaltu finna skrána sem þú vilt deila, ýta lengi á hana og smella á deilingartáknið. Veldu Nálægt valmöguleikann efst og hann mun byrja að leita að nálægum tækjum. Bankaðu á skráð tæki sem þú vilt senda skrána til; ferlið ætti ekki að taka meira en nokkrar sekúndur. Ef sendingarferlið tekur lengri tíma en venjulega mun Nálægt deila sýna þér skilaboð sem segja þér að tryggja að annað tækið sé með Bluetooth, opna tækið og kveikja á staðsetningu tækisins. Gakktu úr skugga um að þú hafir smellt á lokið hnappinn á síðasta flutningi, eða þú getur fengið skilaboðin sem þú finnur ekki.
Notaðu Nálægt Share With Google Files
Google Files auðveldar þér einnig að nota þennan eiginleika þar sem það er smellt á aðalsíðuna sem heitir Nálægt deila. Fyrir utan að fá góðan skráastjóra færðu líka aðra leið til að deila skrám þínum. Ef þú hefur einhvern tíma átt í vandræðum með að deila skránni þinni eins og þú gerir venjulega, getur þetta verið valkostur #2.
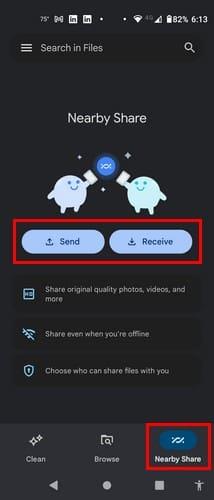
Pikkaðu á flipann Nálægt deila og veldu hvort þú vilt deila eða taka á móti skrá. Segjum að þú viljir deila. Bankaðu á Share hnappinn og veldu File. Það opnast á myndaflipanum, en strjúktu til vinstri til að velja úr öðrum skráargerðum. Veldu skrána þína og síðan bláa Halda áfram hnappinn. Næsta og tiltæka tæki verður skráð; bankaðu á það og lokið hnappinn á senditækinu og opnaðu á móttökutækinu.
Ef þú vilt opna Google skrár til að taka á móti tæki, bankaðu á hnappinn Móttöku, sem segir þér að það sé tilbúið til móttöku. Sendu skrána úr hinu tækinu og fáðu skrána þína samstundis.
Hvar á að finna mótteknar skrár á Windows tölvunni þinni og Android tækinu
Þegar þú færð skrá muntu sjá möguleika á að opna hana. En ef þú vilt skoða það síðar geturðu lokað glugganum með því að smella á X. Þú getur síðan fundið skrárnar á tölvunni þinni í niðurhalsmöppunni. Þegar þú færð skrá í Android tækið þitt geturðu skoðað hana eða opnað hana í niðurhali. Þú getur auðveldlega fundið það með því að opna Google skrár og fara í flokkinn Niðurhal.
Frekari lestur
Talandi um að senda skrár, ef þú vilt senda stórar skrár með Gmail , þá er hér grein til að hjálpa þér með það. Einnig, ef þú vilt flytja Google Drive skrár yfir á annan reikning, þá eru skrefin til að fylgja. Sjáðu hvernig þú getur líka flutt og lesið PDF skjöl á Kindle Fire þínum . Ef þú þarft að leita að ábendingum um annað efni, mundu að þú getur alltaf notað leitarstikuna efst til hægri.
Niðurstaða
Með því að nota Nearby Share til að flytja skrárnar þínar gerir það aðgengilegra. Það eru nokkrar kröfur sem þarf að hafa í huga, en þegar þú ert kominn yfir upphafsstigið er það eitt gagnlegt tæki. Mundu að þú þarft að hafa Bluetooth á bæði til að taka á móti og senda tæki, annars virkar það ekki. En jafnvel þótt þú gleymir að kveikja á einhverju mun Nearby Share benda á nokkra hluti til að kveikja á beint í appinu. Þá er alltaf möguleiki á að þjónustan sé niðri tímabundið, eins og með önnur forrit. Heldurðu að þú eigir eftir að nota eiginleikann oft? Deildu hugsunum þínum í athugasemdunum hér að neðan og ekki gleyma að deila greininni með öðrum á samfélagsmiðlum.
Þó að sjónvarp muni líklega virka vel án nettengingar ef þú ert með kapaláskrift, eru bandarískir notendur farnir að skipta yfir í nettengingu
Eins og í hinum raunverulega heimi mun sköpunarverkið þitt í Sims 4 á endanum eldast og deyja. Simsar eldast náttúrulega í gegnum sjö lífsstig: Barn, Smábarn, Barn, Unglingur,
Obsidian er með margar viðbætur sem gera þér kleift að forsníða glósurnar þínar og nota línurit og myndir til að gera þær þýðingarmeiri. Þó að sniðmöguleikar séu takmarkaðir,
„Baldur's Gate 3“ (BG3) er grípandi hlutverkaleikur (RPG) innblásinn af Dungeons and Dragons. Þetta er umfangsmikill leikur sem felur í sér óteljandi hliðarverkefni
Með útgáfu Legend of Zelda: Tears of the Kingdom geta aðdáendur komist inn í anda leiksins með besta HD veggfóðurinu. Meðan þú gætir notað
https://www.youtube.com/watch?v=LKqi1dlG8IM Margir spyrja, hvað heitir þetta lag? Spurningin hefur verið til síðan tónlist hófst. Þú heyrir eitthvað sem þú
Hisense sjónvörp hafa verið að ná vinsældum sem ágætis fjárhagsáætlun fyrir frábær myndgæði og nútíma snjalleiginleika. En það er líka falið
Ef þú notar Viber reglulega gætirðu viljað athuga hvort einhverjum hafi líkað við skilaboð. Kannski skrifaðir þú eitthvað til að fá vin þinn til að hlæja, eða vilt bara
Ef þú átt Apple tæki hefurðu eflaust fengið óumbeðin skilaboð. Þetta gæti hafa verið frá fólki sem þú þekkir sem þú vilt ekki að sendi þér
TikTok hefur vald til að skjóta fyrirtækinu þínu eða feril og taka þig frá núlli í hetju á skömmum tíma, sem er ótrúlegt. Áður fyrr þurftu menn að hoppa








