Hvernig á að tengjast Wi-Fi á Samsung sjónvarpi

Þó að sjónvarp muni líklega virka vel án nettengingar ef þú ert með kapaláskrift, eru bandarískir notendur farnir að skipta yfir í nettengingu
Þegar Google eyðublaði hefur verið fyllt út er kominn tími til að deila því með markhópnum þínum. Eyðublöð geta hjálpað þér að eiga samskipti við hugsanlega viðskiptavini og læra meira um notendur þína. Þú getur jafnvel tekið viðskiptavinakannanir og endurgjöf með eyðublöðum.

Sem betur fer er auðvelt ferli að deila Google Forms. Ef þú ert ekki viss um hvernig á að deila Google eyðublaði mun þessi grein útskýra hvernig það er gert.
Deildu Google eyðublaði með tölvupósti
Tölvupóstur er einföld leið til að ná til ákveðins markhóps. Þú getur tryggt að enginn sjái eyðublaðið nema fyrirhugaður markhópur þinn ef þú sendir það beint til þeirra.
Til að deila Google eyðublaði með tölvupósti skaltu fylgja skrefunum hér að neðan:


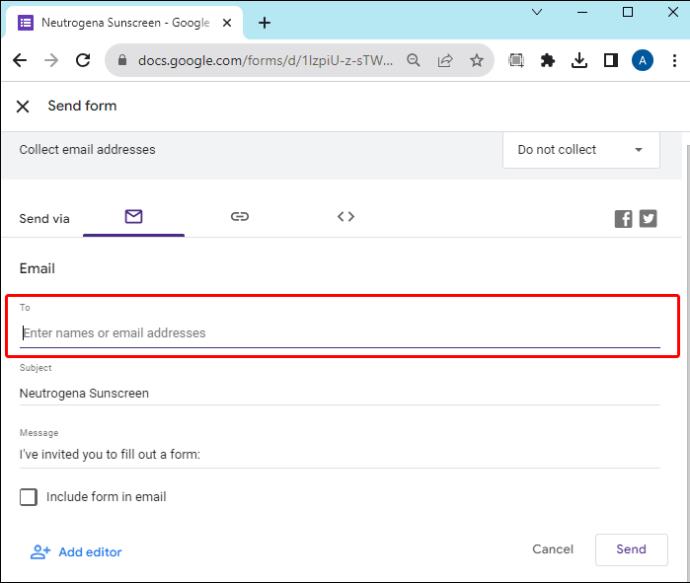
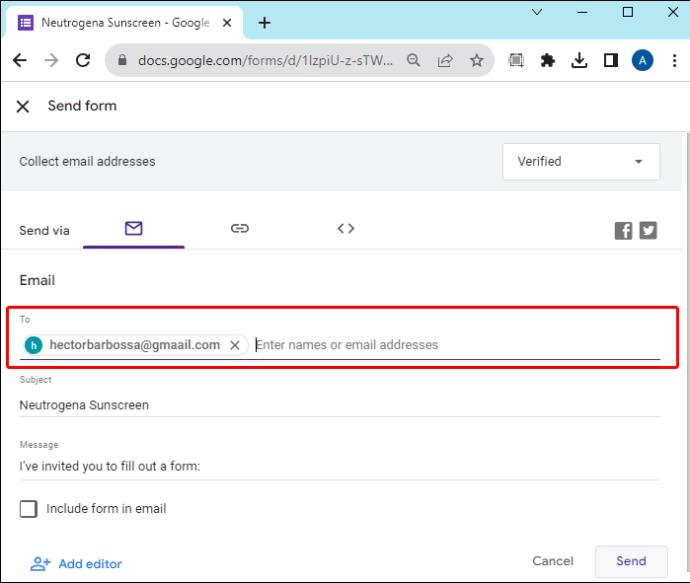
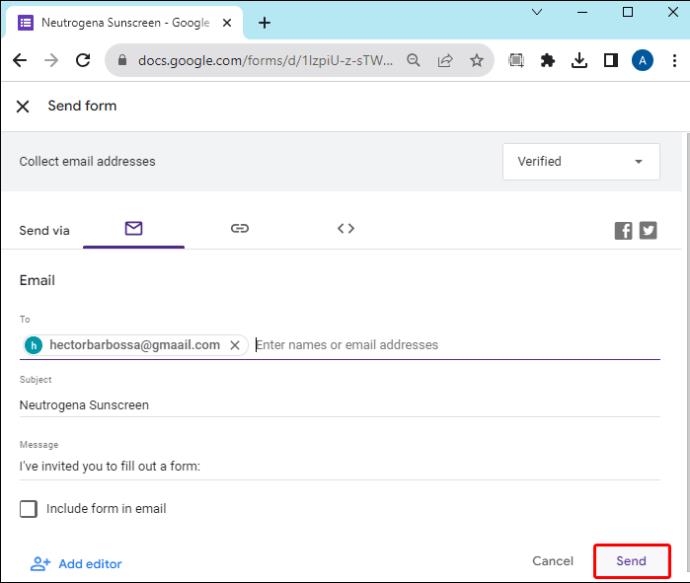
Eyðublaðinu verður deilt með netföngunum sem þú gafst upp. Viðtakendur munu geta nálgast og svarað Google eyðublaðinu.
Notaðu samfélagsmiðla til að deila Google eyðublaði
Ef markviðtakendur þínir eru ekki listi yfir tiltekið fólk, veita samfélagsmiðlar útsetningu fyrir breiðum markhópi. Til að deila Google eyðublaði á samfélagsmiðlum Twitter og Facebook skaltu fylgja þessum skrefum:


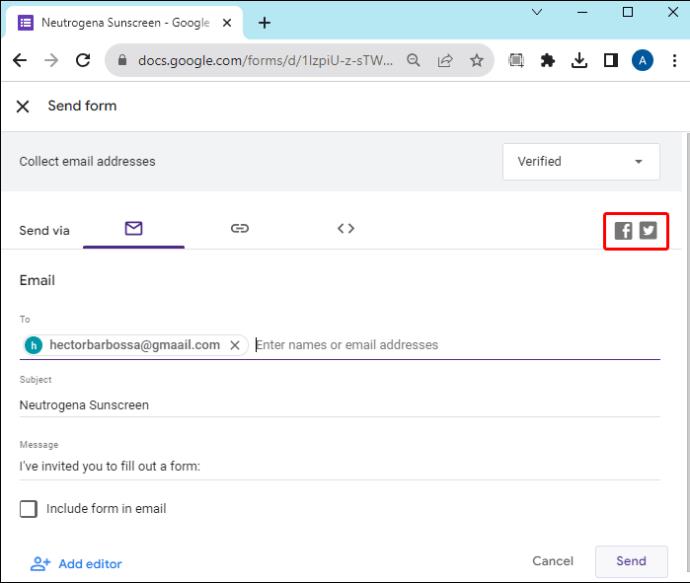
Allir sem nálgast eyðublaðið geta svarað því, en sjálfgefið getur ekki séð svör annarra eða breytt eyðublaðinu.
Fella inn Google eyðublað á bloggi eða vefsíðu
Þú getur sett upp bloggfærslu eða vefsíðu til að hýsa eyðublaðið þitt til að auka fagmennsku. Til að nota eyðublaðið á þennan hátt skaltu fylgja þessum skrefum:


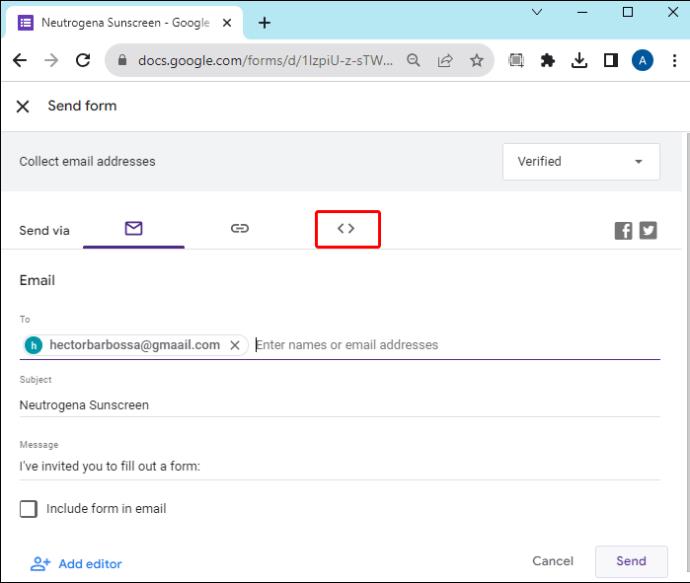




Þegar eyðublaðið er komið á bloggið þitt eða vefsíðuna, hafa allir sem heimsækja aðgang að því.
Deildu Google eyðublaði með hlekk
Eyðublaðstengur gæti verið besta leiðin til að deila Google eyðublaði ef þú þarft að koma því á framfæri í gegnum vettvang þriðja aðila. Ef þú vilt senda eyðublaðið með skilaboðaforriti til dæmis, með tengil gerir þér kleift að deila eyðublaðinu auðveldlega í gegnum hvaða vettvang sem er.




Jafnvel ef þú ert að eiga samskipti í gegnum innra verkfæri sem er sérstakt fyrir fyrirtæki þitt geturðu deilt Google eyðublaði með tengli.
Hlutir sem þarf að gera áður en þú deilir Google eyðublaði
Áður en þú deilir Google eyðublaði eru nokkrir mikilvægir valkostir til að sérsníða. Þetta hjálpar þér að safna réttum svörum og hjálpa áhorfendum þínum að svara rétt.
Takmarka hvern notanda við eitt svar
Ef þú hefur áhyggjur af því að fólk svari mörgum sinnum kemur þessi valkostur í veg fyrir að það gerist. Til að tryggja að hver eyðublaðaskoðari svari með einu einstöku svari, virkjaðu valkostinn „Takmarka við 1 svar“. Þetta gerir það að verkum að hver notandi skráir sig inn á Google reikninginn sinn áður en hann svarar, sem kemur í veg fyrir að þeir svari sama eyðublaðinu mörgum sinnum.


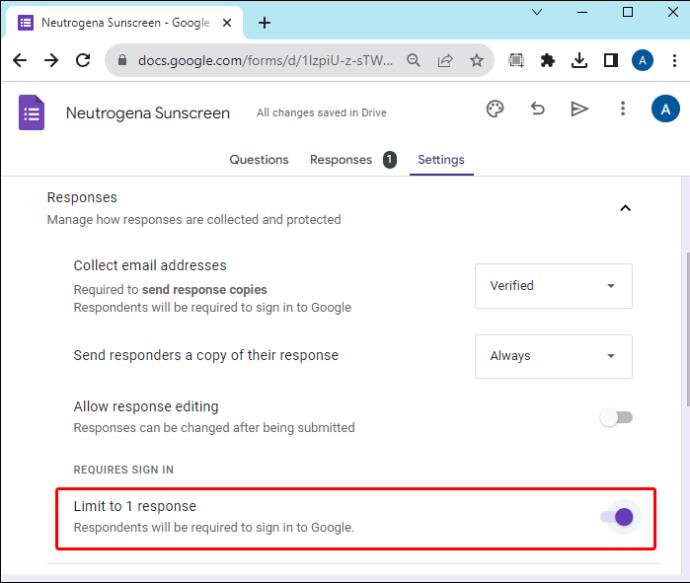
Sýna samantekt svars
Ef þú vilt leyfa fólki sem svarar eyðublaðinu þínu að skoða tölfræði um svör annarra mun þessi valkostur setja það upp. Tengill á núverandi niðurstöður eyðublaðsins verður aðgengilegur öllum sem ljúka svarferlinu. Svaryfirlitið mun sýna töflur eða svör í fullri texta til allra notenda eyðublaðsins.




Mundu bara að þetta mun gera svörin aðgengileg öllum notendum. Notaðu þennan valkost með varúð.
Leyfa breytingu á svörum
Þegar þú hefur ekki áhyggjur af fyrstu kynnum en vilt fá yfirvegað svar við eyðublaðinu þínu geturðu virkjað þann möguleika að leyfa fólki að breyta svörum sínum eftir að þau hafa verið send inn.


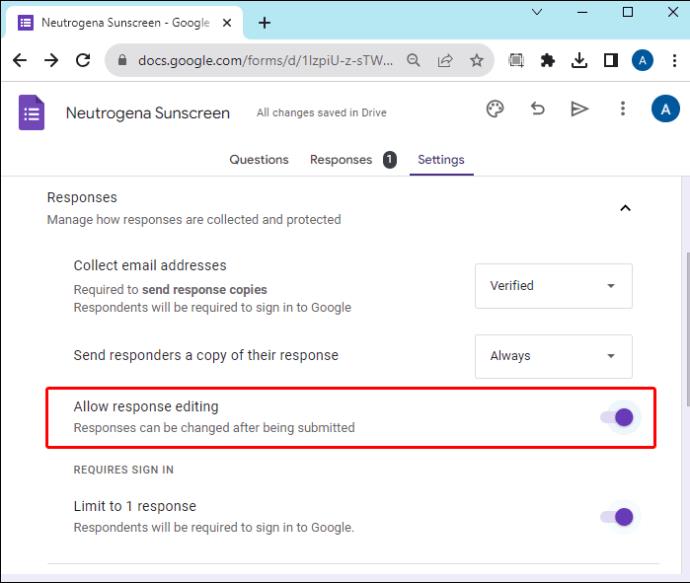
Notendur munu geta opnað Google eyðublaðið og smellt á hnapp til að breyta svari sínu.
Sérsníddu staðfestingarskilaboð til notenda
Þegar fólk klárar eyðublaðið þitt fær það staðfestingarskilaboð um að ferlinu sé lokið. Sérsníddu þetta svar til að bæta smá könnuninni þinni eða til að gefa notendum frekari leiðbeiningar.


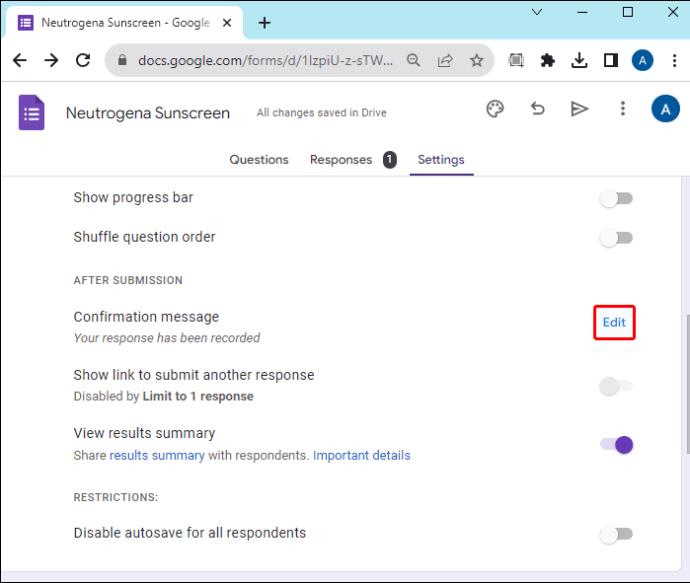
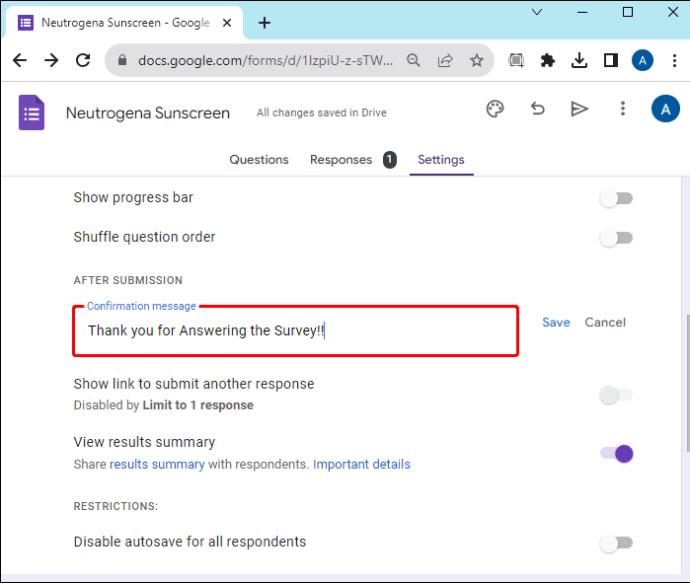
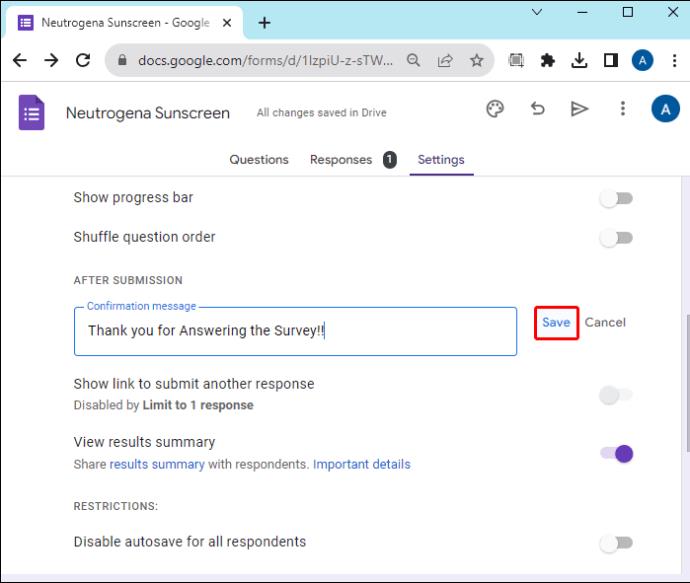
Deildu eyðublaði með fyrirfram útfylltum svörum
Ef þú vilt deila eyðublaði með sumum af svörunum sem þegar eru tilbúin, geturðu gert það með Google Forms.

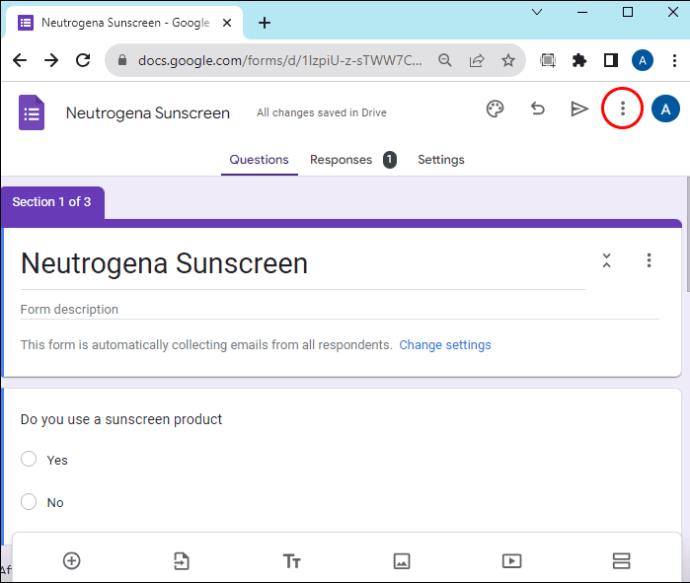

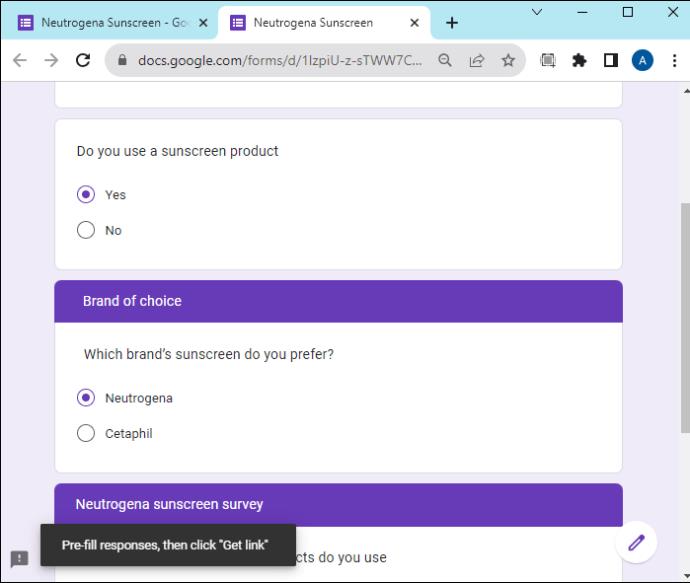
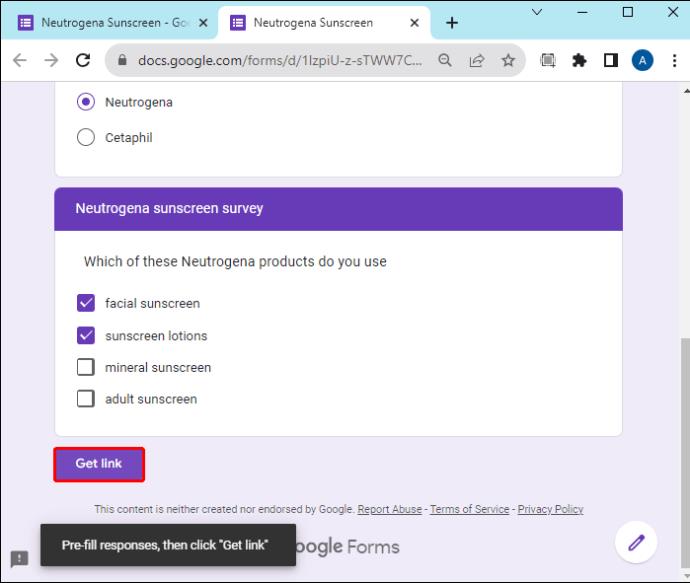
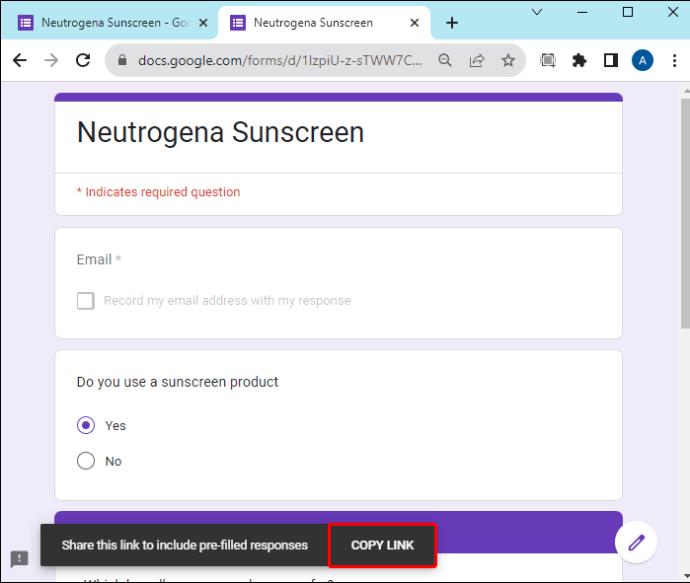
Þetta tól er gagnlegt ef það eru einhverjar upplýsingar sem þú vilt ekki að markhópurinn fylli út. Það er líka gagnlegt ef þú vilt miðla einhverjum af vettvangsupplýsingunum til áhorfenda. Þegar eyðublaðið er sent til margra hópa fólks geturðu fyllt út sérstakar upplýsingar til að tilnefna hópinn. Þannig geturðu auðveldlega greint hvaða hópur hefur svarað eyðublaðinu. Athugaðu að þú getur búið til einstaka tengla fyrir mismunandi markhópa.
Algengar spurningar
Get ég sett það upp þannig að eyðublaðssvörum sé deilt með tilteknum hópi, en ekki endilega öllum notendum?
Já. Þú getur bætt samstarfsaðilum við eyðublaðið þitt og stillt heimildir til að leyfa þeim að skoða svörin, en gera svör ekki aðgengileg öllum.
Hver er munurinn á því að deila eyðublöðum með persónulegum reikningi og vinnusvæðisreikningi?
Þegar þú deilir Google eyðublaði með persónulegum reikningi geta allir sem fá hlekkinn á eyðublaðið opnað það. Með Workspace reikningi geturðu valið að gera eyðublaðið aðgengilegt öllum eða takmarka markhóp þinn við ákveðinn hóp.
Að deila Google eyðublöðum
Google Forms gerir deilingu eyðublaða að auðveldu og einföldu ferli. Sérsníddu eyðublaðið þitt með réttar stillingum og veldu bestu stillinguna til að deila eyðublaðinu með markhópnum þínum. Google Forms getur hjálpað til við að gera gagnasöfnunarferlið þitt vandræðalaust.
Hver er uppáhalds leiðin þín til að deila Google Forms? Notaðir þú einhverja af aðferðunum sem koma fram í þessari grein? Láttu okkur vita í athugasemdahlutanum hér að neðan.
Þó að sjónvarp muni líklega virka vel án nettengingar ef þú ert með kapaláskrift, eru bandarískir notendur farnir að skipta yfir í nettengingu
Eins og í hinum raunverulega heimi mun sköpunarverkið þitt í Sims 4 á endanum eldast og deyja. Simsar eldast náttúrulega í gegnum sjö lífsstig: Barn, Smábarn, Barn, Unglingur,
Obsidian er með margar viðbætur sem gera þér kleift að forsníða glósurnar þínar og nota línurit og myndir til að gera þær þýðingarmeiri. Þó að sniðmöguleikar séu takmarkaðir,
„Baldur's Gate 3“ (BG3) er grípandi hlutverkaleikur (RPG) innblásinn af Dungeons and Dragons. Þetta er umfangsmikill leikur sem felur í sér óteljandi hliðarverkefni
Með útgáfu Legend of Zelda: Tears of the Kingdom geta aðdáendur komist inn í anda leiksins með besta HD veggfóðurinu. Meðan þú gætir notað
https://www.youtube.com/watch?v=LKqi1dlG8IM Margir spyrja, hvað heitir þetta lag? Spurningin hefur verið til síðan tónlist hófst. Þú heyrir eitthvað sem þú
Hisense sjónvörp hafa verið að ná vinsældum sem ágætis fjárhagsáætlun fyrir frábær myndgæði og nútíma snjalleiginleika. En það er líka falið
Ef þú notar Viber reglulega gætirðu viljað athuga hvort einhverjum hafi líkað við skilaboð. Kannski skrifaðir þú eitthvað til að fá vin þinn til að hlæja, eða vilt bara
Ef þú átt Apple tæki hefurðu eflaust fengið óumbeðin skilaboð. Þetta gæti hafa verið frá fólki sem þú þekkir sem þú vilt ekki að sendi þér
TikTok hefur vald til að skjóta fyrirtækinu þínu eða feril og taka þig frá núlli í hetju á skömmum tíma, sem er ótrúlegt. Áður fyrr þurftu menn að hoppa








